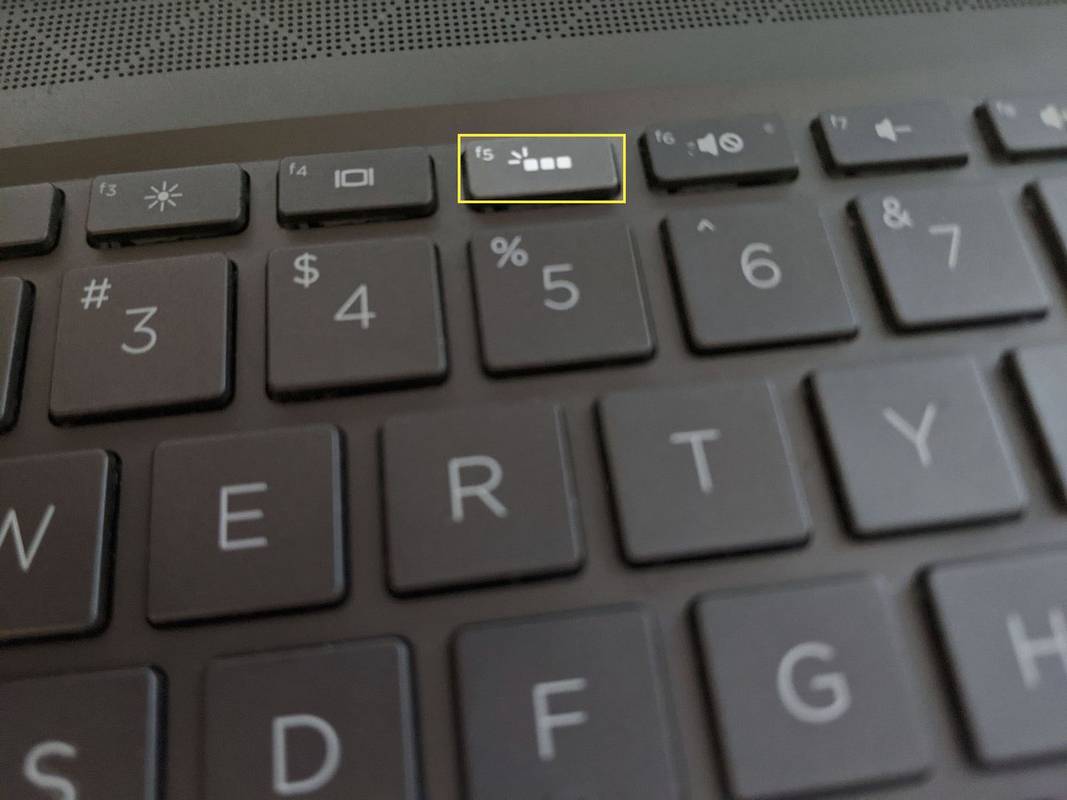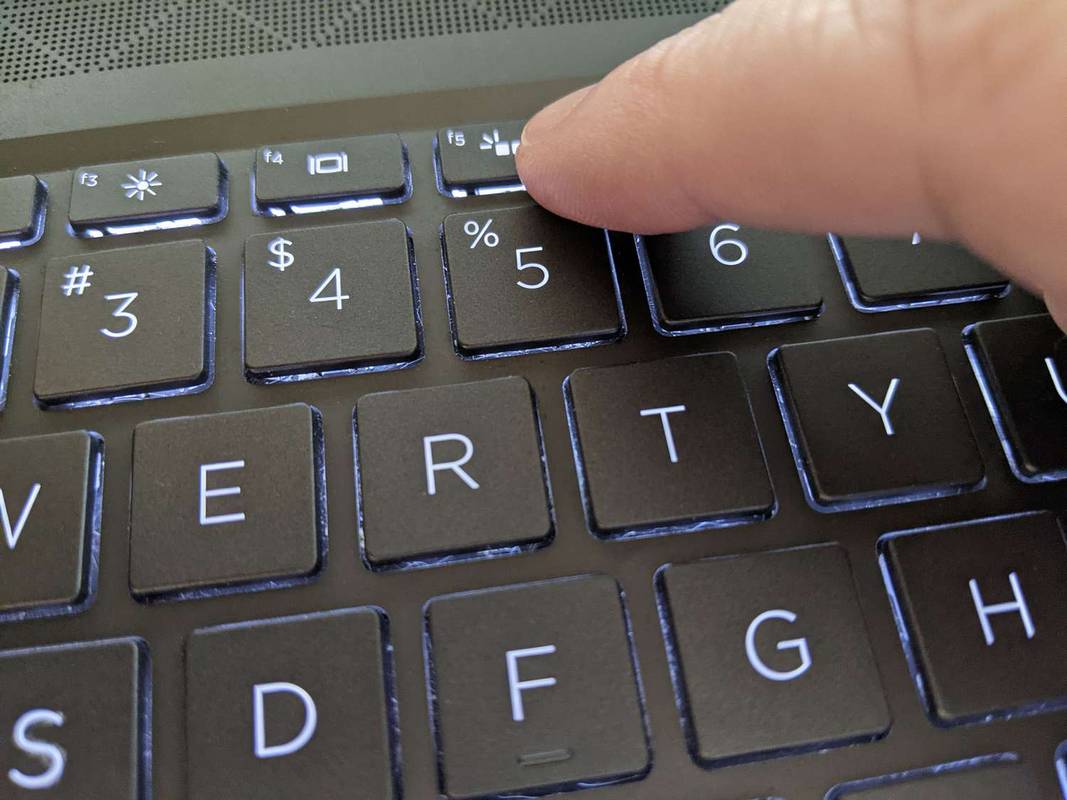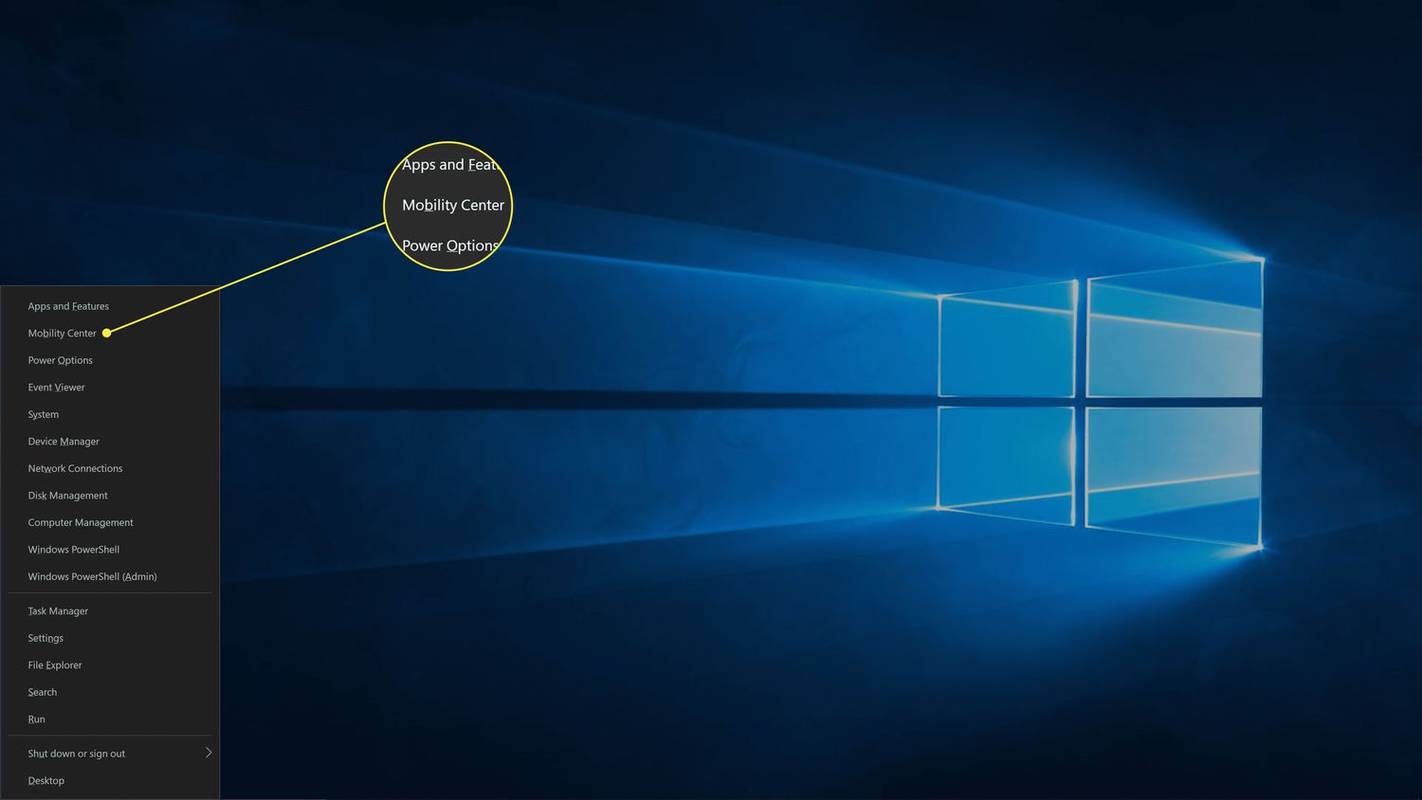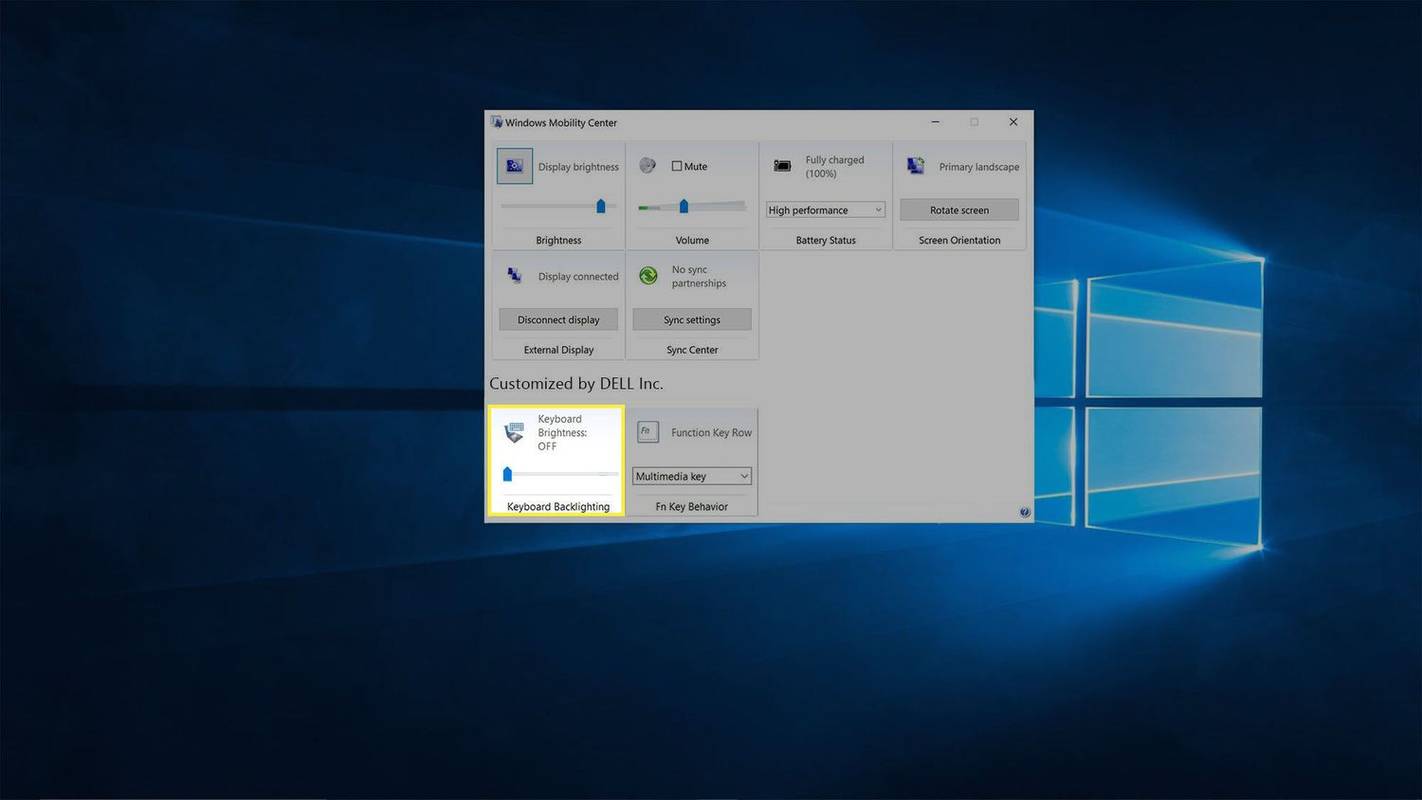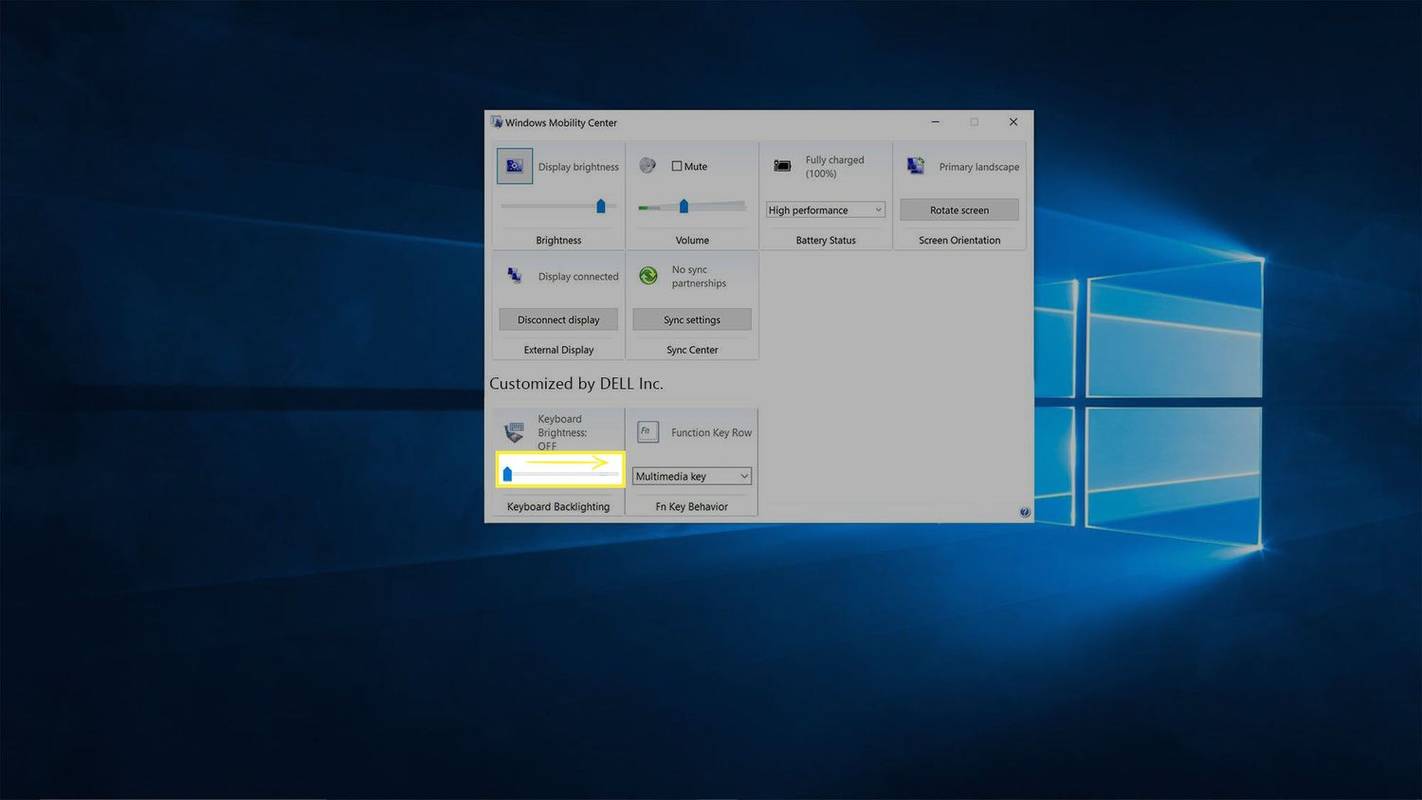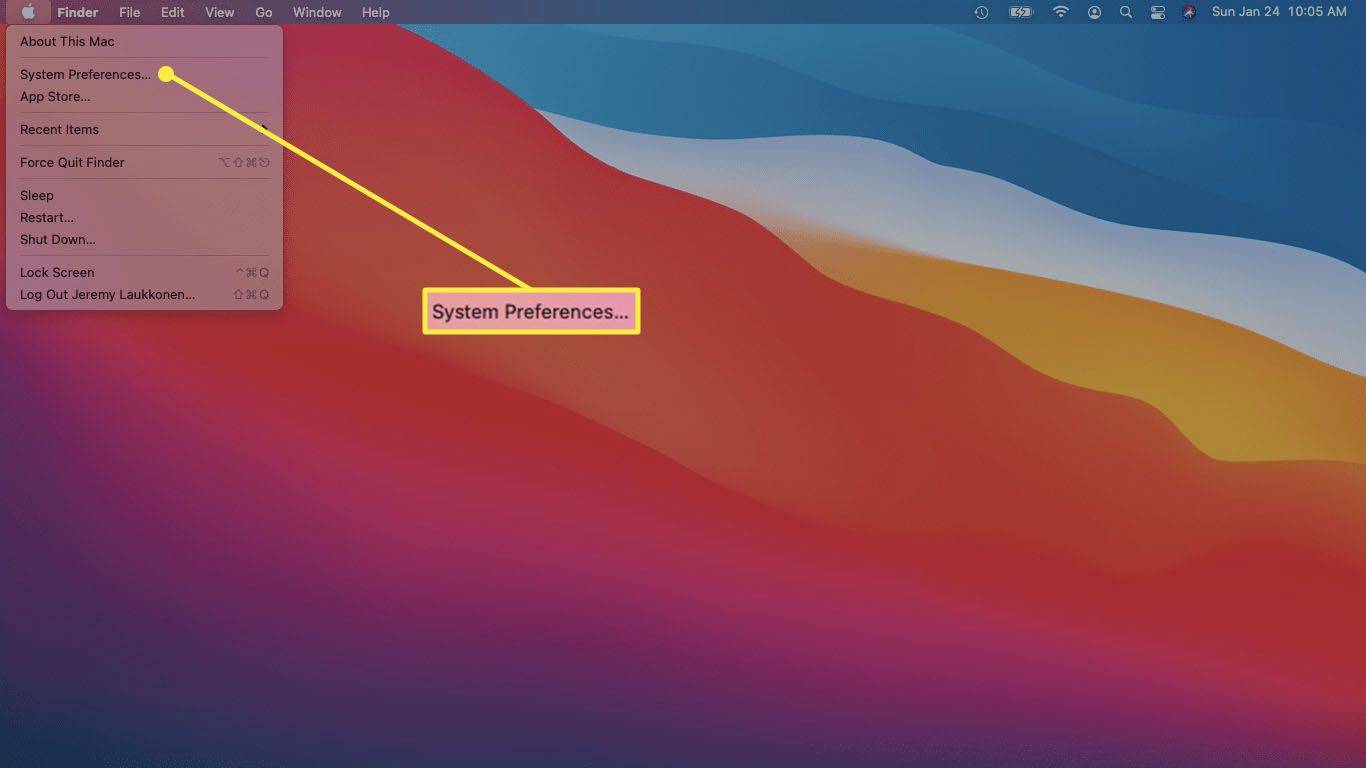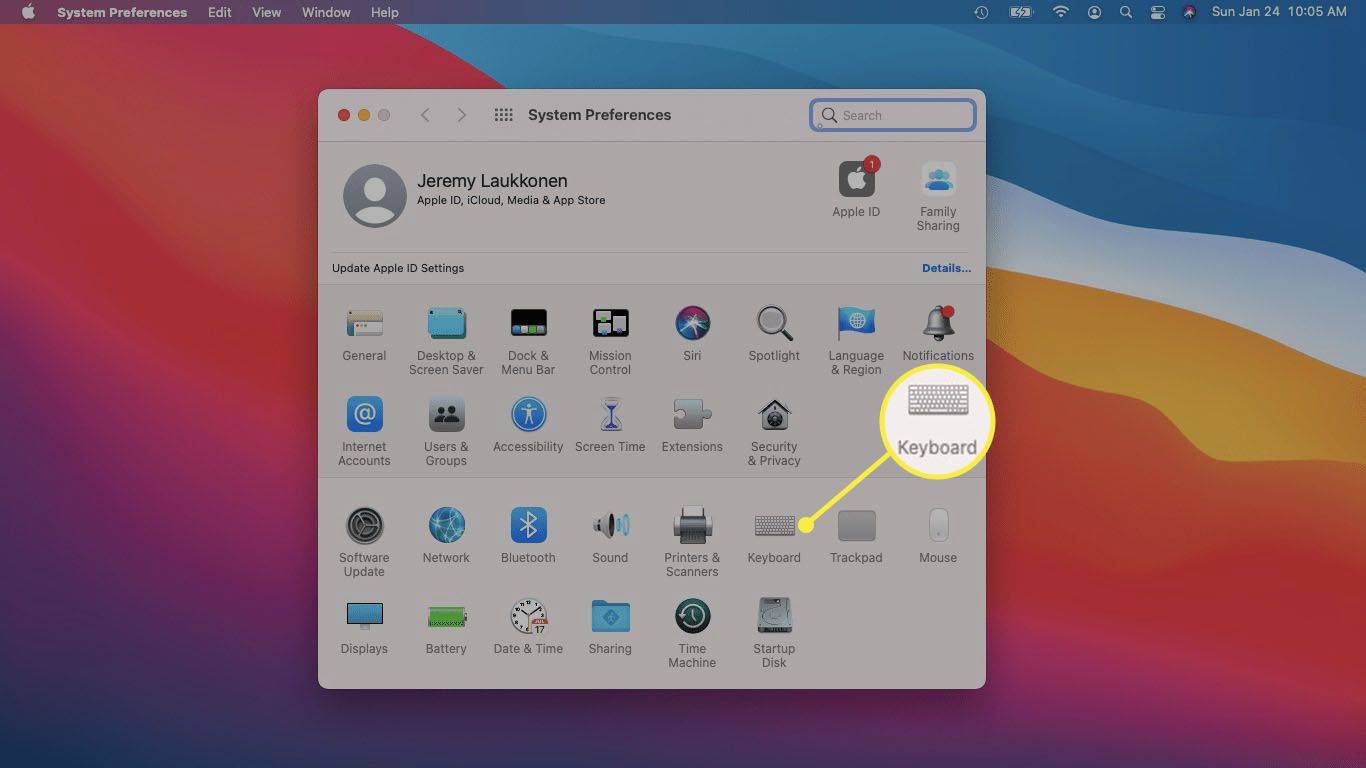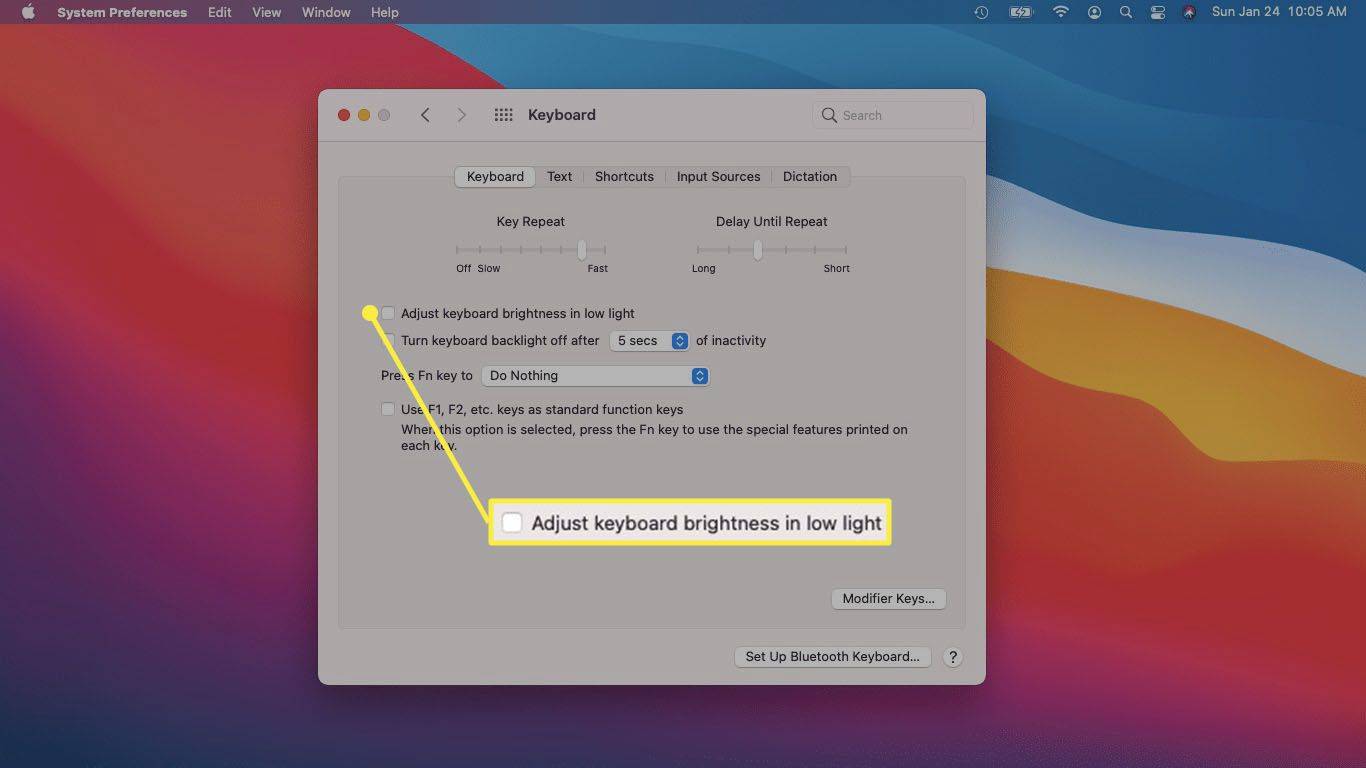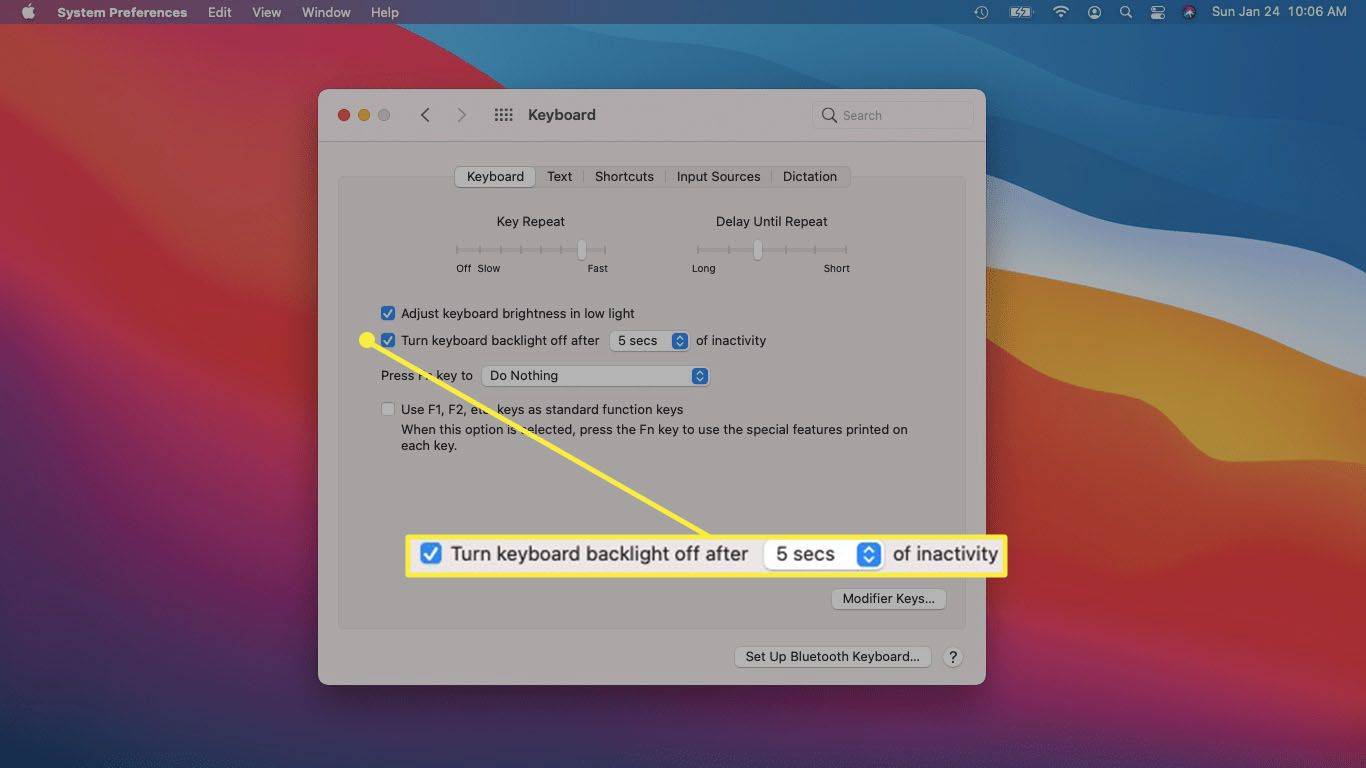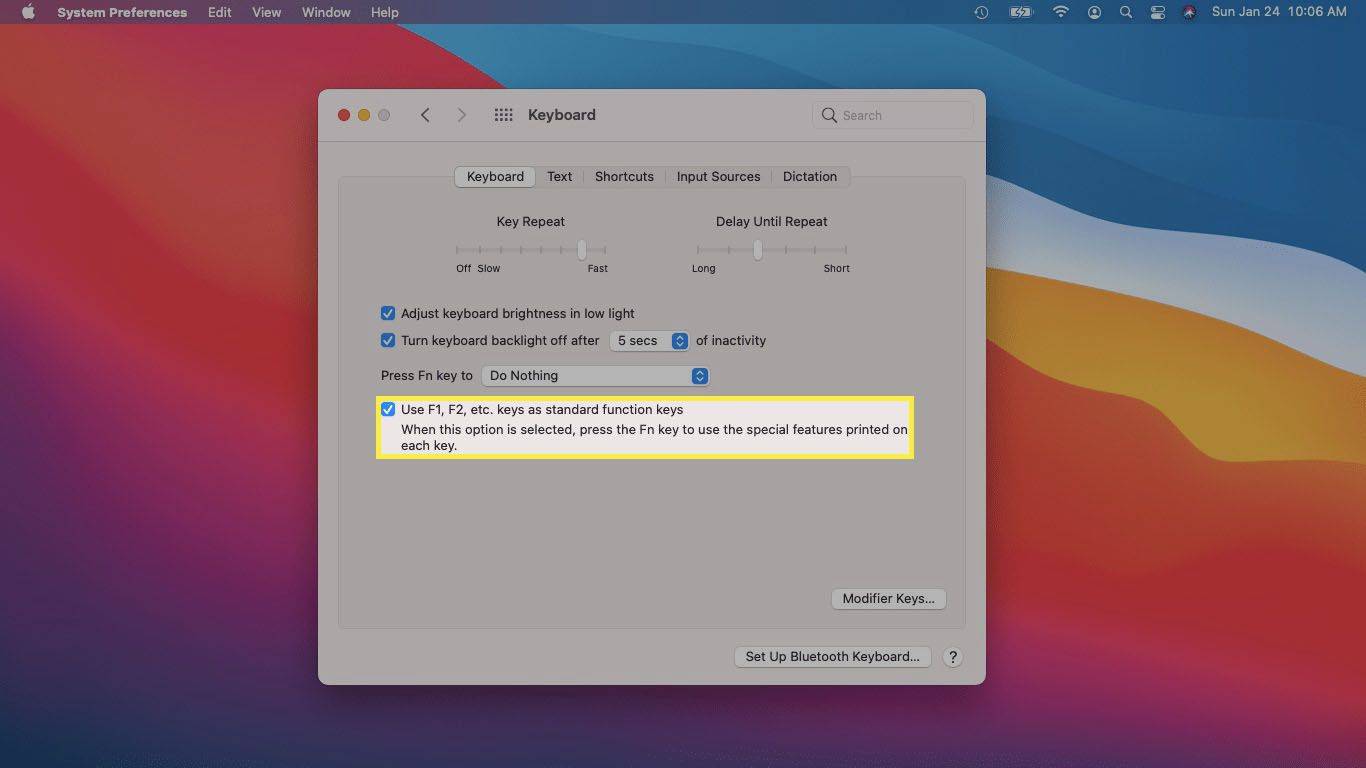Što treba znati
- Probati F5 , F9 , ili F11 za uključivanje svjetla tipkovnice na vašem Windows prijenosnom računalu.
- Na Macu pritisnite Povećajte svjetlinu ključ (izgleda kao malo izlazeće sunce).
- Većina modernih prijenosnih računala ima tipkovnicu s pozadinskim osvjetljenjem, ali neki proračunski modeli nemaju tu značajku.
Ovaj članak objašnjava kako uključiti svjetlo tipkovnice na računalima s ovom mogućnošću, uključujući Windows i macOS računala.
Kako učiniti da tipkovnica svijetli?
Ako vaše prijenosno računalo ili tipkovnica to podržavaju, uključivanje svjetla tipkovnice obično je samo stvar pronalaženja pravog gumba. U nekim slučajevima možda ćete otkriti da je svjetlo tipkovnice onemogućeno u postavkama vašeg operativnog sustava ili u aplikaciji proizvođača vašeg računala. Gumb ili gumbi koji obično upravljaju svjetlom tipkovnice možda neće raditi u ovom scenariju. Ako je tako, morat ćete omogućiti svjetlo tipkovnice u postavkama operativnog sustava ili u aplikaciji proizvođača računala.
Ne svijetle sve tipkovnice. Neki ga proizvođači ne nude na svojim jeftinijim prijenosnim računalima ili ga uključuju samo kao dodatnu opciju. Ako ne možete osvijetliti svoju tipkovnicu, provjerite kod proizvođača ima li osvijetljenu tipkovnicu.
Kako uključiti svjetlo tipkovnice na Windows računalima
Windows računala dodjeljuju jednu od funkcijskih tipki za upravljanje svjetlom tipkovnice, ali to nije ista tipka za svako računalo. Svaki proizvođač postavlja ključ neovisno o drugima. Stoga morate pogledati funkcijske tipke, eksperimentirati s funkcijskim tipkama ili kontaktirati proizvođača kako biste odredili koju tipku pritisnuti.
Točan način rada tipki svjetla na tipkovnici također se razlikuje od proizvođača do proizvođača. Neki proizvođači dopuštaju samo uključivanje ili isključivanje svjetla, neki daju nekoliko razina svjetline, a drugi imaju više stupnjeva svjetline.
Najčešće tipke koje kontroliraju svjetlo tipkovnice na Windows računalima su F5, F9 i F11.
Evo kako uključiti svjetlo tipkovnice na Windows računalima pomoću tipkovnice:
-
Pronađite gumb koji kontrolira svjetlo tipkovnice.
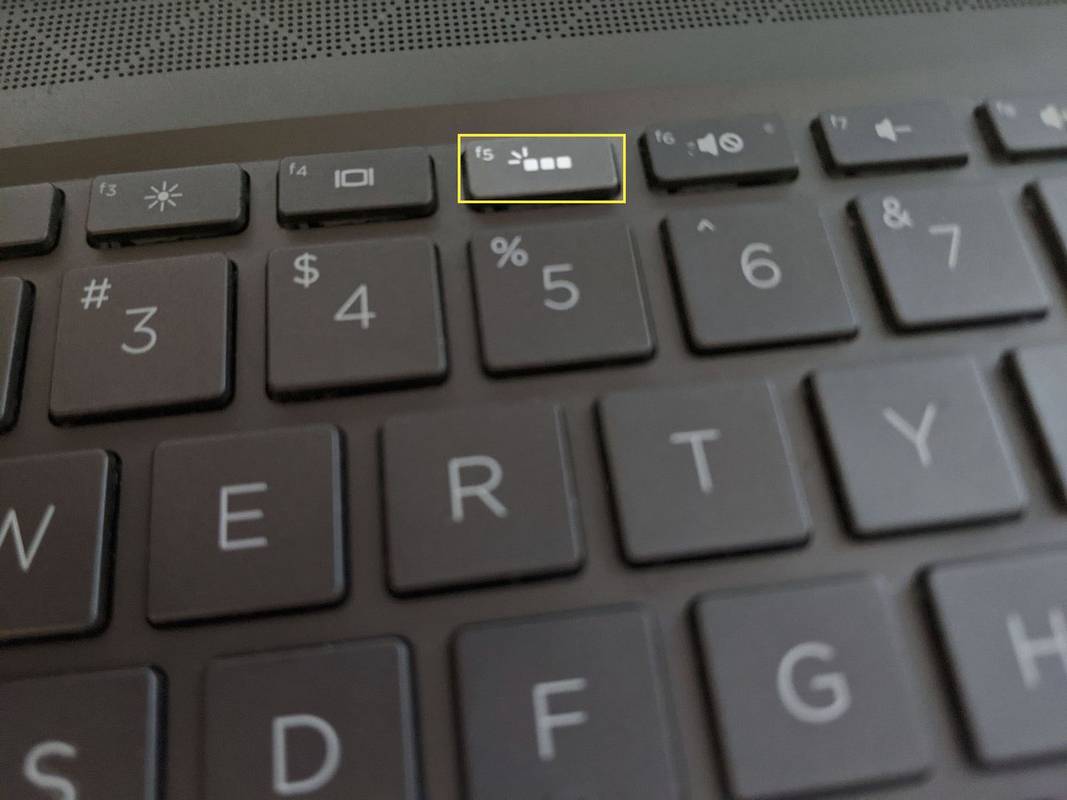
Gumb može imati F-broj ili može sadržavati ikonu koja izgleda kao tri okvira sa svjetlosnim zrakama koje se protežu s lijeve strane.
-
Pritisnite tipku, tj. F5 , F9 , ili F11 .
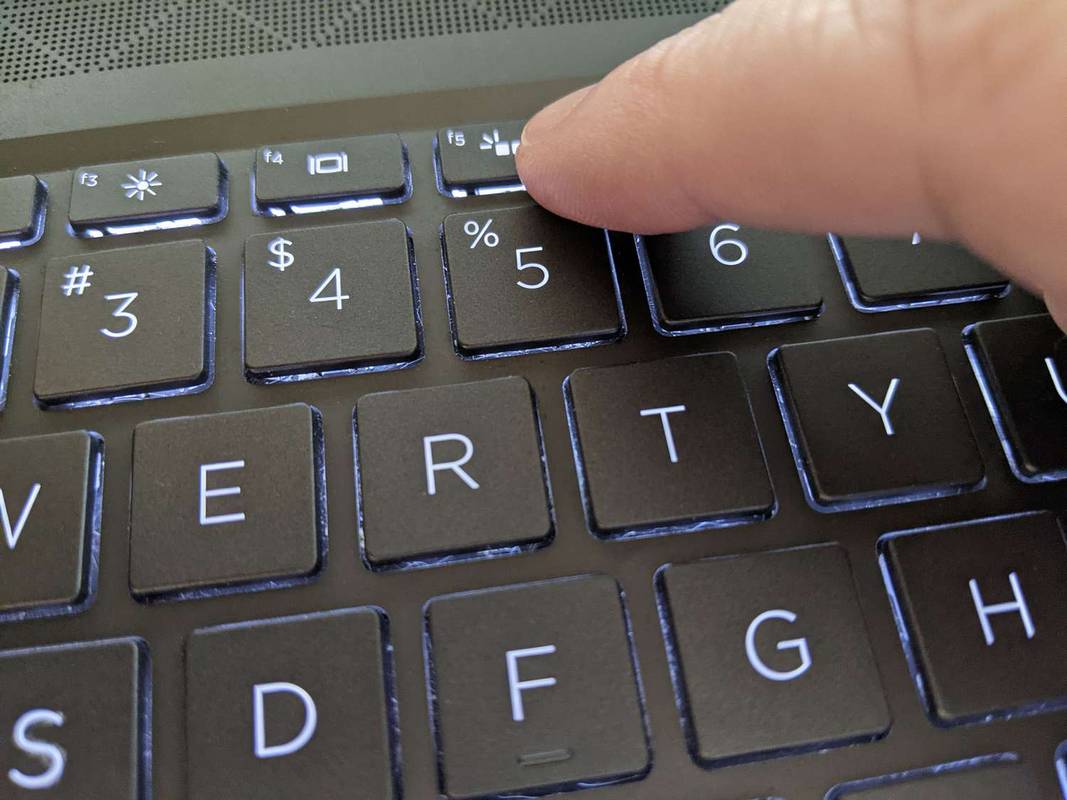
Jeremy Laukkonen / Lifewire
-
Ponovno pritisnite gumb ako niste zadovoljni svjetlinom.
kako postaviti automatski odgovor na tekstualne poruke na iphone -

Jeremy Laukkonen / Lifewire
Što ako se svjetlo na Windows tipkovnici ne upali?
Ako se pritiskom na ispravnu tipku na tipkovnici ne uključi ili ne prilagodi svjetlo tipkovnice, morat ćete ga promijeniti u postavkama Windows Mobility ili u aplikaciji koju je osigurao vaš proizvođač. Ova postavka nije uvijek dostupna u postavkama Windows Mobility, budući da je to kontrola opcije koju tamo postavljaju proizvođači računala. Ako ne vidite opciju u postavkama Windows Mobility, kontaktirajte svog proizvođača za više informacija o njihovoj vlasničkoj aplikaciji.
Evo kako uključiti ili prilagoditi svjetlo Windows tipkovnice pomoću postavki mobilnosti:
-
Pritisnite Windows ključ + x i kliknite Centar mobilnosti .
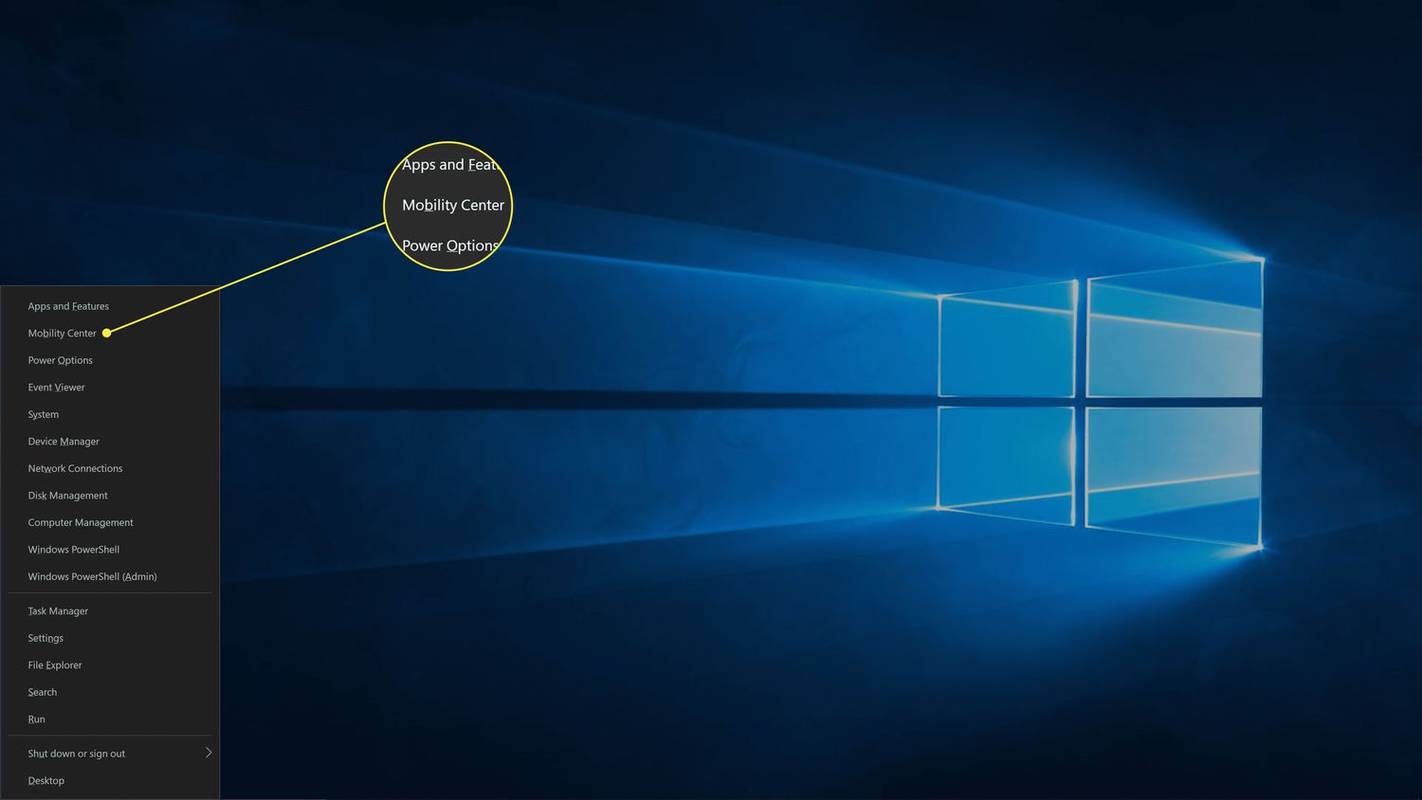
-
Pronađite Svjetlina tipkovnice postavljanje.
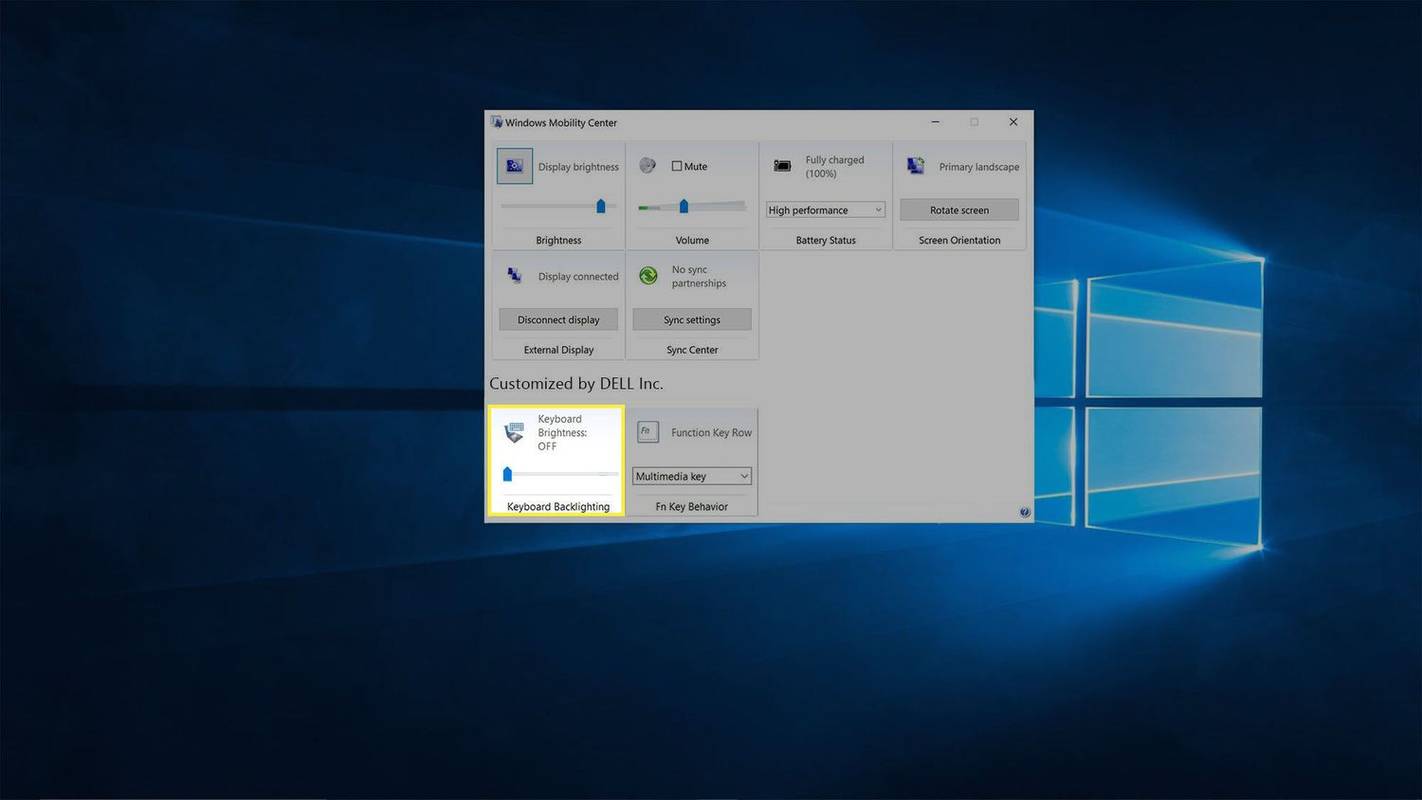
Ako ne postoji postavka svjetline tipkovnice ili uopće ne postoji odjeljak specifičan za proizvođača, ova opcija nije dostupna na vašem računalu. Kontaktirajte proizvođača za više informacija.
-
Kliknite na klizač i povucite ga na pravo .
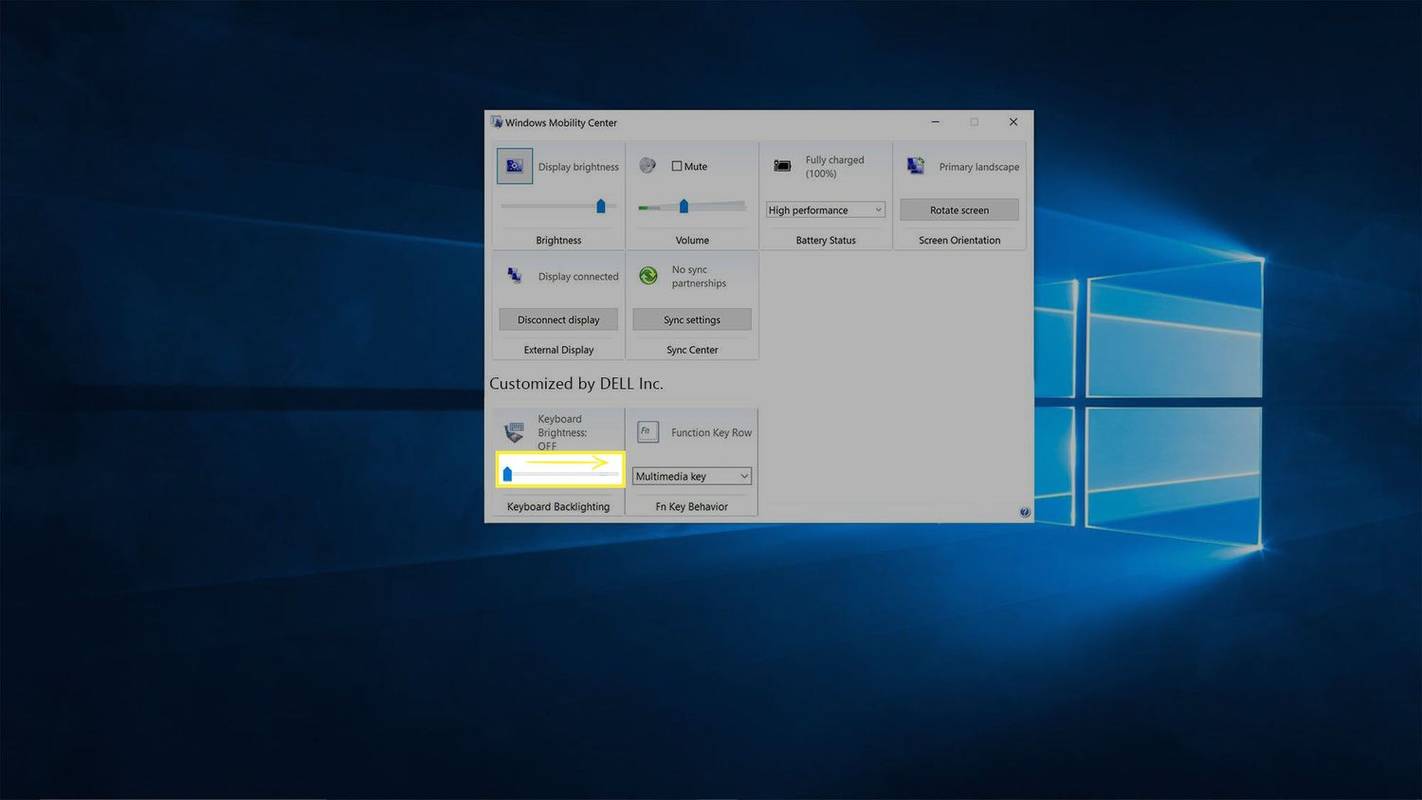
Kako uključiti svjetlo tipkovnice na Macu
Dva gumba upravljaju svjetlom tipkovnice na Mac i MacBook računalima. Jedna tipka smanjuje svjetlinu, a druga je povećava. Ako je svjetlo tipkovnice isključeno, uključit će se pritiskom na tipku za povećanje svjetline. Gumb za smanjenje svjetline nalazi se na tipki F5, a gumb za povećanje svjetline nalazi se na tipki F6 na većini Mac računala. Iznimka je kada je Touch Bar prisutna umjesto Mac funkcijskih tipki; u tom slučaju Touch Bar upravlja svjetlom tipkovnice.
Ako imate Touch Bar, dodirnite Pokaži sve a zatim dodirnite < ikona za otkrivanje gumba za povećanje svjetline.
Evo kako uključiti svjetlo tipkovnice na Macu:
-
Pronađite Povećajte svjetlinu dugme.

Izgleda kao ikona izlazećeg sunca s dugim svjetlosnim zrakama, a nalazi se na tipki F6 ili Touch Baru.
-
pritisni Povećajte svjetlinu dugme.

Jeremy Laukkonen / Lifewire
-
Ako to nije dovoljno svijetlo, pritisnite Povećajte svjetlinu gumb onoliko koliko je potrebno da postignete željenu razinu svjetline.

Jeremy Laukkonen / Lifewire
Što ako se svjetlo Mac tipkovnice ne uključi?
Iako su Mac računala dizajnirana da vam omoguće upravljanje svjetlom tipkovnice pomoću tipki za povećanje svjetline i smanjenje svjetline na tipkovnici, ono može biti onemogućeno u postavkama sustava. Ako ne možete uključiti svjetlo tipkovnice, morat ćete provjeriti postavke sustava.
Evo kako omogućiti svjetlo tipkovnice u macOS-u:
-
Kliknite na Ikona jabuke i odaberite Postavke sustava .
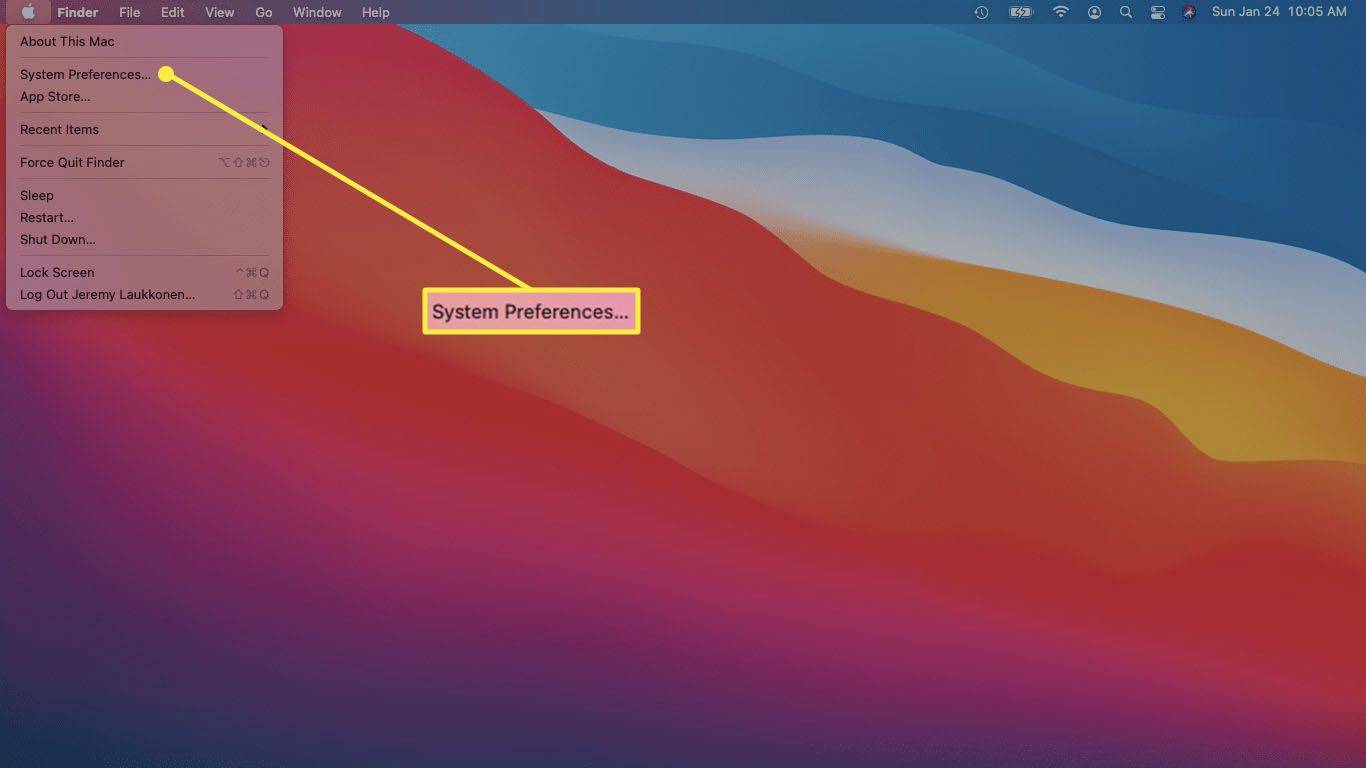
-
Klik Tipkovnica .
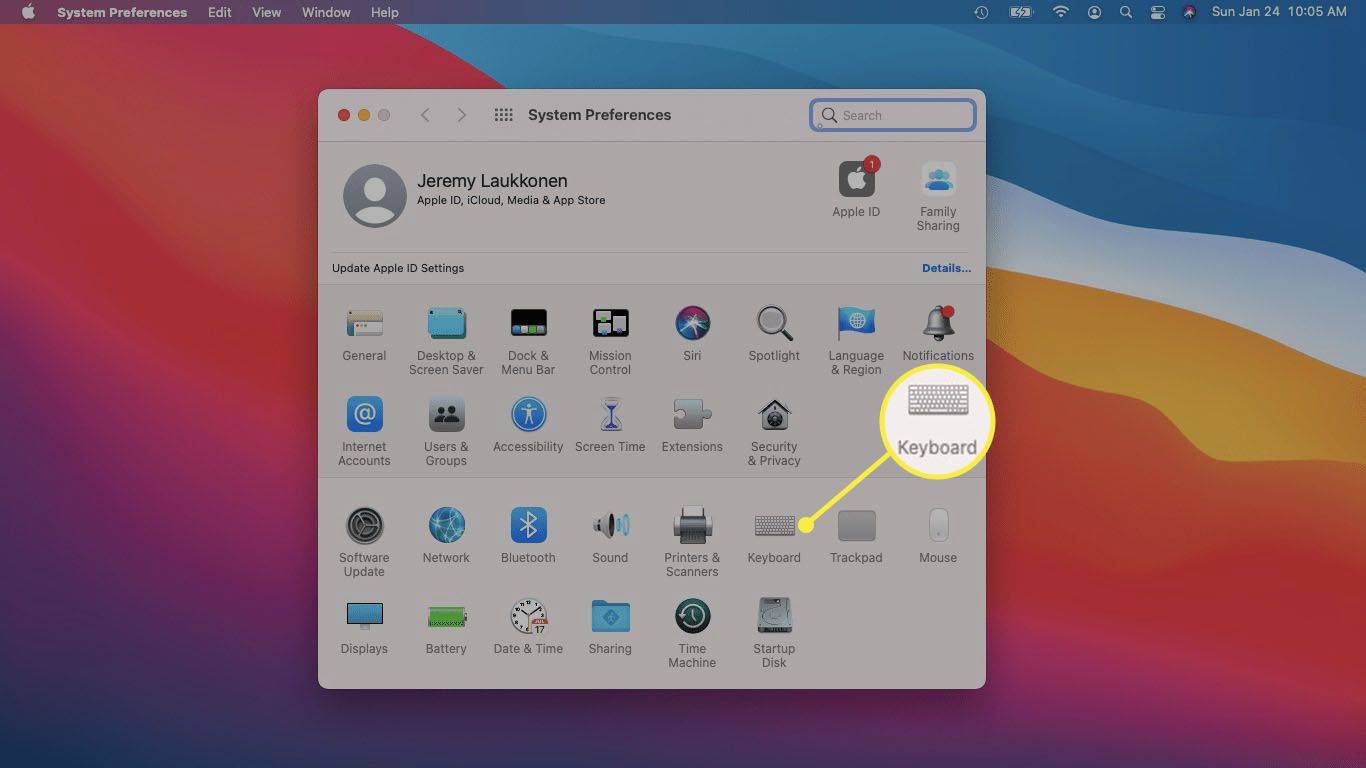
-
Provjeri Podesite svjetlo tipkovnice pri slabom osvjetljenju okvir.
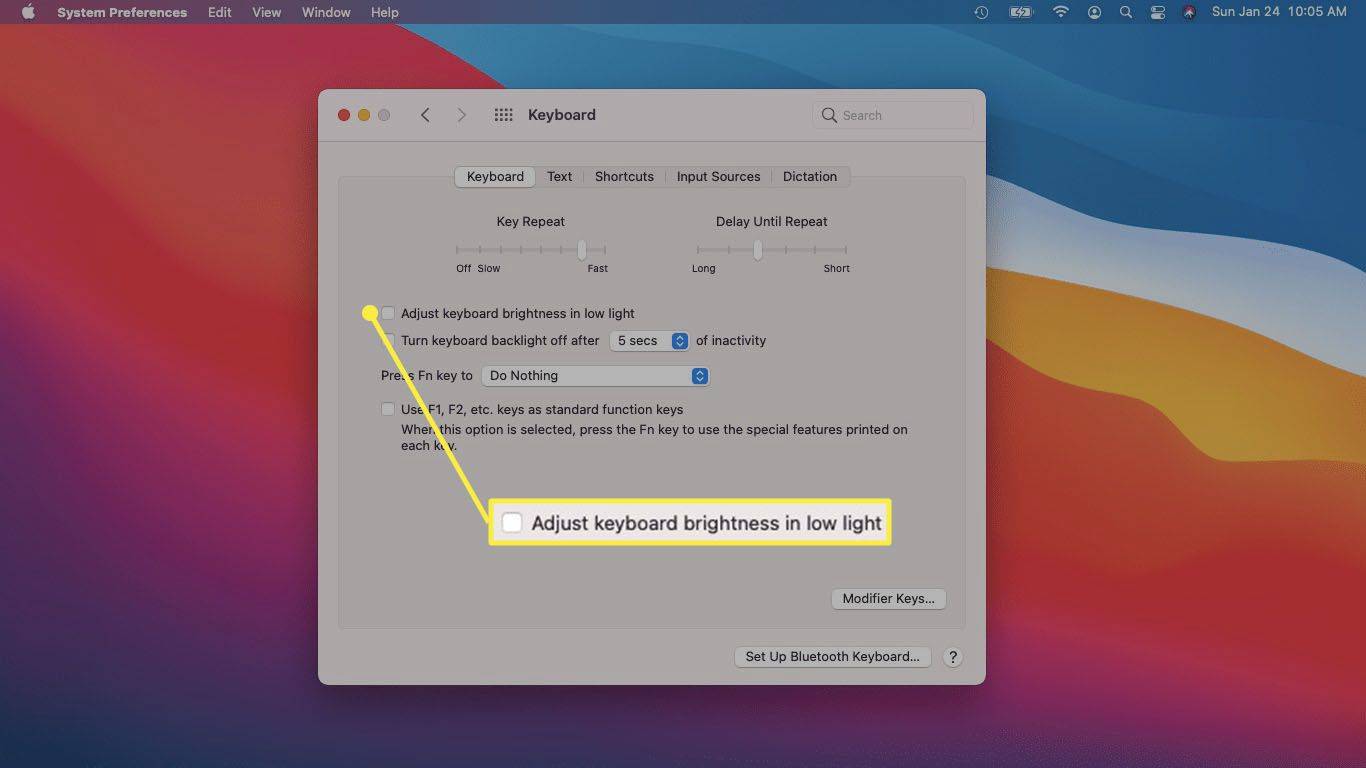
-
Provjeri Isključite pozadinsko osvjetljenje tipkovnice nakon x sekundi ako želite da se svjetlo ugasi kada ne tipkate.
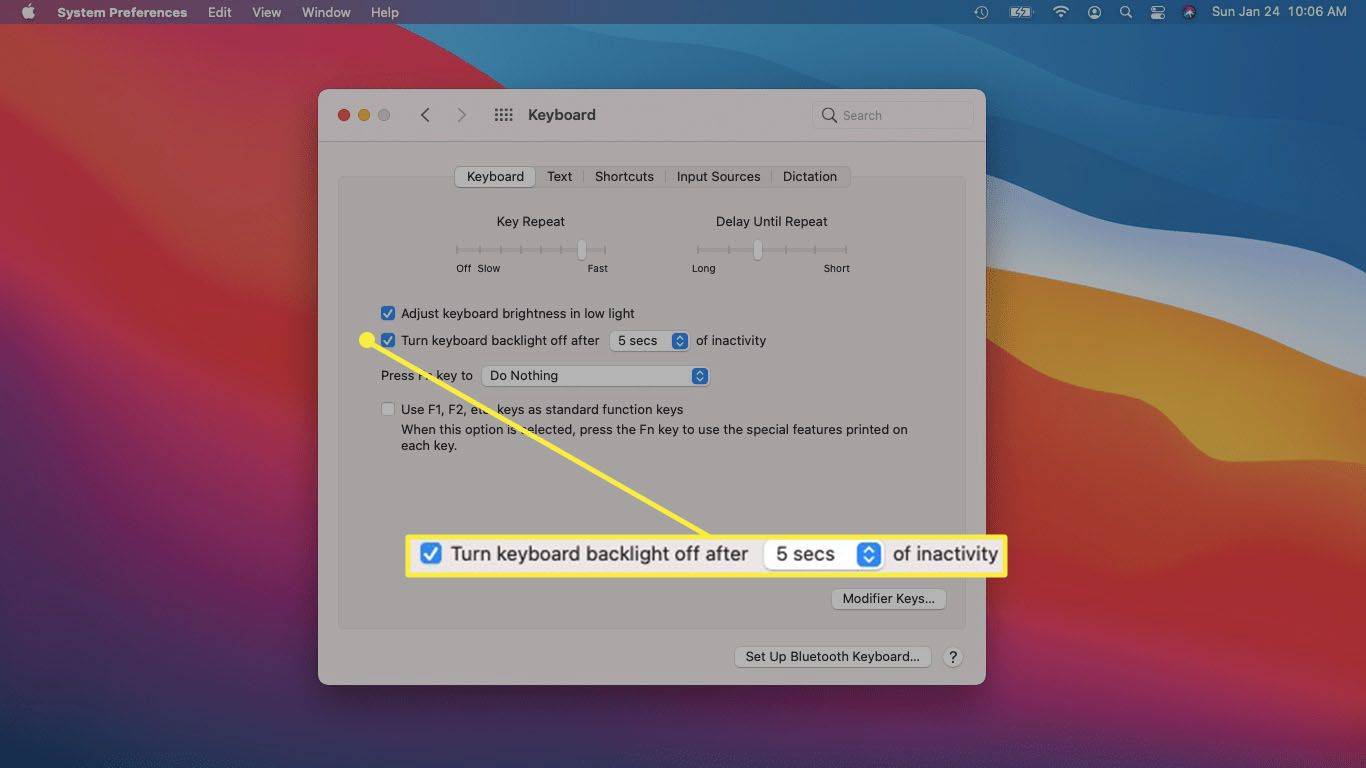
-
Ako se svjetlo tipkovnice i dalje ne uključuje, provjerite je li Koristite tipke F1, F2 itd. kao standardnu funkciju kutija je nije provjereno .
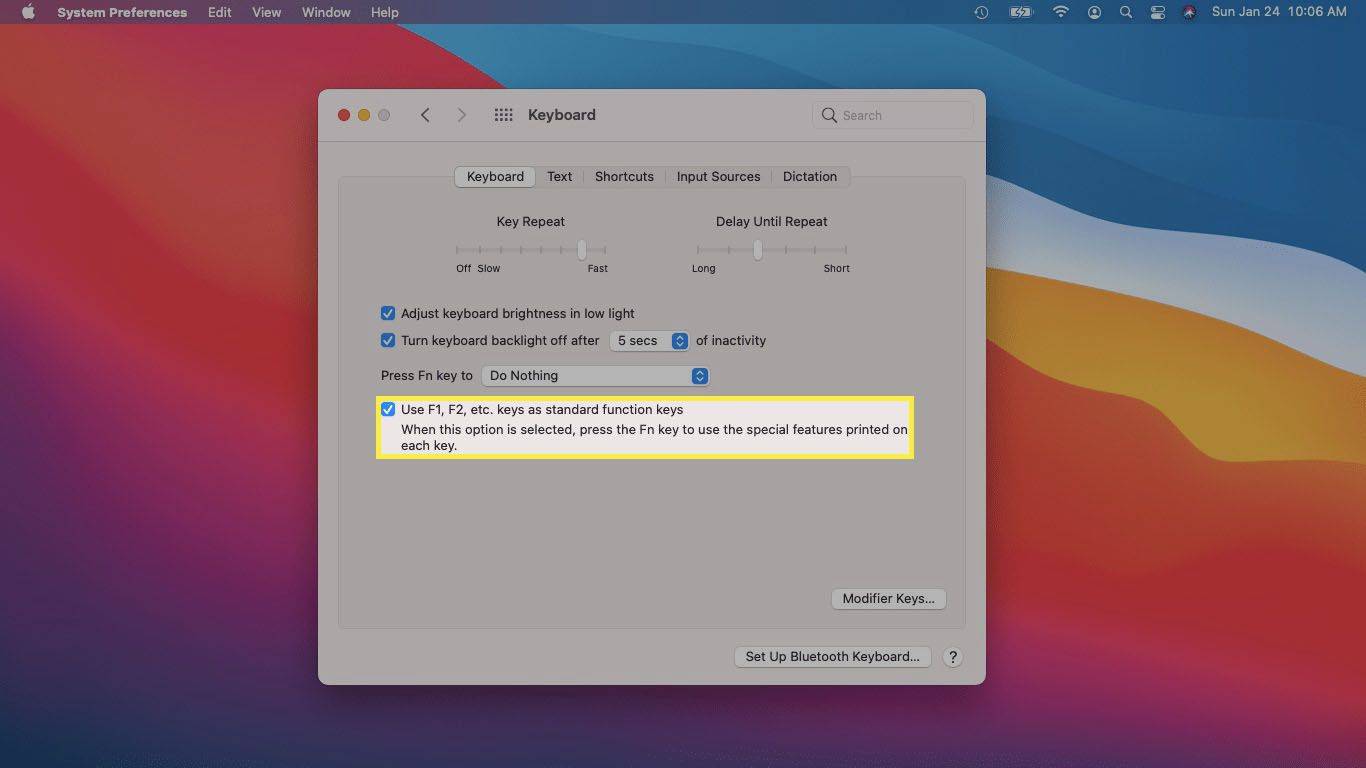
Ako je ovaj okvir označen, morate pritisnuti FN + Povećajte svjetlinu umjesto samo Povećaj svjetlinu za podešavanje svjetla tipkovnice.
- Kako da uključim svjetlo tipkovnice na svom prijenosnom računalu Lenovo?
Pritisnite Fn + Razmaknica za uključivanje pozadinskog osvjetljenja na najtamnijim postavkama. Nastavite pritiskati Fn + Razmaknica za kruženje kroz postavke svjetline. Također možete upravljajte pozadinskim osvjetljenjem tipkovnice pomoću softvera Lenovo Vantage .
- Kako mogu uključiti svjetlo tipkovnice na svom prijenosnom računalu Dell?
Pritisnite Fn + F10 za uključivanje pozadinskog osvjetljenja na najtamnijim postavkama. Nastavite pritiskati Fn + F10 za podešavanje svjetline na 50 posto, 75 posto, 100 posto i natrag na 0 posto.
- Koju tipku trebam pritisnuti da uključim svjetlo tipkovnice na svom HP prijenosnom računalu?
Kako ti uključite pozadinsko osvjetljenje za HP prijenosno računalo ovisi o vašem modelu. Ako tipkovnica ima tipku s pozadinskim osvjetljenjem, ona će se nalaziti u gornjem redu i imati simbol pozadinskog osvjetljenja.
- Kako posvijetliti ekran na prijenosnom računalu?
Koristite tipke za svjetlinu zaslona na tipkovnici za podesite svjetlinu zaslona prijenosnog računala . Alternativno, idite na Windows Action Center na programskoj traci i pomaknite klizač Svjetlina. Također možete ići na postavke > Sustav > Prikaz > Svjetlina i boja .
kako poslati tekst bez telefonskog broja