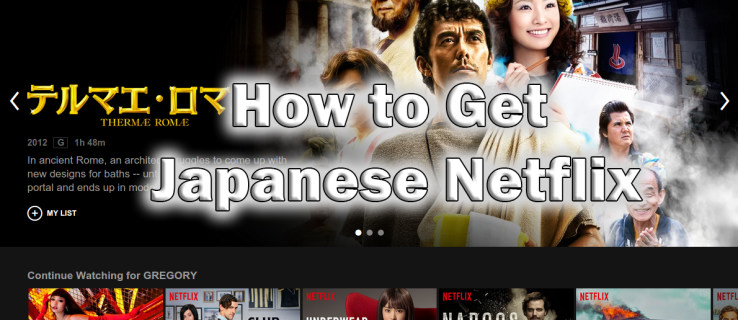Time Machine je ugrađena značajka koja redovito izrađuje sigurnosne kopije vaših podataka. To uključuje fotografije, videozapise, aplikacije, dokumente, pa čak i e-poštu. Ako ikada budete trebali ponovno instalirati macOS, ne morate se brinuti da ćete izgubiti važne datoteke. Možete prilično vratiti cijelo računalo pomoću aplikacije Time Machine.

Međutim, budući da je program tako temeljit, datoteke sigurnosnih kopija mogu brzo preopteretiti vaš vanjski pogon. Možda biste željeli osloboditi dio tog prostora i prijeći na ručno izrađivanje sigurnosnih kopija. U ovom ćemo vam članku pokazati kako isključiti Time Machine pomoću aplikacije ili izvrsne naredbe terminala.
Opcija 1: Isključite sve sigurnosne kopije pomoću aplikacije Time Machine
Za početak možete pokušati isključiti Time Machine pomoću aplikacije. Na taj će način automatski prestati izrađivati sigurnosne kopije datoteka, ali svejedno ćete to moći učiniti ručno. Prilično je jednostavno i zahtijeva samo nekoliko jednostavnih koraka:
- Otvorite Postavke sustava na vašem Macu. Pomaknite pokazivač u gornji lijevi kut zaslona i kliknite ikonu Apple. Zatim s padajućeg popisa odaberite Postavke sustava. Također možete koristiti Dock i kliknuti ikonu System Preferences (Postavke sustava).

- Pronađite ikonu Time Machine na dnu prozora. Dvaput kliknite da biste pokrenuli aplikaciju.

- Pojavit će se novi prozor. Isključite Time Machine klikom na veliki klizač s lijeve strane.
Nakon isključivanja, Time Machine više neće automatski izrađivati sigurnosne kopije datoteka. Međutim, na ovaj način nećete osloboditi prostor na vanjskom pogonu. To morate učiniti ručno brisanjem datoteka u aplikaciji. Evo kako:
- Dođite do trake izbornika i kliknite ikonu Time Machine. Ako ga nema, kliknite ikonu Apple i idite na System Preferences.

- Pregledajte kategorije na ploči s lijeve strane. Time Machine razdvaja sigurnosne kopije datoteka prema formatu (npr. Slike, Aplikacije). Kliknite mapu koja sadrži datoteke koje želite izbrisati.
- Odaberite povlačenjem kursora preko datoteka koje želite ukloniti. Kliknite na malu ikonu zupčanika na gornjoj traci izbornika.
- Na padajućem popisu odaberite Izbriši sve sigurnosne kopije _ stavki.
Finder možete koristiti i za brisanje starih datoteka sigurnosnih kopija:
- Otvorite Finder klikom na ikonu u donjem lijevom kutu doka.

- Odaberite mapu s sigurnosnim kopijama Time Machine s lijeve bočne trake. To može biti vanjski tvrdi disk ili memorijska kartica, ovisno o tome što ste koristili kao rezervni disk.
- Dvaput kliknite mapu Backup.backupdb za pristup datotekama. Poredani su po datumu izrade, od najstarijeg do najnovijeg.
- Odaberite datoteke i kliknite ih dok držite CMND kako biste otvorili prozor s opcijama. To možete učiniti i tapkajući dodirnu podlogu s dva prsta.
- Na popisu opcija odaberite Premjesti u otpad.
- Vratite se na dock i otvorite mapu Trash Can. Upotrijebite naredbu ‘’ CTRL + klik ’’ da biste pregledali opcije. Ako želite trajno izbrisati datoteke, odaberite Isprazni kantu za smeće. Ako ih želite još jednom pregledati, kliknite Otvori.
Opcija 2: Pomoću terminala isključite sigurnosne kopije vremenskog stroja
Kao što vidite, sučelje Time Machine je prilično jednostavno. Aplikaciju možete s lakoćom isključiti, pa čak i izbrisati nepotrebne sigurnosne kopije datoteka kako biste oslobodili prostor za pohranu. Ali što se događa ako radite na udaljenom Macu ili želite pokrenuti neke skripte?
Aplikacija Terminal ugrađeni je alat naredbenog retka za Apple uređaje. Možete ga pronaći u mapi Applications u Finderu ili pomoću pretraživača Spotlight. Osim standardnih naredbi, Terminal možete koristiti i za onemogućavanje sigurnosnih kopija Time Machinea. Nešto je lukaviji od prethodne metode, zato pažljivo slijedite korake:
- Pritisnite ‘’ CMD + razmak ’’ da biste otvorili izbornik Spotlight.

- U dijaloški okvir upišite Terminal i pritisnite Enter. Nakon unosa prvih nekoliko slova, Spotlight će pružiti popis rezultata pretraživanja. Aplikaciju možete odabrati i od tamo.

- Očistite prostor i upišite sudo tmutil disable. Prije unosa naredbe provjerite je li vanjski pogon priključen.
Budući da naredba tmutil zahtijeva administrativne privilegije, morat ćete upotrijebiti i naredbu sudo. Vjerojatno će se od vas tražiti da unesete lozinku nakon izvršavanja naredbe, pa nemojte se iznenaditi.
Ako samo želite zaustaviti određenu sigurnosnu kopiju Time Machine-a, možete koristiti i Terminal:
- Pritisnite 'CMD + razmak.'

- Upišite Terminal i pritisnite Enter.

- Izbrišite tekst i upišite
tmutil stopbackup .
Tu je i naredbeni redak koji vam omogućuje da izuzmete određene mape iz sigurnosnih kopija Time Machine:
- Pritisnite „CMND + razmak.“

- Otvorite terminal i unesite
sudo tmutil addexclusion . - Dodajte ime mape nakon naredbe. Samo pripazite da koristite ~ / kao prefiks. Na primjer, ako ne želite da Time Machine izrađuje sigurnosne kopije preuzetih datoteka, upišite:
sudo tmutil addexclusion ~/Downloads.
Sigurno je da možete koristiti Terminal za izvršavanje gotovo svih zadataka povezanih s sigurnosnim kopijama. Evo još nekoliko naredbi Time Machinea koje mogu dobro doći:
- Da biste pristupili popisu svih sigurnosnih kopija, upotrijebite:
tmutil listbackups. - Da biste vidjeli gdje se sigurnosne kopije pohranjuju na udaljenom računalu, upotrijebite:
tmutil destinationinfo. - Da biste pokrenuli sigurnosnu kopiju, upotrijebite:
tmutil startbackup - Da biste izbrisali stare datoteke, upotrijebite:
sudo rm –rf ~/.Trash/.
Ako zadnja naredba ne uspije, to je možda zato što Terminal nema puni pristup vanjskom pogonu. Morat ćete mu privremeno dopustiti da dovrši postupak:
kako napraviti drugi instagram račun
- Kliknite ikonu Apple u gornjem lijevom kutu zaslona.

- Na padajućem popisu odaberite Postavke sustava.

- Idite na Sigurnost i privatnost i otvorite karticu Privatnost.

- Na ploči s lijeve strane odaberite Potpuni pristup disku.

- Dodirnite ikonu brave u donjem lijevom kutu. U skočni prozor unesite svoj Touch ID.

- Kliknite mali gumb + da biste dodali aplikaciju Terminal.

Česta pitanja o sigurnosnoj kopiji vremenskog stroja
Postoji li razlika između onemogućavanja i isključivanja vremenskog stroja?
Osim semantike, nema velike razlike izmeđuIsključivanjeionesposobljavanjeVremeplov. Razlika leži u metodi, što znači koristite li aplikaciju ili naredbu Terminal da biste spriječili automatske sigurnosne kopije.
Većina korisnika gravitira prvoj opciji jer je jednostavnija. Iako u sebi nema ničeg nesigurnog u korištenju naredbenih redaka, malo je zahtjevnije.
U svakom slučaju, ostaje vam mogućnost ručnog izrađivanja sigurnosnih kopija datoteka. Sve što vam treba je vanjski ili USB pogon s dovoljno prostora za pohranu i spremni ste. Samo slijedite ove jednostavne korake:
1. Otvorite Finder i odaberite Preferences.
2. Pomaknite se do odjeljka Tvrdi diskovi i označite mali okvir za prikaz stavke na radnoj površini.
3. Na disku za sigurnosne kopije stvorite novu mapu za sigurnosne kopije datoteka.
4. Otvorite lokalni disk računala i odaberite mapu Korisnici.
5. Povucite pokazivač preko datoteka za koje želite napraviti sigurnosnu kopiju i premjestite ih u mapu vanjskog pogona.
6. Pričekajte nekoliko sekundi dok se postupak ne dovrši. Vrijeme može varirati ovisno o veličini i količini datoteka.
kako izbrisati stranice iz google dokumenata -
Kako brišete snimke vremenskog stroja kako biste uštedjeli prostor?
Snimke su tu, jer Time Machine nije uvijek povezan s glavnim sigurnosnim diskom. Budući da aplikacija za pohranu datoteka koristi vanjske pogone ili flash memorijske kartice, oni obično nisu priključeni 24/7. Kad se isključi, Time Machine će napraviti popis sigurnosnih kopija na čekanju snimajući pojedine datoteke.
Iako je ovaj sustav vrlo učinkovit, on je i glavni krivac za prekoračenje prostora za pohranu. Srećom, možete izbrisati snimke s računala pomoću naredbe Terminal. Evo kako:
1. Pokrenite Terminal tipkovnom prečicom ‘’ CMND + razmak ’’.
2. Unesite sljedeću naredbu: tmutil listlocalsnapshots / . Obavezno udarite razmak prije kose crte.
3. Vidjet ćete popis snimaka. Kopirajte podatke i očistite okvir.
4. Unesite naredbu ‘’ sudo tmutil deletelocalsnapshots ’’ i dodajte određeni datum na kraju.
Morate ponoviti ove korake za svaku snimku, tako da može postati malo zamorno. Međutim, snimke možete potpuno izbjeći jednostavnom naredbom terminala:
1. Pritisnite ‘’ command + space ’’ da biste pokrenuli izbornik Spotlight.
2. Unesite: sudo tmutil onemogućiti lokalno u okvir.
3. U skočne okvire upišite vjerodajnice administratora sustava.
Ako su vam sve ove naredbe prezahtjevne, ne brinite. Postoji puno aplikacija trećih strana za brisanje snimaka. Preporučujemo preuzimanje CleanMyMAc X s Mac App Storea. Jedan je od najpopularnijih alata za čišćenje za macOS i dostupan je besplatno.
Povratak na sigurnosne kopije s vremenskim strojem
Iako je Time Machine pouzdan alat, to možda i jestistopouzdan. Nitko se zapravo ne može nositi s tom količinom sigurnosnih kopija datoteka i lokalnih snimaka. Srećom, možete jednostavno onemogućiti aplikaciju i prijeći na ručno izrađivanje sigurnosnih kopija.
Postoje dva načina na koja možete to učiniti. Najbolja metoda za većinu je upotreba aplikacije Time Machine za isključivanje automatskih sigurnosnih kopija i brisanje nagomilanih datoteka. Međutim, postoji širok raspon naredbi terminala koji mogu izvršiti većinu, ako ne i sve, zadatke upravljanja. Sve se svodi na osobne preferencije, pa slobodno isprobajte obje opcije.
Kako radite sigurnosne kopije? Kakvo je vaše iskustvo s naredbama terminala? Komentirajte u nastavku i recite nam postoji li još jedan način za onemogućavanje Time Machinea.