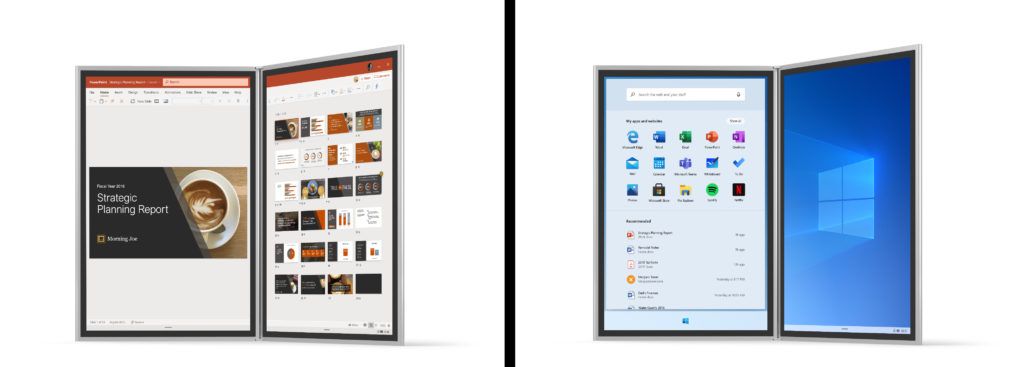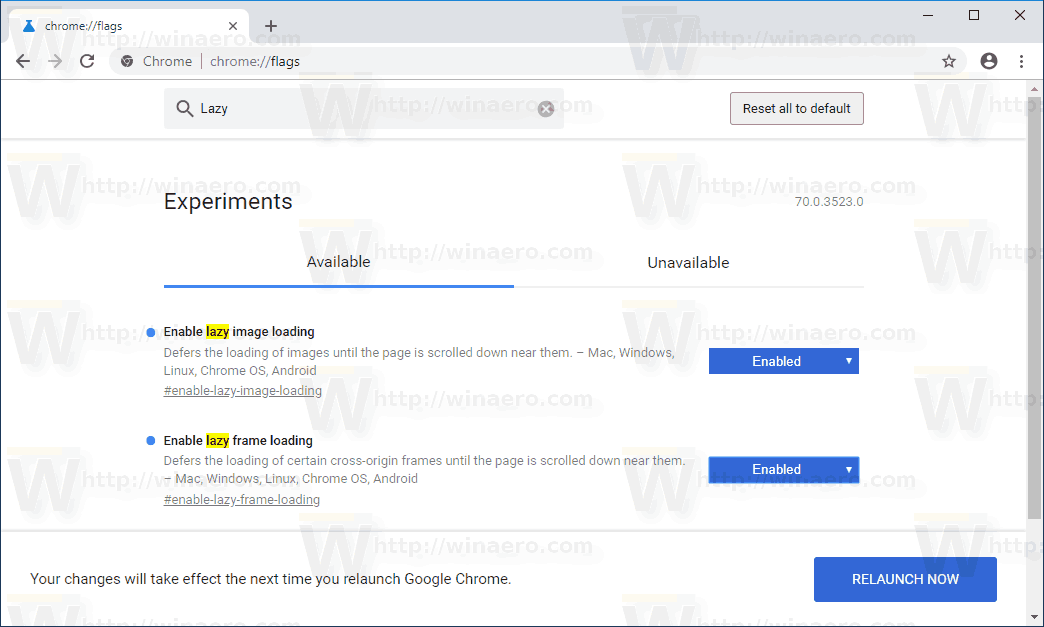Kupnja prijenosnog računala nekada je uključivala izravan izbor između dva operativna sustava - Windows ili OS X. No, sada postoji Googleov OS Chrome, koji nudi jeftinu treću opciju. Chromebookovi s operativnim sustavom zasnovan na oblaku postali su vrlo popularni i lako je shvatiti zašto. Pristupačni su, jer dok god većinu posla radite na webu i u pregledniku, ne trebaju puno skupe procesorske snage.

Pogledajte srodni pregled Acer Chromebook 14 (priručnik): Chromebook koji je težak i lijep Pregled Google Chromebook Pixela: Je li ovo vaš sljedeći laptop? Najbolja prijenosna računala 2016. godine: Kupite najbolja prijenosna računala u Velikoj Britaniji od 180 £
Isti se princip može primijeniti na staro računalo, pa iako možda neće moći pokrenuti najnoviju verziju sustava Windows, vaše staro računalo i dalje može imati više nego dovoljno snage za pokretanje operativnog sustava Chrome. CloudReady donosi iskustvo Chromebooka na vaše računalo i može zamijeniti vašu postojeću instalaciju sustava Windows ili se pokretati zajedno s njim. OS je komercijalno usmjeren na škole, ali se daje besplatnim kućnim korisnicima.
Što ćete trebati
Pored slikovne datoteke CloudReady, koja preuzima 600 MB Internet stranica , trebat će vam Uslužni program za oporavak Chromebooka . Ovo je službeni Googleov alat koji vam omogućuje stvaranje pogona za oporavak za Chromebook, ali se također može koristiti za instaliranje OS Chrome (putem CloudReady) na vaše računalo.
Za rad je potreban preglednik Chrome. Također trebate prazan USB bljesak voziti (ili SD karticu) za pisanje instalacijskog programa. Ovo bi trebalo imati kapacitet od najmanje 8 GB, iako bi 16 GB bilo bolje. Možete ga podići Amazon za nekoliko dolara.
Kako pretvoriti svoj stari prijenosnik u Chromebook
- Ići www.neverware.com/freedownload i odaberite 32-bitnu ili 62-bitnu datoteku za preuzimanje. Još nemojte otpakirati preuzimanje CloudReadya jer bi to moglo dovesti do problema.

- Umetnite prazan USB flash pogon (ili onaj koji vam ne smeta da izgubite podatke), otvorite web-preglednik Chrome, a zatim instalirajte i pokrenite uslužni program za oporavak Chromebooka. Ne kliknite na Započni dugme. Umjesto toga kliknite ikonu zupčanika i odaberite Koristite lokalnu sliku .

- Dođite do spremljene datoteke i odaberite medij koji želite koristiti za instalaciju i kliknite Otvorena .

- Provjerite jeste li odabrali ispravan pogon, a zatim kliknite Nastaviti.

- Zatim potvrdite jesu li detalji na sljedećoj stranici točni. Pod pretpostavkom da jesu, kliknite Stvori sada .

- Pristanite na UAC upit koji će se pojaviti.
- Stvaranje slike za oporavak trebalo bi trajati samo nekoliko minuta - nemojte isključivati USB pogon tijekom postupka. Kad završite, ponovo pokrenite računalo i pokrenite se s USB pogona. Učitava se instalacijski program CloudReady. Postavite jezik, tipkovnicu i mrežu, a zatim kliknite Nastavi da biste započeli postupak instalacije.
- Tijekom instalacije morat ćete pristati na instaliranje Flasha, a zatim se prijaviti na svoj 'Chromebook' pomoću postojećeg Google računa. Ako nemate račun ili želite stvoriti novi za upotrebu s CloudReadyom, kliknite Više mogućnosti i odaberite Otvori novi račun . Klik Sljedeći i unesite lozinku.
- Odaberite sliku koju ćete koristiti za svoj račun i pružit će vam se prilika za obilazak novog uređaja. Svim se aplikacijama može pristupiti putem pokretača u donjem desnom kutu. Sistemska ladica omogućuje pristup postavkama, gdje ćete pronaći opciju za instalaciju CloudReadya.
- Pritisnite Instalirajte CloudReady dugme. Imat ćete mogućnost da ga instalirate kao samostalni operativni sustav (koji će u potpunosti izbrisati sve na vašem tvrdom disku) ili kao dvostruko pokretanje zajedno sa sustavom Windows. Ako odaberete potonje, moći ćete birati između učitavanja sustava Windows ili CloudReady prilikom podizanja sustava.