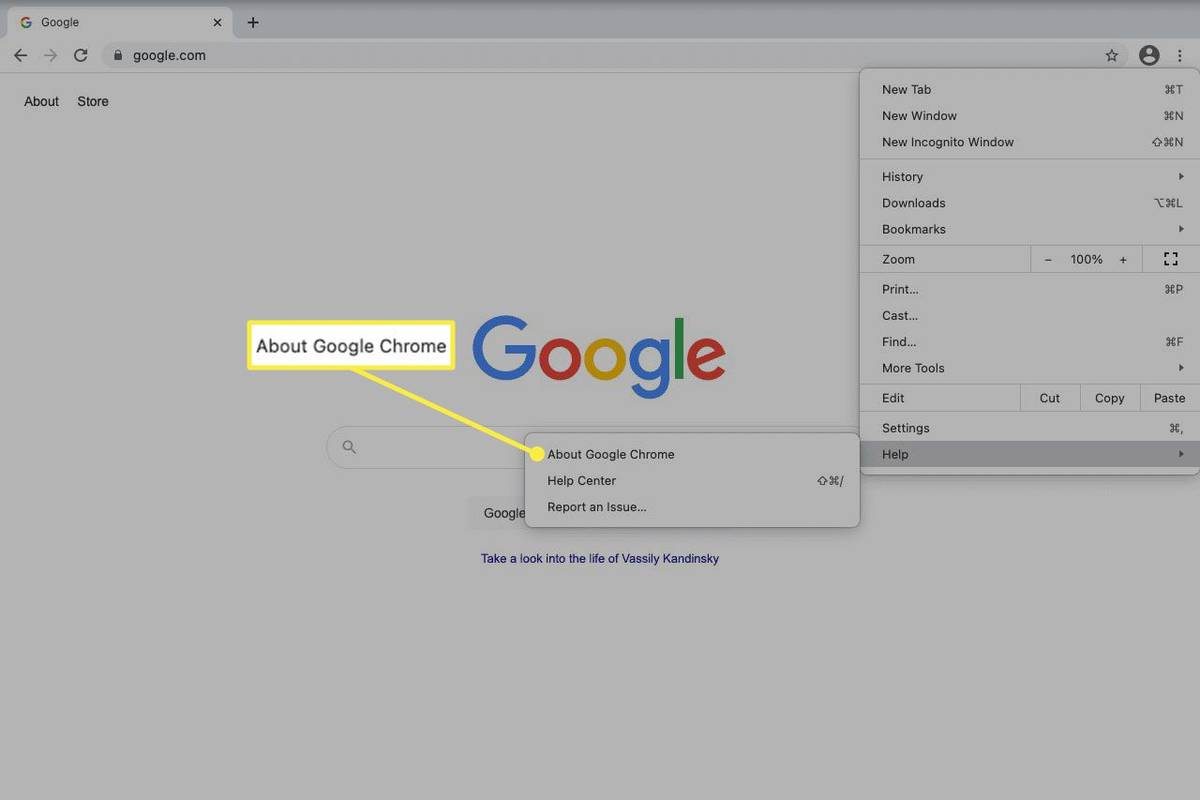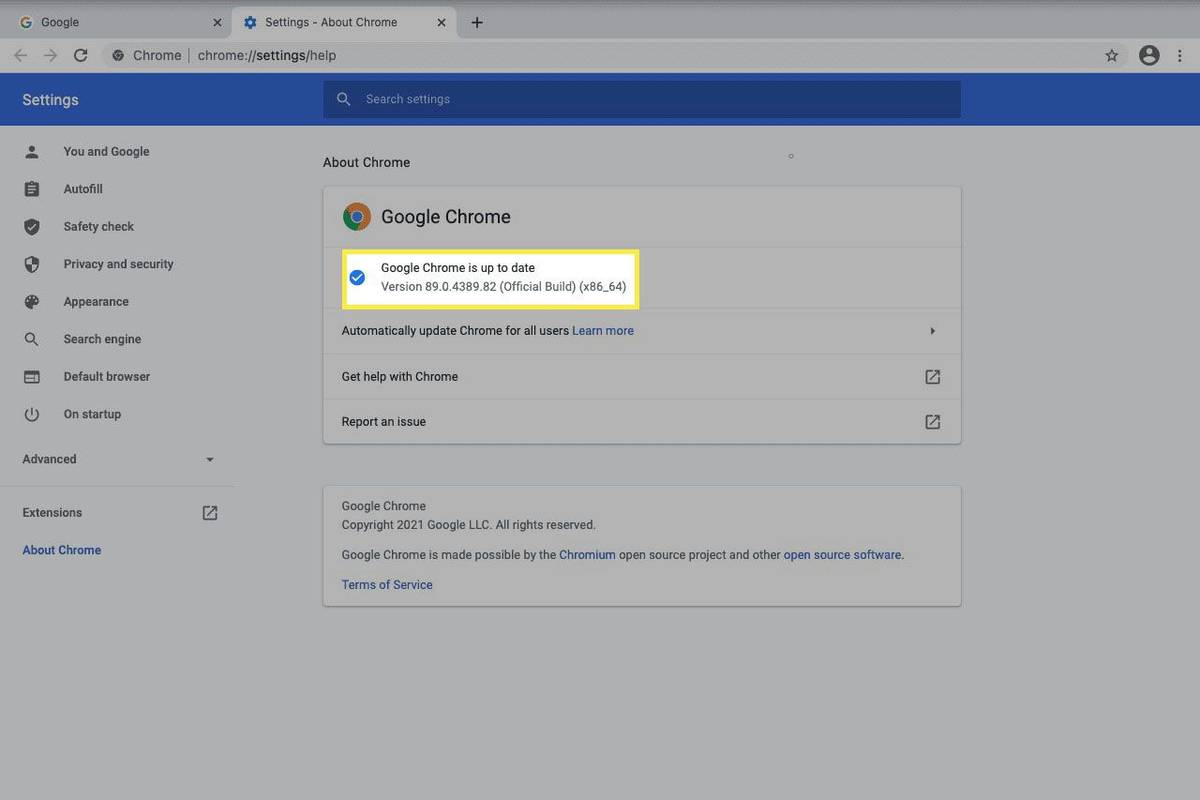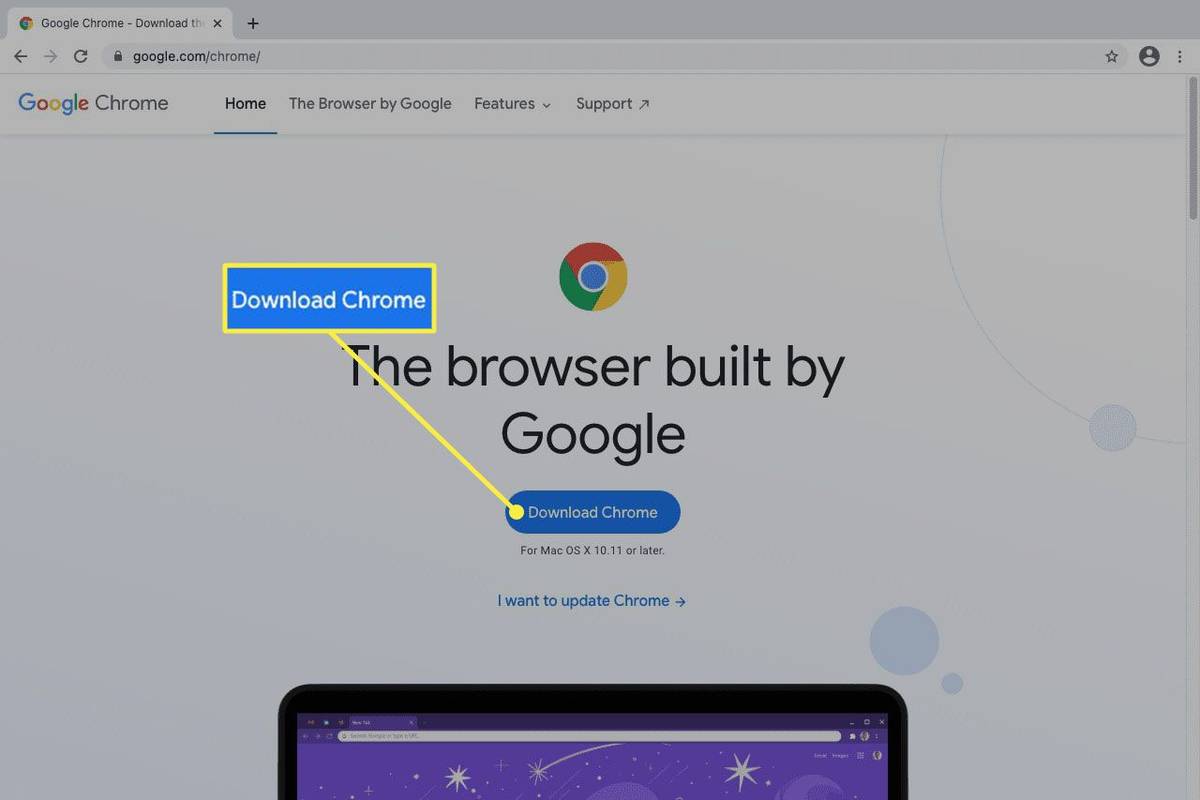Što treba znati
- Chrome automatski instalira ažuriranja kada se preglednik ponovno pokrene.
- Provjerite ručno iz izbornika: Pomozite > O pregledniku Google Chrome .
- Zelena, narančasta i crvena upozorenja čekaju ažuriranja; kliknite za primjenu.
Ovaj članak objašnjava kako primijeniti ažuriranje Google Chromea na Mac. Trebao bi raditi jednako za sve verzije Maca s modernim izdanjem preglednika.
Kako ručno ažurirati Chrome na Macu
Niste sigurni je li spremno ažuriranje? Pojedinosti potražite u području O pregledniku Chrome u postavkama.
-
Odaberite izbornik s tri točke u gornjem desnom kutu preglednika.
-
Ići Pomozite > O pregledniku Google Chrome .
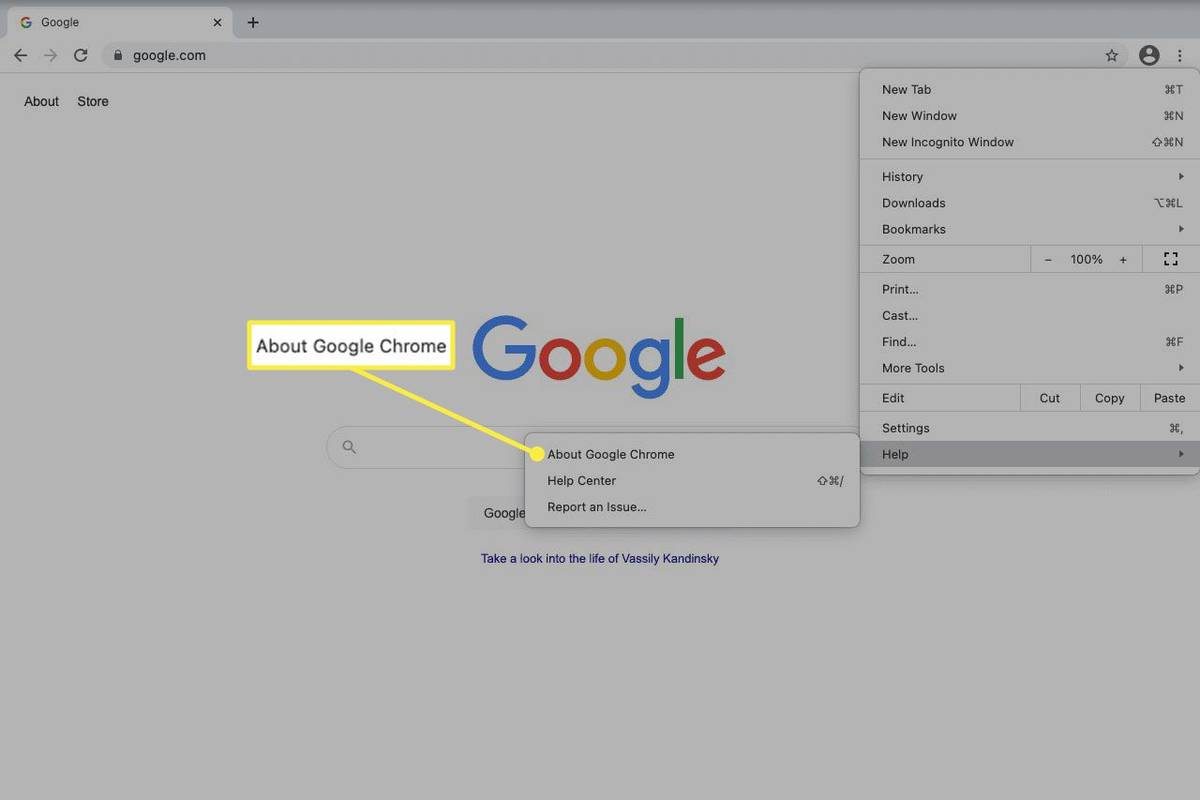
-
Ako je potrebno ažuriranje, možete gledati njegovo preuzimanje sada, nakon čega će se od vas tražiti da ponovno pokrenete preglednik. U suprotnom ćete vidjeti porukuGoogle Chrome je ažuran.
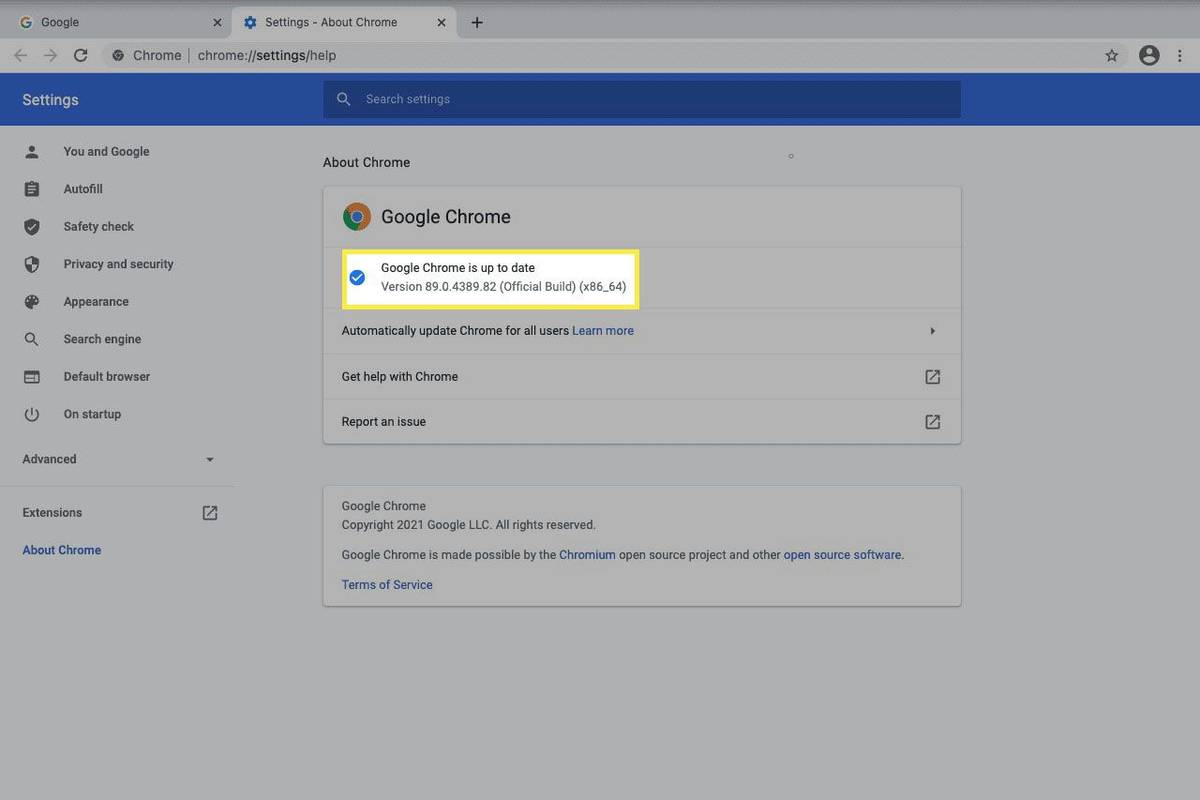
Kako primijeniti ažuriranja Chromea na čekanju na Macu
Još jedna situacija u kojoj se Chrome može ažurirati je ako je prošlo neko vrijeme otkako je ažuriranje objavljeno i odgađali ste njegovu primjenu.
Kada se to dogodi, gumb izbornika u gornjem desnom kutu promijenit će se u drugu boju kako bi označio hitnost:
kako otključati iphone s nosača -
-
Deinstalirajte Chrome.
Kako biste bili sigurni da ništa neće biti uklonjeno tijekom postupka deinstalacije, razmislite o prijavi na svoj Google račun i sinkronizacija vaših oznaka , lozinke itd., tako da kada ga ponovno instalirate, te će stavke sigurno i dalje biti dostupne.
-
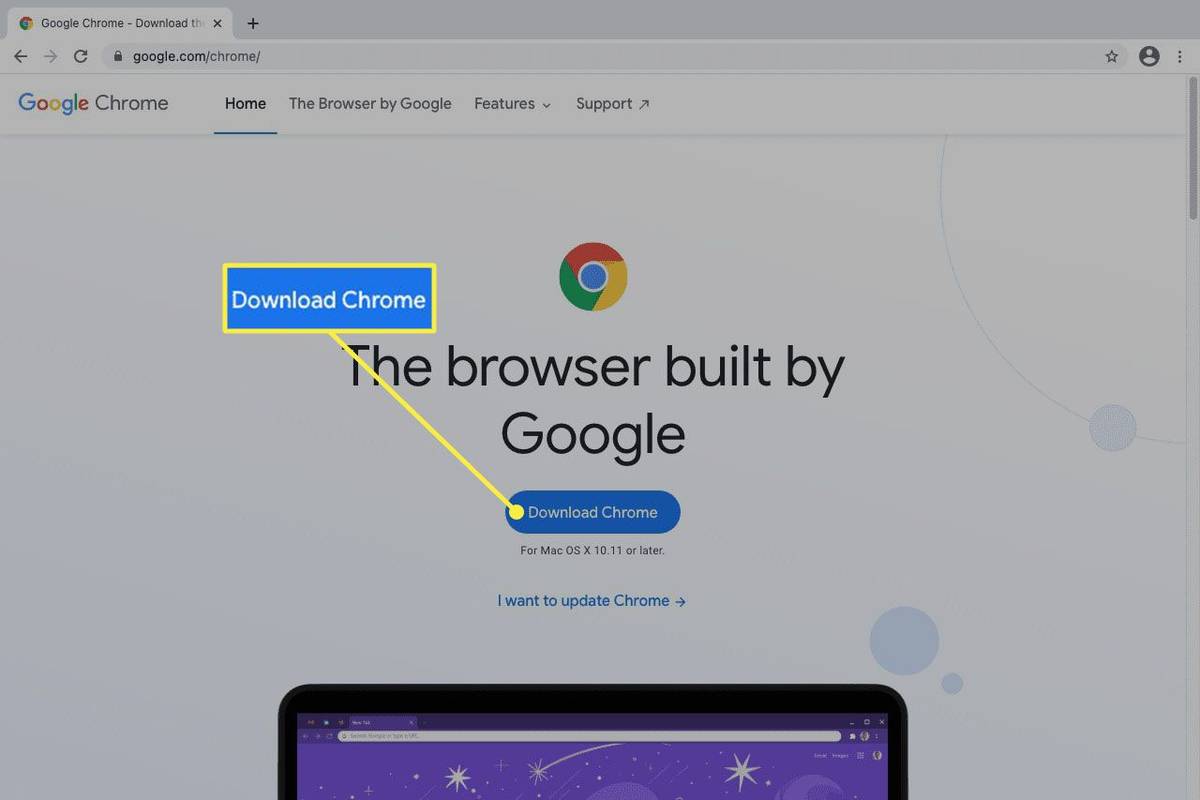
-
Slijedite korake instalacije kako biste ga instalirali.
Odabirom gumba u boji prikazuje se upit za primjenu ažuriranja. Kliknite da biste ponovno pokrenuli Chrome i instalirali ga.
Chrome se također može automatski ažurirati
Obično se preglednik automatski ažurira u pozadini. Ako redovito zatvarate i ponovno otvarate Chrome, oni će se uglavnom primijeniti, a da to ne primijetite. To je najbolji način da ažuriranjem softver održavate svježim.
Jedini razlozi da slijedite ostale gornje upute su ako znate da je Chrome nedavno izbacio ažuriranje, ali ne vidite zeleno upozorenje ili niste instalirali ažuriranje neko vrijeme.
Ne možete ažurirati Chrome?
Ponekad uslužni program za ažuriranje ne radi i ne možete dobiti nova ažuriranja od Googlea. Najbolje što možete učiniti u ovoj situaciji je izbrisati preglednik i instalirati novu kopiju s Googleove web stranice.
Jesu li Chrome ažuriranja potrebna?
Ažuriranja su jedini način da dobijemo poboljšanja od proizvođača softvera. Tako dobivamo brži i stabilniji program i kako nove i uzbudljive značajke postaju dostupne.
Ali čak i ako niste zainteresirani za nove funkcije, ažuriranja su jedini način za pokrpanje sigurnosnih rupa i drugih ranjivosti, što je bitno kada radite s preglednikom budući da je to vaša izravna komunikacija s internetom.
Ako ste imali iskustva s ažuriranjem Chromea koje je srušilo vaše računalo ili uzrokovalo više štete nego koristi, pričekajte dan ili dva da primijenite ažuriranje. Slobodno pričekajte zeleni gumb izbornika; do tada ste, nadamo se, čuli za značajne probleme s ažuriranjem i mogli biste čekati popravak od Googlea.
Zanimljivi Članci
Izbor Urednika

Kako dodati obrub u Canvi
Canva je jedna od najpopularnijih platformi za grafički dizajn. Dostupan je besplatno i ima širok raspon naprednih alata. Opcije dizajniranja praktički su neograničene jer postoje tisuće besplatnih predložaka koji su u potpunosti prilagodljivi.
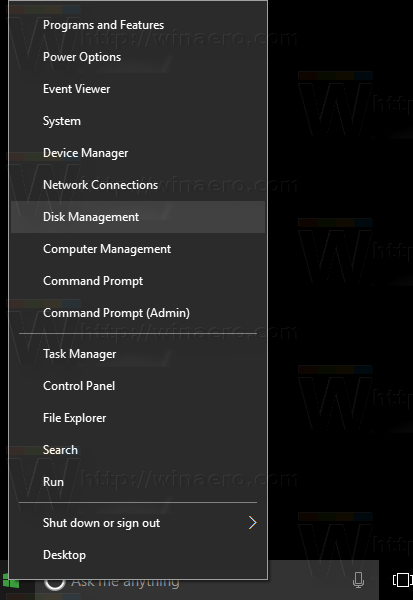
Kako provjeriti imate li GPT particiju ili MBR particiju u sustavu Windows 10
Jednog dana možda biste htjeli saznati imate li MBR ili GPT particiju na svom Windows 10 uređaju. Pogledajte kako se to može brzo učiniti bez upotrebe alata nezavisnih proizvođača.
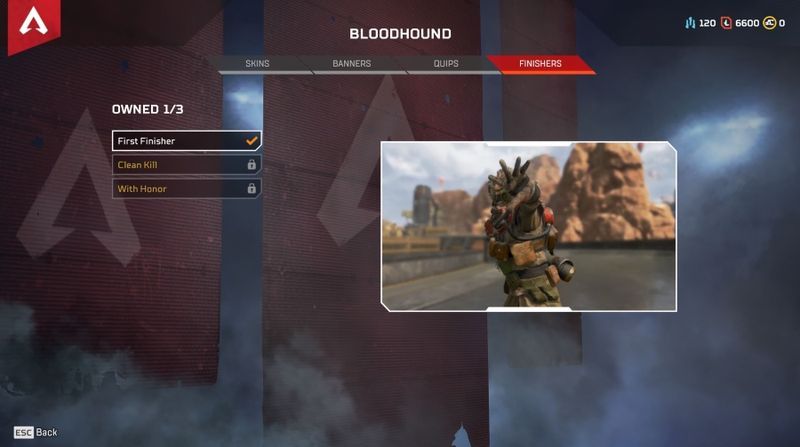
Kako izvršiti i završiti u Apex Legends
Završnici u PvP igrici kao što je Apex Legends nude priliku da se igraču utrne u gubitku i da završi svoj život u igri konačnim procvatom. Oni su ključni dio mnogih računalnih igara i

Što je Shovelware?
Shovelware su često softverski paketi niske kvalitete koji se instaliraju bez vašeg dopuštenja. Evo više informacija, na primjer kako ukloniti posuđe s lopatom.

Lyftova povijest ružičastih brkova
Sjećate li se legendarnih ružičastih brkova prikazanih na prednjem dijelu svakog Lyft automobila? Bio je to odmah prepoznatljiv simbol usluge dijeljenja prijevoza. Ali sigurno ste se zapitali zašto baš brkovi i zašto ružičasta boja. Lyft je došao

Vivaldi 1.10 - Sortiranje preuzimanja, usidreni razvojni alati
Nova snimka nadolazeće verzije 1.10 uvodi sortiranje preuzimanja, usidrene alate za programere i još mnogo toga. Da vidimo što se promijenilo.