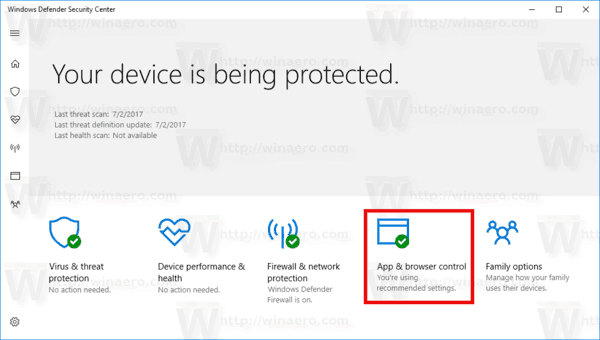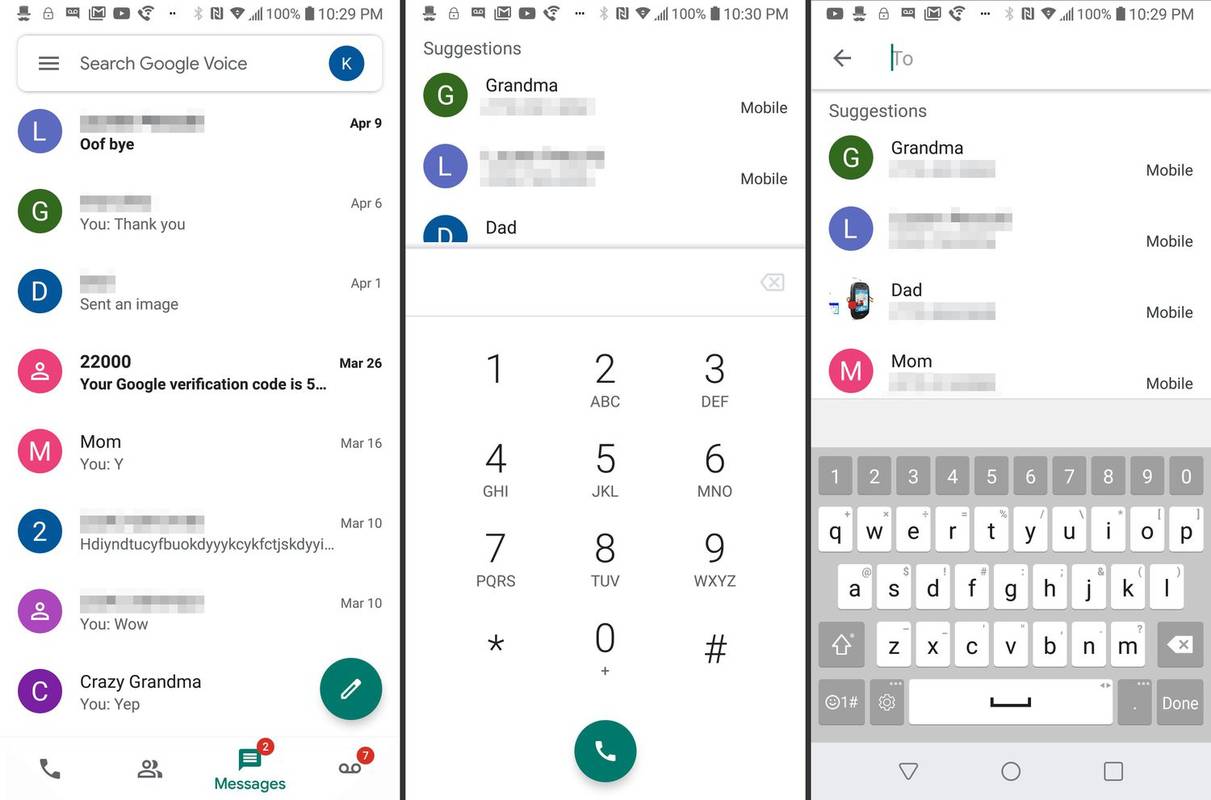Što treba znati
- Automatski: Idi na postavke > podrška > Ažuriranje softvera > Automatsko ažuriranje .
- Priručnik: Idi na postavke > podrška > Ažuriranje softvera > Ažurirati sada .
- Ako vaš TV nije spojen na internet, preuzmite najnovije ažuriranje sa Samsungove stranice na USB uređaj.
Ovaj članak objašnjava kako ažurirati Samsung pametni TV . Upute se općenito primjenjuju na većinu modela proizvedenih nakon 2013.
Postavite svoj Samsung TV na automatsko ažuriranje
Najbolji način da ažurirate svoj Samsung Smart TV je postavljanje automatskih ažuriranja. Na taj način ga možete postaviti i zaboraviti; ažuriranja će stići dok koristite TV i završiti sljedeći put kada uključite uređaj. Evo kako omogućiti automatska ažuriranja:
Iako tehnički postoji razlika između softvera i ažuriranja firmvera , Samsung često koristi izraz Ažuriranje softvera da uključi oboje.
-
Provjerite je li vaš TV spojen na internet.
-
Ići postavke > podrška > Ažuriranje softvera .
-
Izaberi Automatsko ažuriranje za prebacivanje opcije Na .

Ako se otkrije ažuriranje kada prvi put uključite televizor, on će ga preuzeti i instalirati prije nego što možete nastaviti gledati bilo što ili koristiti druge funkcije televizora. Ovo može potrajati nekoliko minuta, ovisno o prirodi ažuriranja.
Ažurirajte svoj TV ručno putem interneta
Ako je vaš TV spojen na internet, ali želite ručno aktivirati ažuriranja softvera, to možete učiniti slijedeći ove korake:
-
Ići postavke > podrška > Ažuriranje softvera .
-
Izaberi Ažurirati sada . Ako je ažuriranje dostupno, proces preuzimanja i instalacije pokrenut će se na isti način kao što je objašnjeno u gornjem odjeljku Automatsko ažuriranje.

-
Ako nema dostupnih ažuriranja, odaberite u redu za izlaz iz izbornika postavki i nastavak korištenja TV-a.
Ažurirajte svoj TV ručno putem USB-a
Ako vaš TV nije spojen na internet ili ako želite ažuriranja instalirati lokalno, imate opciju da to učinite putem USB-a. Da biste koristili ovu opciju, prvo trebate preuzeti ažuriranje na računalo, a zatim ga prenijeti na USB uređaj. Evo kako to učiniti:
-
Posjetiti Samsung Download Center .
-
Unesite broj modela vašeg TV-a u tekstni okvir (npr. UN40KU6300FXZA).
-
Kada vidite da se vaš TV nalazi na popisu prijedloga, odaberite ga da biste otvorili stranicu za preuzimanje.

-
Pronađite firmver za svoj TV na Firmware odjeljak i odaberite preuzimanje datoteka pokraj njega. Ako postoji više opcija za odabir, odaberite stavku na vrhu kako biste dobili najnoviju verziju.

Preuzimanje može potrajati nekoliko minuta, ovisno o veličini datoteke i brzini vašeg interneta.
-
Spremite ZIP datoteku na svoje računalo, zatim je raspakirajte da biste otkrili njezin sadržaj.
-
Dok je flash pogon priključen na vaše računalo, kopirajte sav sadržaj raspakirane datoteke na flash pogon.
Nemojte kopirati samu .ZIP datoteku (samo njezin ekstrahirani sadržaj) i nemojte stavljati datoteke u bilo koju drugu mapu na flash disku (samo korijen pogona).
-
Nakon što se datoteke u potpunosti kopiraju na USB pogon, isključite ga iz računala i uključite u TV.
Ako na TV-u imate više od jednog USB priključka, provjerite jesu li neki drugi uređaji priključeni u bilo koji drugi priključak.
-
Na daljinskom upravljaču televizora odaberite Dom ili Smart Hub ikona , onda postavke ikonu na TV ekranu, koja izgleda kao zupčanik.
-
Ići podrška > Ažuriranje softvera > Ažurirati sada .
-
Izaberi Da , ili odaberite USB opcija, ako se od vas zatraži bilo koja. Na zaslonu ćete vidjeti poruku koja glasi 'Skeniranje USB-a. Ovo može potrajati više od 1 minute.'
Ne isključujte TV tijekom procesa ažuriranja. Mora ostati uključen dok se ažuriranje ne završi. TV će se automatski isključiti i uključiti nakon dovršetka ažuriranja, što ponovno pokreće TV. Ovisno o prirodi ažuriranja, audio i video postavke mogu se vratiti na tvorničke postavke.
-
Slijedite sve daljnje upute za početak procesa ažuriranja.

-
Kada je postupak dovršen, TV će se automatski isključiti, a zatim ponovno uključiti, što pokazuje da je ažuriranje softvera ispravno instalirano i da je spremno za upotrebu.
-
Kako biste dodatno potvrdili da ste ažurirali softver, možete se vratiti na Ažuriranje softvera stranicu kako biste vidjeli najnovije ažuriranje.
izbornik Windows 10 Start ne radi 2019
Kako ažurirati aplikacije na Samsung Smart TV-u
Jednako je važno ažurirati aplikacije koje ste preuzeli na svoj uređaj. Ovo je postupak odvojen od ažuriranja softvera sustava televizora. Najlakši način da ažurirate svoje aplikacije je da televizor to čini automatski. Evo što učiniti:
-
pritisni Smart Hub/Home pritisni daljinski.
-
Izaberi aplikacije .
-
Odaberite postavke/ikona zupčanika u gornjem desnom kutu ili odaberite Moje aplikacije ako to vidite.
-
Izaberi Mogućnosti i uvjerite se Automatsko ažuriranje postavljeno je na Na .

Ako aplikacije ažurirate ručno, bit ćete obaviješteni ako je dostupno ažuriranje kada odaberete aplikaciju. Slijedite daljnje upute za pokretanje postupka ažuriranja. Kada se ažuriranje završi, otvorit će se aplikacija kako biste je mogli koristiti.
Kako to popraviti kada Samsung TV aplikacije ne radeRazlike između Samsung TV-a
Ako posjedujete stariji Samsung pametni TV, poput onog koji je izdan prije modela 2016. godine, možda će postojati neke varijacije u koracima potrebnim za ažuriranje aplikacija. Umjesto toga isprobajte ove upute:
- pritisni Jelovnik pritisnite daljinski, a zatim idite na Smart Hub > Automatsko ažuriranje aplikacija i igara > Na .
- pritisni Jelovnik pritisnite daljinski, a zatim idite na Smart Hub > Postavke aplikacije > Automatsko ažuriranje .
- pritisni Smart Hub na daljinskom upravljaču, a zatim idite na aplikacije > Više aplikacija i slijedite sve dodatne upute.
Ovisno o godini i verziji Samsung Menu/Smart Hub koju imate, mogu postojati neke varijacije u izgledu izbornika, kao i načinu pristupa značajkama ažuriranja sustava i aplikacija. Ako niste sigurni u točne korake, pogledajte korisnički priručnik za svoj televizor.
Pitanja- Kako mogu znati treba li moj pametni TV ažurirati?
Kad god se vaš TV ne ponaša kako bi trebao, pokušajte ručno ažurirati firmver da to popravite. Većina pametnih televizora ima automatska ažuriranja.
- Kako mogu preuzeti aplikacije na svoj Samsung pametni TV?
Do preuzmite aplikacije na svoj Samsung pametni TV , pritisnite Dom na daljinskom upravljaču odaberite aplikacije i potražite naziv aplikacije koju želite. Prije nego što možete preuzeti aplikacije na svoj Samsung TV, morate imati Samsung račun.
- Kako mogu izbrisati aplikacije na svom Samsung pametnom TV-u?
Do brisanje aplikacija Samsung Smart TV , pritisnite Dom na daljinski i idite na postavke > podrška > Njega uređaja > Upravljanje pohranom . Na starijim modelima idite na aplikacije > postavke > Preuzete aplikacije ili aplikacije > Moje aplikacije > Mogućnosti > Izbrisati .
- Kako mogu dobiti lokalne kanale na svom Samsung pametnom TV-u?
Da biste dobili lokalne kanale na svom Samsung pametnom TV-u, priključite HD antenu ili koristite uslugu strujanja koja nudi lokalne kanale kao što su Sling TV, Hulu Live TV, YouTube Live TV ili DirecTV Stream.