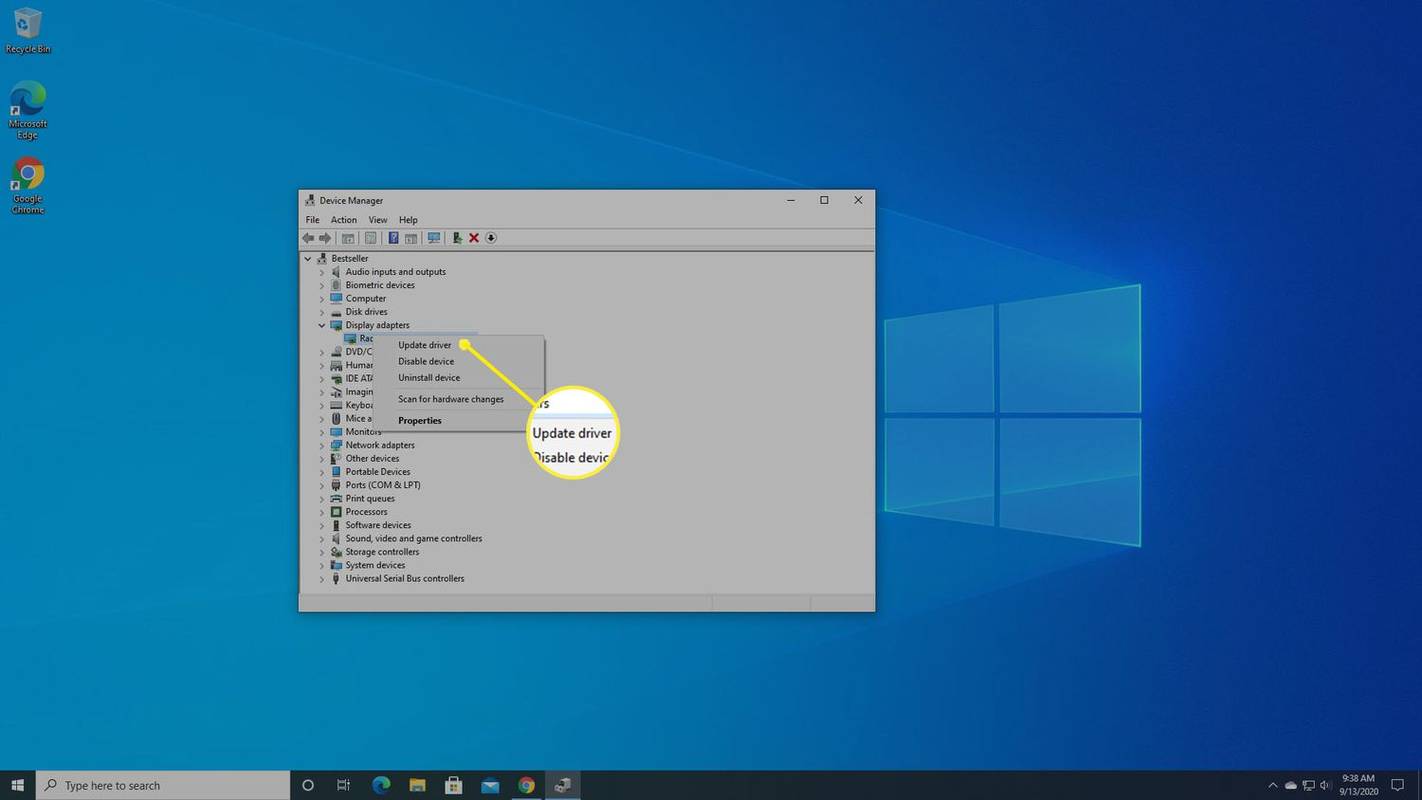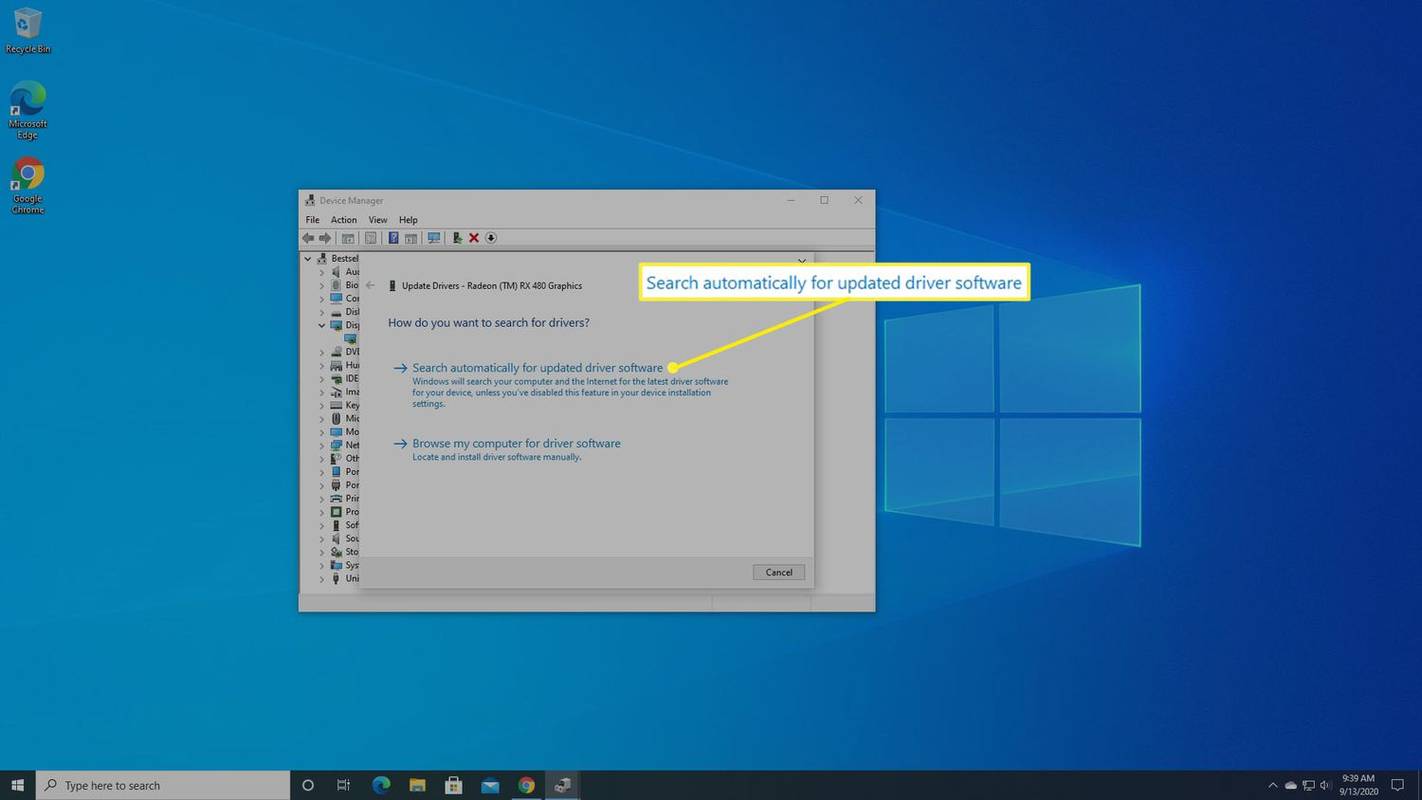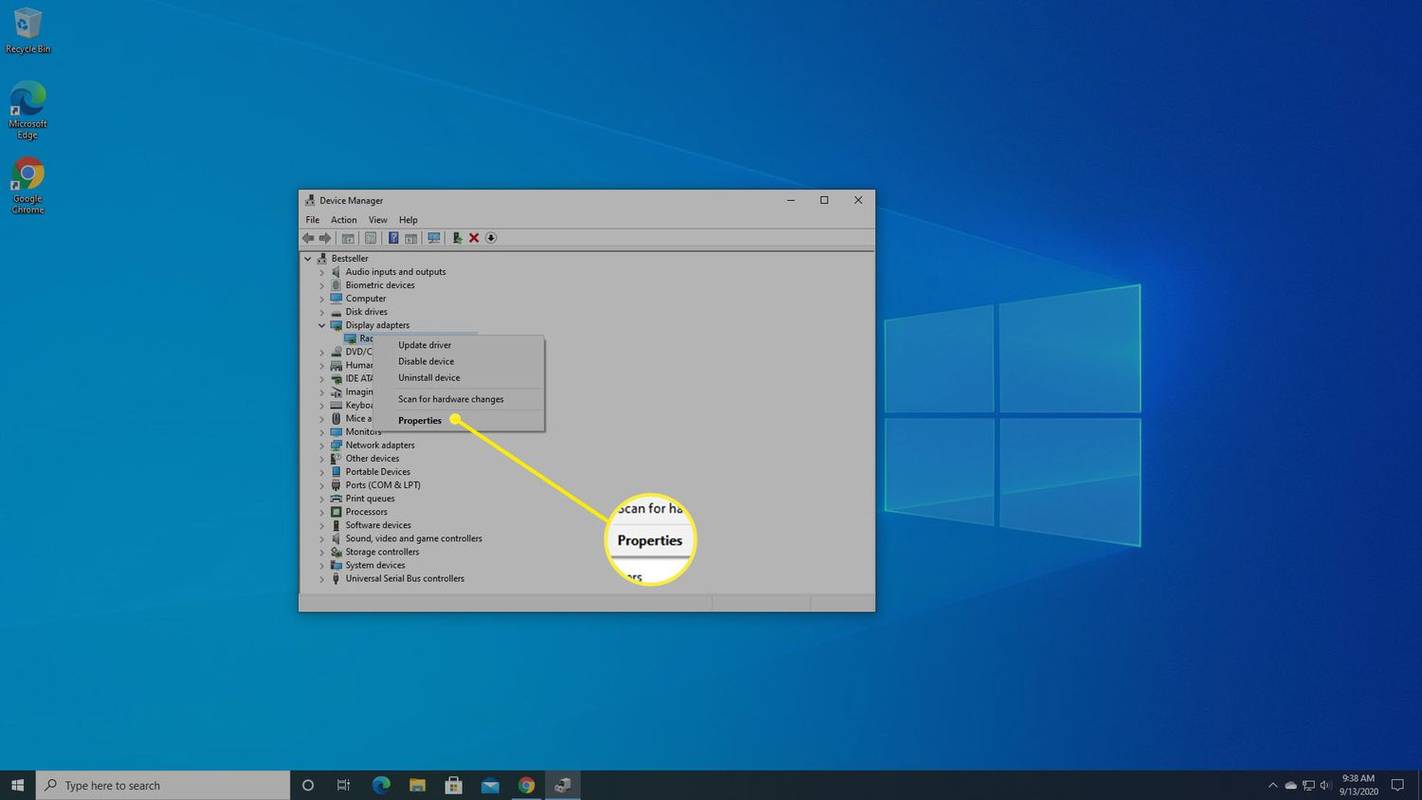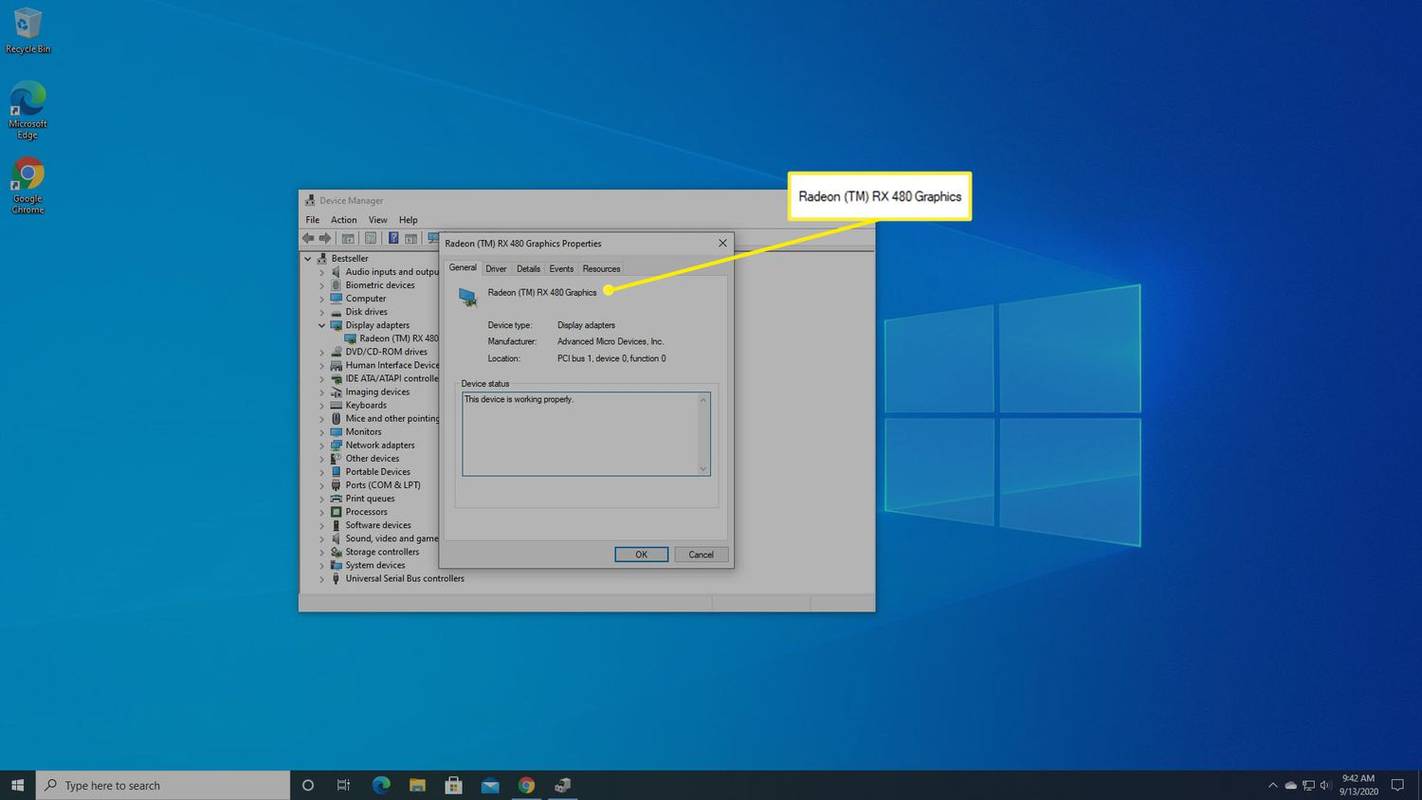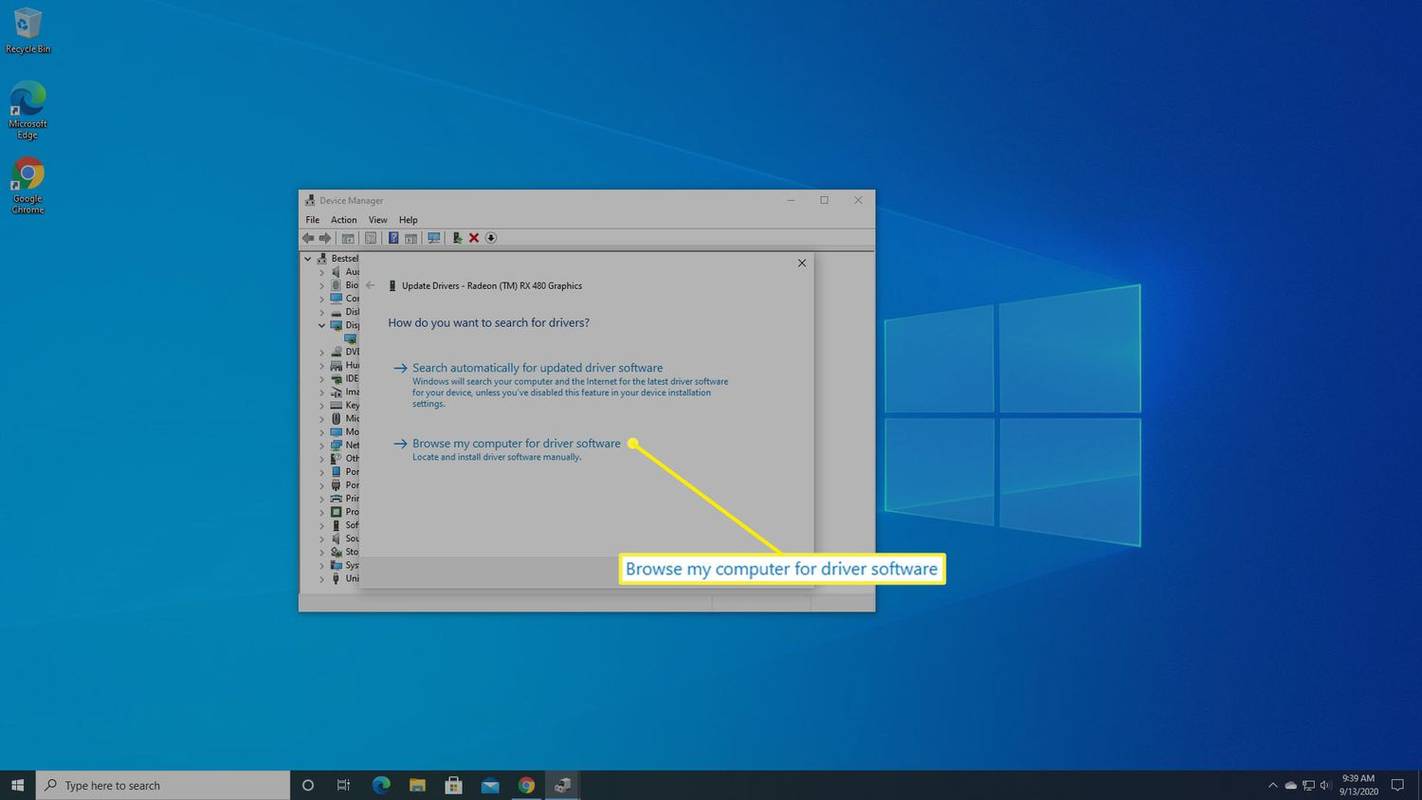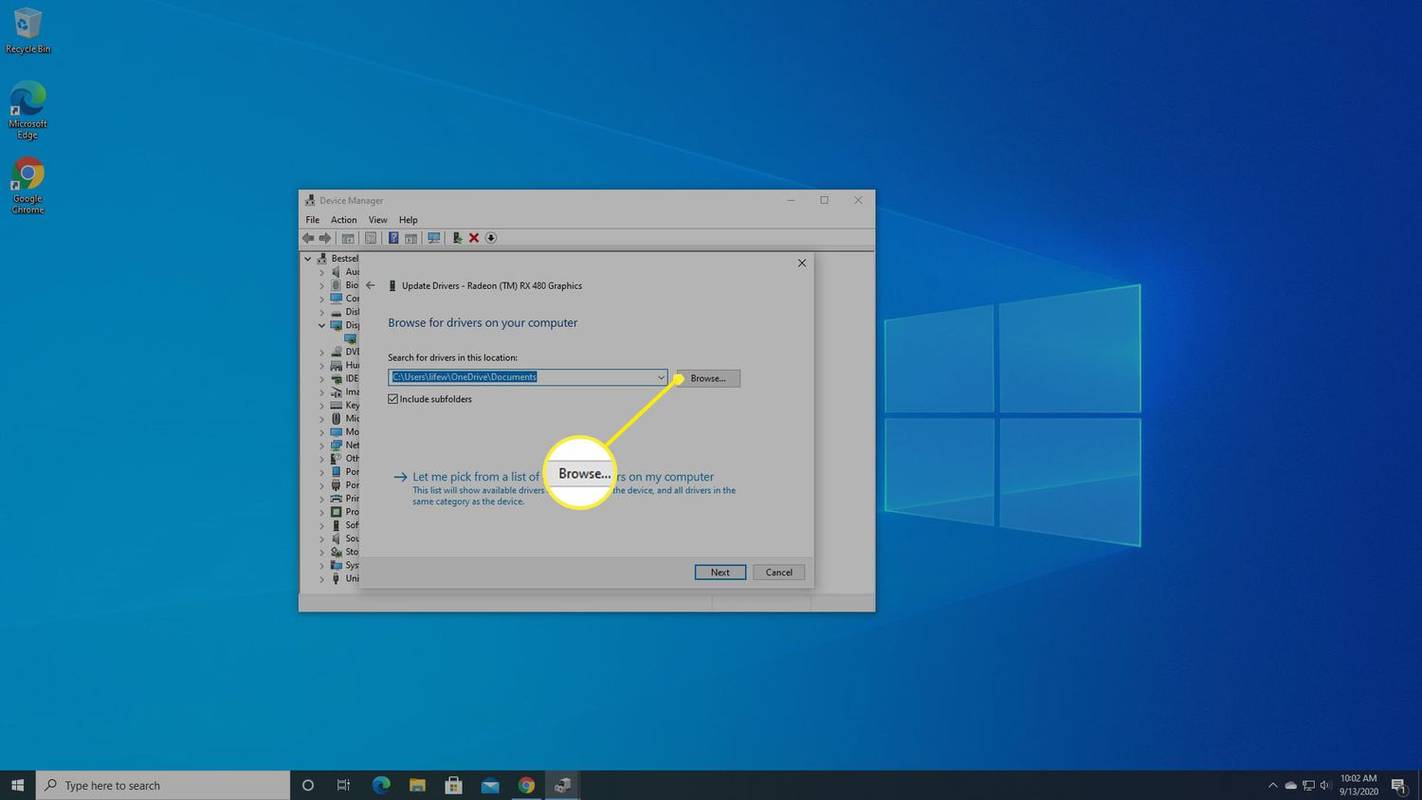Što treba znati
- Automatski: Desni klik Početak i odaberite Upravitelj uređaja .
- Zatim desnom tipkom miša kliknite adapter i odaberite Ažurirajte upravljački program > Automatsko traženje softvera upravljačkog programa .
- Priručnik: Preuzmite softver, otvorite Upravitelj uređaja , desnom tipkom miša kliknite upravljački program, odaberite Ažurirajte upravljački program > Potražite upravljački program na mom računalu .
Kada igrate na računalu sa sustavom Windows, možda ćete otkriti da vaša igra kasni i zastajkuje ili da slike nisu tako spektakularne kako biste željeli. Nemojte još kupovati novo računalo. Možda je potrebno samo ažuriranje grafičke kartice vozač . Nastavite čitati kako biste saznali kako ažurirati upravljački program za grafiku.
Kako ažurirati upravljački program grafičke kartice
Uglavnom, i u većini situacija povremene upotrebe računala, nikada ne morate ažurirati upravljački program za grafiku. Ali ako igrate igrice, radite 3D grafiku ili koristite svoj sustav za rad s intenzivnim video sadržajem, dobra je ideja ažurirati upravljački program za grafiku.
Postoji mnogo načina da to učinite koji mogu potrajati i koji su zbunjujući, ali vaše Windows računalo dovoljno je pametno da zaobiđe većinu zabune i pronađe ono što treba. Samo ga morate znati zamoliti da to učini.
-
Desnom tipkom miša kliknite Početak na računalu sa sustavom Windows 10, a zatim odaberite Upravitelj uređaja .

-
Windows će prikazati sve uređaje unutar i spojene na vaše računalo. Potražite Display Adapters i odaberite strijela lijevo od njega za prikaz svih grafičkih kontrolera u vašem računalu.

-
Desnom tipkom miša kliknite naziv vaše grafičke kartice ili adaptera za prikaz, a zatim odaberite Ažurirajte upravljački program .
umetanje YouTube videozapisa u google dokument
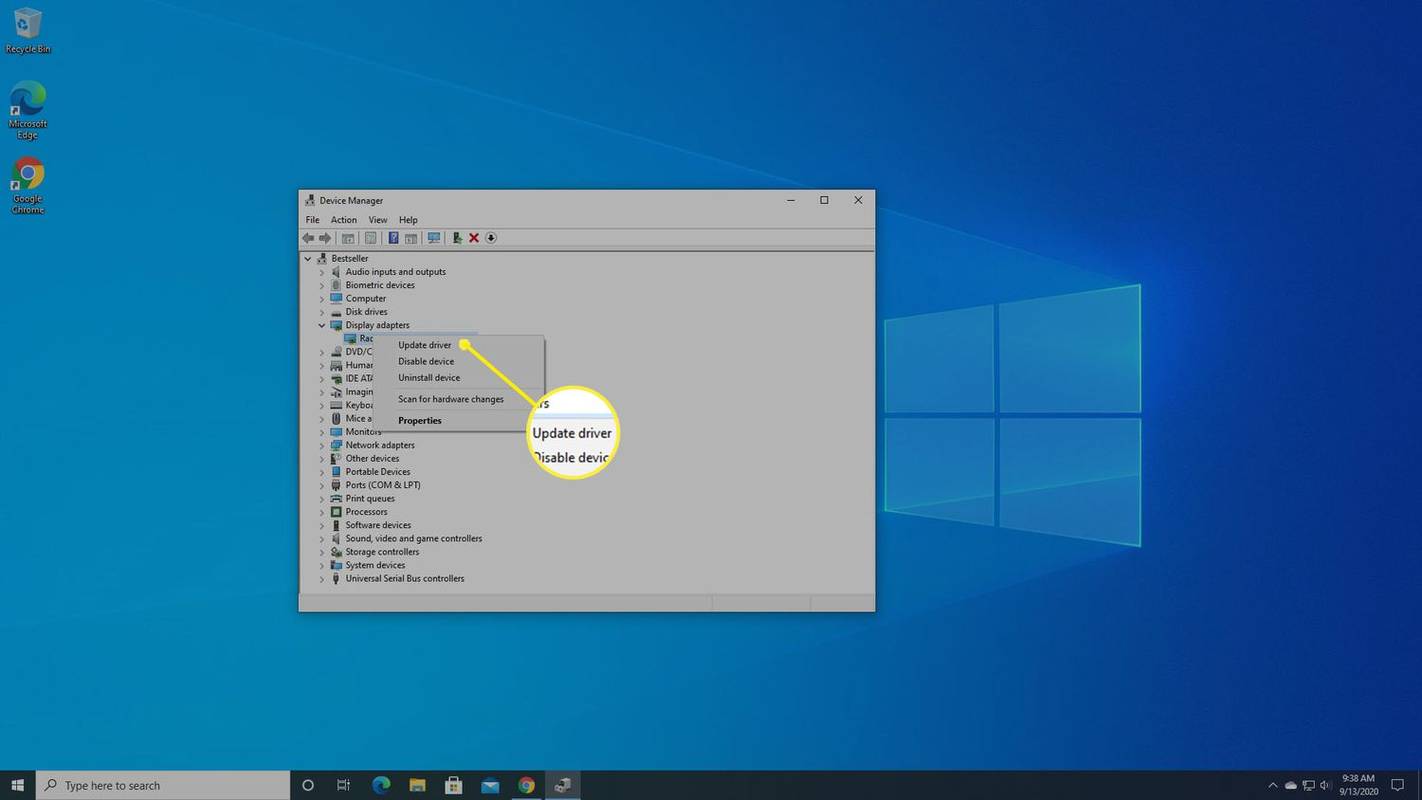
-
Windows će vas pitati želite li da pronađe noviji upravljački program. Izaberi Automatsko traženje softvera upravljačkog programa za traženje novijeg upravljačkog programa za vašu karticu.
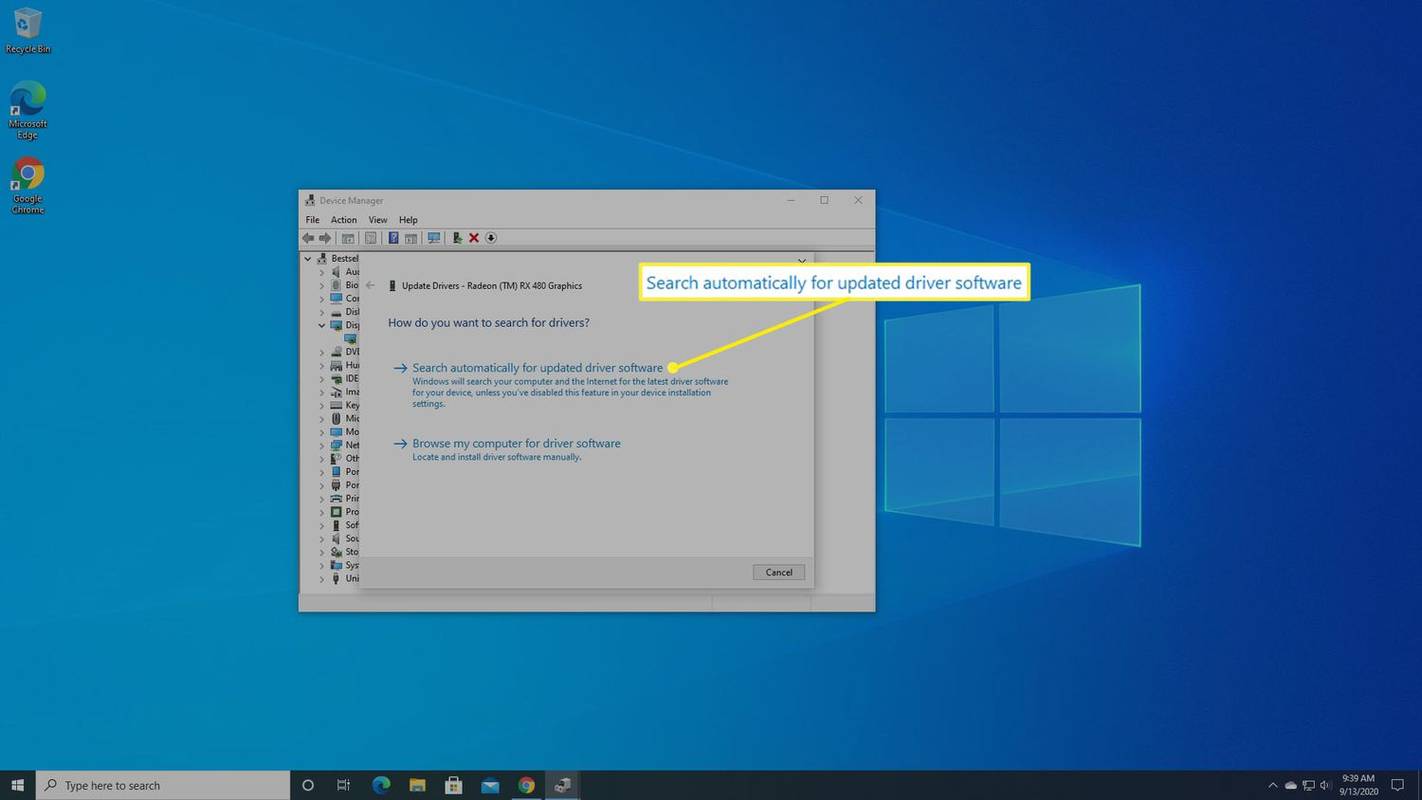
-
Ako Windows pronađe ažuriranje, automatski će ga instalirati.
Kako ručno ažurirati grafički upravljački program
Za mnoge igraće i vrhunske video ili 3D grafičke kartice, morate otići izravno na web mjesto proizvođača grafičkih kartica kako biste pronašli najažurnije upravljačke programe za svoje igre i intenzivne grafičke svrhe.
-
Desnom tipkom miša kliknite Početak na računalu sa sustavom Windows 10, a zatim odaberite Upravitelj uređaja .

-
Potražite Display Adapters i odaberite strijela lijevo od njega za prikaz svih grafičkih kontrolera u vašem računalu.

-
Desnom tipkom miša kliknite naziv vaše grafičke kartice ili adaptera za prikaz, a zatim odaberite Svojstva .
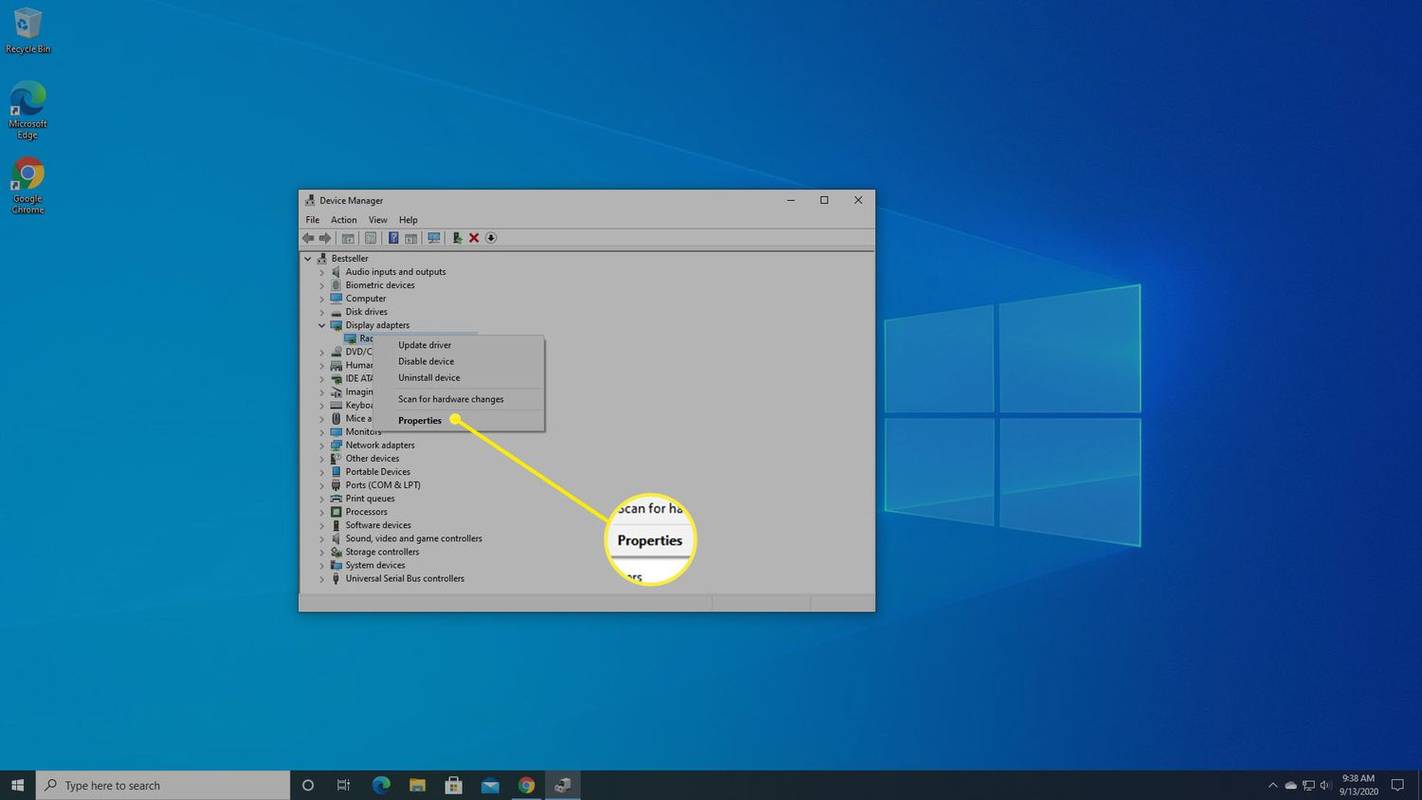
-
Windows će vam reći točan model vaše grafičke kartice u skočnom izborniku koji se pojavi. Zapiši to.
kako pronaći nečiji rođendan besplatno
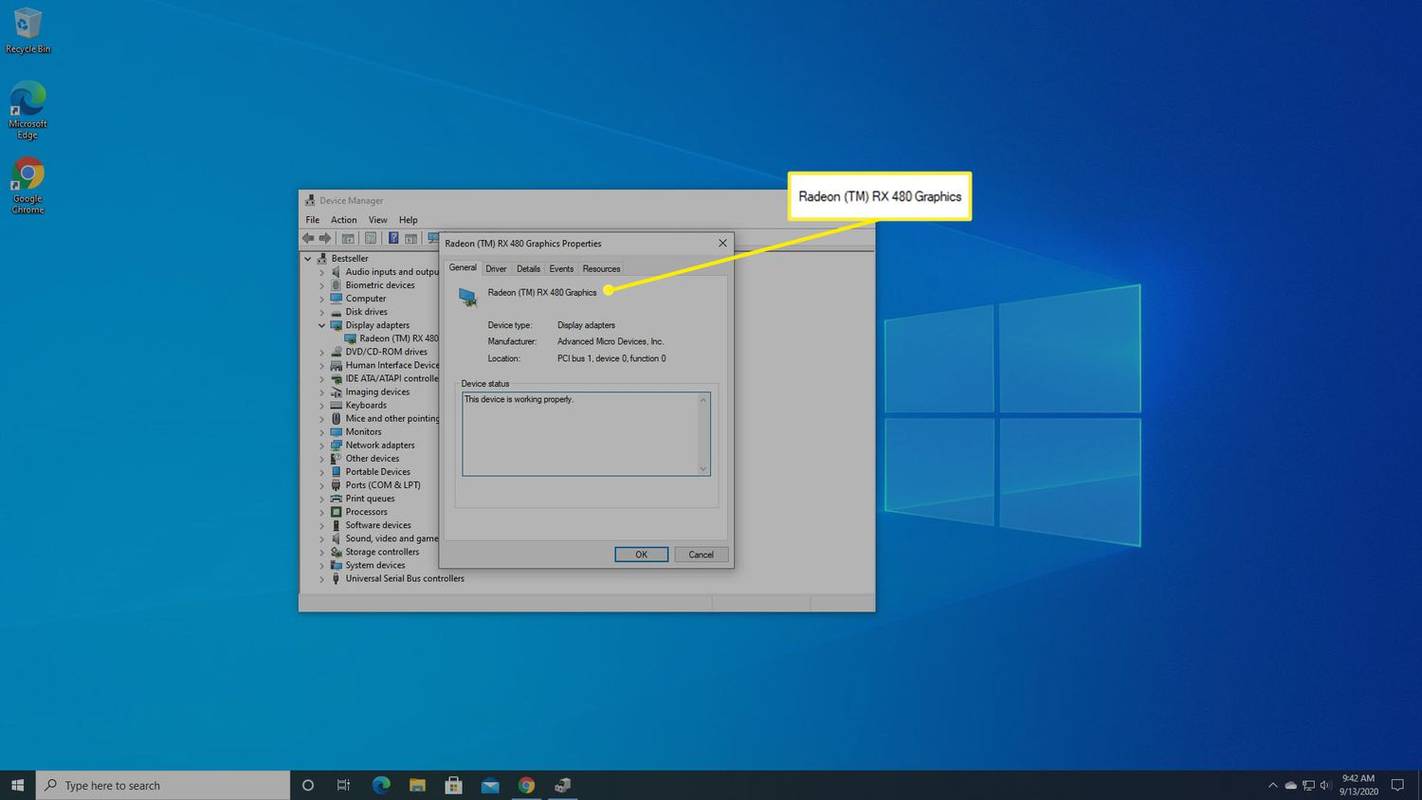
-
Idite na web stranicu tvrtke koja proizvodi vašeg vozača. Donje veze odvest će vas izravno na stranicu za preuzimanje grafičkog upravljačkog programa te tvrtke.
-
Na web mjestu pronađite model svoje grafičke kartice i preuzet ispravan upravljački program za vašu grafičku karticu.
Hardverske tvrtke olakšavaju vam pronalaženje onoga što tražite. NVIDIA, na primjer, nudi padajući izbornik koji vas vodi izravno do modela GPU-a ili grafičkog kontrolera koji imate.
-
Desnom tipkom miša kliknite Početak gumb, a zatim odaberite Upravitelj uređaja .

-
Proširite Display Adapters, desnom tipkom miša kliknite naziv vaše grafičke kartice, a zatim odaberite Ažurirajte upravljački program > Potražite upravljački program na mom računalu .
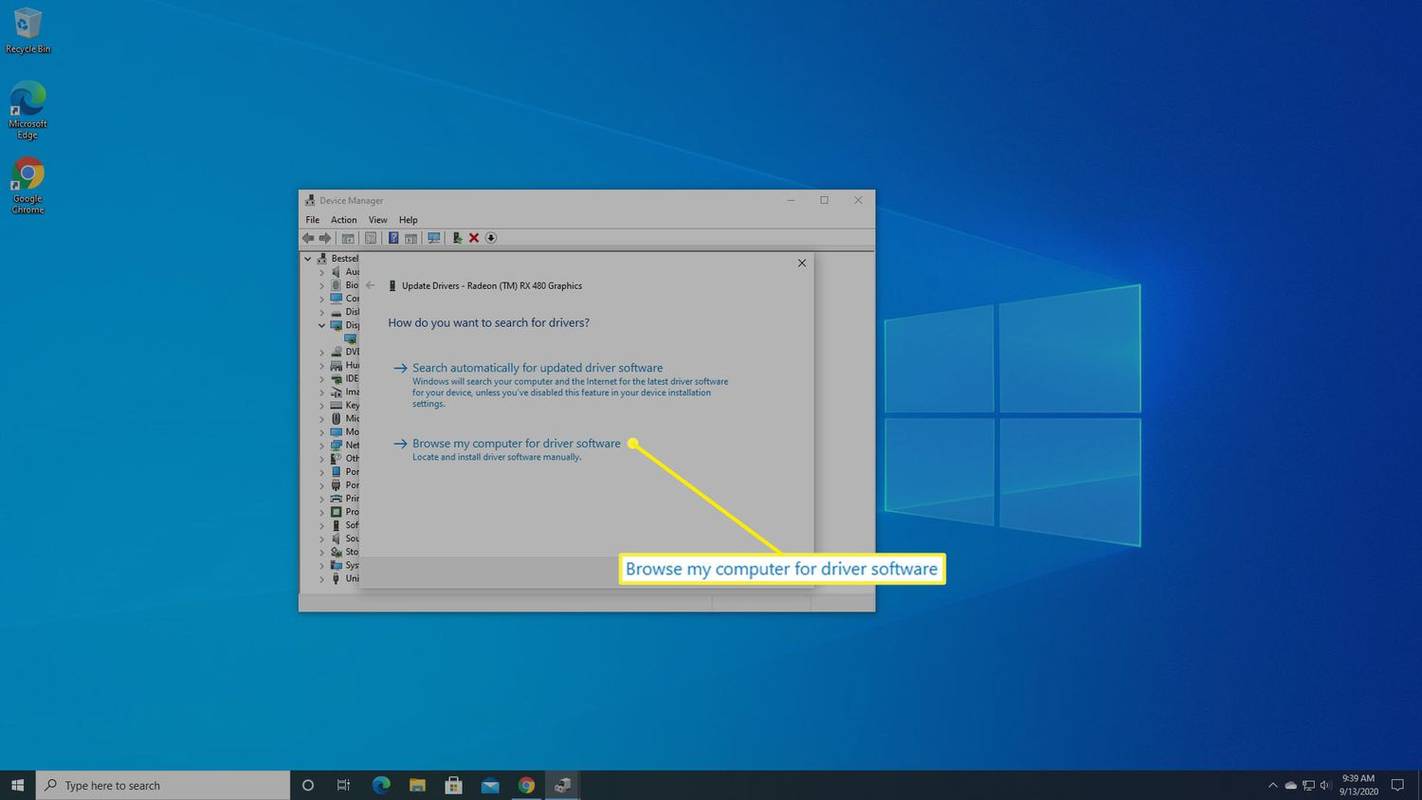
-
Izaberi pretraživati kako biste pronašli datoteku ažuriranja upravljačkog programa koju ste preuzeli. Osim ako niste spremili svoj novi upravljački program na određeno mjesto, pronaći ćete ga u svojim preuzimanjima mapu, pod Korisnici. Nakon što ga pronađete, odaberite ga, a zatim odaberite U REDU.
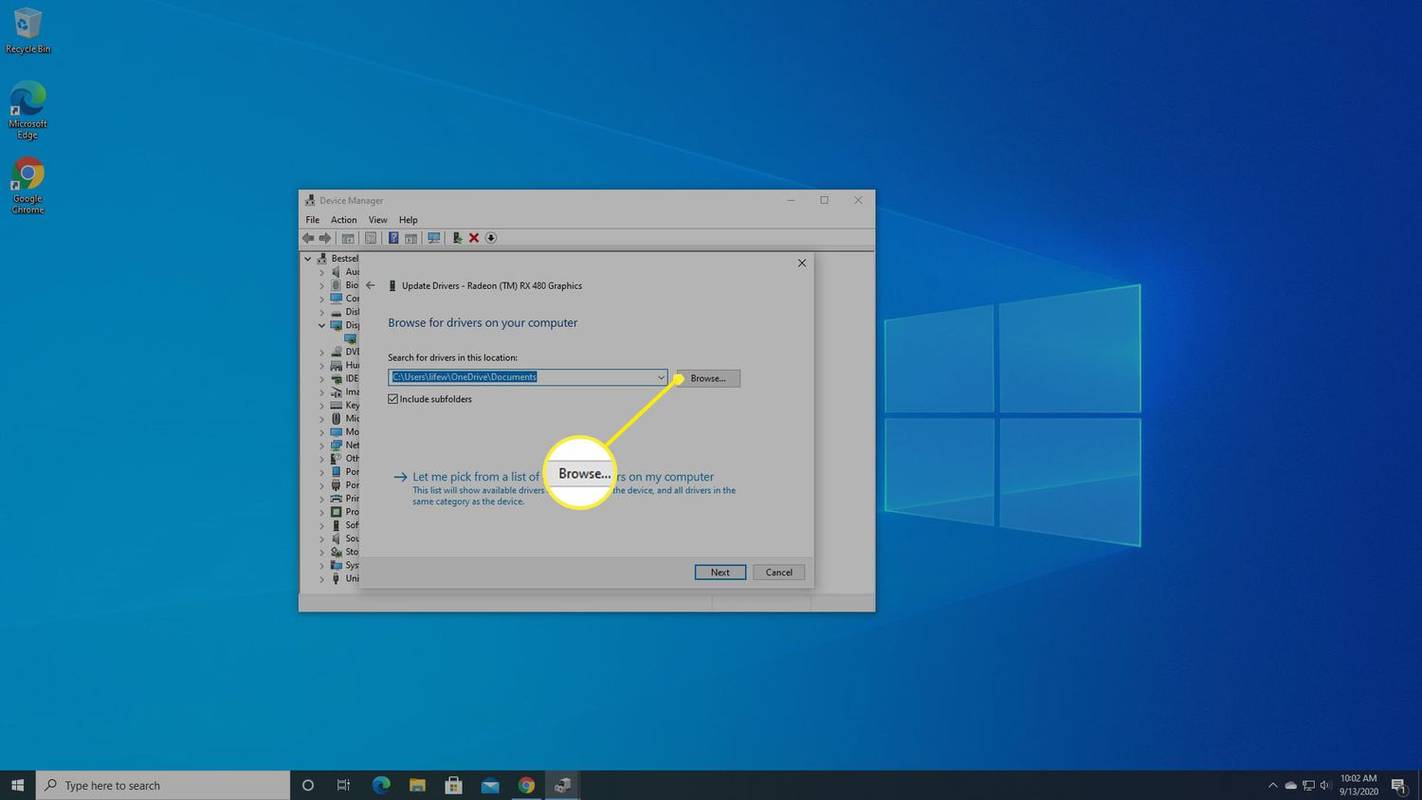
-
Windows će početi instalirati vaš novi upravljački program. Slijedite upute, zatim ponovno pokrenite računalo.