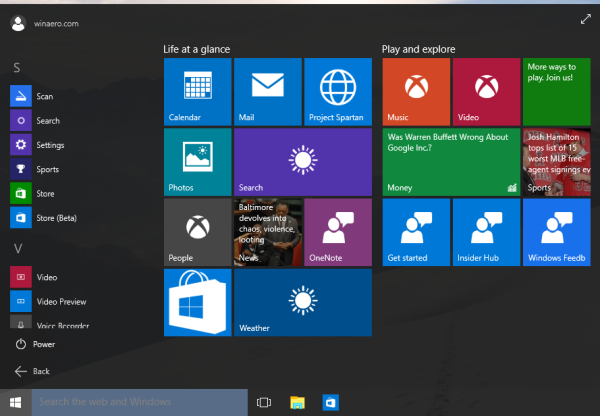Vjerojatno mogu reći da je većina nas trpjela zbog smetnji zbog nedovoljnog prostora koji nam se isporučuje zahvaljujući našim iPhoneima ili drugim iOS uređajima. Idite fotografirati ili snimiti video, a vaš voljeni džepni drug i alat za modeliranje izbacuju veliku masnoću ODBIJENO .

Iznervirana je možda prenježna riječ. Izravno pogoršano je možda prikladnije. Još je gore to što odete i provjerite svoj iCloud samo da biste shvatili da u njemu nema jedva nešto.
Kako je ovo moguće?
Pa, prijatelju, imam li tutorial za tebe.
Korištenje iCloud-ove biblioteke fotografija
Pomoću možete trenutno osloboditi potreban prostor na disku iCloud biblioteka fotografija izravno s vašeg iPhonea. iCloud Photo Library koristi iCloud Storage tako da vaši videozapisi i fotografije ostaju ažurni na svim iOS uređajima. To omogućuje manje iritacije kada jednostavno trebate snimiti one prekrasne pejzažne fotografije i trenutne selfieje. Da bi ovo djelovalo učinkovito, morat ćete osigurati da trenutno imate dovoljno prostora za pohranu iCloud. Također, imajte na umu da se sve fotografije koje su streamane mogu pregledavati samo na mreži.
iCloud Photo Library nastoji pohraniti vaše nedavne i najčešće pregledane fotografije. Ako imate dovoljno prostora za pohranu, iCloud Photo Library često će ga napuniti dodatnim lokalno pohranjenim fotografijama. Starije fotografije mogu se ukloniti bez vašeg znanja kako biste oslobodili više prostora.
Da biste omogućili iCloud Photo Library za vaš iPhone:
- Pronađite i otvorite Postavke .
- Pretražite i dodirnite Fotografije . Za starije verzije iOS-a možda ćete trebati potražiti Kamera i fotografije .
- Prebacite iCloud Photo Library na ON, što će biti prikazano zelenom bojom.

- Treba označiti Optimize iPhone Storage. Ako nije, dodirnite da biste ga omogućili.
Ako je omogućena opcija Optimize iPhone Storage, vaše će originalne fotografije i videozapisi biti zamijenjene verzijama veličine uređaja kako bi se automatski oslobodio prostor kada vam zatreba. Verzije pune razlučivosti sigurno će se pohraniti u iCloud. Ovisno o broju fotografija, iCloud Photo Library-u treba puno vremena da dovrši postupak prijenosa.
Upravljanje pohranom
Svi početni računi iCloud imaju 5 GB besplatnog prostora za pohranu. Ovo je više nego primjereno onima koji iPhone koriste samo štedljivo. Većini pojedinaca s iPhoneom i težnjama da postanu Instagram model vjerojatno će vam trebati više prostora. Najniži plan kreće se od 0,99 USD mjesečno za 50 GB prostora za pohranu a samo se odatle povećava. Možete dijeliti veće planovi skladištenja s obitelji ako se osjećate tako skloni.
Bez dovoljno iCloud pohrane, vaš uređaj neće moći ništa sigurnosno kopirati na iCloud. Ovo uključuje:
- Nove fotografije i videozapisi
- iCloud Drive
- Dodatne iCloud aplikacije
Vaše tekstne poruke neće biti spremljene niti će ostati ažurne i nećete moći slati e-poštu putem svoje iCloud adrese. U ovom ćete trenutku morati izdvojiti malo mjesečne gotovine ili početi brisati neželjene stavke.
Pogledajte raspoloživi prostor
Prije donošenja bilo kakvih glavnih odluka, trebali biste provjeriti koliko je točno još prostora na vašem iPhoneu. Uraditi ovo:
iOS 10.3+
- Krenite prema Postavke i dodirnite svoje ime (ispod treba pročitati Apple ID, iCloud, iTunes i App Store). Dodirnite iCloud > Upravljanje pohranom (ili iCloud pohranom) .

iOS 10.2 ili stariji
- Idite na Postavke i pronađite iCloud. Dodirnite Pohrana.
Za one kojima je lakše raditi ove stvari na računalu:
Korisnici Maca
- Kliknite da biste otvorili Jabuka izbornika i odaberite Postavke sustava . Pronađite i kliknite na iCloud a zatim kliknite Upravljati .
Korisnici računala može jednostavno otvoriti iCloud za Windows .
Nadogradnja vašeg plana
Ako ste se umorili od svih glavobolja i želite izbjeći zastrašujuće dijaloške okvire Nedovoljno prostora za pohranu ili iCloud Storage is Full, možete dodati malo više prostora u svoju iCloud pohranu. Učiniti tako:
- Idite na Postavke i dodirnite svoje ime (ispod bi trebalo čitati Apple ID, iCloud, iTunes i App Store). Dodirnite iCloud> Upravljanje pohranom (ili iCloud pohranom).
- Odaberite Promijeni plan pohrane.
- Od dostupnih odaberite koji plan pohrane najbolje odgovara vašim potrebama.
- Nakon odabira dodirnite Kupi.
- Možda ćete zatražiti da se prijavite svojim Apple ID-om kako biste potvrdili kupnju. Ako jeste, možda ćete se prvo morati prijaviti, a zatim odabrati plan. Završite tapkajući Kupi.
Brisanje starijih predmeta
Ako vam treba samo malo slobodnog prostora, uvijek možete izbrisati stariji sadržaj poput:
- iCloud sigurnosne kopije
- Fotografije i videozapisi više ne vrijede čuvati
- Datoteke, pošta i tekstualne poruke
Sve nedavno izbrisane stavke imaju razdoblje oporavka od 30 dana prije nego što su zauvijek izgubljene. Iako ste premašili svoju pohranu u iCloudu, nedavne će fotografije automatski zamijeniti starije i puno brže izbrisati nedavno izbrisane fotografije. Ako vas brine brisanje stvari kako biste oslobodili prostor, uvijek možete arhivirati stare podatke kako bi vam um bio lak.
Da biste izbrisali fotografije s iPhonea ili drugog iOS uređaja:
- Otvori Fotografije aplikaciju i odaberite karticu Fotografije koja se nalazi na dnu zaslona.
- Ili kliknite fotografiju koju želite izbrisati ili, ako želite ukloniti više fotografija, dodirnite Odaberi u gornjem desnom kutu zaslona. Ovdje možete označiti sve fotografije za brisanje.
- Dodirnite Otpad ikonu za brisanje odabranih fotografija.
iCloud upravljanje
Prilikom izrade sigurnosne kopije iPhonea na iCloud automatski se prenose sve najvažnije informacije. To uključuje sve vaše dokumente, fotografije i videozapise. Ako želite sačuvati pohranu i smanjiti prostor koji se koristi, možete smanjiti veličinu svog iCloud sigurnosna kopija isključivanjem aplikacija za koje ne želite da se izrađuju sigurnosne kopije.
Odabir aplikacija za sigurnosne kopije
Većina iOS aplikacija automatski će se sigurnosno kopirati na iCloud nakon početne instalacije. To možete isključiti na sljedeći način:
iOS 10.3+
- Krenite prema Postavke i dodirnite svoje ime (ispod treba pročitati Apple ID, iCloud, iTunes i App Store). Dodirnite iCloud > Upravljanje pohranom (ili iCloud pohranom) .
- Dodirnite Sigurnosne kopije i odaberite uređaj koji se koristi.
- U odjeljku Odabir podataka za sigurnosno kopiranje isključite aplikacije za koje ne želite da se izrađuju sigurnosne kopije.
- Odaberite Isključi i izbriši kada se prikazuje nakon svakog prebacivanja. Da biste uklonili sve sigurnosne kopije, odaberite Delete Backup koja se nalazi na dnu zaslona.
iOS 10.2 ili stariji
- Ići Postavke i dodirnite Općenito , onda Pohrana i upotreba iCloud-a .
- Pod, ispod iCloud , dodirnite Upravljanje pohranom .
- Odaberite uređaj koji se koristi.
- Odaberite Isključi i izbriši kada se prikazuje nakon svakog prebacivanja. Da biste uklonili sve sigurnosne kopije, odaberite Delete Backup koja se nalazi na dnu zaslona.
Nakon vaše potvrde, za svaki odabrani program ukinut će se izrada sigurnosnih kopija, a svi pohranjeni podaci uklonit će se u iCloud. Imate 180 dana od vremena onemogućavanja da vratite izgubljeno.
Upravljanje porukama i poštom
Brisanjem e-adresa možete osloboditi iCloud prostor sa svog iCloud računa e-pošte. Također možete premjestiti sve poruke e-pošte s iPhonea ili drugih iOS uređaja na Mac ili PC, što se neće uračunati u vašu pohranu iCloud.
Da biste uklonili e-poštu i oslobodili prostor na iOS 11:
- Otvorite svoj Mail app.
- Lagano pritisnite prema dolje da biste istaknuli poruku. Znat ćete da je to ispravno učinjeno kad se lijeva od poruke pojavi zaokružena provjera. U ovom trenutku možete odabrati sve poruke koje želite izbrisati. Ako vam ovo bude teško (prokleti prsti prokleti), možete svaku poruku izbrisati jednu po jednu tako što ćete ih otvoriti i odabrati Otpad ikonu na vrhu zaslona.
- Sada dodirnite da biste otvorili svoj Otpad mapu. Da biste stigli tamo, dodirnite izbornik u gornjem lijevom kutu i pomičite se dok se ne pronađe.
- Možete odabrati brisanje poruka jednu po jednu ili prihvatiti upit na vrhu zaslona označen kao PRAZNO SMETI SADA za brisanje svih stavki u mapi.
Izbriši privitke i tekstove
Sve tekstualne poruke i privitci sadržani u njima šalju se u iCloud pohranu. Omogućite više prostora brisanjem tekstova i privitaka koji više nisu potrebni.
Učiniti tako:
- Otvori Poruke aplikaciju i odaberite razgovor.
- Lagano pritisnite oblačić za chat ili privitak koji želite ukloniti.
- Odaberite između dostupnih opcija koje se pojavljuju Više… To bi trebalo povući prema dolje i sada se lijeva poruka ili privitak prikazuje plava kvačica.
- U donjem lijevom dijelu zaslona dodirnite ikonu Otpad da biste uklonili odabrane poruke ili privitke.
Ako radije preskočite pokušaj pronalaska određene poruke ili privitka za brisanje i samo želite izbrisati cijeli razgovor:
- Otvori Poruke app.
- Na ovom zaslonu prijeđite prstom ulijevo po razgovoru koji želite ukloniti i dodirnite Izbrisati .
- Potvrdite tapkanjem Izbrisati opet kad se to zatraži.
Da biste izbrisali više razgovora odjednom:
- Otvori Poruke aplikaciju i dodirnite Uredi u gornjem lijevom kutu.
- Odaberite svaki razgovor za uklanjanje tapkajući krug s lijeve strane.
- Pogoditi Izbrisati smješteno u donjem desnom kutu.
iCloud Drive
Appleovo konačno rješenje za upravljanje dokumentima i datotekama je iCloud Drive . Svatko s iCloud računom ima pristup iCloud pogonu. ICloud Drive radi u tandemu s Datoteke aplikaciju i može vam pomoći u spremanju datoteka i dokumenata aplikacija trećih strana poput OneDrivea i Google diska.

kako proslijediti e-poštu s aol na gmail
Postava
Kada prvi put započnete s postavljanjem iPhonea, također vam se nudi postavljanje iCloud pogona. Za one koji su odabrali Da ne trebate brinuti ni o čemu i možete se kretati po sljedećim koracima.
- Ako ste odabrali Ne , da biste sada omogućili iCloud Drive:
Krenite prema Postavke i dodirnite svoje ime (ispod treba pročitati Apple ID, iCloud, iTunes i App Store). - Dodirnite iCloud .
- Pomaknite se za pronalaženje iCloud Drive i uključite ga.
Brisanje dokumenata i datoteka
Jednostavno izbrišite datoteke i oslobodite malo prostora pomoću:
- Pokretanje Datoteke app.
- Dodirnite Pregledaj koji se nalazi na dnu zaslona.
- Otvori iCloud Drive ispod odjeljka s oznakom Lokacije
- Otvorite mapu po vašem izboru i dodirnite Odaberi koja se nalazi u gornjem desnom kutu.
- Označite svaku datoteku koju želite izbrisati i dodirnite Izbrisati smješteno u donjem desnom kutu.
Nećete dobiti upit za potvrdu. Jednom uklonjene datoteke mogu se oporaviti samo putem Nedavno izbrisanih.
Za one koji imaju ograničeni plan i žele spremiti mobilne podatke, možete spriječiti da aplikacija Datoteke troši više nego što je potrebno. Učiniti tako:
- Pokrenite svoj Postavke aplikaciju i dodirnite Cellular.
- Pronađite i isključite polje ispod odjeljka s oznakom Cellular Data Datoteke app.
To osigurava da iCloud Drive neće potrošiti niti jedan vaš mobilni podatak, čime ćete uštedjeti novac. Obavezno ga uključite po potrebi.