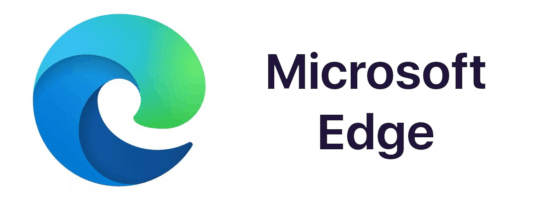Popularnost Netflix-a i dalje raste, a procjenjuje se da se na njegovu uslugu pretplatilo 37% internetskih korisnika. Uz široku paletu filmskih žanrova i TV serija dostupnih za streaming, Netflix i dalje stječe pozitivnije kritike svojih pretplatnika.

Netflix se može strujati putem pametnih televizora, pametnih telefona, tableta, prijenosnih računala, osobnih računala, igraćih konzola i streaming medija za reprodukciju. Većina ljudi radije struji filmove na svoj TV, čak i ako nemate pametni televizor, Netflix i dalje možete strujati s drugim uređajima s omogućenim internetom.
Postoji mnogo načina za to. Jednostavno možete povezati prijenosno računalo s televizorom i emitirati Netflix putem web preglednika ili priključiti telefon na televizor. Za složenije postavljanje, Netflix možete strujati na televizoru ako imate Blu-ray uređaj koji podržava Internet ili drugu video komponentu, poput Rokua.
Ovaj će vam članak objasniti neka od najlakših rješenja za gledanje Netflixa bez Smart TV-a.
Spajanje prijenosnog računala na TV putem HDMI-a
Možete preuzeti aplikaciju Netflix na prijenosno računalo ili upotrijebiti web preglednik, a zatim upotrijebiti HDMI kabel za povezivanje s televizorom. Provjerite imate li u blizini dostupnu električnu utičnicu jer će vaše računalo trošiti energiju i moralo bi ostati dulje nego obično.

Provjerite ima li televizor dostupan HDMI ulaz, a prijenosno računalo HDMI izlaz. Svi noviji televizori i prijenosna računala trebali bi ga imati. Međutim, neki MacBook-i nemaju, ali možete dobiti adapter za mini zaslon ili adapter Thunderbolt-to-HDMI.
S tim da se sklonite s puta, slijedite ove korake:
- Povežite televizor i prijenosno računalo putem HDMI kabela.
- Promijenite video ulaz televizora na HDMI. To obično možete učiniti putem daljinskog upravljača pritiskom na tipku „Izvor“ ili „Ulaz“ dok ne pronađete HDMI. Ako ima više od jednog HDMI ulaza, postavite ga na pravi - obično HDMI 1, HDMI 2 itd.
- Kada se uspješno povežete, trebali biste vidjeti zaslon svog prijenosnog računala na TV zaslonu.
- Pokrenite Netflix u pregledniku prijenosnog računala i započnite streaming.
Ako zvuk dolazi s vašeg prijenosnog računala umjesto s televizora ili ako uopće ništa ne čujete, morat ćete promijeniti izvor zvuka na svom prijenosnom računalu.
Za računalo možete:
kako saznati nečiji rođendan besplatno
- Upišite 'Upravljanje audio uređajimaU traci za pretraživanje u donjem lijevom dijelu zaslona.
- Otvori Izbornik Upravljanje audio uređajima .

- Klikni na Kartica reprodukcije i dvaput kliknite ikonu televizora.

To bi trebalo promijeniti zadani izlaz zvuka na televizor putem HDMI kabela.
Strujanje Netflixa putem medijskih playera
Razna velika imena medijski playeri poput Rokua , Apple TV i Google Chromecast kompatibilni su s Netflixom. Možete ih koristiti i za prijenos Netflixa s telefona na televizor.

Stream Netflix putem Chromecasta
Da biste strujali Netflix sa Chromecastom, trebali biste:
- Povežite svoj Chromecast s televizorom i Wi-Fi mrežom.
- Upotrijebite telefon da se prijavite na Netflix.
- Dodirnite Uloge u gornjem desnom dijelu zaslona.

- S popisa odaberite svoj Chromecast.
- Reproducirajte sve što želite, a Netflix bi trebao strujati na vašem televizoru.
Strujanje Netflixa putem Apple TV-a
Ovisno o verziji vašeg Apple TV-a, postoje dva načina gledajte Netflix putem Apple TV-a. Apple TV 2 i 3 imaju ugrađenu aplikaciju Netflix. Dakle, morate ga samo odabrati s izbornika i prijaviti se.
Ako imate Apple TV 4 ili Apple TV4k, učinite sljedeće:
kako izravno nazvati govornu poštu
- Preuzmite aplikaciju Netflix iz App Storea.
- Jednom instalirani, pokrenite aplikaciju Netflix i prijavite se na svoj Netflix račun.
- Uređaj je sada povezan s vašim Netflix računom i možete započeti streaming.

https://www.apple.com/apple-tv-4k/specs/
Streaming Netflixa na TV-u putem Rokua
Korištenje Netflixa na Roku uređaju jednostavan je zadatak, aplikaciju biste trebali vidjeti na početnom zaslonu.
Ako na početnoj stranici ne vidite aplikaciju, slijedite upute kako biste je dodali.
- Pomaknite se prema dolje na početnoj stranici Roku i odaberite Kanali za strujanje .

- Zatim odaberite Filmovi i TV s popisa na lijevoj strani zaslona.

- S popisa odaberite ikonu Netflix i odaberite Dodaj kanal .

- Sada odaberite Idite na Channel s popisa dostupnih opcija.

To je to. Sada biste trebali moći gledati svoje emisije na Netflixu. Kanal možete čak dodati i posjetom Web stranica Roku i prijavite se na svoj račun. Jednostavno dodirnite Što gledati izbornika, a zatim dodirnite Trgovina kanala i unesite 'Netflix‘. Klik Instalirati i aplikacija Netflix automatski će se preuzeti na vaš Roku uređaj.

Gledanje Netflixa na TV-u putem igraćih konzola

Igraće konzole sljedeće generacije poput PS3, PS4, Xbox 360 i Xbox One kompatibilne su s Netflixom. Dakle, ako imate jednu od ovih konzola, možete nabaviti aplikaciju Netflix i strujati sav dostupan sadržaj.
Na PlayStationu samo idite na početni zaslon i odaberite TV i video . Zatim odaberite aplikaciju Netflix i ona će se preuzeti na konzolu.
S Xboxom idite na Microsoft Store i odaberite Apps. Pronađite Netflix i kliknite Instalirati . Zatim pokrenite aplikaciju kada je gotova.
Gledajte Netflix na Androidu ili iPhoneu
Možete uživati u streamingu svojih omiljenih Netflixovih filmova i serija na svom pametnom uređaju.
- Preuzmite aplikaciju Netflix s web lokacije Trgovina Google Play ili Appleova Trgovina aplikacijama .
- Jednom instalirani, možete se prijaviti koristeći svoj Netflix račun i lozinku.
- Tada možete uživati u stotinama filmova izravno na pametnom telefonu ili tabletu.

Što učiniti ako nemate HDMI kabel
Ako Netflix radije gledate na većem ekranu, uvijek ga možete prebaciti na svoj TV putem medijskih adaptera poput Chromecasta. Digitalno doba donosi nam više bežične tehnologije, a lijevanje je jedna od tih usluga. Jednostavni za upotrebu i dostupni na većini uređaja (igraće konzole, Chromecast itd.) Možete jednostavno zrcali vaše prijenosno računalo ili pametni telefon zaslon izravno na uređaj koji je već povezan s vašim televizorom.
Sve što trebate je povezati sve uključene uređaje na istu WiFi mrežu i odabrati Netflix sadržaj koji želite gledati na većem zaslonu. Dodirnite ikonu Cast u gornjem desnom kutu i prikazat će se popis. Odaberite jedan od uređaja i sadržaj će se automatski pojaviti na zaslonu.

Ne vidite ikonu za emitiranje? Vjerojatno niste povezani na WiFi. Uključite i ponovo uključite WiFi, onda biste trebali krenuti.
Što učiniti ako nemate Internet
Ni 2021. godine nemaju svi internet. Srećom, i dalje možete strmiti Netflix na televizor bez interneta. Ali, evo što vam treba:
Windows 10 istaknite boju
- Trebat će vam HDMI kabelska veza između pametnog telefona ili prijenosnog računala i televizora
- Trebat će vam pristup wifiju u jednom trenutku (restoran, kuća prijatelja itd.)
- Netflix račun

Netflix sada omogućuje svojim korisnicima preuzimanje sadržaja prije vremena i gledanje kasnije. Jednostavno povucite emisiju ili film koji želite preuzeti i kliknite opciju da ga preuzmete. To može potrajati, ovisno o tome što sve preuzimate, pa ako ste u kafiću, udobno se smjestite.
Nakon što preuzmete sadržaj i krenete s radom, otvorite aplikaciju Netflix na uređaju i dodirnite opciju ‘Preuzimanja’. Odavde možete započeti streaming, čak i ako ste izvan mreže.
Često postavljana pitanja
Kako mogu znati imam li Smart TV?
Znajući podržava li vaš televizor Netflix, možete dramatično proširiti vidike zabave. Ali, što radite ako niste sigurni imate li stvarno Smart TV ili ne?
Smart TV obično se definira kao televizor s internetskim mogućnostima. Puno vremena to jednostavno znači da ima internetske aplikacije poput Netflixa. Ako niste sigurni je li vaš televizor Smart TV, prvo pogledajte daljinski upravljač. Pod pretpostavkom da imate originalni daljinski upravljač, trebali biste vidjeti gumb aplikacija (možda čak i Netflix gumb). Ako ne vidite gumb aplikacije, prijeđite na izbornik televizora i ovdje potražite aplikacije.
Naravno, ako znate broj modela, poguglajte ga. Ne samo da ćete prikupiti informacije o svom televizoru, već ćete vjerojatno dobiti upute o pristupu aplikaciji Netflix ako je podržava.
Mogu li gledati Netflix na svom televizoru ako to nije Smart TV?
Kao što smo gore objasnili, ako imate televizor koji nema matične Netflix mogućnosti, niste u potpunosti bez sreće. Sve što trebate je uređaj koji možete koristiti s televizorom, kao što su Chromecast, Roku, Firestick ili HDMI kabel.
Većina ovih uređaja prilično su jeftini i mogu se podići u trgovini ili naručiti putem interneta. Naravno, ako imate igraću konzolu kao što je Xbox ili PlayStation, sigurno možete koristiti Netflix i na njima.