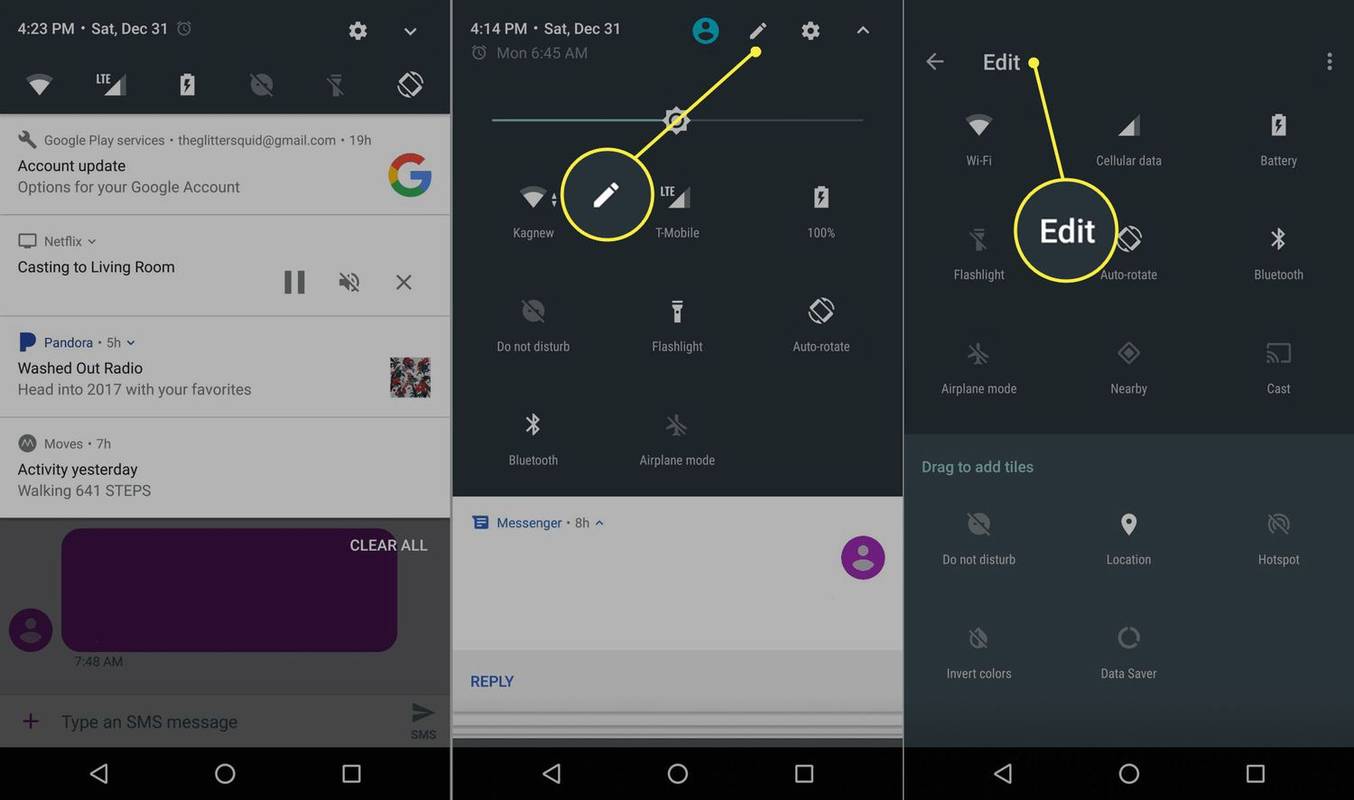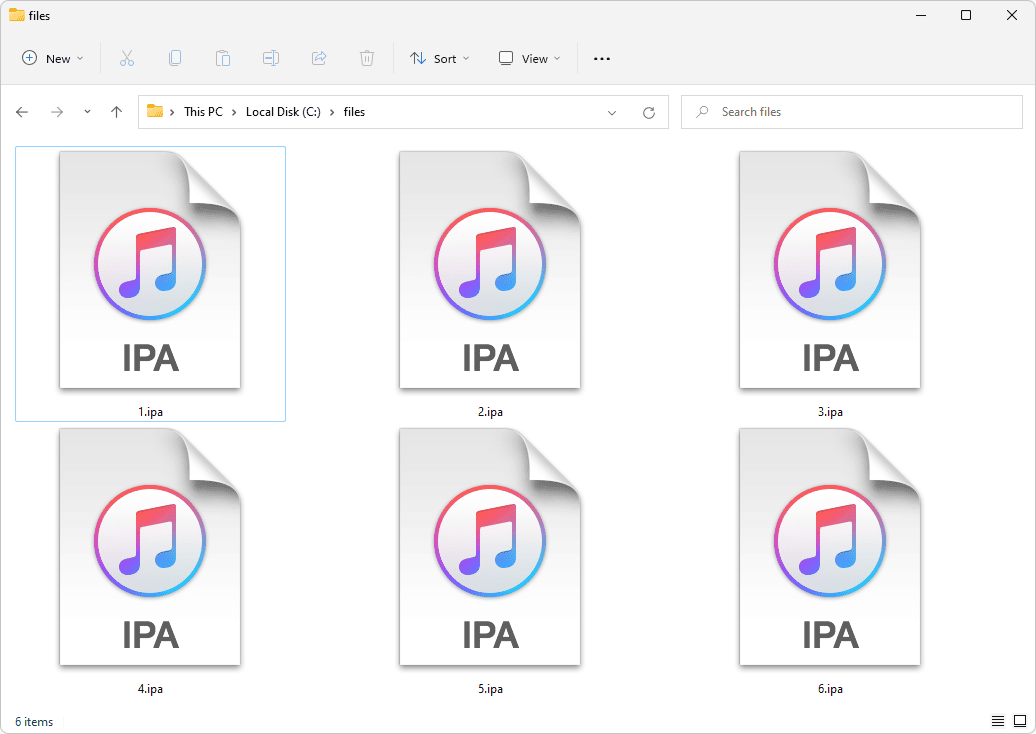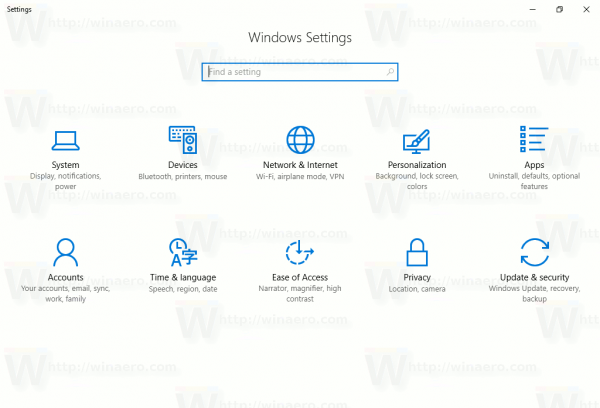Što treba znati
- Pristup izborniku brzih postavki Androida: Povucite prst od vrha zaslona prema dolje.
- Uredite izbornik Brze postavke: dodirnite olovka ikona. Dugo pritisnite i povucite ikone da biste ih pomicali.
- Napomena: nekim brzim postavkama, poput svjetiljke, možete pristupiti čak i dok je telefon zaključan.
Izbornik Android Quick Settings od tada je moćna značajka Androida Android Jellybean . Ovaj članak objašnjava kako ga koristiti. Savjeti i informacije u nastavku trebali bi se primjenjivati bez obzira tko je napravio vaš Android telefon: Samsung, Google, Huawei, Xiaomi ili drugi.
kako dobiti odjek za reprodukciju popisa za reprodukciju
Nabavite punu ili skraćenu traku za brze postavke
Prvi korak je pronaći jelovnik. Da biste pronašli izbornik brzih postavki Androida, samo povucite prst od vrha zaslona prema dolje. Ako je vaš telefon otključan, vidjet ćete skraćeni izbornik (zaslon s lijeve strane) koji možete koristiti kakav jest ili povući prema dolje da biste vidjeli proširenu traku za brze postavke (zaslon s desne strane) za više opcija.
Dostupne zadane postavke mogu se malo razlikovati od telefona do telefona. Osim toga, aplikacije koje instalirate na svoj telefon također mogu imati pločice Brzih postavki koje se pojavljuju ovdje. Ako vam se ne sviđa redoslijed ili vaše opcije, možete ih promijeniti. Doći ćemo do toga uskoro.
Koristite brze postavke kada je vaš telefon zaključan
Ne morate otključati svoj telefon svojim PIN brojem, lozinkom, uzorkom ili otiskom prsta. Ako je vaš Android uključen, možete doći do izbornika Brze postavke. Nisu sve Brze postavke dostupne prije nego što ga otključate. Možete uključiti svjetiljku ili staviti svoj telefon u način rada u zrakoplovu, ali ako pokušate upotrijebiti brzu postavku koja bi korisniku mogla dati pristup vašim podacima, od vas će se tražiti da otključate telefon prije nastavka.

Uredite svoj izbornik brzih postavki
Ne sviđaju vam se vaše mogućnosti? Uredite ih.
Za uređivanje izbornika brzih postavki vaš telefon mora biti otključan.
-
Povucite prema dolje sa skraćenog izbornika na potpuno proširenu ladicu.
-
Dodirnite ikonu olovke.
-
Tada ćete vidjeti Uredi Jelovnik.
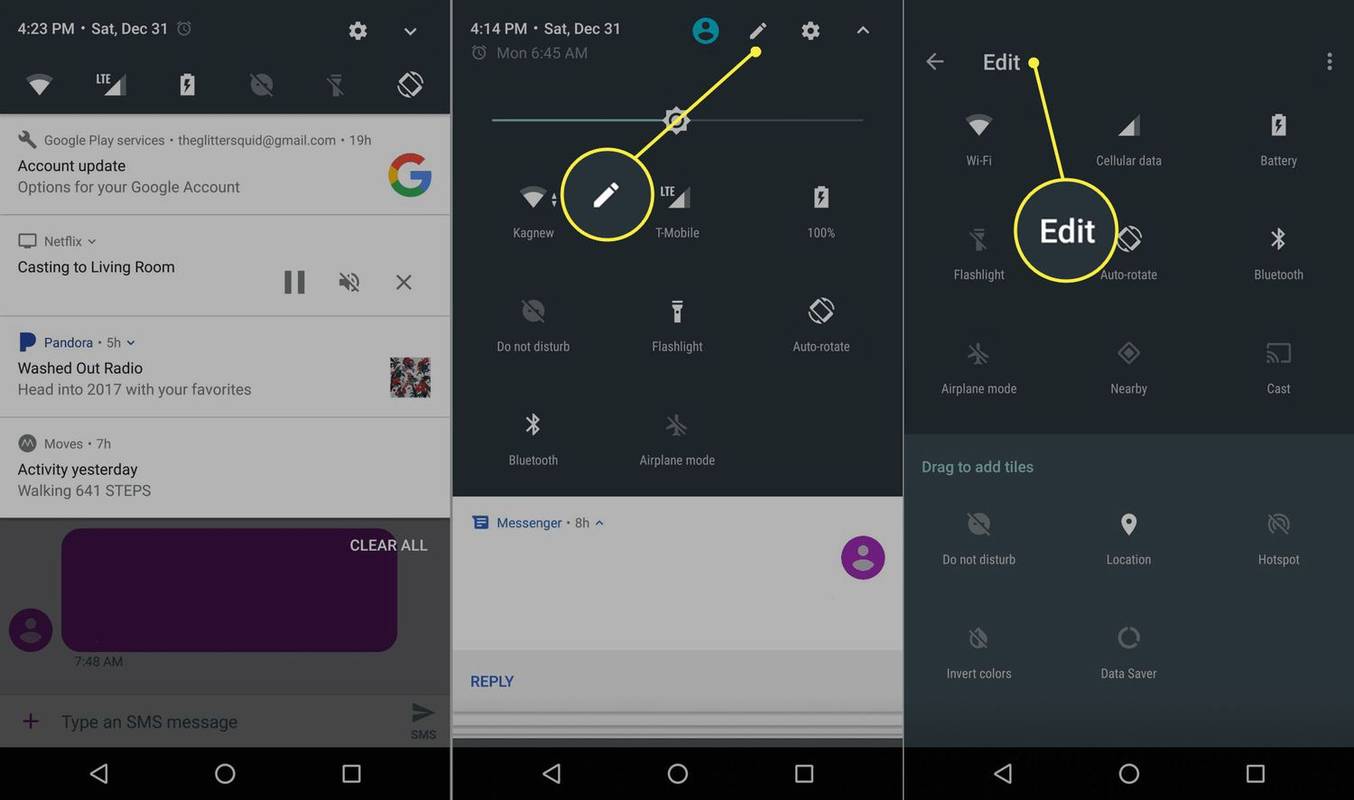
-
Dugo pritisnite (dodirujte stavku dok ne osjetite povratnu vibraciju), a zatim povucite kako biste unijeli promjene.
-
Povucite pločice u pladanj ako ih želite vidjeti i izvan pladnja ako ne želite.
-
Također možete promijeniti redoslijed pojavljivanja pločica Brzih postavki. Prvih šest stavki pojavit će se u skraćenom izborniku Brze postavke.
Možda imate više dostupnih izbora nego što mislite. Ponekad ima više pločica ako se pomaknete prema dolje (povucite prstom od dna zaslona prema gore.)
Sada pogledajmo neke od pločica Brzih postavki i što rade.
Wi-Fi
Wi-Fi postavka vam pokazuje koju Wi-Fi mrežu koristite (ako postoji), a dodirom ikone postavki prikazat će vam se dostupne mreže u vašem području. Također možete ići na potpuni izbornik Wi-Fi postavki kako biste dodali još mreža i kontrolirali napredne opcije, poput toga želite li da se vaš telefon automatski povezuje na otvorene Wi-Fi mreže ili da ostane povezan čak i kada je u stanju mirovanja.

Baterija
Pločica Baterija vjerojatno je već poznata većini korisnika telefona. Prikazuje vam razinu napunjenosti baterije i puni li se baterija trenutno. Ako ga dodirnete tijekom punjenja, vidjet ćete grafikon nedavne potrošnje baterije.

Ako ga dodirnete dok se telefon ne puni, vidjet ćete procjenu preostalog vremena na bateriji i opciju da prijeđete u način rada za uštedu baterije, koji malo zatamnjuje zaslon i pokušava sačuvati energiju.
Svjetiljka
The svjetiljka se uključuje bljeskalicu na stražnjoj strani telefona kako biste je mogli koristiti kao svjetiljku. Ovdje nema dublje opcije. Samo ga uključite ili isključite da biste stigli negdje u mrak. Ne morate otključati telefon da biste ovo koristili.
Cast
Ako imate instaliran Chromecast i Google Home, možete koristiti pločicu Cast za brzo povezivanje s Chromecast uređajem. Iako se možete povezati iz aplikacije (na primjer Google Play, Netflix ili Pandora), prvo povezivanje, a zatim emitiranje štedi vam vrijeme i malo olakšava navigaciju.

Automatsko zakretanje
Upravljajte hoće li se telefon prikazati vodoravno kada ga zakrenete vodoravno. Ovo možete koristiti kao brzi prekidač za sprječavanje automatskog okretanja telefona kada, na primjer, čitate u krevetu. Imajte na umu da je početni izbornik Androida zaključan u vodoravnom načinu rada bez obzira na stanje ove pločice.

Ako dugo pritisnete pločicu Auto-rotate, odvest će vas do izbornika postavki zaslona za napredne opcije.
Kako to popraviti kada se ekran Androida ne okrećeBluetooth
Uključite ili isključite Bluetooth antenu svog telefona tako da dodirnete ovu pločicu. Možete dugo pritisnuti kako biste uparili više Bluetooth uređaja.

Zrakoplovni način
Način rada u zrakoplovu isključuje Wi-Fi i mobilne podatke vašeg telefona. Dodirnite ovu pločicu za brzo uključivanje i isključivanje načina rada u zrakoplovu ili dugo pritisnite pločicu da vidite izbornik postavki bežične veze i mreže.

Način rada u zrakoplovu nije samo za zrakoplove. Uključite ovo za vrhunsku opciju Ne uznemiravaj dok štedite bateriju.
Kako uključiti ili isključiti način rada u zrakoplovu na AndroiduNe smetaj
Pločica Ne uznemiravaj omogućuje vam upravljanje obavijestima telefona. Dodirnite ovu karticu i oboje ćete uključiti Ne uznemiravaj i ući u izbornik koji vam omogućuje da prilagodite koliko neometani želite biti. Isključite ga ako je ovo bila pogreška.

Potpuna tišina ne propušta ništa, dok prioritet samo skriva većinu neugodnih smetnji poput obavijesti o novoj prodaji knjiga.
Također možete odrediti koliko dugo želite ostati neometani. Postavite vrijeme ili ga ostavite u načinu Ne uznemiravaj dok ga ponovno ne isključite.
Mjesto
Lokacija uključuje ili isključuje GPS vašeg telefona.

Hotspot
Hotspot vam omogućuje da svoj telefon koristite kao mobilnu hotspot za dijeljenje podatkovne usluge s drugim uređajima, poput prijenosnog računala. Ovo je također poznato kao tethering. Neki vam operateri naplaćuju ovu značajku, stoga je koristite oprezno.

Invertirajte boje
Ova pločica preokreće sve boje na vašem zaslonu i u svim aplikacijama. Ovo možete koristiti ako vam obrnutim bojama lakše vidite zaslon.
Ušteda podatakaUšteda podataka pokušava uštedjeti na korištenju podataka isključivanjem mnogih aplikacija koje koriste pozadinske podatkovne veze. Upotrijebite ovo ako imate paket mobilnih podataka s ograničenom propusnošću. Dodirnite za uključivanje ili isključivanje.

NFC
NFC pločicu dodao je Android 7.1.1 (Nougat) iako nije dodana u zadanu traku za brze postavke. Omogućuje vam dijeljenje informacija između aplikacije na dva telefona u blizini - u biti značajka društvenog dijeljenja. Potrebna vam je aplikacija koja koristi značajku U blizini kako bi ova pločica radila. Primjeri aplikacija uključuju Trello i Pocket Casts.
 Pitanja
Pitanja- Kako mogu uključiti postavke razvojnog programera za Android?
Da biste uključili Androidov način rada za razvojne programere, otvorite postavke > O telefonu > odaberite Izgradi broj više puta dok ne vidite Sada ste programer! Zatim otvorite postavke > Opcije za razvojne programere > odaberite opcije koje želite prilagoditi.
- Kako mogu resetirati svoje mrežne postavke na Androidu?
Ponovno postavljanje mrežnih postavki malo je drugačiji postupak ovisno o vašem uređaju. Na Samsung telefonu, na primjer, otvorite postavke i odaberite Opće upravljanje > Resetiraj > Ponovno postavljanje mrežnih postavki .