Što treba znati
- iPhone i iPad: idite na postavke > glazba, muzika . Pomakni Provjera zvuka klizač na uključeno/zeleno mjesto.
- Apple Music na računalu: Odaberite glazba, muzika > Postavke > Reprodukcija . Upaliti Provjera zvuka .
- Apple TV: Idi na postavke > aplikacije > glazba, muzika . Upaliti Provjera zvuka .
Ovaj članak objašnjava kako uključiti značajku Sound Check na iOS uređajima, aplikaciji Apple Music na računalima i Apple TV-u, uz ostale uređaje. Informacije se odnose na iPhone, iPad i iPod Touch uređaje sa sustavom iOS 10 ili novijim.
Kako uključiti provjeru zvuka na iPhoneu i drugim iOS uređajima
Provjera zvuka značajka je iPhonea i drugih Appleovih uređaja. S uključenom provjerom zvuka ne samo da imate bolje iskustvo slušanja glazbe, već i štitite svoj sluh.
Da biste uključili provjeru zvuka na svom iPhoneu, iPadu ili iPod Touchu, slijedite ove korake:
mrtvi po dnevnom svjetlu aurične stanice cijena
-
Dodirnite postavke aplikacija
-
Dodirnite glazba, muzika .
-
Pomaknite se prema dolje do Reprodukcija odjeljak i pomaknite Provjera zvuka klizač za Uključeno/zeleno .
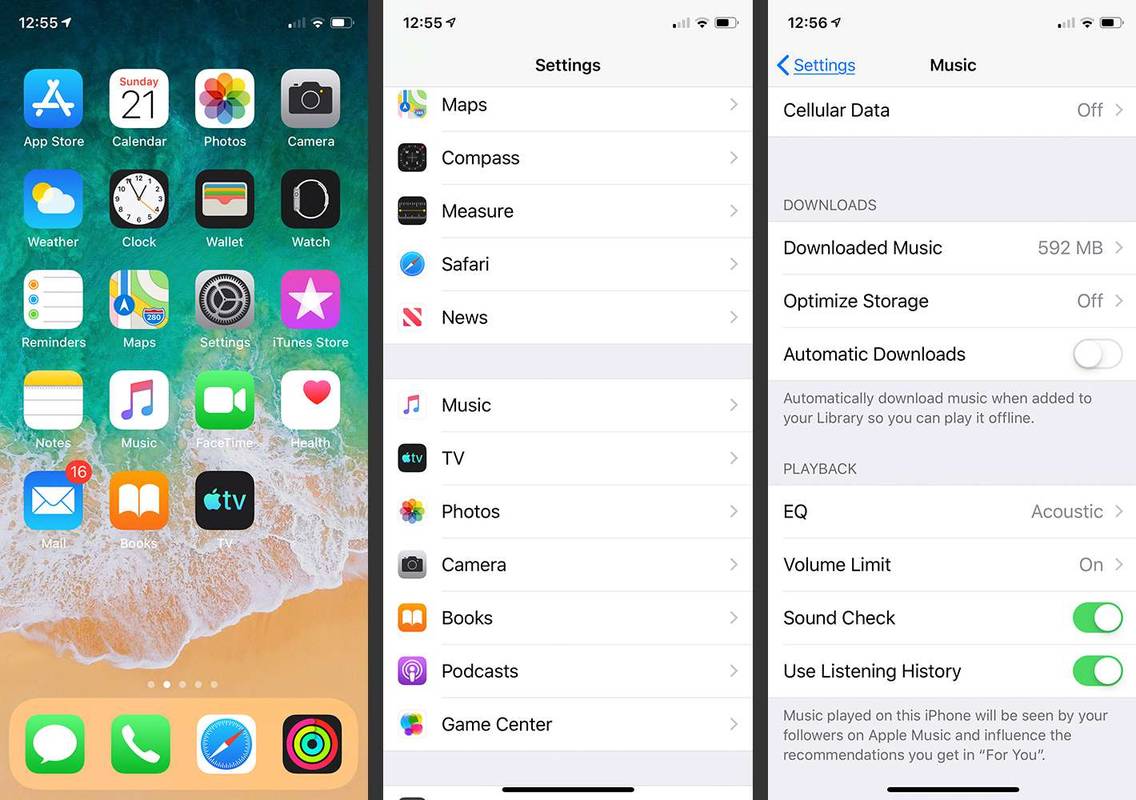
Kako uključiti provjeru zvuka na iPod Classic i iPod nano
Za iPode poput originalna iPod linija, iPod Classic , ili iPod nano koji ne pokreću iOS, upute su malo drugačije. Ovi se koraci odnose na iPod s kotačićem. Ako vaš iPod ima zaslon osjetljiv na dodir, poput nekih kasniji modeli iPod nano , prilagođavanje ovih uputa je jednostavno.
-
Koristite kotačić za navigaciju do postavke Jelovnik.
-
Pritisnite središnji gumb za odabir postavke .
-
Pomaknite se otprilike do pola postavke meni dok ne pronađete Provjera zvuka . Istaknite ga.
kako umetnuti brojeve stranica na google dokumente -
-
Pritisnite središnju tipku iPod-a za uključivanje Provjera zvuka .
Kako koristiti provjeru zvuka u Apple Musicu, iTunesu i na iPod Shuffleu
Provjera zvuka također radi s Apple Musicom i iTunesom te ujednačava glasnoću reprodukcije u tim aplikacijama. Ako imate iPod Shuffle, koristite iTunes za uključivanje Provjere zvuka na Shuffleu.
-
Pokrenite Apple Music ili iTunes na svom Macu ili PC-u.
-
Kliknite na glazba, muzika ili iTunes izbornik na Macu i odaberite Postavke . U sustavu Windows odaberite Uredi > Postavke .
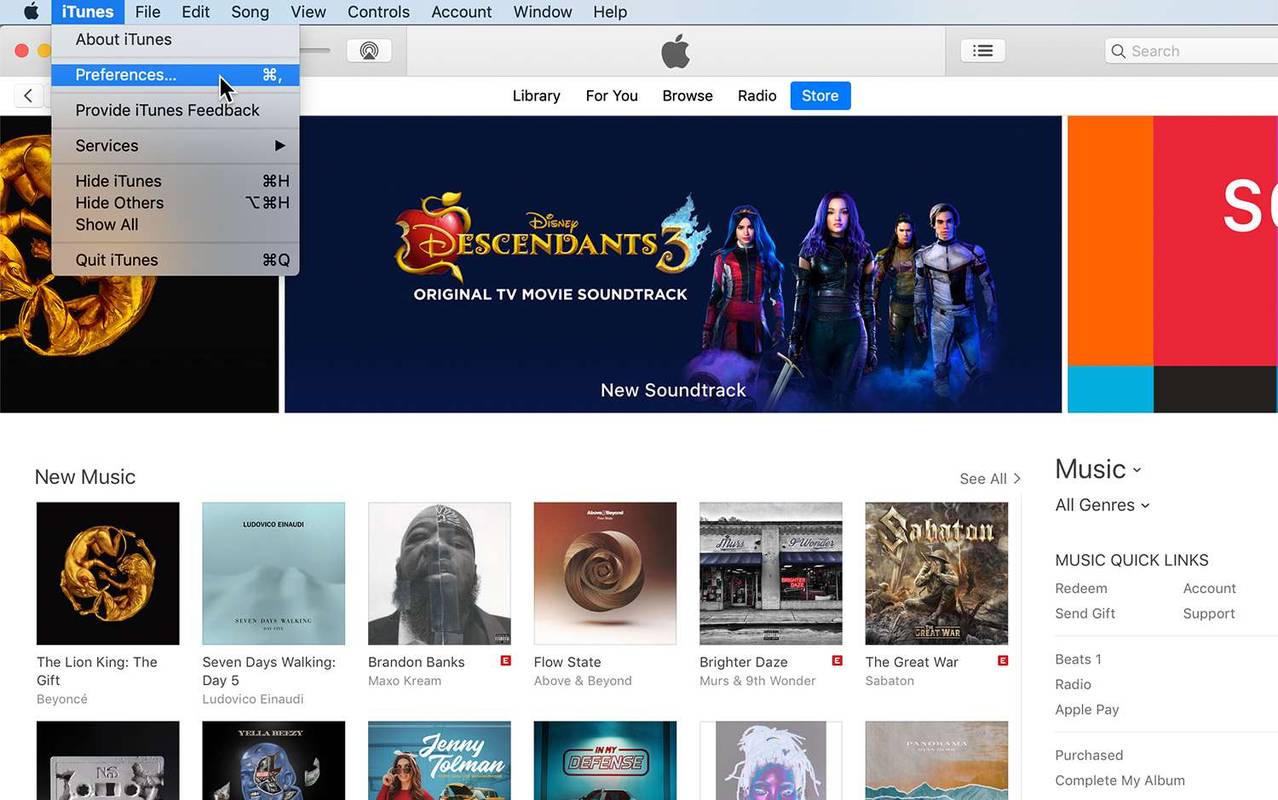
-
Odaberite Reprodukcija karticu na vrhu prozora Preference.
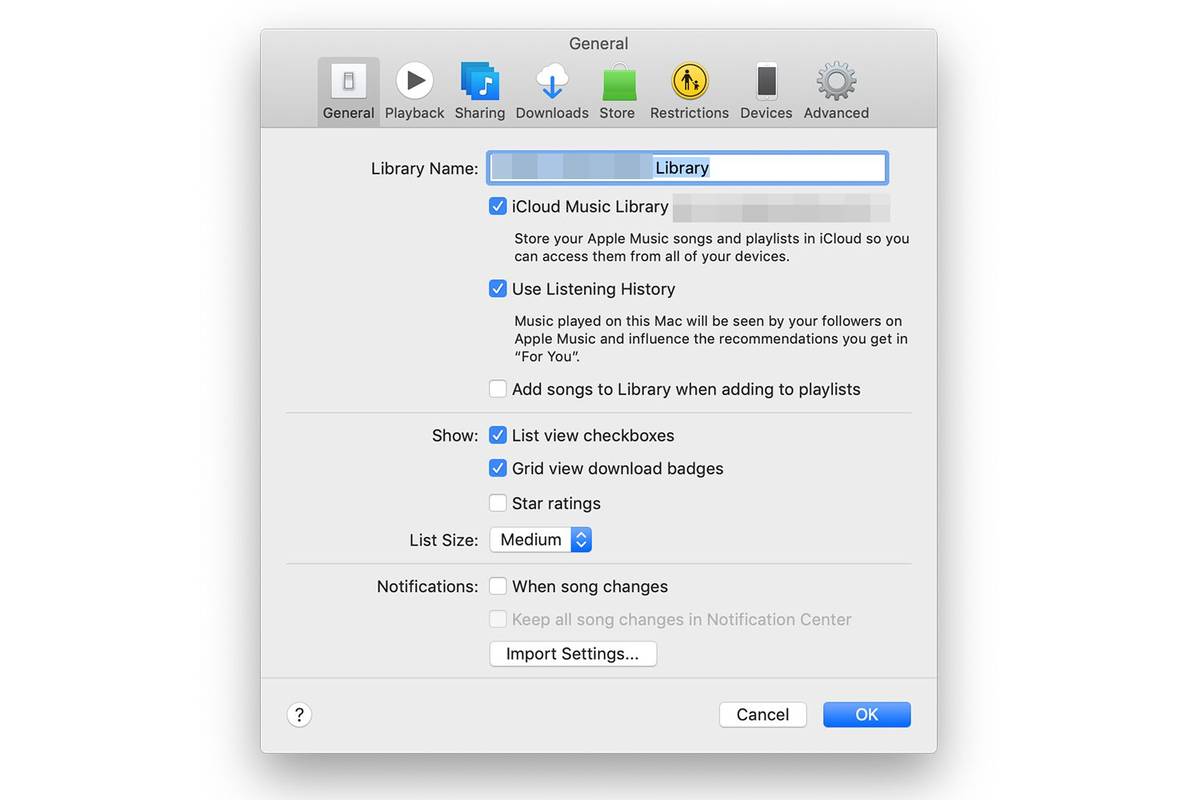
-
Kliknite na Provjera zvuka okvir.
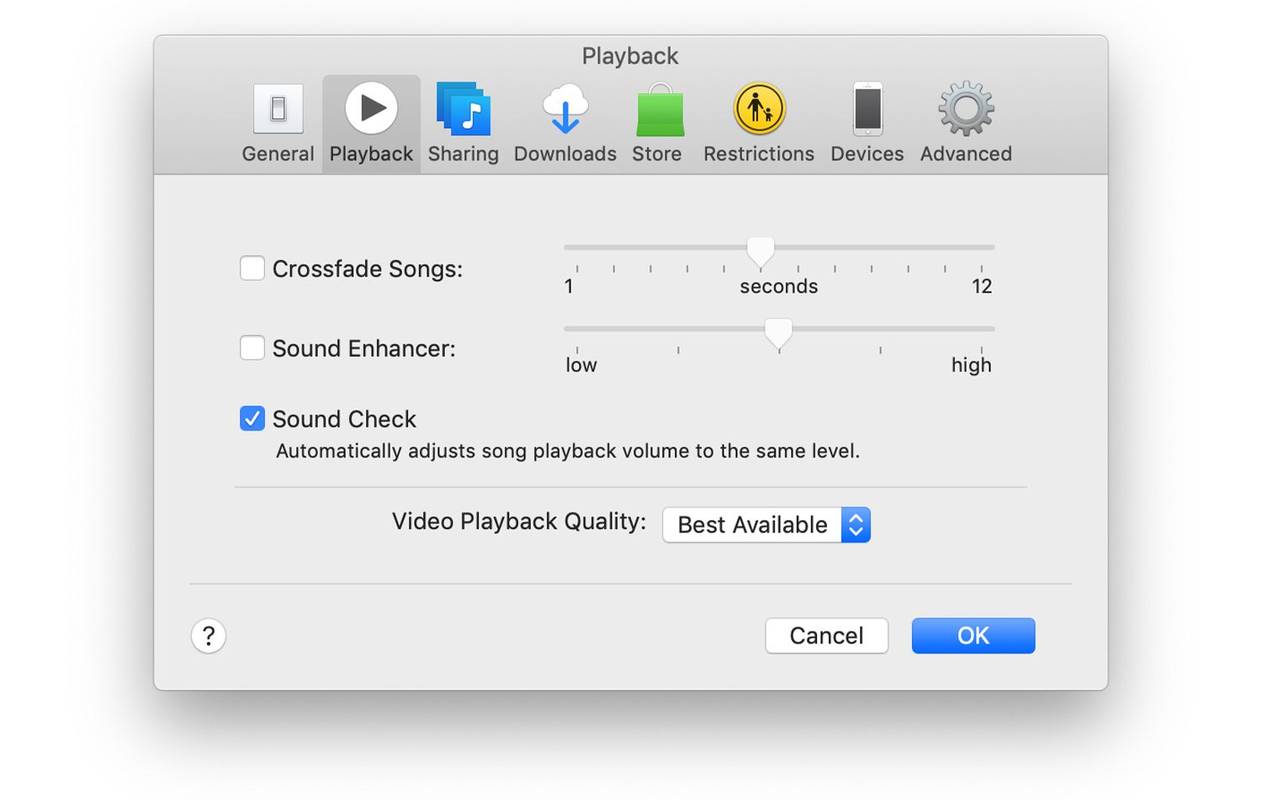
-
Izaberi u redu da biste spremili promjenu.
Kako uključiti provjeru zvuka na Apple TV 4K i Apple TV 4. generacije
Apple TV može biti središte kućnog stereo sustava sa svojom podrškom za reprodukciju iCloud Music Library ili Apple Music kolekcije. Apple TV 4K i Apple TV 4. generacije također podržavaju Sound Check. Da biste uključili provjeru zvuka na tim modelima Apple TV-a, slijedite ove korake:
-
Pomoću daljinskog upravljača odaberite postavke aplikaciju na Apple TV-u.
-
Odaberite aplikacije .
kako resetirati na tvorničke postavke
-
Izaberi glazba, muzika .
-
Idi na Provjera zvuka opciju i kliknite na daljinski upravljač za prebacivanje izbornika na Na .
Što je provjera zvuka?
Provjera zvuka značajka je iPhonea, iPoda i drugih uređaja koja reproducira sve vaše pjesme približno jednakom glasnoćom, bez obzira na njihovu izvornu glasnoću. Osmišljen je kako bi slušanje glazbe učinio dosljednim i ugodnim iskustvom bez obzira koja se pjesma svira.
Pjesme se snimaju na različitim glasnoćama i različitim tehnologijama. To se posebno odnosi na starije snimke, koje su često tiše od modernih. Zbog toga se zadana glasnoća pjesama na vašem iPhoneu ili iPodu razlikuje. To može biti neugodno, pogotovo ako ste pojačali glasnoću kako biste čuli tihu pjesmu, a sljedeća je toliko glasna da vas bole uši. Provjera zvuka osmišljena je da to popravi.
Kako radi provjera zvuka
Način na koji Sound Check radi je stvarno pametan. Ne uređuje glazbene datoteke niti zapravo mijenja njihovu stvarnu glasnoću. Umjesto toga, Provjera zvuka skenira svu vašu glazbu kako bi razumjela osnovne informacije o glasnoći.
Provjera zvuka tada izračunava prosječnu razinu glasnoće sve vaše glazbe. S tom informacijom podešava ID3 oznaku svake pjesme kako bi stvorio približno jednaku glasnoću za sve pjesme. ID3 oznaka sadrži metapodatke ili informacije o pjesmi i njezinoj razini glasnoće. Provjera zvuka mijenja ID3 oznaku za podešavanje glasnoće reprodukcije, ali se sama glazbena datoteka ne mijenja. Možete se vratiti na izvornu glasnoću pjesme isključivanjem Provjere zvuka.

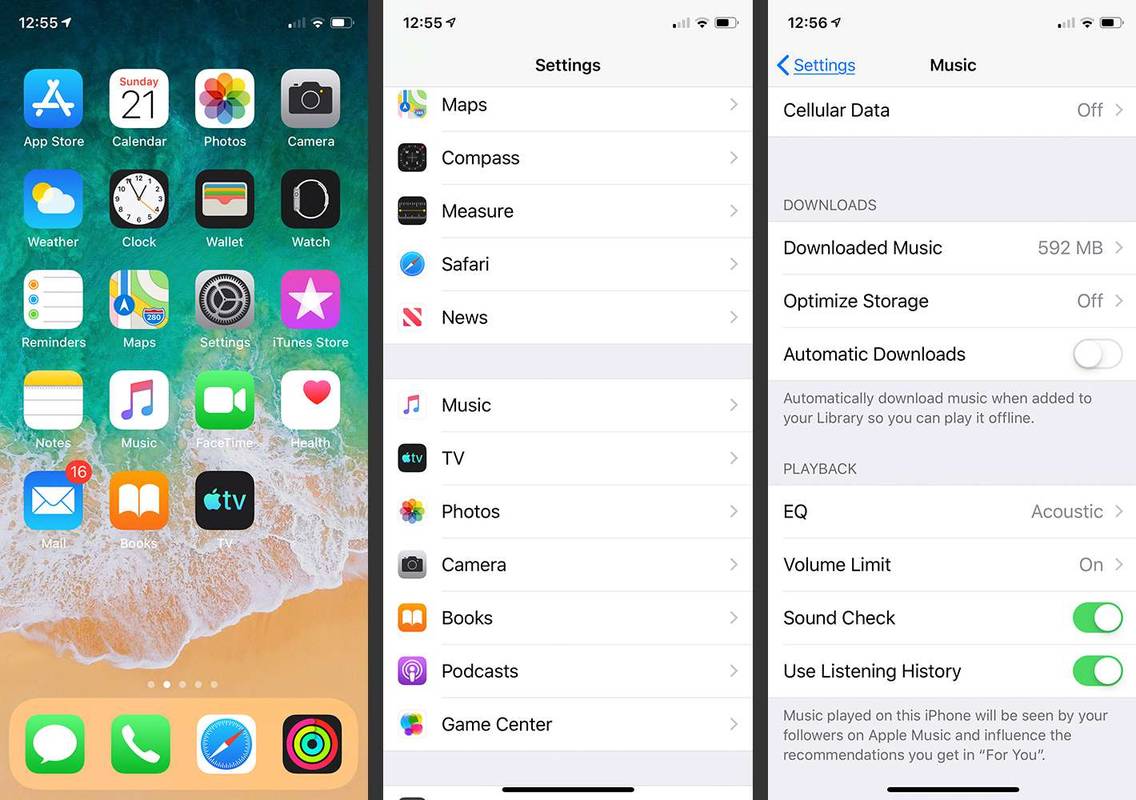
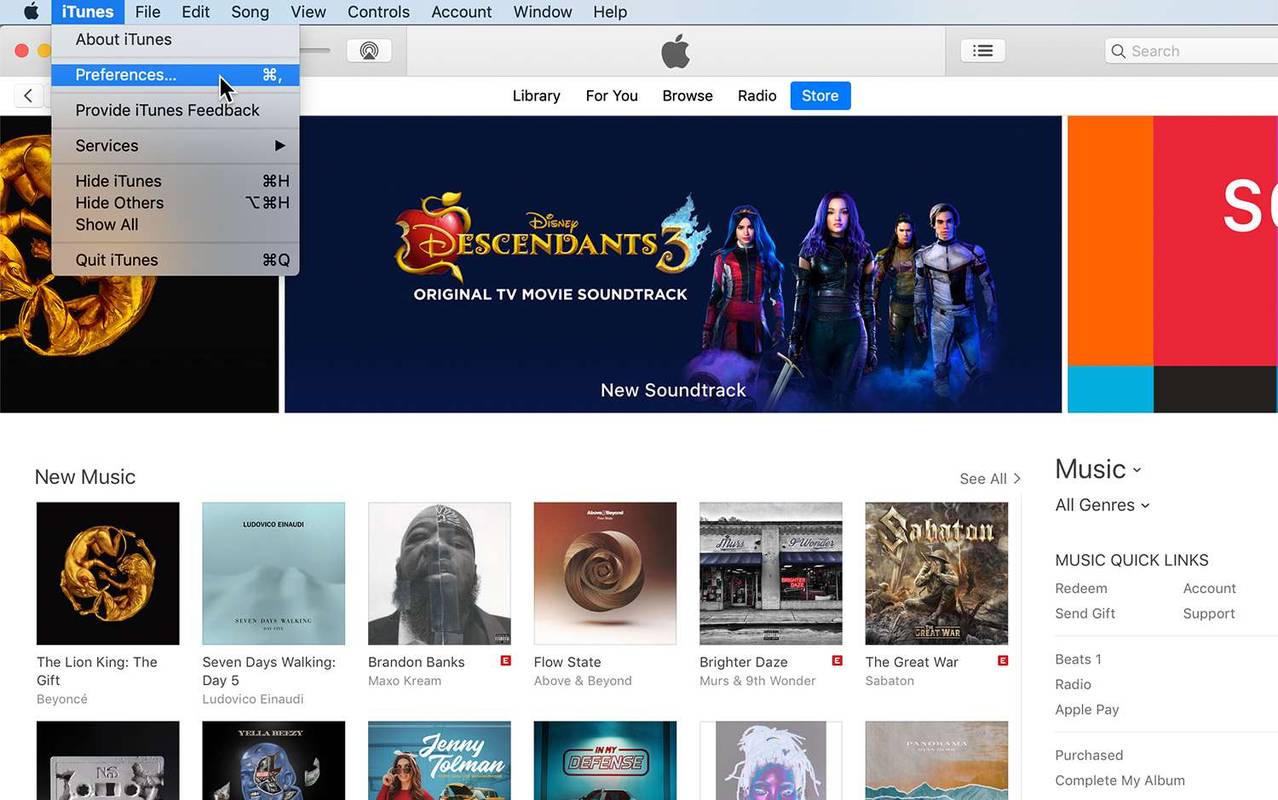
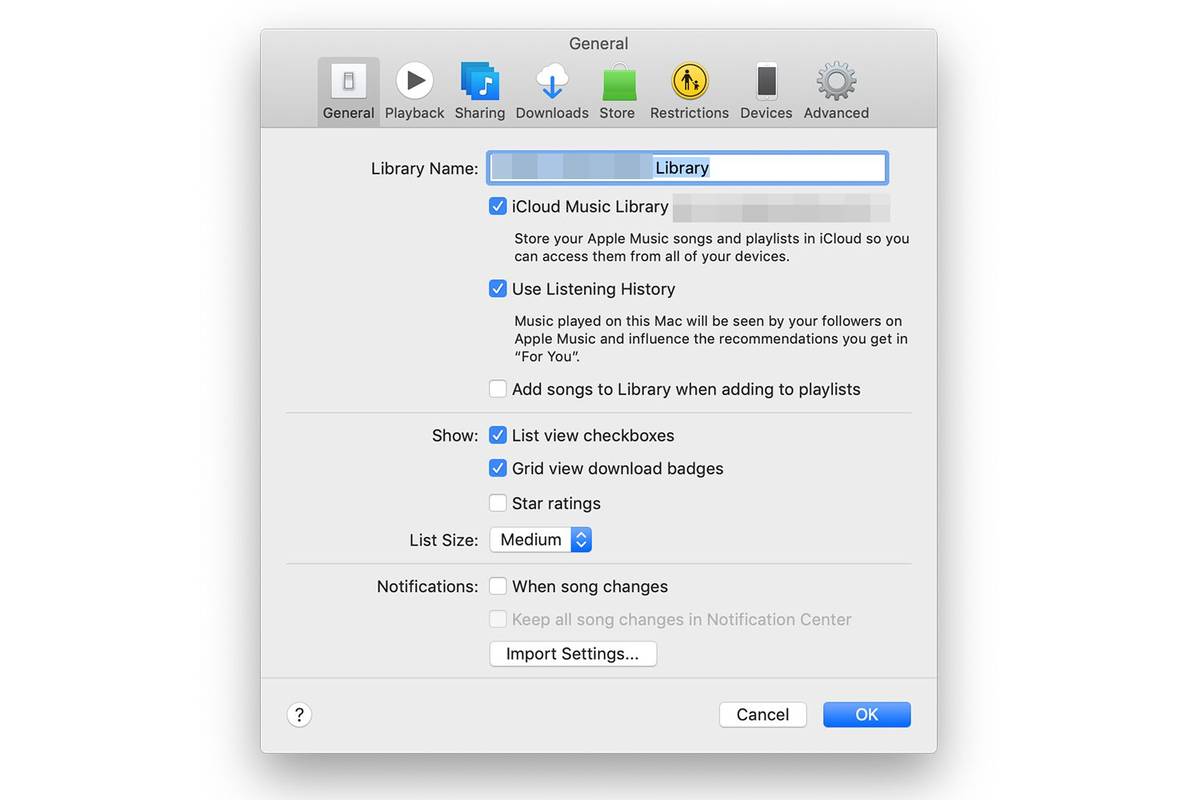
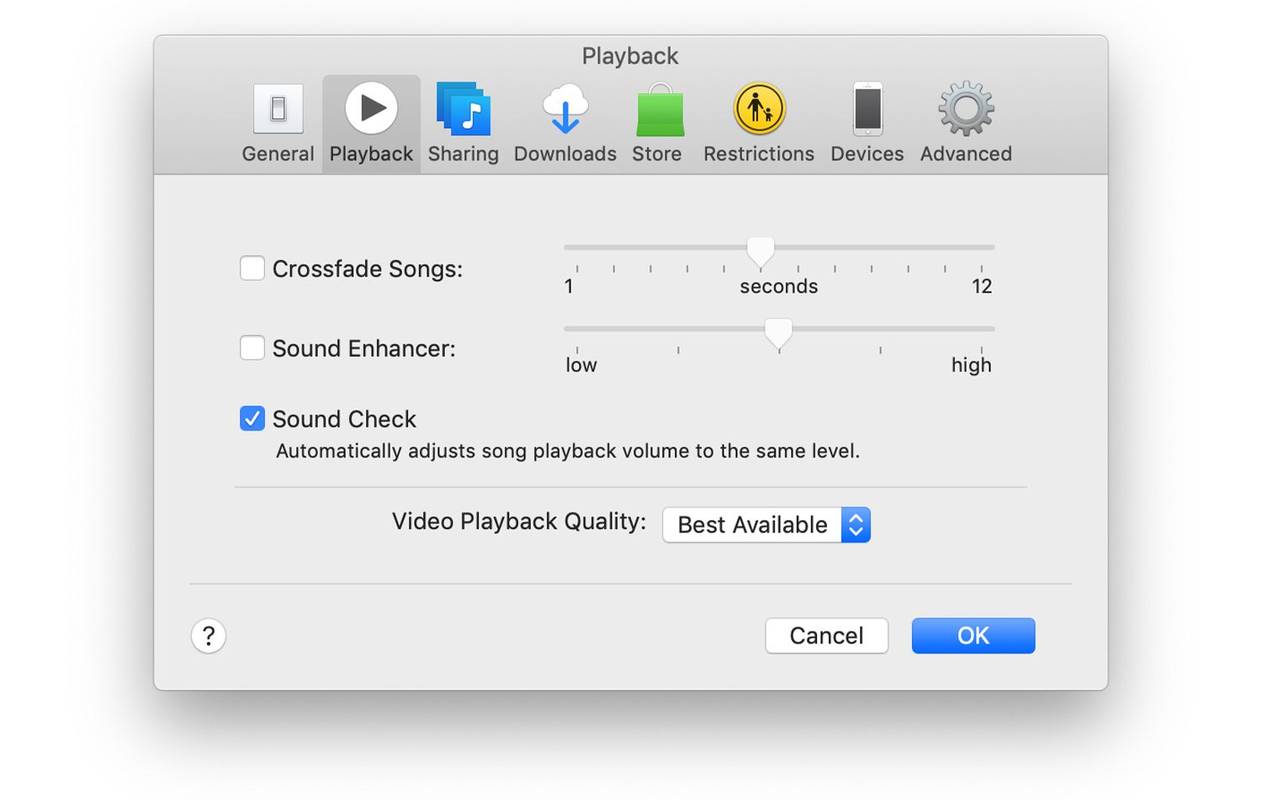





![Kako pronaći lozinku usmjerivača [NetGear, Linksys, Uverse, Xfinity]](https://www.macspots.com/img/smartphones/99/how-find-router-password-netgear.jpg)


