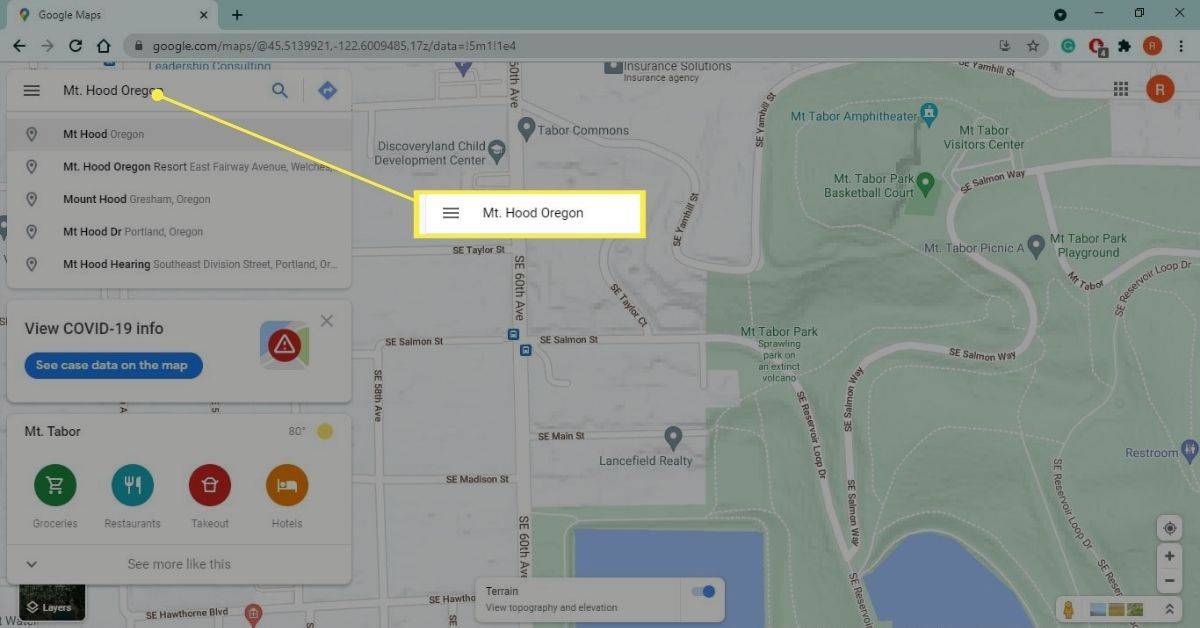Budući da čitate ovaj članak, velika je vjerojatnost da se stvarno bavite stvaranjem fotografija i videozapisa sjajnog izgleda. Također bi bilo sigurno pretpostaviti da tražite dio softvera koji posao može obaviti brzo i jednostavno.

InShot je jedan od najpopularnijih softverskih alata za manipulaciju fotografijama i video zapisima koji vam omogućava da u kratkom vremenu izradite videozapise vrijedne sličnih slika. Međutim, unatoč popularnosti, ne postoji posebna aplikacija tvrtke InShot Inc. koju možete izravno instalirati na svoje računalo.
Ne biste se trebali brinuti, jer postoji jednostavan hack koji će vam omogućiti da instalirate InShot aplikaciju na računalu.

Kako dobiti InShot na računalu?
Nekoliko nezavisnih aplikacija / emulatora omogućuje vam pokretanje InShota bez ikakvih gnjavaža na računalu. Pogledajte neke od isprobanih i instaliranih metoda za instaliranje aplikacije na računalo putem programa nezavisnih proizvođača:
Koristite Bluestacks
Bluestacks jedan je od najpopularnijih emulatora za Android aplikacije i igre. Korištenje ove aplikacije također je jedan od najboljih načina za pokretanje InShota na vašem računalu. Evo što trebate učiniti:

1. Preuzmite Bluestacks
Slijedite vezu do službenog web mjesta i preuzmite, a zatim instalirajte aplikaciju. Nakon instalacije pristupite Bluestacksu i povežite svoj Google račun kako biste mogli upotrebljavati Google Play s aplikacijom.
2. Potražite InShot
Kada povežete Google račun, idite na glavni zaslon aplikacije i u traku za pretraživanje upišite InShot Photo & Video Editor. Odaberite aplikaciju koju je razvio InShot Inc. i instalirajte je. Pojavit će se skočni prozor s molbom da aplikaciji omogućite pristup vašem sustavu. Morate potvrditi klikom na Prihvati.
3. Završite instalaciju
Po završetku instalacije dobit ćete obavijest poput one koju primite na svoj Android uređaj. U tom trenutku možete otići u glavni prozor Bluestacksa, gdje ćete ispod svojih aplikacija pronaći aplikaciju InShot. Kliknite aplikaciju da biste je pokrenuli i počnite snimati neke super videozapise.
Upotrijebite Nox App Player
Nox App Player je još jedan izvrstan emulator koji vam omogućuje upotrebu InShot-a ili bilo kojeg drugog softvera za Android video manipulaciju na računalu. Ova je aplikacija instalirana na sličan način kao i Bluestacks i omogućuje vam da InShot u kratkom roku bude pokrenut i pokrenut.

Ovo su koraci koje trebate poduzeti:
1. Nabavite Nox App Player
Instalirajte Nox App Player na svoje računalo i preuzmite InShot Photo & Video Editor APK.
2. Instalirajte InShot
Nakon završetka preuzimanja APK-a InShot Photo & Video Editor, dvaput kliknite na njega da biste pokrenuli instalaciju putem Nox App Player-a. Može proći minuta ili više vremena prije nego što se InShot instalira. Nakon završetka postupka, aplikacija InShot prikazat će se na početnom zaslonu Noxa.
3. Pokrenite InShot
Kada je instalacija InShot gotova, možete kliknuti aplikaciju unutar Noxa da biste je pokrenuli. U ovom trenutku morate preuzeti podatke aplikacije i slijediti upute koje se pojavljuju na zaslonu. Po završetku možete pokrenuti aplikaciju i stvoriti nevjerojatne fotografije i videozapise.

Upotrijebi Andyja
Ako ste korisnik Mac OS-a, trebali biste razmotriti Andy emulator kao izvrsna opcija da InShot bude pokrenut i pokrenut na vašem Macbooku ili iMac-u. Ovaj uredan softver funkcionira na sličan način kao i prethodno spomenute aplikacije. Evo kako možete preuzeti aplikaciju na Mac:
kako zaustaviti automatsku reprodukciju video zapisa
1. Instalirajte Andy na svoj Mac
Preuzmite datoteku .dmg Andy i pokrenite instalaciju na Mac. Zatim morate slijediti sve upute dok se instalacija ne dovrši. Potrebno je malo strpljenja jer postupak instalacije može potrajati.
2. Lansiraj Andy
Kad je instalacija gotova, idite na Launchpad i pristupite Andyju. Odaberite željeni jezik i prijavite se svojim Google računom. Nakon nekoliko minuta aplikacija će postaviti vaš virtualni Android uređaj. U tom trenutku ga morate otključati i upotrijebiti Trgovinu Google Play.
3. Potražite InShot
Upišite InShot u traku za pretraživanje Trgovine Play i instalirajte aplikaciju koju je razvio InShot Inc. Kada je instalacija InShot dovršena, otvorite odjeljak aplikacije Andy da biste pokrenuli aplikaciju. Ako se InShot ne pojavi u odjeljku aplikacije, trebali biste ga moći pronaći na kartici Nekategorizirano.
4. Završi
Otvorite aplikaciju klikom na nju i slijedite upute prije nego što počnete koristiti InShot.
Završna riječ
Unatoč činjenici da InShot nije izvorno dizajniran za pokretanje na osobnim računalima, to ne znači da ga ne možete dobiti na računalu. Instalacija jednog od gore spomenutih emulatora prilično je jednostavna i ne biste trebali imati problema s upotrebom InShota nakon instalacije. Štoviše, možda biste trebali razmisliti o nabavi drugog Android softvera za dodatno poboljšanje kvalitete svojih videozapisa.