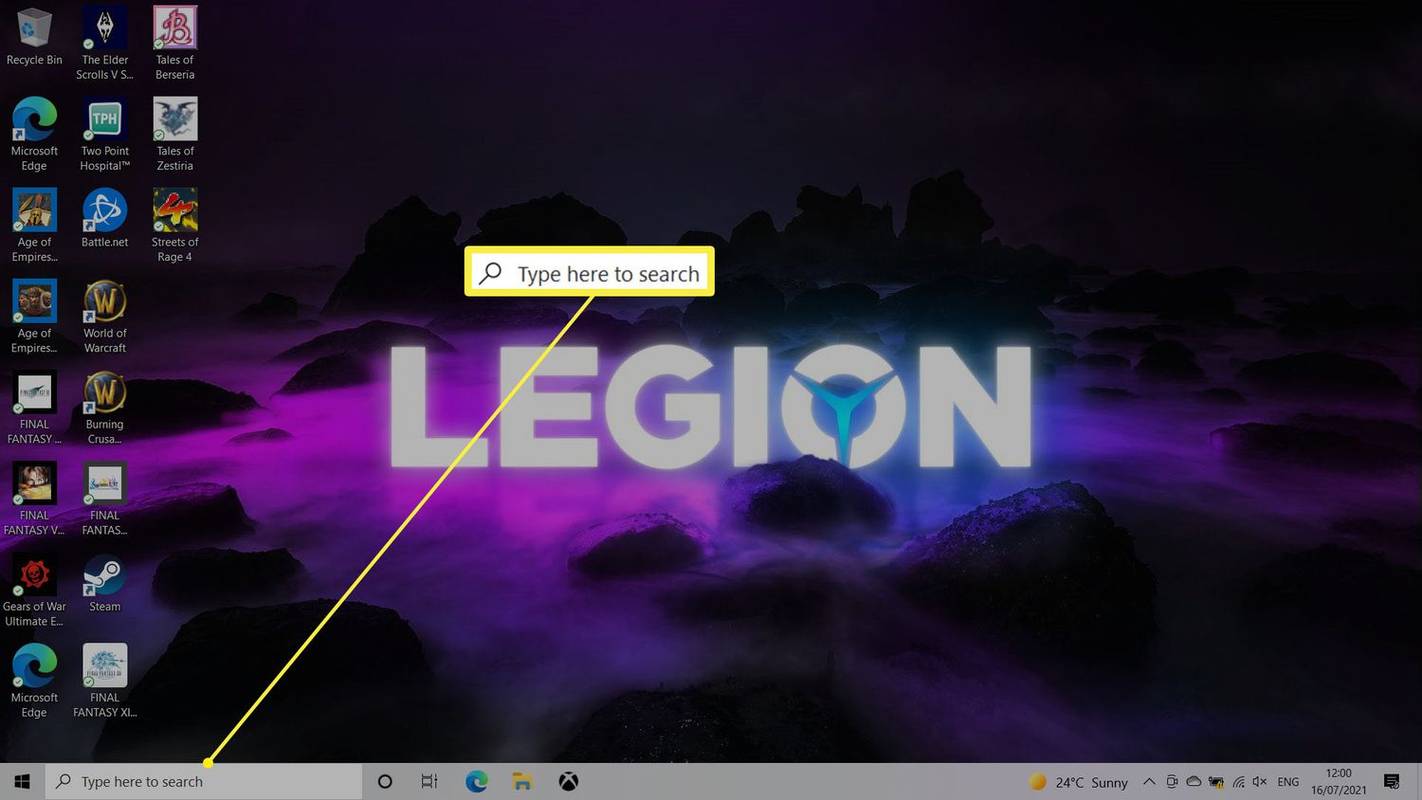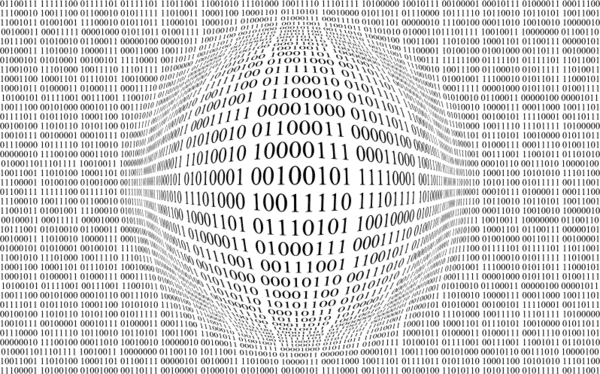E-poštom može biti teško upravljati. U radnom okruženju imperativ je da imate organiziran inbox kako biste održali učinkovitost. Pretrpan pristigli sandučić može biti velika muka, pogotovo kada ste prisiljeni listati brda starijih e-poruka koje možda više ne trebate. Nekad su te starije e-poruke možda imale svrhu, ali su se od tada pretvorile u dodatne prepreke pri traženju određene e-pošte. Pristigla pošta puna neželjene pošte može vam stvarno oduzeti mogućnost upravljanja bibliotekom e-pošte, a iako postoji mnogo načina da spriječite da vaša e-pošta dospije na dodatne popise neželjene pošte—preporučamo slanje vaše e-pošte anonimno — još uvijek morate očistiti stare spam poruke koje su se našle u vašem pretincu ulazne pošte.

Kako biste izbjegli mnogo vremena, ne bih preporučio ručno brisanje svih vaših starijih e-poruka. Umjesto toga, zahvaljujući filtrima, moći ćete se puno brže riješiti te e-pošte. Stvaranjem filtra možete izbrisati stare poruke na temelju određenog vremenskog okvira. Jedini problem koji vidim kod korištenja filtara je taj što se primjenjuju samo na novoprimljene poruke. Ubuduće možete primijeniti filtre kako biste osigurali da se nagomilavanje ne dogodi po drugi put, ali što je s tim e-porukama koje vam sada pune pristiglu poštu?
Automatsko brisanje stare e-pošte u Gmailu
Postoji nekoliko stvari u koje treba zaroniti kada je u pitanju oslobađanje od onih starijih, više nepotrebnih e-poruka koje muče vaš Gmail inbox. Objasnit ću vam kako postaviti vaše filtre, primijeniti ih za buduću upotrebu i riješiti se svih trenutnih starih e-poruka pomoću dodatka za Gmail, Studio e-pošte .
Postavljanje filtara
Kao prvo, postavimo vaš Filteri .
kada dodate nekoga na snapchat
Početi:
- Prijavite se na svoj Gmail račun s potrebnim vjerodajnicama.
- Pronađite Ikona zupčanika . Ovo je Postavke Gmaila izbornik i može se pronaći u gornjem desnom kutu prozora. Kliknite na ovu ikonu i zatim odaberite postavke iz padajućeg izbornika.
- Kliknite na Filteri karticu, a zatim kliknite na Napravi novi filtar .
- u Ima riječi okvir za unos, upišite sljedeće – stariji_od:x gdje je 'x' vremenski okvir poruka koje želite da se izbrišu. Ovo će biti broj iza kojeg slijedi slovo. Slova koja slijede odnosit će se na vremenski okvir. Morat ćete koristiti 'd' za dane, 'w' za tjedne i 'm' za mjesece. Primjer bi bio stariji_od:3d ako želite izbrisati e-poštu koja je starija od tri dana.
- Zatim kliknite na Stvorite filtar s ovim pretraživanjem dugme.
- Ispunite označene okvire Obriši i Također primijenite filtar na s kvačicom klikom na njih.
- Na kraju kliknite Stvori filtar da biste svjedočili svim svojim starijim e-porukama, na temelju datuma koji ste upravo postavili, premjestite ih iz pristigle pošte u mapu za smeće.
Kada se poruke izbrišu na Gmailu, one ne nestaju odmah. Umjesto toga, možete ih pronaći u mapi Otpad. To znači da će se te e-poruke i dalje računati u vaš ukupni podatkovni kapacitet. Da biste ih se riješili u cijelosti, možete pričekati da ih Gmail automatski izbriše nakon 30 dana ili ih sve izbrisati sada sami. Da biste izvršili potonje, kliknite na Otpad mapu, a zatim kliknite vezu Sada isprazni smeće .
Filtar za buduće brisanje (ponovna prijava)
Naslov ovog članka bavi se automatskim brisanjem. Nažalost, filtri se ne mogu automatski pokrenuti. Morat ćete se vratiti i još jednom primijeniti filtar na trenutnu pristiglu poštu.
možeš li baciti kodi na chromecast
Za ponovnu primjenu filtra:
- Vratite se u svoje postavke klikom na Ikona zupčanika u gornjem desnom kutu Gmail prozora i odabirom postavke s padajućeg izbornika.
- Kliknite na Filteri tab.
- Budući da ste prethodno već izradili filtar, sada možete kliknuti Uredi , koji se nalazi pored tog filtera. Ako ste prethodno izradili više filtara, lako možete pronaći onaj koji želite jer će se prikazati kriterij za svaki filtar.
- Klik Nastaviti u odjeljku koji se pojavljuje s vašim kriterijima pretraživanja. Bit će to zaslon sličan onom koji se pojavio kada ste postavili izvorni filtar.
- Još jednom potvrdite okvir pored Također primijenite filtar na .
- Ovaj put, za aktiviranje filtra kliknite Ažurirajte filter . Sve vaše starije e-poruke, postavljene na navedeni vremenski okvir, sada će biti odbačene u Otpad mapa.
Studio e-pošte
Studio e-pošte dolazi s izvrsnom značajkom koja će automatski izbrisati sve vaše starije e-poruke od određenog pošiljatelja ili one koje se nalaze u određenoj mapi. Ugrađena značajka automatskog čišćenja pomoći će da vaš Gmail poštanski sandučić bude daleko bolje organiziran, što dovodi do učinkovitijeg radnog okruženja.
Pomoću Studija za e-poštu možete arhivirati i primijeniti 'Označi kao pročitano' na sve e-poruke koje su trenutačno u vašem pretincu pristigle pošte i koje su ondje više od tri mjeseca. Također vam omogućuje trajno uklanjanje svih e-poruka iz vašeg Otpad i Spam mape automatski nakon dva dana. Kao dodatni dodatni bonus, Auto-Purge uključuje značajku otkazivanja pretplate na e-poštu koja vam može pomoći da jednostavno uklonite svoju adresu e-pošte s bilo koje od dosadnih lista slanja newslettera. Postoji još mnogo toga za što dodatak može, ali smatram da oni koji su već spomenuti naglašavaju upravo ono što nam je potrebno za ovaj članak.
ne mogu čitati iz izvorne datoteke ili diska
Osnovni paket je besplatan za korištenje, ali kako biste maksimalno iskoristili proizvod, nudi se vrhunska verzija po godišnjoj cijeni od 29 USD. Nadogradnja će vam omogućiti stvaranje višestrukih skupova pravila čišćenja i uključuje planer e-pošte, prosljeđivač i automatski odgovor.
Postavite i omogućite automatsko čišćenje u Gmailu
Očito, prva stvar koju ćete morati učiniti je preuzeti i instalirati Studio e-pošte dodatak. Nakon što to postignete, moći ćete vidjeti ikonu Studija e-pošte na desnoj bočnoj traci kada otvorite bilo koju svoju Gmail poruku e-pošte.
Da biste ga koristili:
- Otvori Studio e-pošte dodatak i prijavite se koristeći svoj Gmail račun.
- Vidjet ćete popis opcija. Među tim opcijama odaberite Čišćenje e-pošte alat.
- Zatim kliknite na Dodaj novo pravilo kako biste postavili pravilo (nešto poput onoga što ste učinili s Filteri ).
- Postoje dva dijela za postavljanje pravila - morat ćete navesti uvjet, a zatim radnju. Razmislite o 'uzroku i posljedici'. Akcija će se pokrenuti kada se ispuni navedeni uvjet.
- Za postavljanje uvjeta moći ćete koristiti napredne parametre pretraživanja unutar Gmaila kao što su noviji_od ili ima: prilog ili veći od . Upotrijebite ih kako biste lakše pronašli točno podudaranje s Gmail e-porukama koje želite Arhiva , pošaljite na Otpad , ili premjestiti u drugu mapu.
- Nakon što je pravilo stvoreno, kliknite na Uštedjeti dugme. Studio za e-poštu sada će raditi u pozadini, izvodeći provjeru svakog sata izvršavajući navedenu radnju kada e-pošta ispuni uvjete povezane s njom. Nećete morati ništa raditi ručno.