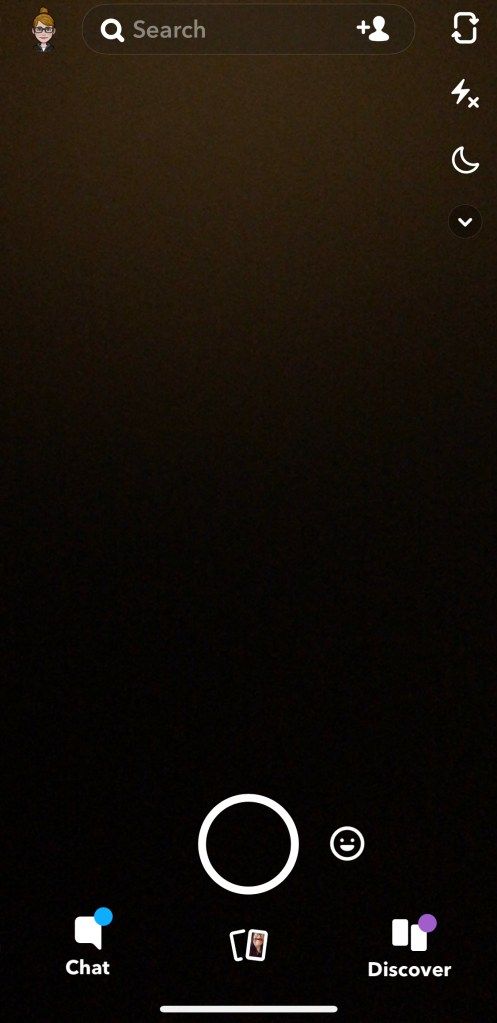Wireshark je popularan analizator paketa otvorenog koda koji nudi širok raspon praktičnih značajki za analizu mreže, rješavanje problema, obrazovanje i još mnogo toga. Ljudi koji po prvi put žele koristiti Wireshark i oni koji već imaju iskustva s njim često se pitaju o čitanju HTTPS prometa.

Ako ste jedan od njih, došli ste na pravo mjesto. Ovdje ćemo objasniti što je HTTPS i kako funkcionira. Zatim ćemo razgovarati o tome možete li čitati HTTPS promet, zašto bi to mogao biti problem i što možete učiniti u vezi s tim.
Što je HTTPS?
Hypertext Transfer Protocol Secure (HTTPS) predstavlja sigurnu verziju HTTP-a koja jamči siguran prijenos podataka i komunikaciju između web preglednika i web stranice.
HTTPS osigurava sigurnost i sprječava prisluškivanje, krađu identiteta, napade čovjeka u sredini i druge sigurnosne prijetnje. Ovih dana svaka web stranica koja od vas traži da unesete svoje podatke ili stvorite račun ima HTTPS da vas zaštiti.
HTTPS štiti od sigurnosnih prijetnji i zlonamjernih napada šifriranjem svih razmjena između web preglednika i poslužitelja.
Važno je pojasniti da HTTPS nije odvojen od HTTP-a. Umjesto toga, to je HTTP varijanta koja koristi specifičnu enkripciju kao što je Secure Socket Layer (SSL) i Transport Layer Security (TLS) za sigurnu komunikaciju. Kada web preglednik i web poslužitelj komuniciraju putem HTTPS-a, oni sudjeluju u SSL/TLS rukovanju, tj. razmjeni sigurnosnih certifikata.
Kako možete znati je li vaša komunikacija s web-mjestom zaštićena HTTPS-om? Jednostavno pogledajte adresnu traku. Ako vidite 'https' na početku URL-a, vaša je veza sigurna.
Wireshark Kako čitati HTTPS promet
Jedna od glavnih značajki HTTPS-a je da je šifriran. Iako je to prednost kada kupujete na mreži ili ostavljate osobne podatke na web-mjestu, može biti nedostatak kada pratite praćenje web prometa i analizirate svoju mrežu.
Možete li igrati xbox one igre na računalu
Budući da je HTTPS šifriran, ne postoji način za čitanje u Wiresharku. Ali možete prikazati SSL i TLS pakete i dešifrirati ih na HTTPS.
Slijedite ove korake za čitanje SSL i TLS paketa u Wiresharku:
- Otvorite Wireshark i odaberite što želite snimiti u izborniku 'Snimanje'.

- U oknu 'Popis paketa' fokusirajte se na stupac 'Protokol' i potražite 'SSL'.
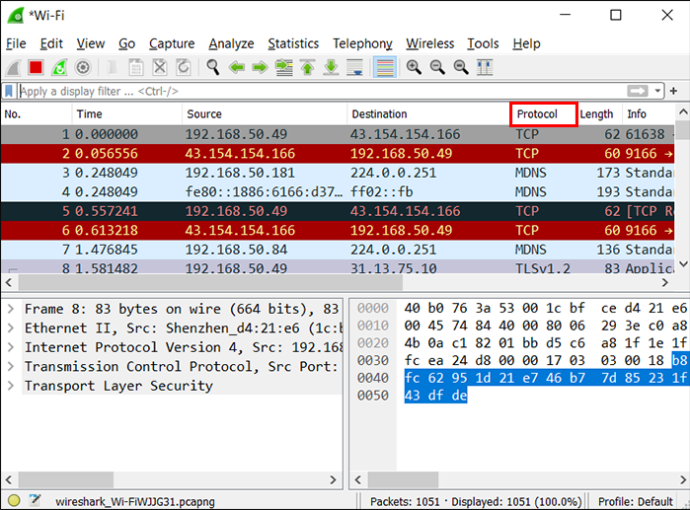
- Pronađite SSL ili TLS paket koji vas zanima i otvorite ga.
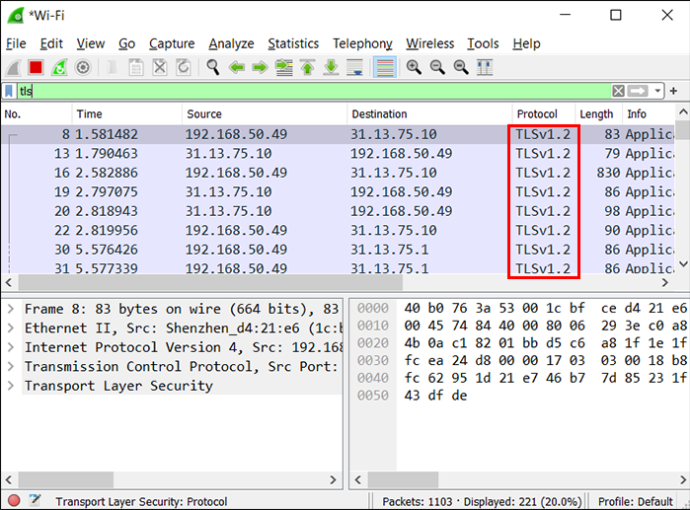
Kako dešifrirati SSL u Wiresharku
Preporučeni način za dešifriranje SSL-a je korištenje predglavnog tajnog ključa. Morat ćete izvršiti ova četiri koraka:
- Postavite varijablu okoline.
- Pokrenite preglednik.
- Konfigurirajte svoje postavke u Wiresharku.
- Hvatanje i dešifriranje ključeva sesije.
Prođimo svaki korak detaljnije.
Postavite varijablu okruženja
Varijabla okruženja je vrijednost koja određuje kako vaše računalo rukuje različitim procesima. Ako želite dešifrirati SSL i TLS, prvo morate pravilno postaviti varijablu okruženja. Kako ćete to učiniti ovisi o vašem operativnom sustavu.
Postavite varijablu okruženja u sustavu Windows
Korisnici sustava Windows trebali bi slijediti ove korake za postavljanje varijable okruženja:
- Pokrenite izbornik Start.
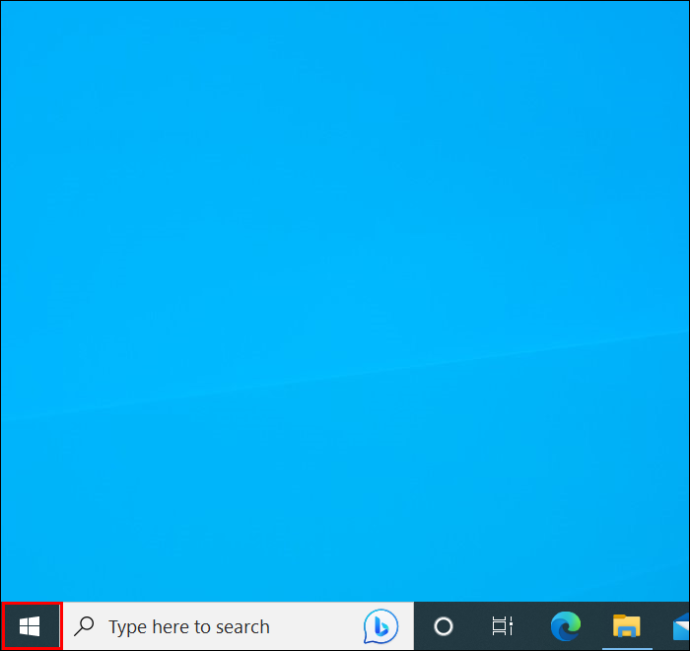
- Otvorite 'Upravljačku ploču'.
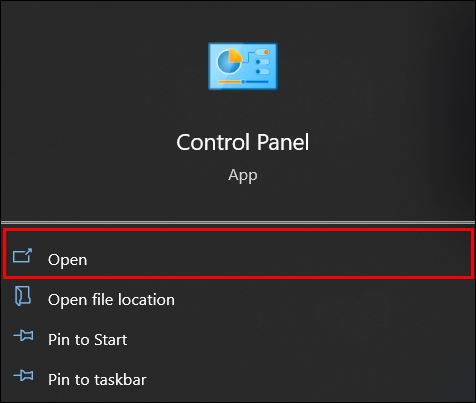
- Idite na 'Sustav i sigurnost'.
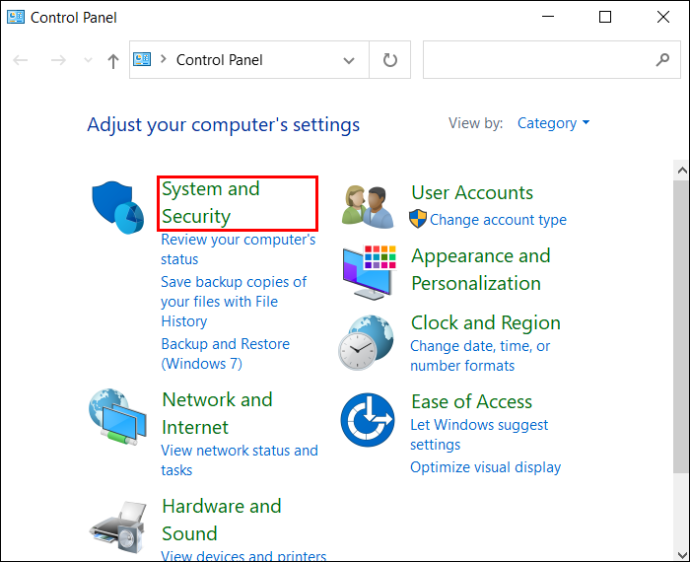
- Odaberite 'Sustav'.
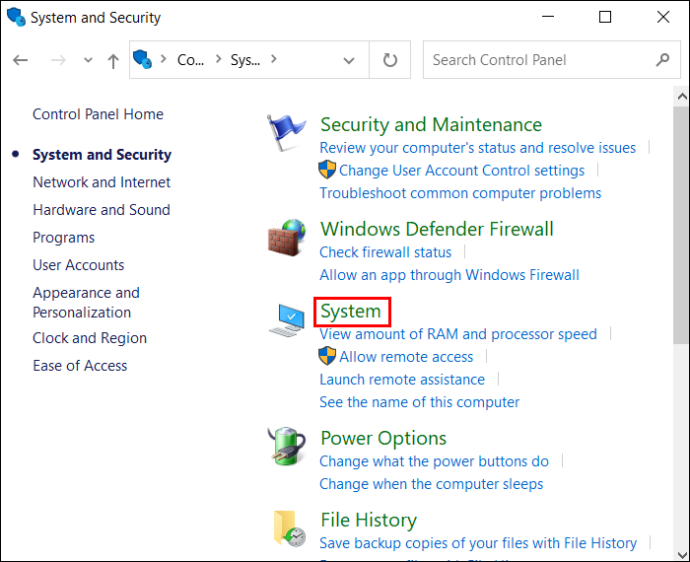
- Pomaknite se prema dolje i odaberite 'Napredne postavke sustava'.
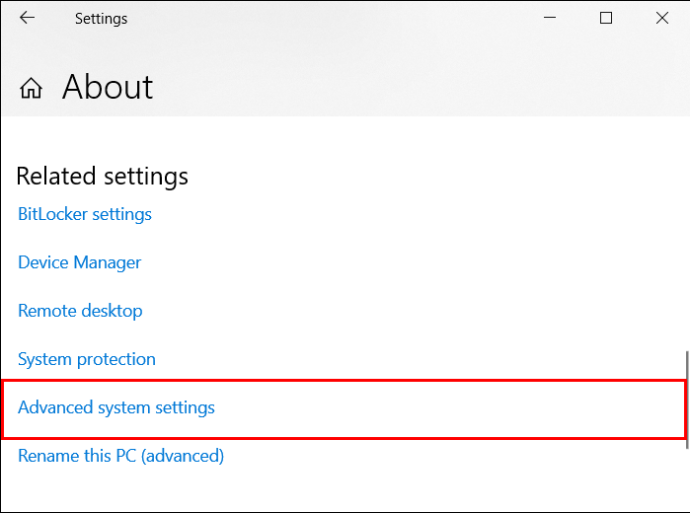
- Još jednom provjerite jeste li u odjeljku 'Napredno' i pritisnite 'Varijable okoline'.
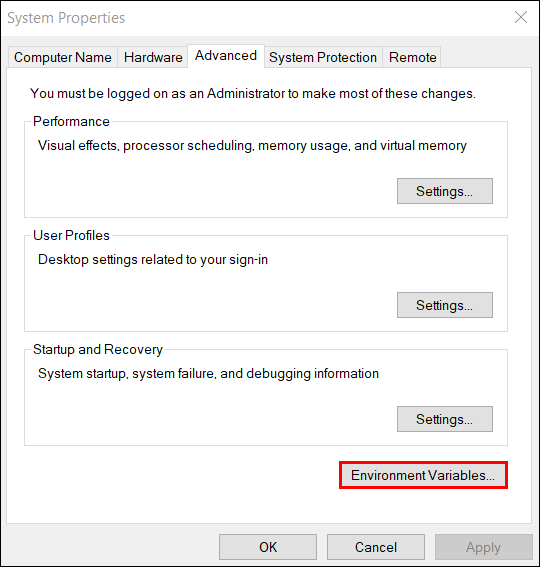
- Pritisnite 'Novo' pod 'Korisničke varijable'.
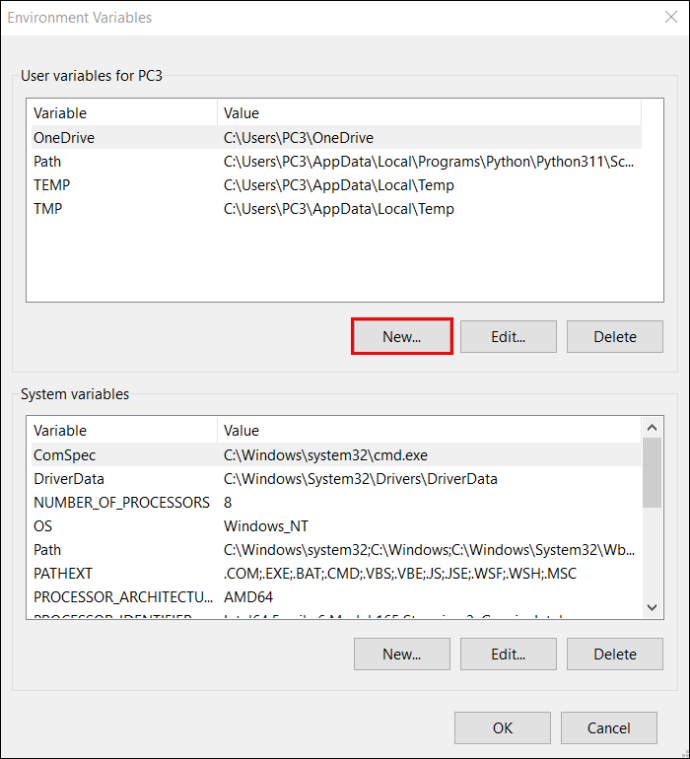
- Upišite 'SSLKEYLOGFILE' pod 'Naziv varijable'.
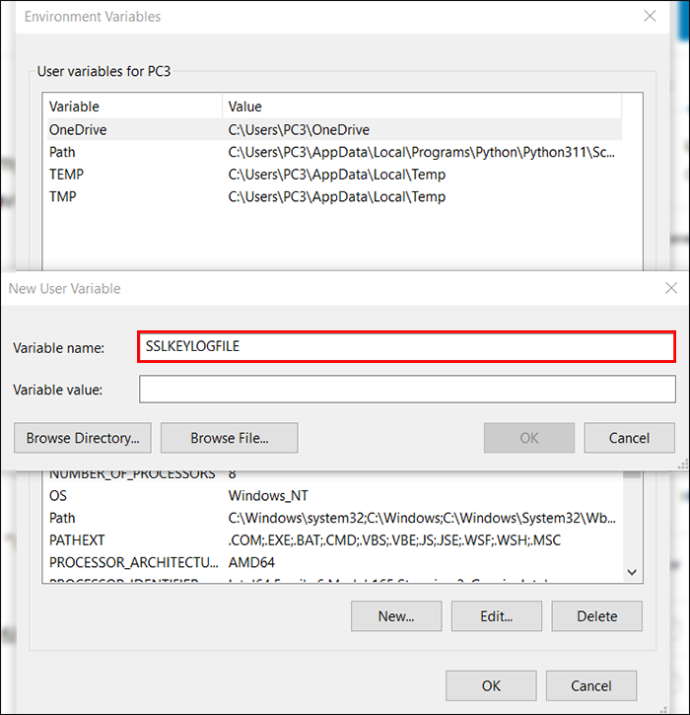
- Pod 'Vrijednost varijable' unesite ili pregledajte stazu do datoteke dnevnika.
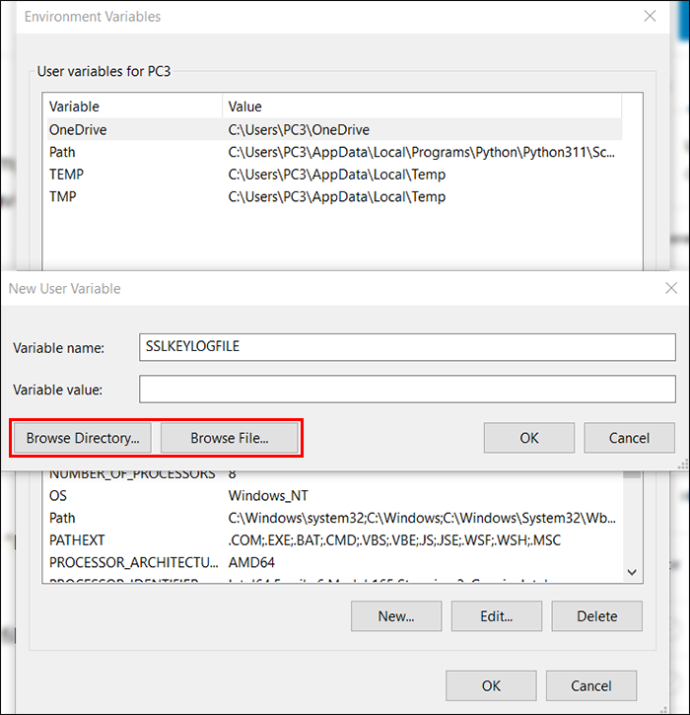
- Pritisnite 'U redu'.
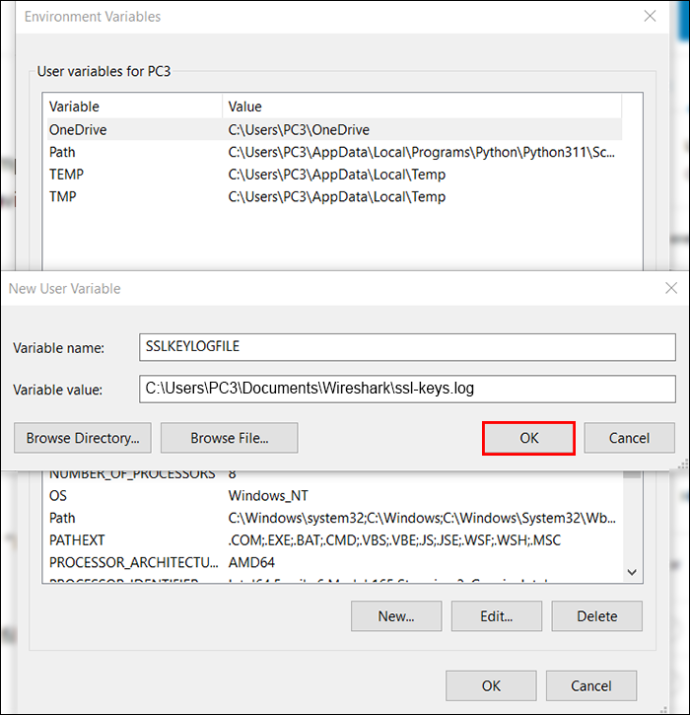
Postavite varijablu okruženja u Macu ili Linuxu
Ako ste korisnik Linuxa ili Maca, morat ćete koristiti nano za postavljanje varijable okruženja.
Korisnici Linuxa trebaju otvoriti terminal i unijeti ovu naredbu: “nano ~/ .bashrc”. Korisnici Maca trebali bi otvoriti Launchpad, pritisnuti “Other” i pokrenuti terminal. Zatim bi trebali unijeti ovu naredbu: “nano ~/ .bash_profile”.
Korisnici Linuxa i Maca tada bi trebali slijediti ove korake da bi nastavili:
- Dodajte ovu datoteku na kraj datoteke: “export SSLKEYLOGFILE=~/.ssl-key.log”.
- Spremite promjene.
- Zatvorite prozor terminala i pokrenite drugi. Unesite ovaj redak: “echo $SSKEYLOGFILE”.
- Sada biste trebali vidjeti punu stazu do vašeg dnevnika ključeva prije glavnog SSL-a. Kopirajte ovaj put da biste ga spremili za kasnije, jer ćete ga morati unijeti u Wiresharku.
Pokrenite svoj preglednik
Drugi korak je pokretanje vašeg preglednika kako biste bili sigurni da se log datoteka koristi. Morate otvoriti svoj preglednik i posjetiti web mjesto s omogućenim SSL-om.
Nakon što ste posjetili takvo web mjesto, provjerite podatke u svojoj datoteci. U sustavu Windows trebate koristiti Notepad, dok u Macu i Linuxu trebate koristiti ovu naredbu: “cat ~/ .ssl-log.key”.
Konfigurirajte Wireshark
Nakon što ste ustanovili da vaš preglednik bilježi predglavne ključeve na željenoj lokaciji, vrijeme je da konfigurirate Wireshark. Nakon konfiguriranja, Wireshark bi trebao moći koristiti ključeve za dekriptiranje SSL-a.
Za to slijedite korake u nastavku:
- Pokrenite Wireshark i idite na “Edit”.
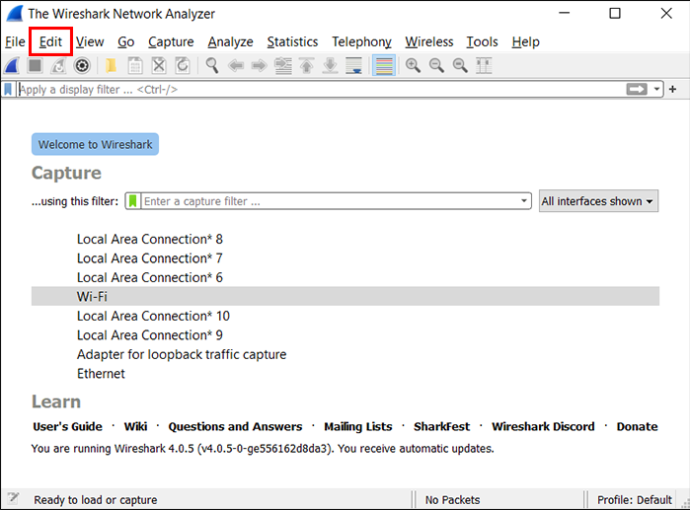
- Kliknite na 'Postavke'.
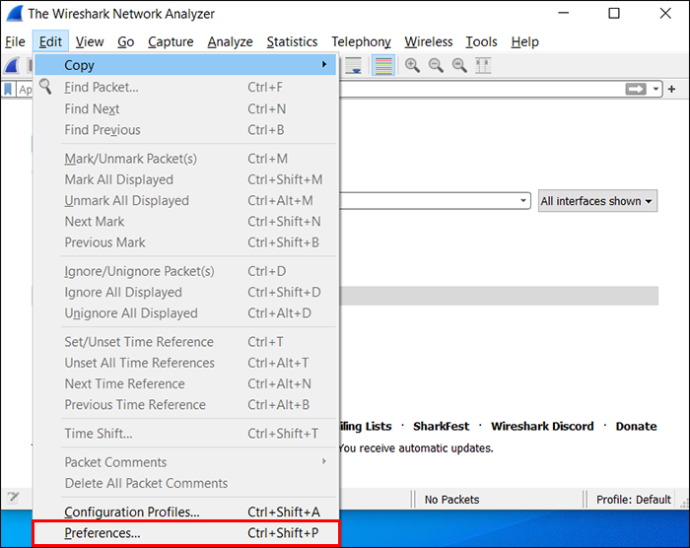
- Proširite 'Protokoli'.
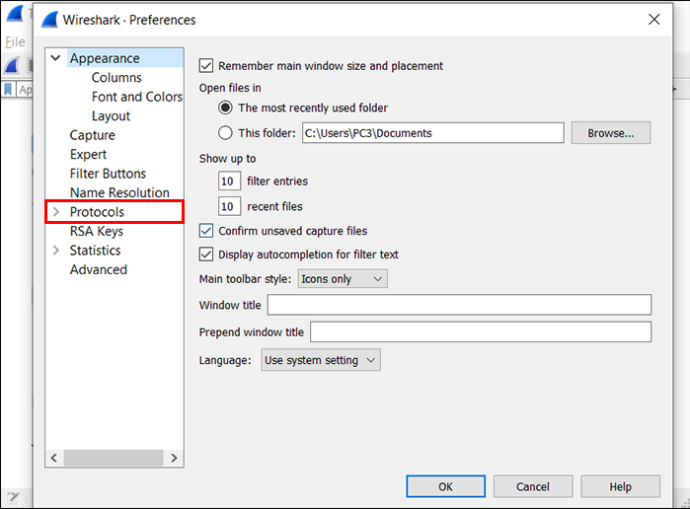
- Pomaknite se prema dolje i odaberite 'SSL'.
- Pronađite “(Pre)-Master Secret log filename” i unesite stazu koju ste postavili u prvom koraku.
- Pritisnite 'U redu'.
Hvatanje i dešifriranje ključeva sesije
Sada kada ste sve konfigurirali, vrijeme je da provjerite dešifrira li Wireshark SSL. Evo što trebate učiniti:
- Pokrenite Wireshark i pokrenite nefiltriranu sesiju snimanja.

- Smanjite prozor Wiresharka i otvorite preglednik.
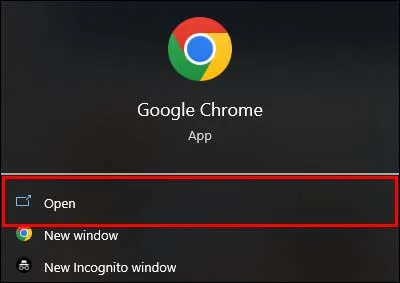
- Idite na bilo koju sigurnu web stranicu da biste dobili podatke.
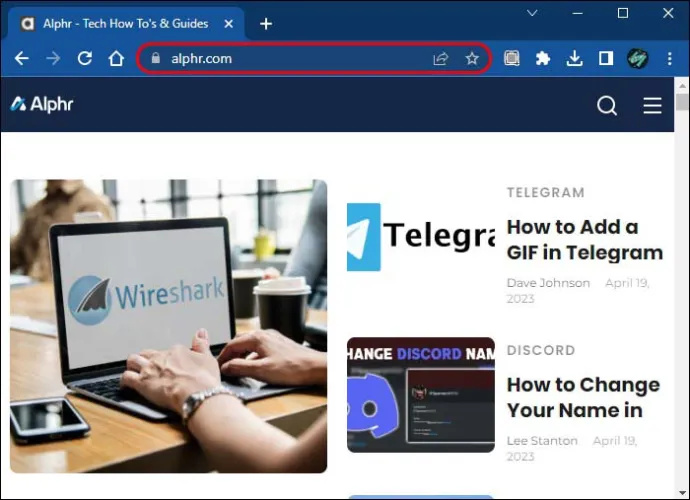
- Vratite se na Wireshark i odaberite bilo koji okvir s šifriranim podacima.
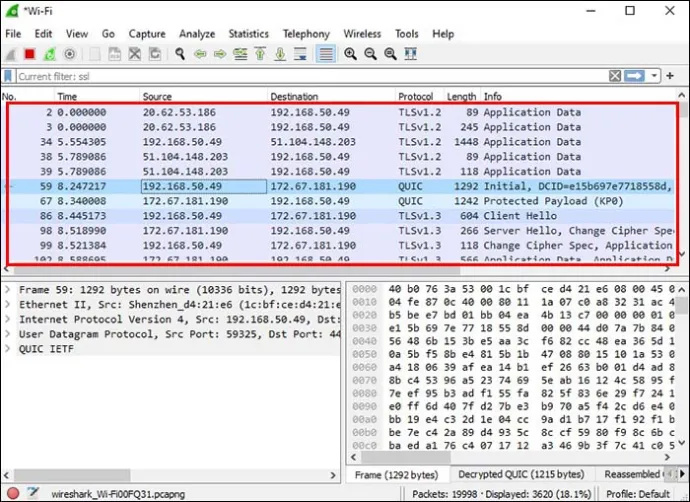
- Pronađite “Packet byte view” i pogledajte podatke “Decrypted SSL”. HTML bi sada trebao biti vidljiv.
Koje praktične značajke nudi Wireshark?
Jedan od razloga zašto je Wireshark vodeći analizator mrežnih paketa je taj što nudi širok raspon praktičnih opcija koje poboljšavaju vaše korisničko iskustvo. Ovo su neki od njih:
Kodiranje boja
Pregledavanje ogromne količine informacija može biti dugotrajno i iscrpljujuće. Wireshark vam pokušava pomoći da razlikujete različite vrste paketa jedinstvenim sustavom kodiranja bojama. Ovdje možete vidjeti zadane boje za glavne vrste paketa:
- Svijetlo plava – UDP
- Svijetloljubičasta – TCP
- Svijetlozeleno – HTTP promet
- Svijetložuta – promet specifičan za Windows (uključujući blokove poruka poslužitelja (SMB) i NetBIOS
- Tamno žuta – Usmjeravanje
- Tamno siva – TCP SYN, ACK i FIN promet
- Crna – Paketi koji sadrže pogrešku
Možete vidjeti cijelu shemu bojanja tako da odete na 'Prikaz' i odaberete 'Pravila za bojanje'.
Wireshark vam omogućuje da prilagodite vlastita pravila bojanja prema svojim željama u istim postavkama. Ako ne želite nikakve boje, prebacite gumb za uključivanje pored 'Colorize Packet List'.
Mjerni podaci i statistika
Wireshark nudi razne opcije za učenje više o vašem snimanju. Ove se opcije nalaze u izborniku 'Statistika' na vrhu prozora.
Ovisno o tome što vas zanima, možete pregledati statistiku o svojstvima datoteke snimanja, razriješenim adresama, duljinama paketa, krajnjim točkama i još mnogo toga.
Naredbeni redak
Ako imate sustav koji nema grafičko korisničko sučelje (GUI), rado ćete znati da ga Wireshark ima.
Promiskuitetni način rada
Prema zadanim postavkama, Wireshark vam omogućuje snimanje paketa koji idu na i s računala koje koristite. No, ako omogućite promiskuitetni način rada, možete uhvatiti većinu prometa na cijeloj lokalnoj mreži (LAN).
Pitanja
Mogu li filtrirati paketne podatke u Wiresharku?
Da, Wireshark nudi napredne opcije filtriranja koje vam omogućuju prikaz relevantnih informacija u nekoliko sekundi.
kako pretvoriti val u mp3 -
Platforma ima dvije vrste filtera: snimanje i prikaz. Filtri za snimanje koriste se prilikom snimanja podataka. Možete ih postaviti prije pokretanja snimanja paketa i ne možete ih mijenjati tijekom procesa. Ovi filtri predstavljaju jednostavan način za brzo pretraživanje podataka koji vas zanimaju. Ako Wireshark uhvati podatke koji ne odgovaraju vašim postavljenim filtrima, neće ih prikazati.
Filtri prikaza primjenjuju se nakon postupka snimanja. Za razliku od filtara za snimanje koji odbacuju podatke koji ne odgovaraju postavljenim kriterijima, filtri za prikaz jednostavno skrivaju te podatke s popisa. To vam daje jasniji pogled na snimak i omogućuje vam da lako pronađete ono što tražite.
Ako koristite mnogo filtara u Wiresharku i imate problema s njihovim pamćenjem, bit ćete sretni znati da vam Wireshark omogućuje spremanje filtara. Na taj način ne morate brinuti da ćete zaboraviti ispravnu sintaksu ili primijeniti pogrešan filtar. Svoj filtar možete spremiti pritiskom na ikonu knjižne oznake pored polja Filter.
Ovladajte analizom mreže s Wiresharkom
Zahvaljujući svojim impresivnim opcijama analize paketa, Wireshark vam omogućuje da dobijete detaljan uvid u promet koji ide prema vašoj mreži i iz nje. Iako nudi napredne značajke, Wireshark ima jednostavno, intuitivno sučelje, pa će čak i oni novi u svijetu analize paketa brzo naučiti sve. Čitanje HTTPS prometa možda nije jednostavno, ali je moguće ako dekriptirate SSL pakete.
Što vam se najviše sviđa kod Wiresharka? Jeste li ikada imali problema s njim? Recite nam u odjeljku za komentare ispod.