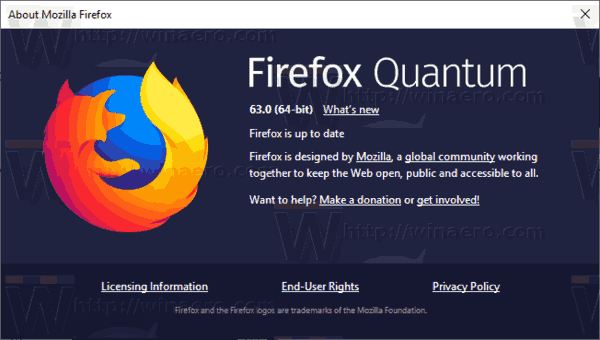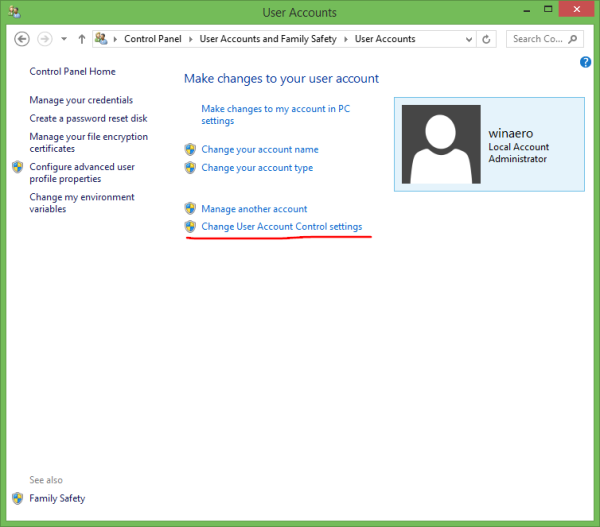Zabavno je zajedničko korištenje vašeg Maca i Androida dok ne trebate učiniti nešto poput premještanja datoteka između njih. Srećom, dostupno je nekoliko metoda za dijeljenje datoteka između dva operativna sustava. Tehnike uključuju Googleovu FTP aplikaciju, Bluetooth i mnoge aplikacije trećih strana.

Čitajte dalje kako biste saznali neke od svojih opcija prilikom prijenosa datoteka s Maca na Android i obrnuto.
Sljedeće opcije mogu se koristiti za prijenos datoteka u bilo kojem smjeru.
Android File Transfer
Prva opcija prijenosa datoteka s Mac-a na Android koju ćemo pogledati je Googleova aplikacija za Android File Transfer. Vaš Mac mora imati instaliran OS X 10.5 i noviju verziju da biste ga koristili. Da biste prenijeli svoje Mac datoteke na Android, slijedite korake u nastavku:
- Preuzmite i instalirajte Android File Transfer na vaš Mac.
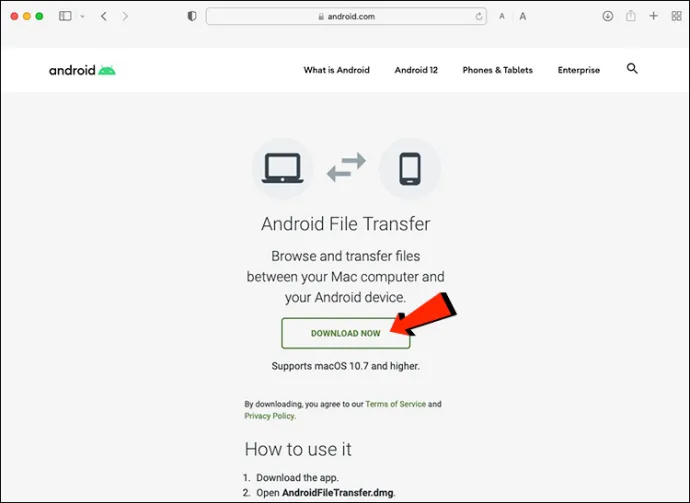
- Pokrenite Android File Transfer. Automatski će se otvoriti kad god ponovno povežete telefon.
- Otključajte svoj Android uređaj i spojite ga na Mac pomoću USB kabela.

- pritisni Punjenje ovog uređaja putem USB-a obavijest na vašem telefonu.
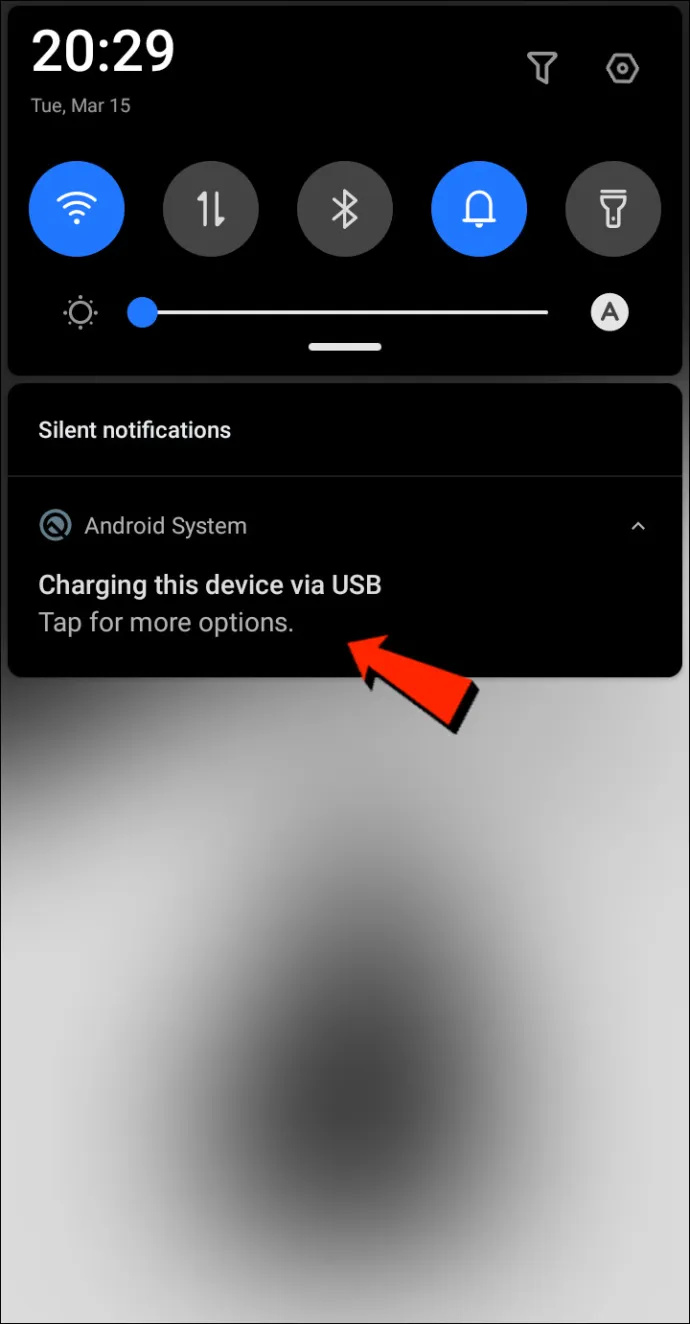
- Ispod Koristite USB za izabrati Prijenos podataka .
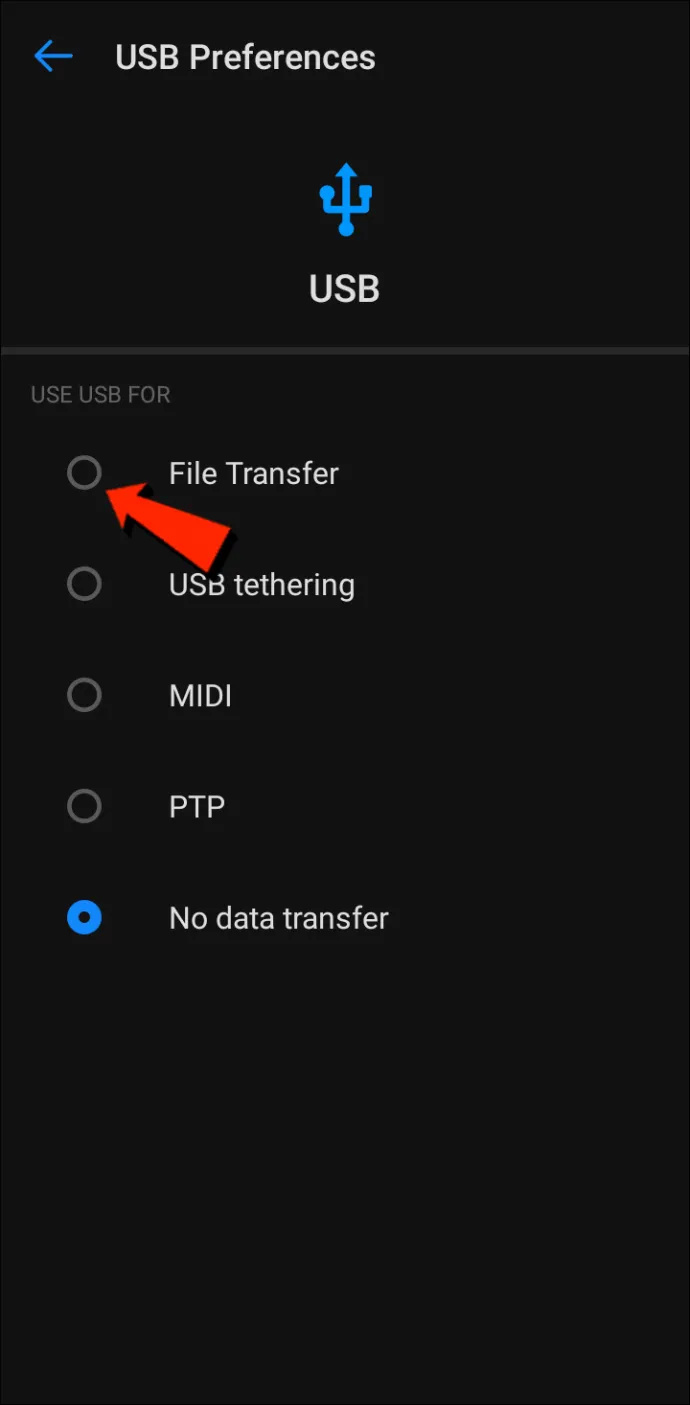
- Na vašem Macu pojavit će se prozor za prijenos datoteka. Koristite ga za premještanje datoteka.
- Kada završite, odspojite USB kabel.
Bluetooth
Bluetooth je opcija koja se isplati za bežični prijenos datoteka između Maca i Androida.
možete li platiti gotovinu za doordash
Postavite uparivanje
Prvo ćete morati upariti svoj Mac sa svojim Android uređajem, što je potrebno učiniti samo jednom jer će ostati upareni dok ih ne rasparite. Slijedite ove korake za uparivanje vašeg Mac i Android uređaja:
- Na vašem Macu idite na traku izbornika ili Sustav , Postavke , onda Bluetooth da omogućite Bluetooth.
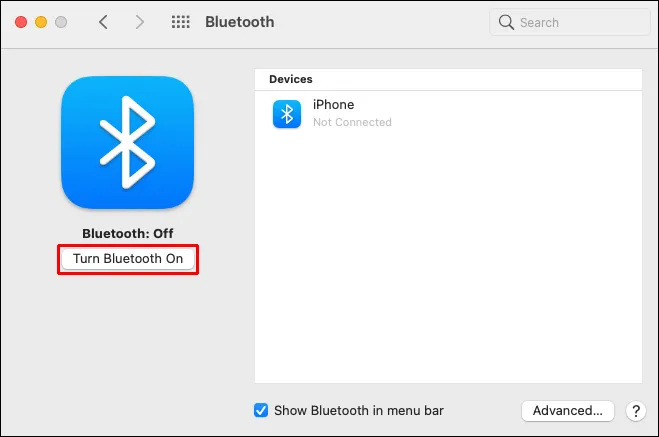
- Također, omogućite ga na svom Android uređaju u postavke zatim Bluetooth .

- Na vašem Macu idite na Postavke sustava zatim Dijeljenje , i omogućite Bluetooth dijeljenje opcija. Ovdje možete odabrati mjesto za primljene datoteke i što učiniti s dolaznim zahtjevima za prijenos datoteka.
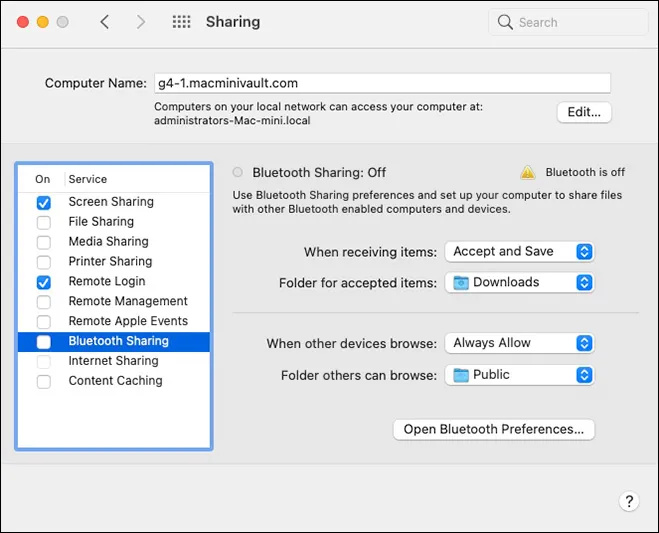
- Na svom Android uređaju odaberite svoj Mac tako da odete na postavke zatim Bluetooth , a lozinka će se pojaviti na oba zaslona.
- Zaporke bi se trebale podudarati. Da biste dovršili uparivanje, kliknite Spojiti na vašem Macu.
Pošaljite datoteke s Maca na Android
Metoda za dijeljenje datoteka putem Bluetootha na vašem Macu malo je drugačija. Iako macOS ima sličan izbornik dijeljenja kao Android, Bluetooth nije opcija na popisu dostupnih metoda prijenosa. Srećom, Bluetooth razmjena datoteka , ugrađena aplikacija, može obaviti posao. Slijedite ove korake za slanje datoteka s Maca na Android uređaj:
- Idite do Prijave zatim Komunalije otvoriti Bluetooth razmjena datoteka aplikacija
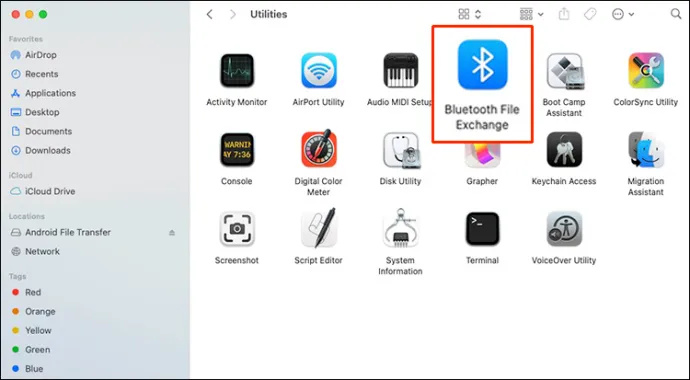
- Pronađite i kliknite na datoteku koju želite poslati, zatim kliknite Poslati .
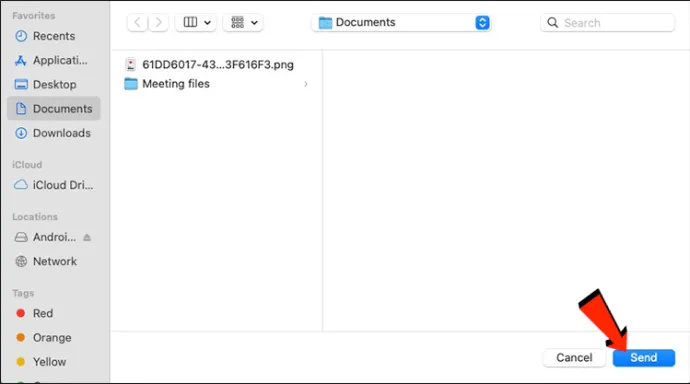
- Pritisnite upareni Android uređaj na koji ga želite poslati, a zatim kliknite Poslati opet.
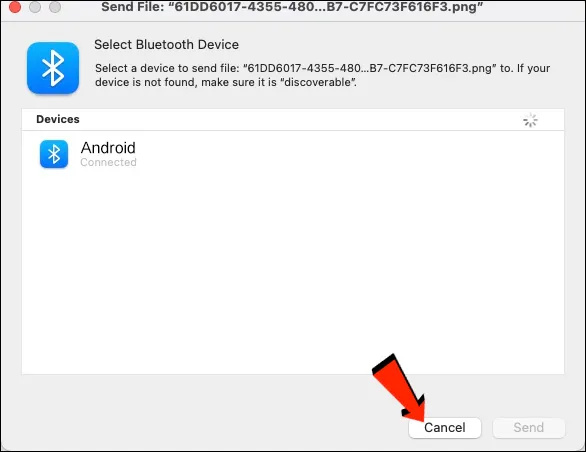
- Dodirnite Prihvatiti na svom Android uređaju za primanje dolaznog prijenosa.
Datoteke koje primite na svoj Android bit će dostupne u relevantnoj zadanoj aplikaciji za datoteke ili drugim povezanim mapama. Na primjer, slikovna datoteka poslana s Maca trebala bi se pojaviti u aplikaciji Fotografije na vašem Android uređaju.
Kako dijeliti datoteke s Androida na Mac
Bluetooth
Prva opcija prijenosa datoteka koju ćemo pogledati je Bluetooth. Nakon što uparite svoj Android uređaj i Mac, možete koristiti Bluetooth za prijenos datoteka između njih. Upotrijebite korake 'Postavljanje uparivanja' u gornjem odjeljku, zatim slijedite korake u nastavku za slanje datoteka sa svog Android uređaja na vaš Mac:
- Provjerite je li Bluetooth omogućen na vašem Android uređaju i Macu.

- Na svom Android uređaju pronađite i dodirnite datoteku koju želite poslati na svoj Mac.
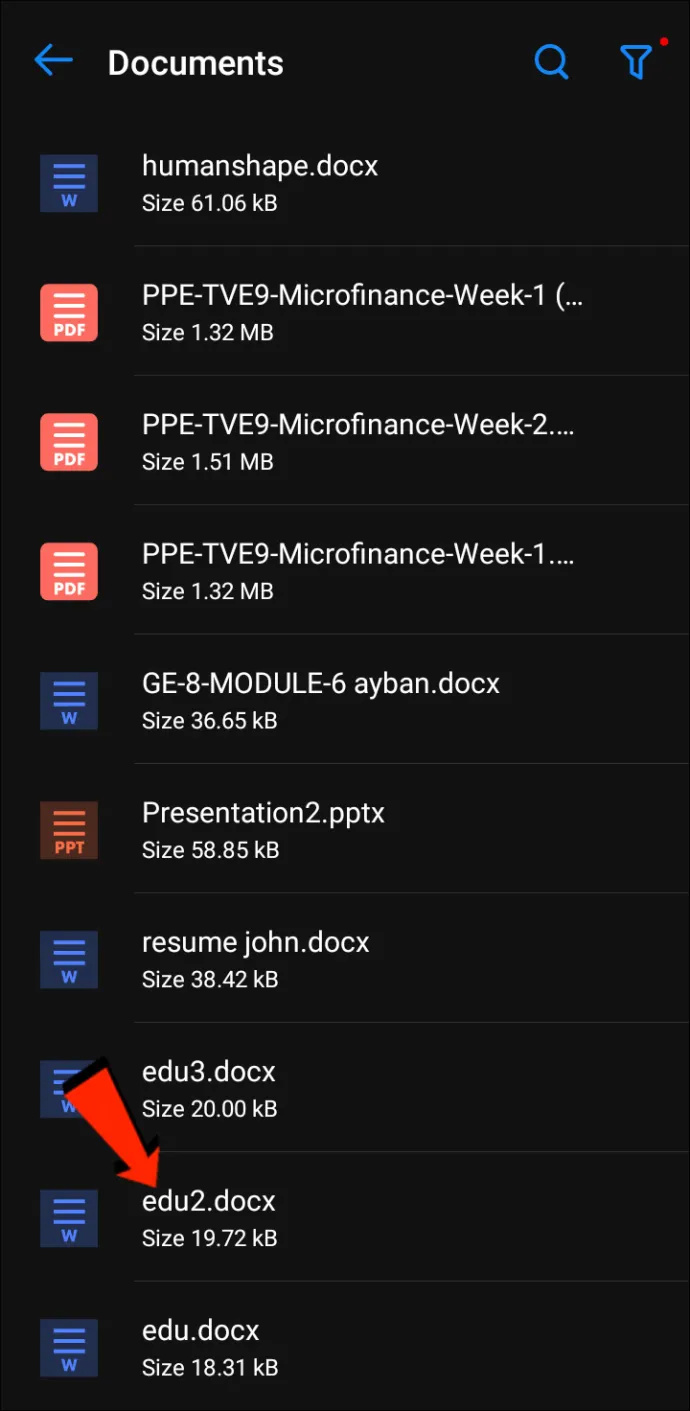
- Odaberi ikona dijeljenja .
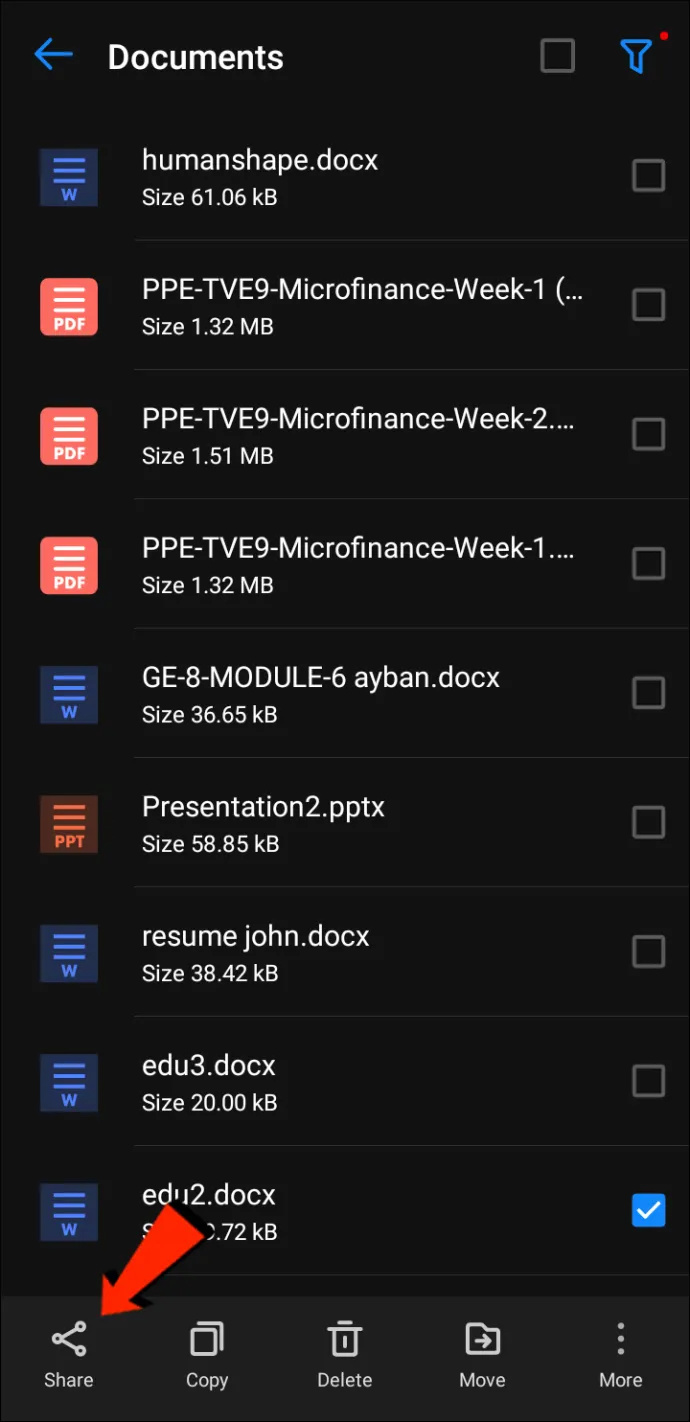
- Dodirnite Bluetooth kao način prijenosa, zatim odaberite svoj Mac.
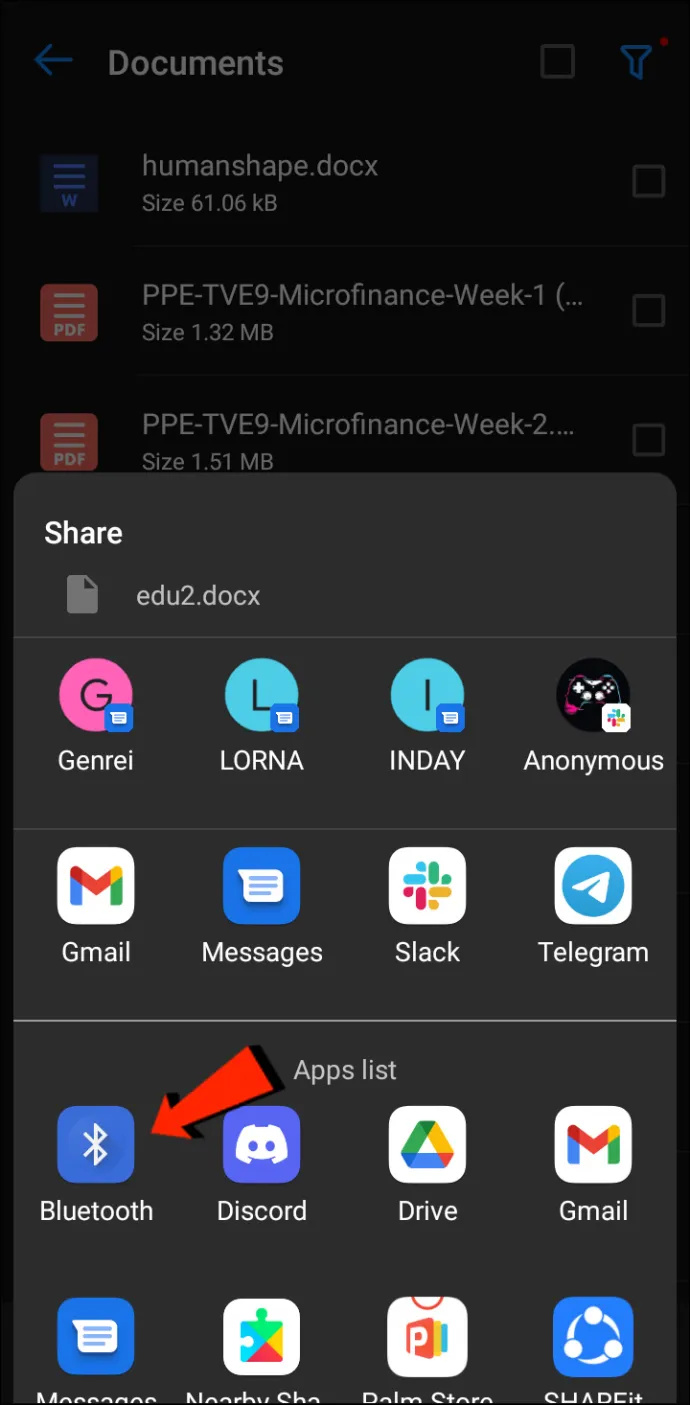
- Kada se to od vas zatraži na vašem Macu, prihvatite prijenos.
Datoteke primljene na vaš Mac otići će na mjesto koje ste naveli u postavkama sustava ili u zadanu mapu 'Preuzimanja'. Za slanje datoteka s Maca na Android ovom metodom pogledajte Kako dijeliti datoteke s Maca na Android telefon odjeljak iznad.
Protokol za prijenos datoteka
Protokol za prijenos datoteka (FTP) standardni je komunikacijski protokol koji se koristi za preuzimanje, učitavanje i prijenos datoteka s jedne lokacije na drugu. Može se koristiti za prijenos između računalnih sustava ili preko interneta.
Prvo, za dijeljenje datoteka između Androida i macOS-a trebat će vam FTP klijent na vašem Macu. FileZilla spada među najbolje i najpopularnije korištene. Postoji mnogo alternativa, ali koristit ćemo FileZilla za demonstraciju. Na svom Android uređaju morat ćete preuzeti i instalirati file explorer poput Solid File Explorer za stvaranje FTP poslužitelja.
kako mogu blokirati nekoga na svojoj facebook poslovnoj stranici
Nakon što instalirate FileZilla i Solid File Explorer ili slične aplikacije, evo koraka za prijenos datoteka s Androida na Mac:
- Otvorite na svom Androidu Solid File Explorer , pritisni ikona hamburgera , a zatim odaberite FTP poslužitelj .
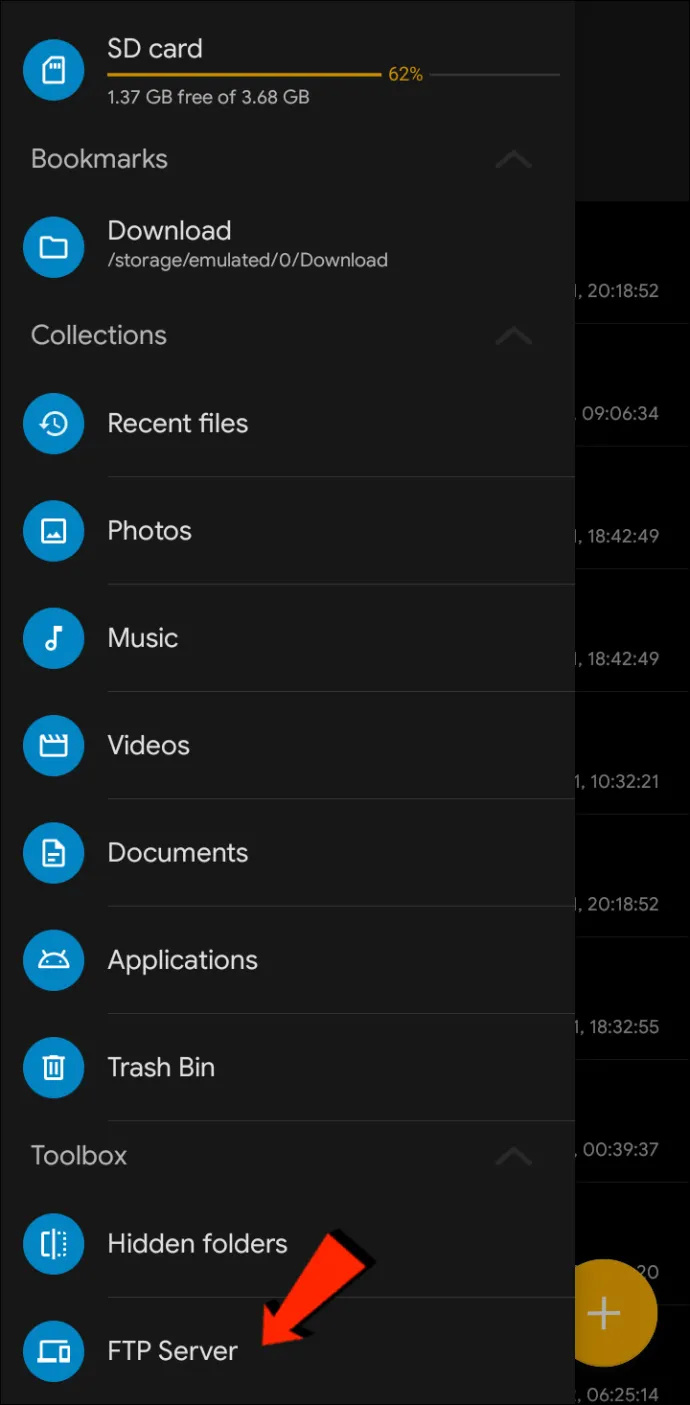
- Dodirnite izbornik s tri točke ikonu u gornjem desnom kutu. Zatim odlučite hoćete li omogućiti ili onemogućiti anonimni pristup. Na vama je koju ćete opciju odabrati; međutim, onemogućivanje anonimnog pristupa osigurat će da se nitko drugi ne može povezati s vašim Androidom.
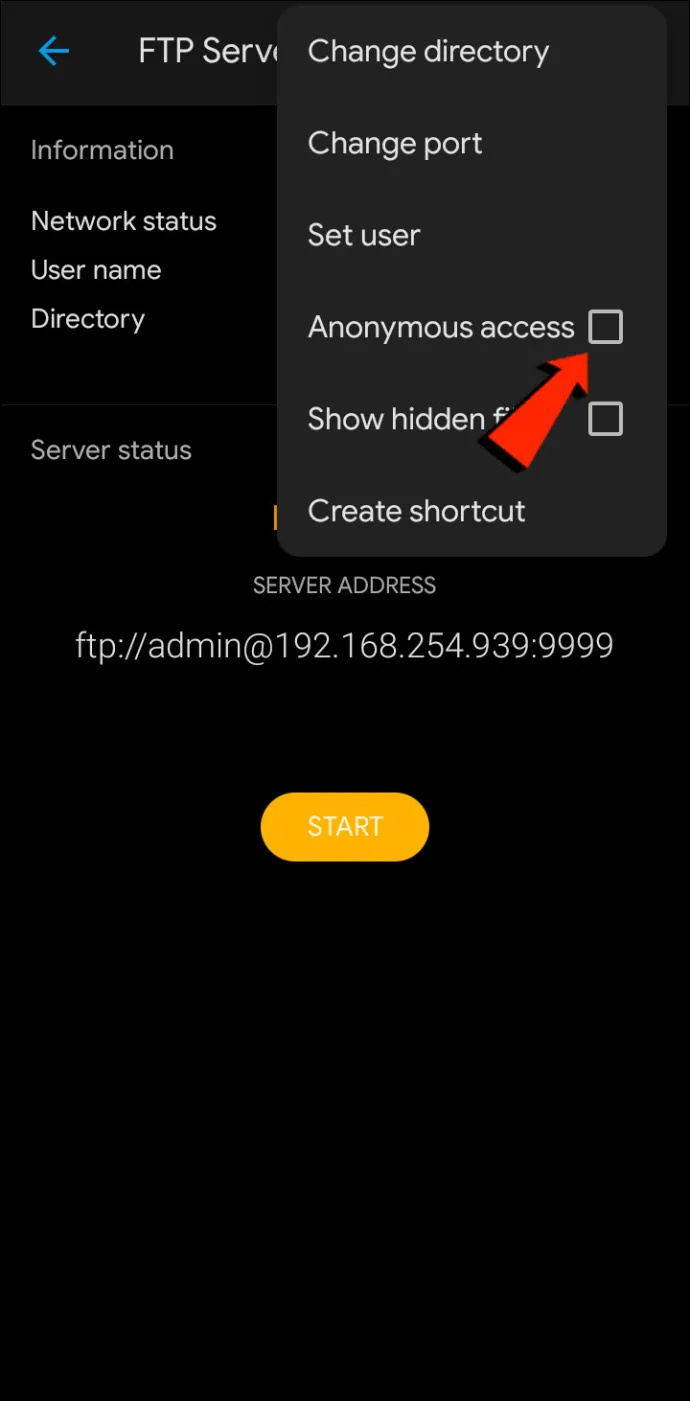
- Sada pritisnite Postavi korisnika , zatim stvorite korisničko ime i lozinku za pristup datotekama.
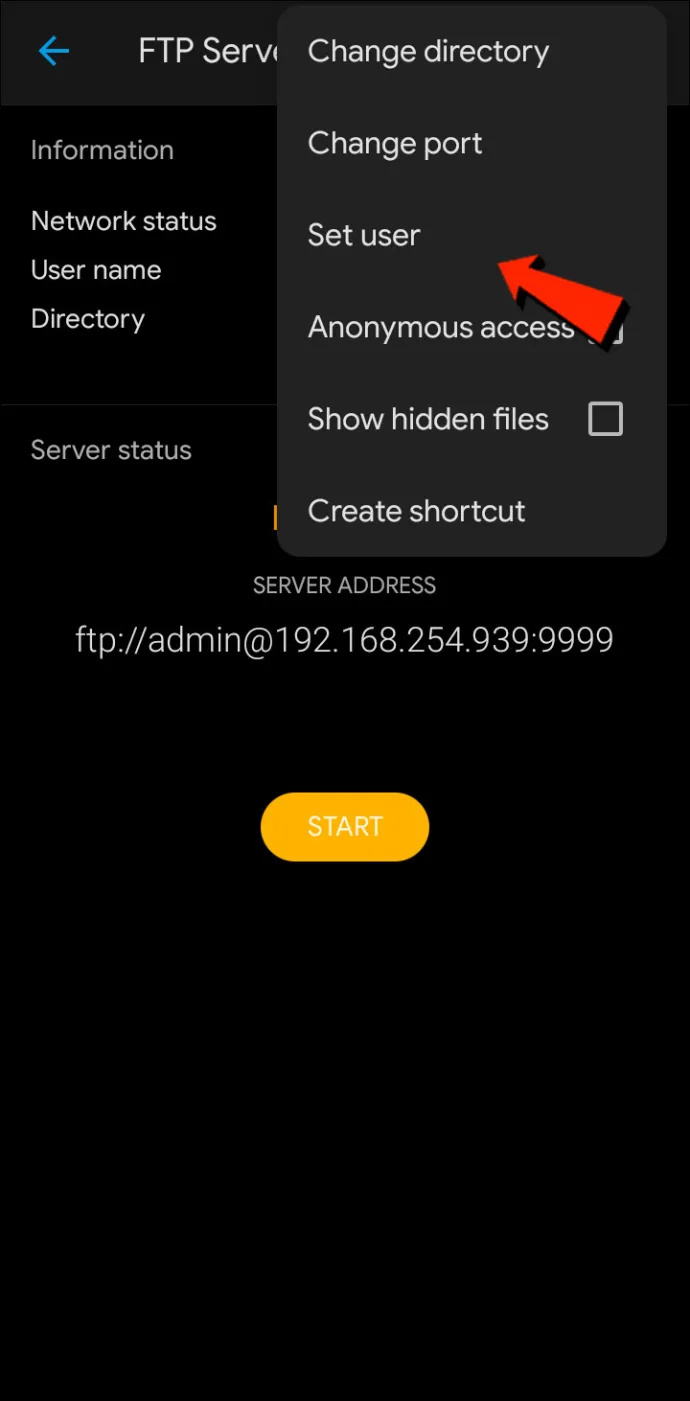
- Zatim dodirnite Početak za pokretanje FTP poslužitelja.
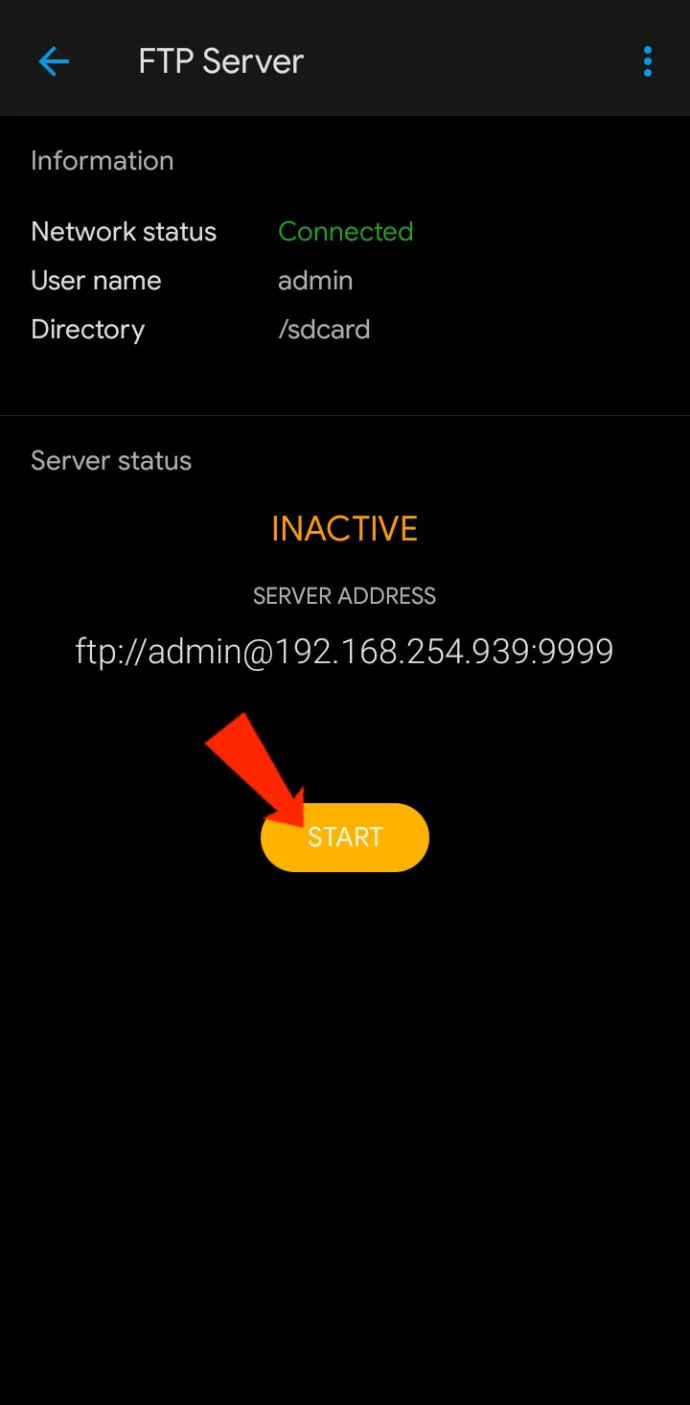
- Na Macu otvorite FileZilla .
- Unesite IP adresu prikazanu na vašem Android uređaju u aplikaciji Solid File Explorer te korisničko ime i lozinku koje ste izradili u polje za naziv hosta.
- u Lučko polje , unesite broj priključka. Broj porta je onaj iza IP adrese u SFE aplikaciji.
- Sada kliknite na Brzo povezivanje dugme.
- Ako želite, možete odabrati spremanje lozinke.
- Sada ćete vidjeti svoje Android datoteke u području FileZilla Remote Site. Povucite datoteke koje želite podijeliti na svoj Mac (lokalno mjesto) ili obrnuto.
Open MTP – Plug-and-Play rješenje
Za nešto jednostavniji način prijenosa Android datoteka na Mac ili obrnuto, razmislite o korištenju plug-and-play rješenja OpenMTP. OpenMTP je još jedan primjer Android aplikacije za prijenos datoteka. Otvorenog je koda i potpuno je besplatan za korištenje, što znači da imate mogućnost pogledati izvorni kod ako vas zanima.
Da biste započeli, samo trebate preuzeti i instalirati OpenMTP na vašem Macu, zatim slijedite ove korake:
- Otvorite aplikaciju i povežite svoj Android telefon s Mac-om pomoću USB kabela.

- Aplikacija će prikazati vaše Mac datoteke na lijevom oknu, a na desnom vaš povezani Android uređaj.
- Datoteke možete samo povući i ispustiti između Maca i Androida da biste ih prenijeli.
AirDroid
AirDroid je još jedan primjer prijenosa datoteka s nekoliko dodatnih značajki koje bi vam mogle biti zanimljive. Uz AirDroid imat ćete mogućnost upravljanja svojim Android uređajem pomoću Maca, primanja obavijesti i još mnogo toga. Jednom AirDroid instaliran na vašem telefonu, slijedite ove korake za prijenos datoteka između vašeg Android uređaja i Maca:
- Na svom telefonu prijavite se na AirDroid.
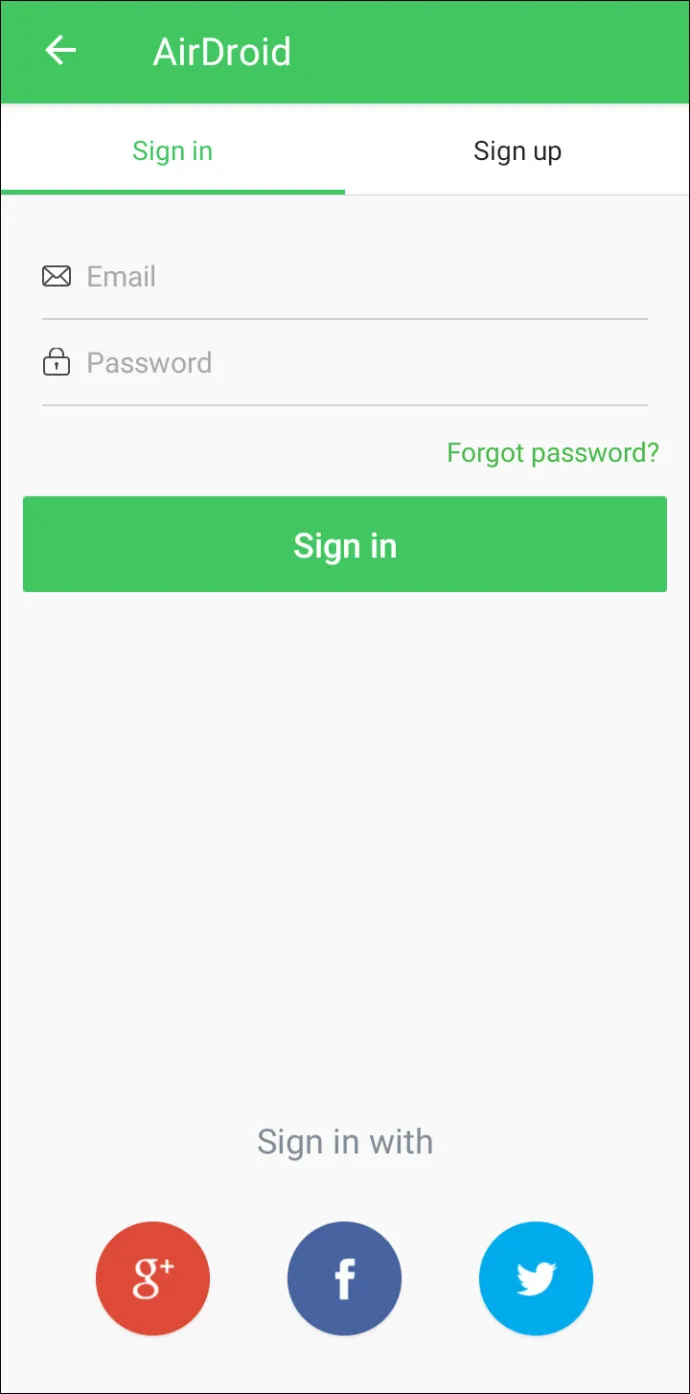
- Dodirnite AirDroid Web , onda Skeniraj QR kod .
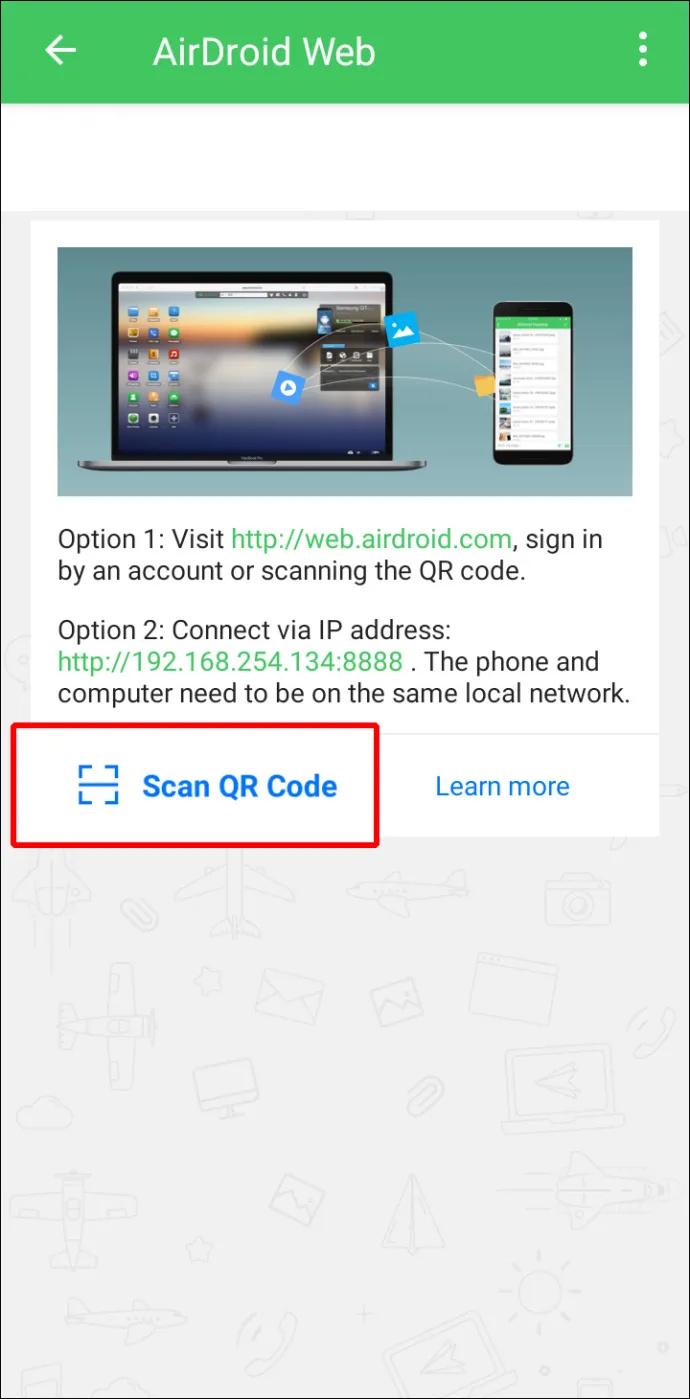
- Zatim pokrenite na svom Macu AirDroid web aplikacija .
- QR kod će biti prikazan na web stranici. Skenirajte ga svojim pametnim telefonom, a zatim pritisnite Prijaviti se kada se to od vas zatraži na telefonu.
- Vaš Android uređaj sada je povezan s vašim Mac računalom tako da možete dijeliti datoteke između dva uređaja. A kada su vaš pametni telefon i Mac na istoj Wi-Fi mreži, vaši se podaci neće slati putem interneta, što je izvrstan sigurnosni plus.
Pitanja
Mogu li AirDropom s Maca na Android?
Nažalost, ne možete koristiti AirDrop za prijenos datoteka s Apple uređaja na Android ili obrnuto.
Prijenos datoteka s Maca na Android dovršen
macOS i Android dva su najbolja operativna sustava. Kada je riječ o dijeljenju datoteka na istom OS-u, datoteke se prenose bez napora. Međutim, dijeljenje datoteka između ova dva operativna sustava nije tako jednostavno. Srećom, programeri Applea i Androida mislili su na one koji uživaju u korištenju uređaja u različitim svjetovima OS-a i možda žele međusobno dijeliti datoteke. Dostupno je nekoliko metoda za prijenos datoteka s Maca na Android i obrnuto. Metode uključuju Bluetooth, FTP i aplikacije trećih strana.
Koji operativni sustav preferirate, macOS ili Android? Podijelite svoje misli u odjeljku s komentarima u nastavku.