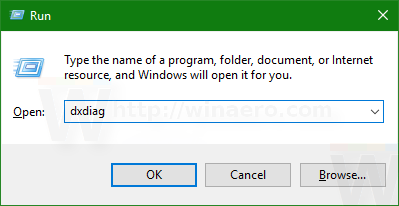Imati isto podnožje na svakoj stranici Google dokumenta ne zahtijeva mnogo izmjena. Najvjerojatnije ćete koristiti podnožje za numeriranje stranica kako bi vaš dokument bio organiziran.

Ali što se događa ako želite dodati podnožje u Google dokumentima samo na jednu stranicu? To će zahtijevati malo finog podešavanja s vaše strane. Ali bez brige, ovaj je postupak relativno jednostavan i neće vam oduzeti više od 30 sekundi vremena.
U ovom ćemo članku dati sve potrebne upute. Osim toga, također ćete naučiti kako pronaći brojeve stranica u Google dokumentima i kako imati različita zaglavlja unutar istog dokumenta.
Kako dodati podnožje samo jednoj stranici u Google dokumentima
Potrebno je vrijeme da shvatite kako dodati zasebno podnožje u Google dokumente. Prebacivanje postavki rasporeda koje nisu baš prilagođene prilagodbi ne pomaže. Uglavnom, jer ne postoji opcija za dodavanje zasebnog podnožja za različite stranice u ovoj aplikaciji.
Srećom, postoji način da se to riješi. To uključuje umetanje prijeloma odjeljka.
Prijelomi odjeljaka u Google dokumentima
Prijelomi odjeljaka korisni su kada želite podijeliti dokument na kojem radite na više odjeljaka. To je zato što sve stranice u Google dokumentima prema zadanim postavkama dijele isto oblikovanje – margine, brojevi stranica, podnožja, zaglavlja.
Ako želite promijeniti bilo koji od ovih elemenata, morat ćete umetnuti prijelom odjeljka. Na taj će način svaki odjeljak djelovati kao zaseban dokument i tamo možete promijeniti bilo koji element koji želite. Iz tog razloga, prvo ćemo vam pokazati kako umetnuti prijelom odjeljka, što će nas odvesti izravno do dodavanja podnožja samo jednoj stranici u Google dokumentima.
Slijedite korake u nastavku da biste umetnuli prijelom odjeljka, a zatim prilagodili podnožje:
- Pokreni Google dokumenti i otvorite datoteku koju želite urediti.

- Pronađite stranicu na koju želite dodati podnožje.
- Postavite kursor točno na kraj prethodne stranice, odmah nakon posljednje rečenice. Zapamtite – prethodna stranica, a ne ona kojoj želite dodati podnožje (trenutačna).

- Kliknite na Umetnuti na gornjem izborniku.

- S padajućeg izbornika odaberite Pauza opciju, a zatim kliknite na Prijelom odjeljka (sljedeća stranica) .

- Sada ćete vidjeti da se kursor pomaknuo na sljedeću stranicu. Moguće je da ćete vidjeti prijelom retka i na kraju prethodne stranice.

- Idite na dno stranice gdje je vaš pokazivač otišao i kliknite na podnožje.
- U opcijama podnožja koje se pojave, svakako poništite odabir Link na prethodni opcija. Ovo će podnožje postaviti da se ponaša kao zaseban dokument – možete ga oblikovati kako god želite.

- Dodajte sadržaj u svoje podnožje. Kada završite, pritisnite tipku Esc na svojoj ključnoj riječi da je zatvorite.

Sada ste prilagodili postavke podnožja za jednu stranicu. Možete se pomaknuti prema gore i vidjeti da su podnožja različita za trenutnu i prethodnu stranicu. Međutim, na sljedećoj stranici vaše će podnožje i dalje biti isto. Morat ćete ponovno proći korake i primijeniti ih na svakoj stranici prema potrebi.
Bilješka: Ako vidite da se linija prijeloma odjeljka pojavljuje nakon primjene 6. koraka, možete je sakriti na sljedeći način:
- Krenite prema vrhu Google dokumenti izbornik i kliknite na Pogled .

- Poništite odabir Prikaži prijelome odjeljaka opcija.

Sada više nećete moći vidjeti prijelome odjeljaka.
Dodatna često postavljana pitanja
Evo nekoliko pitanja koja bi mogla biti korisna u vezi s postavkama prilagodbe podnožja u Google dokumentima.
Kako umetnuti podnožje u Google dokumente
Umetanje podnožja u Google dokumente jednostavno je kao što zvuči. Ovaj alat može biti vrlo zgodan za dodavanje informacija na vašu stranicu ili dodavanje brojeva stranica, što se toga tiče.
Slijedite ove jednostavne korake za umetanje podnožja u svoj Google dokument:
• Pokretanje Google dokumenti na računalu i otvorite novi ili postojeći dokument.
izvezite sva snapchat sjećanja u fotoaparat

• Klikni na Umetnuti odjeljak s gornjeg izbornika.

• Idite na Zaglavlje i podnožje odjeljak i odaberite Podnožje opcija.

Ovo će sada stvoriti novo podnožje na svim vašim stranicama Google dokumenata.
Drugi način za dodavanje podnožja je putem tipkovničkih prečaca:
Za Windows, držite tipke Ctrl i Alt, zatim pritisnite tipku “o”, a zatim tipku “f”.
Za Mac, držite tipku Control and Command, pritisnite tipku 'o', a zatim tipku 'f'.
Ove naredbe će napraviti novo podnožje ili premjestiti na postojeće.
kako prepoznati koliko je star vaš telefon
Kako pronaći broj stranice na Google dokumentima?
Organiziranje stranica dodavanjem brojeva bitno je kada radite s duljim dokumentima. Google dokumenti ne numeriraju automatski stranice dok ih pišete, tako da ćete ovu značajku morati aktivirati ručno.
Jedini način na koji prema zadanim postavkama možete vidjeti brojeve stranica je pomoću bočne trake za pomicanje na desnoj strani zaslona. Dok se pomičete kroz dokument, vidjet ćete traku koja prikazuje mali crni okvir s brojem stranice na kojoj se trenutno nalazite. Vidjet ćete nešto poput '5 od 17', što znači da ste na petoj stranici od sedamnaest postojećih stranica.
Da biste svom dokumentu dodali brojeve stranica kako bi bili vidljivi na papiru, slijedite ove korake:
• Otvorite Google dokument kojem želite dodati brojeve stranica.
• Prijeđite na gornji izbornik i kliknite odjeljak 'Umetni'.
• Kada zadržite pokazivač iznad odjeljka 'Brojevi stranica', prikazat će vam se nekoliko opcija. Odaberite između četiri dostupna izgleda kako želite da se brojevi prikazuju na stranici.
• (Izborno) Formatirajte brojeve podebljavanjem, podcrtavanjem ili primjenom bilo koje druge opcije uređivanja teksta koju želite.
Kako imati različita zaglavlja u Google dokumentima
Baš kao i s podnožjima, Google dokumenti nemaju opciju koja će vam jednostavno omogućiti da imate različita zaglavlja na različitim stranicama u dokumentu. Zato ćete morati primijeniti korake koji će prvo umetnuti prijelom odjeljka između dvije stranice, a zatim dodati novo zaglavlje. Prijelom odjeljka će 'slomiti' postavke oblikovanja vašeg dokumenta i omogućiti vam da ih promijenite kako god želite.
Slijedite korake u nastavku da biste umetnuli prijelom odjeljka, a zatim prilagodili svoje zaglavlje:
• Pokrenite Google Docs i otvorite datoteku koju želite urediti.

• Pronađite stranicu kojoj želite dodati zaglavlje.
• Postavite kursor točno na kraj prethodne stranice, odmah nakon zadnje rečenice. Zapamtite – prethodna stranica, a ne ona kojoj želite dodati zaglavlje (trenutačna).

• Kliknite na Umetnuti na gornjem izborniku.

• S padajućeg izbornika odaberite Pauza opciju, a zatim kliknite na Prijelom odjeljka (sljedeća stranica) .

• Sada ćete vidjeti da se vaš pokazivač pomaknuo na sljedeću stranicu. Moguće je da ćete vidjeti prijelom retka i na kraju prethodne stranice.

• Idite na dno stranice na mjesto na koje je otišao pokazivač i kliknite na zaglavlje.
• U opcijama zaglavlja koje se pojavljuju, svakako poništite odabir Link na prethodni opcija. Ovo će postaviti vaše zaglavlje da se ponaša kao zaseban dokument - možete ga oblikovati kako god želite.

• Dodajte sadržaj u svoje zaglavlje. Kada završite, pritisnite tipku Esc na svojoj ključnoj riječi da je zatvorite.

koje kanale dobivate s vatrenim udarom?
Može li podnožje biti drugačije na svakoj stranici?
Ako slijedite i ponavljate korake iz odjeljka 'Kako dodati podnožje samo jednoj stranici u Google dokumentima', možete postaviti da vaša podnožja budu različita na svakoj stranici.
Morat ćete umetnuti prijelom odjeljka koji će vam omogućiti da prvo izvršite promjene oblikovanja u dokumentu. Zatim ćete morati dodati ili urediti postojeće podnožje, a zatim ponoviti ove korake za svaku stranicu.
To bi moglo potrajati ako imate gomilu stranica, a svaka mora imati zasebno podnožje. Ali za sada, ovo je jedini način da se ovo zaobiđe.
Podešavanje Google dokumenata prema vašim potrebama
Dodavanje podnožja samo jednoj stranici u Google dokumentima ne može se izvršiti putem postavki izgleda podnožja i zaglavlja. Srećom, ovdje postoji zaobilazno rješenje koje smo naveli gore. Sve što trebate učiniti je umetnuti prijelom odjeljka koji će vam omogućiti promjenu formata vaše stranice kao da je zasebni dokument. Zatim samo dodajte sadržaj u podnožje i gotovi ste.
Također ste naučili kako podesiti svoja zaglavlja na isti način. Sada više nećete morati trošiti vrijeme na smišljanje kako drugačije postaviti podnožje i zaglavlje za svaku stranicu.
Smatrate li da je dodavanje podnožja samo jednoj stranici korisno? A što je sa zaglavljima? Javite nam u odjeljku za komentare ispod.