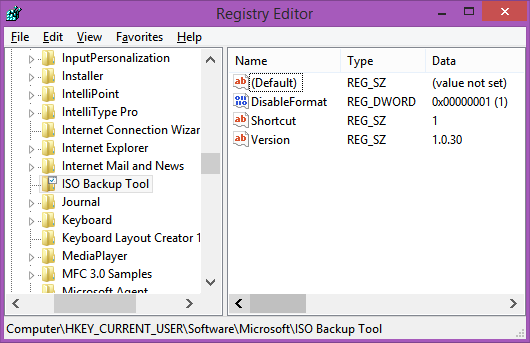Ako obavljate poslove ili izlazite s prijateljima, znate da oboje može uključivati putovanje na više lokacija ili spontana preuzimanja. Ali bez brige; s Uberom svojoj vožnji možete dodati dva dodatna zaustavljanja. Štoviše, čak možete dodati stanicu dok je vaša Uber vožnja već u tijeku.
![Kako dodati stanicu u aplikaciju Uber [vozač ili vozač]](https://www.macspots.com/img/other/53/how-to-add-a-stop-in-the-uber-app-rider-or-driver-1.png)
U ovom ćemo vam vodiču pokazati kako dodati više stanica u aplikaciji Uber na vašem telefonu prije i tijekom vaše vožnje Uberom. Također ćemo odgovoriti na neka druga pitanja o zakazivanju vožnji s Uberom.
Kako dodati stanicu u Uber na iPhone aplikaciji
Uberov Dodajte zaustavljanje značajka je korisna u brojnim situacijama. Idealan je kada vi i vaši prijatelji putujete na različita odredišta, kada ste na putu na posao, kada želite ostaviti djecu u školi ili kada iznenada trebate otići na drugu lokaciju.
Srećom, možete dodati zaustavljanja prije početka vaše vožnje i tijekom vožnje Uberom. Međutim, sa svakim zaustavljanjem koje dodate svojoj ruti, cijena će vam rasti. A što se tiče udaljenosti između svake stanice, one mogu biti udaljene najviše tri minute. Ako stajanja traju dulje od tri minute, cijena će vam još više porasti.
Jednostavno je dodati, ukloniti ili promijeniti nove stanice, čak i kada ste na pola puta do odredišta. Da biste svojoj Uber vožnji dodali stanicu u iPhone aplikaciji, slijedite korake u nastavku:
- Otvori Uber aplikaciju na vašem iPhoneu.
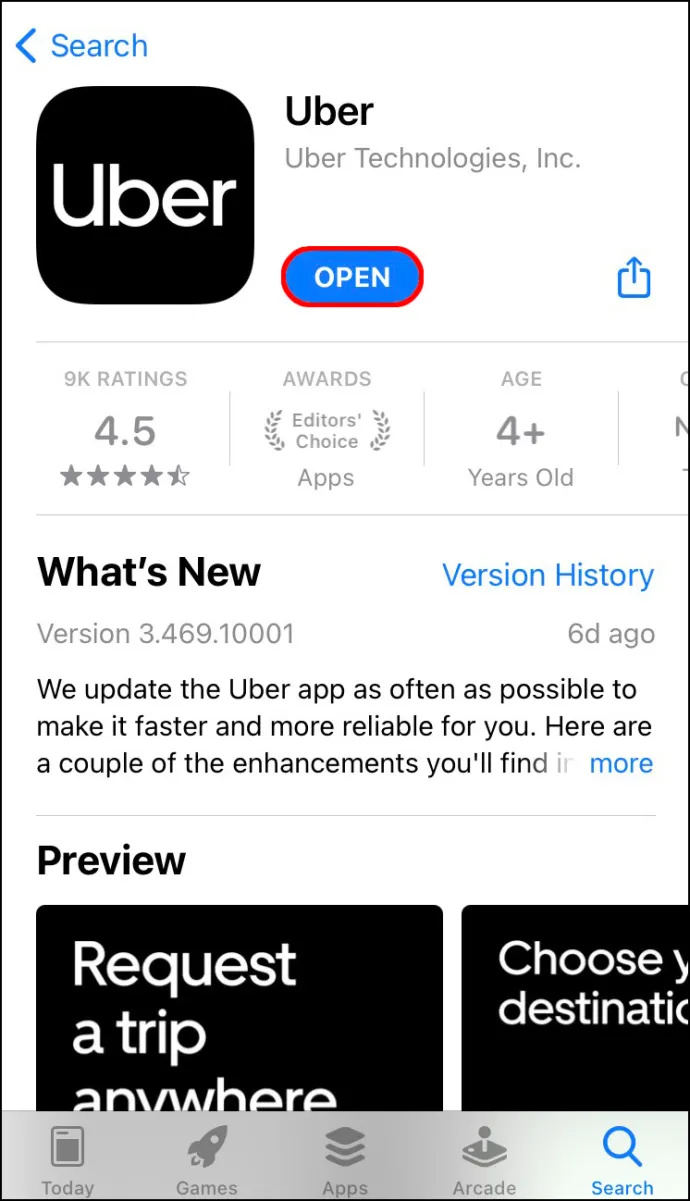
- Dodirnite na Gdje? polje na vrhu zaslona i upišite svoje odredište.
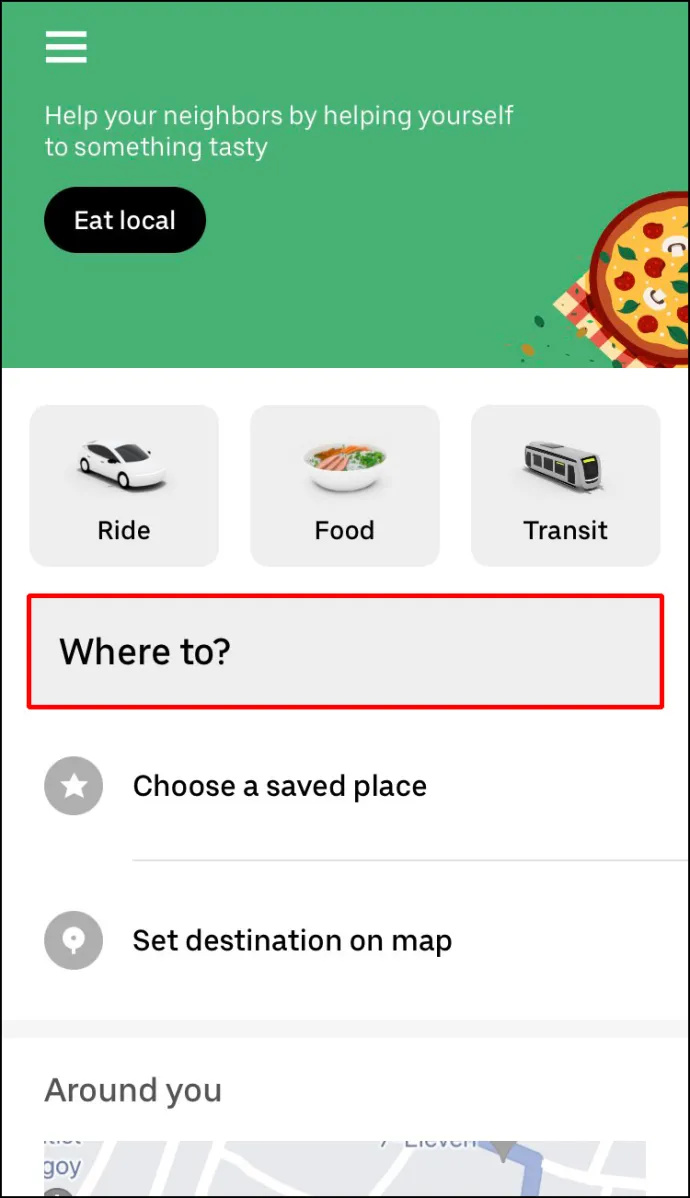
- Odaberite vrstu vozila koju želite za svoju Uber vožnju.
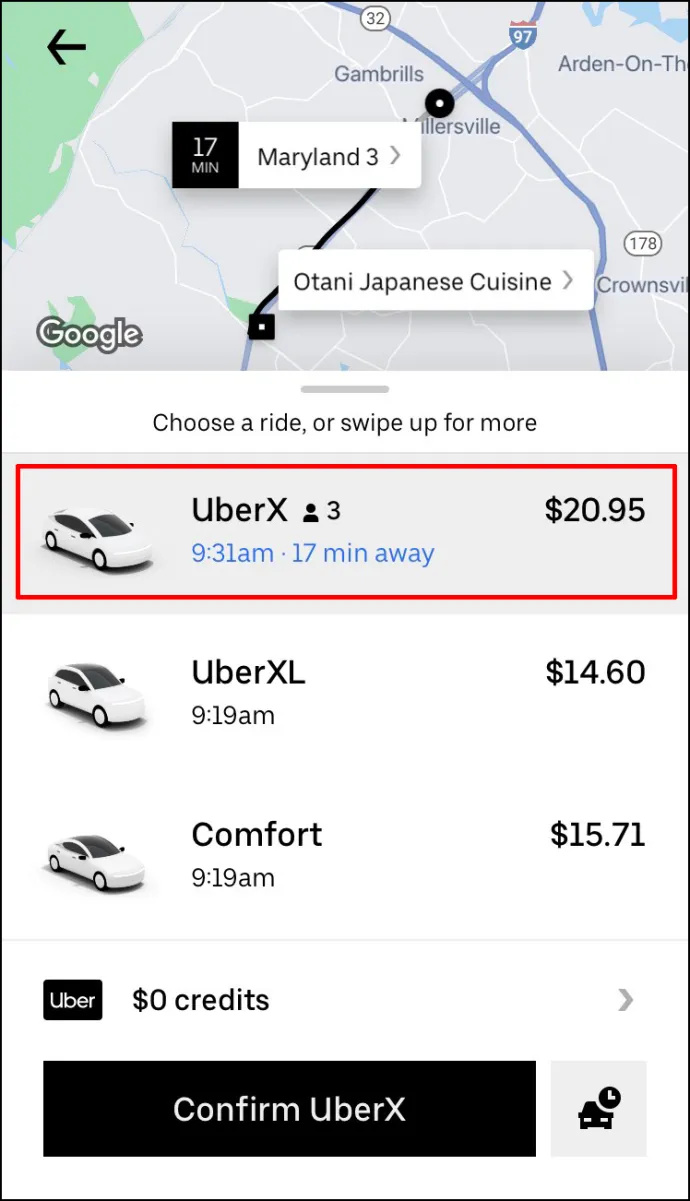
- Idi na Zahtjev opcija.
- Potvrdite mjesto preuzimanja.
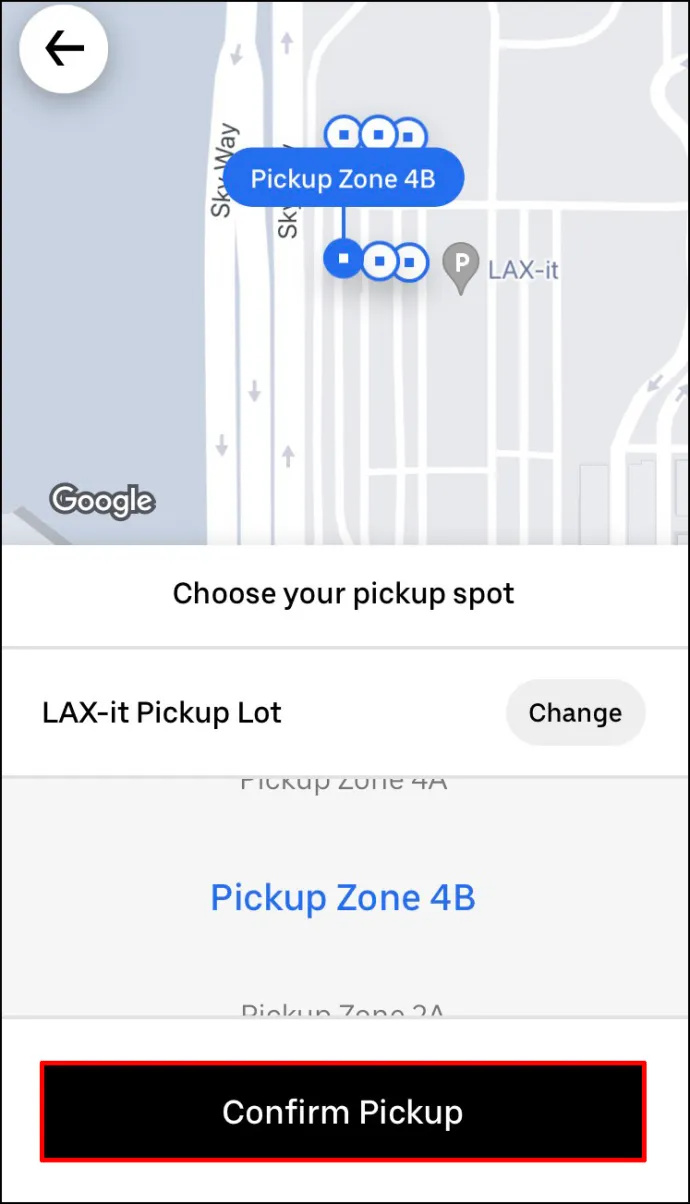
Nakon što vaš Uber vozač prihvati vaš zahtjev, možete dodati stanicu. Ovo je ono što trebate učiniti sljedeće: - Vrati se na kartu Ubera.
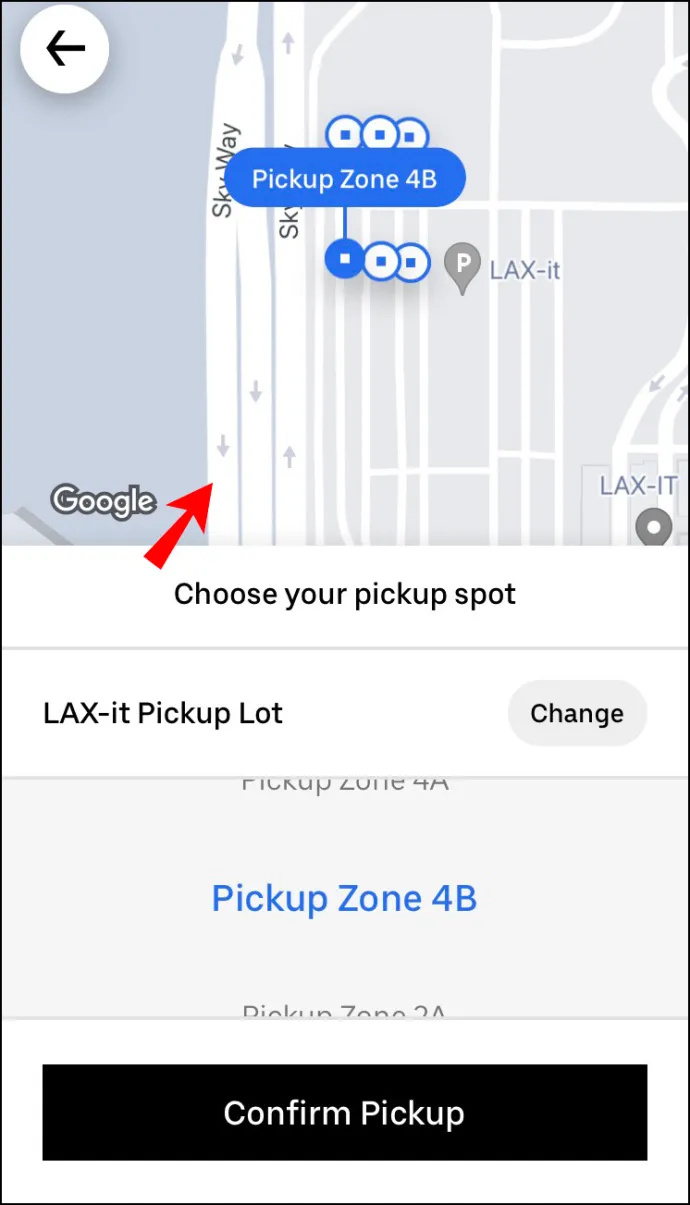
- Pored Gdje? polju dodirnite + dugme.
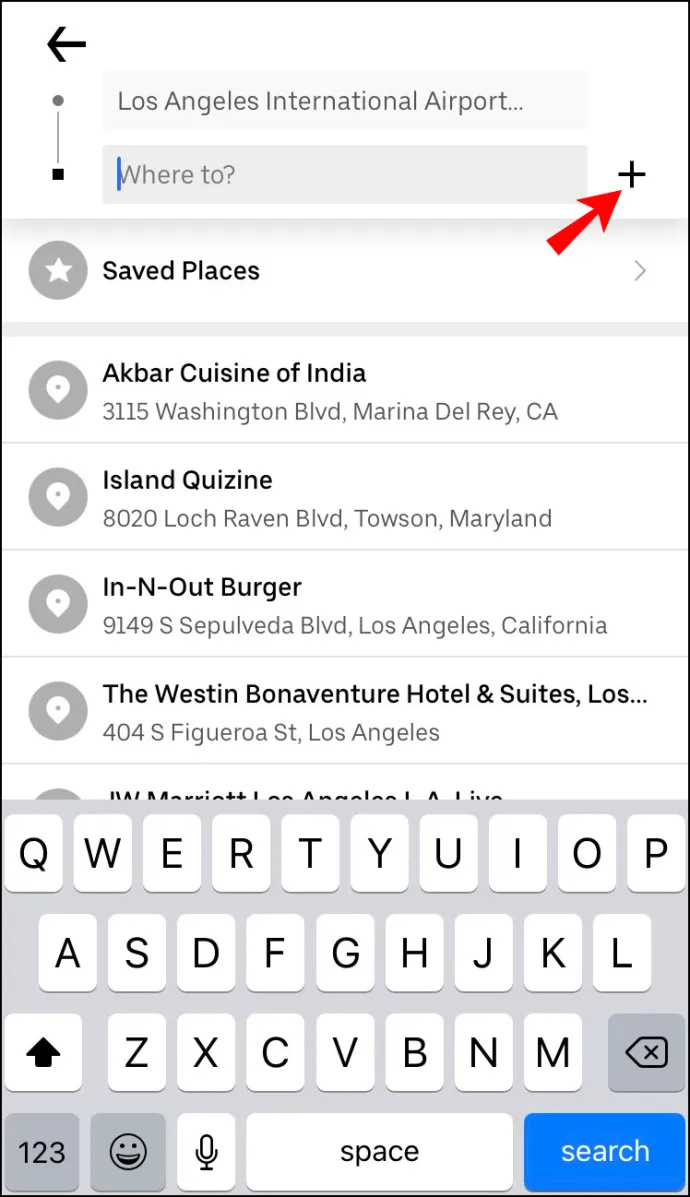
- Nastavite do Dodajte zaustavljanje polje i upišite novo stajalište.
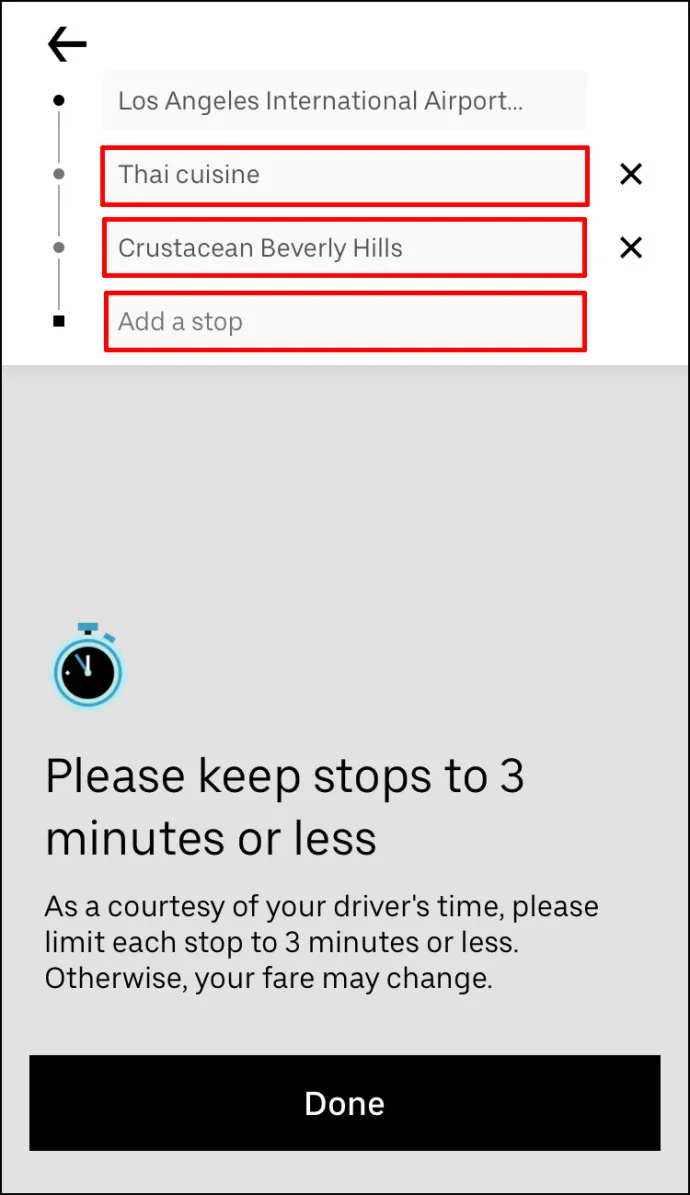
- Dodirnite Gotovo .
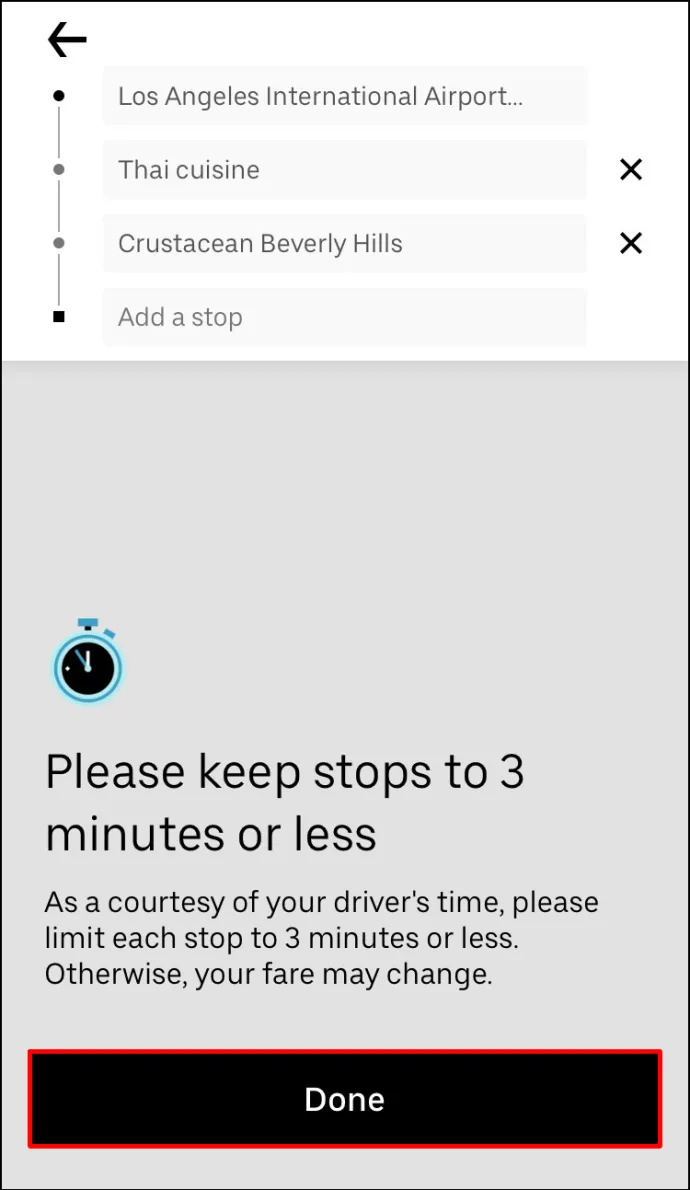
- Odaberite Potvrdi gumb na dnu zaslona.
Ako želite dodati još jedno stajalište, ponovite postupak.
Ono što je sjajno kod ove značajke je to što ne morate obavijestiti svog Uber vozača da ste dodali stanicu. Informacije će se automatski ažurirati na njihovoj verziji aplikacije, a novo stajalište odmah će se dodati ruti.
Imajte na umu da svojoj vožnji Uberom možete dodati još dva zaustavljanja. Međutim, ono što ne možete učiniti je promijeniti redoslijed zaustavljanja. Vaš Uber vozač će vas odvesti do vaših odredišta redoslijedom kojim ste ih dodali.
Ako ipak ne trebate posjetiti to dodatno stajalište, samo dodirnite x mogućnost otkazivanja zaustavljanja.
Kako dodati stanicu u Uber u Android aplikaciji
Dodavanje stanice vašoj Uber vožnji na vašem Androidu jednako je jednostavno. Evo kako se to radi:
- Otvori svoju Uber aplikacija

- Idi na Gdje? okvir na vrhu vašeg zaslona.

- Unesite svoje odredište u polje.
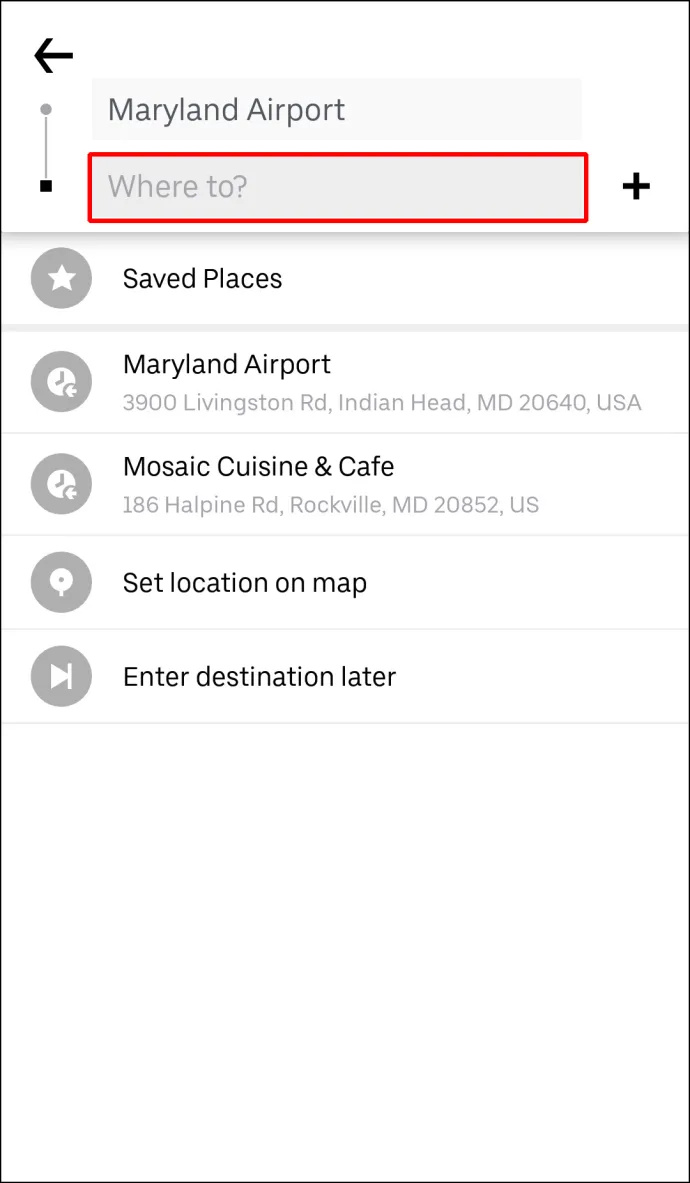
- Odaberite vrstu vozila za svoju Uber vožnju.

- Dodirnite na Potvrdi dugme.
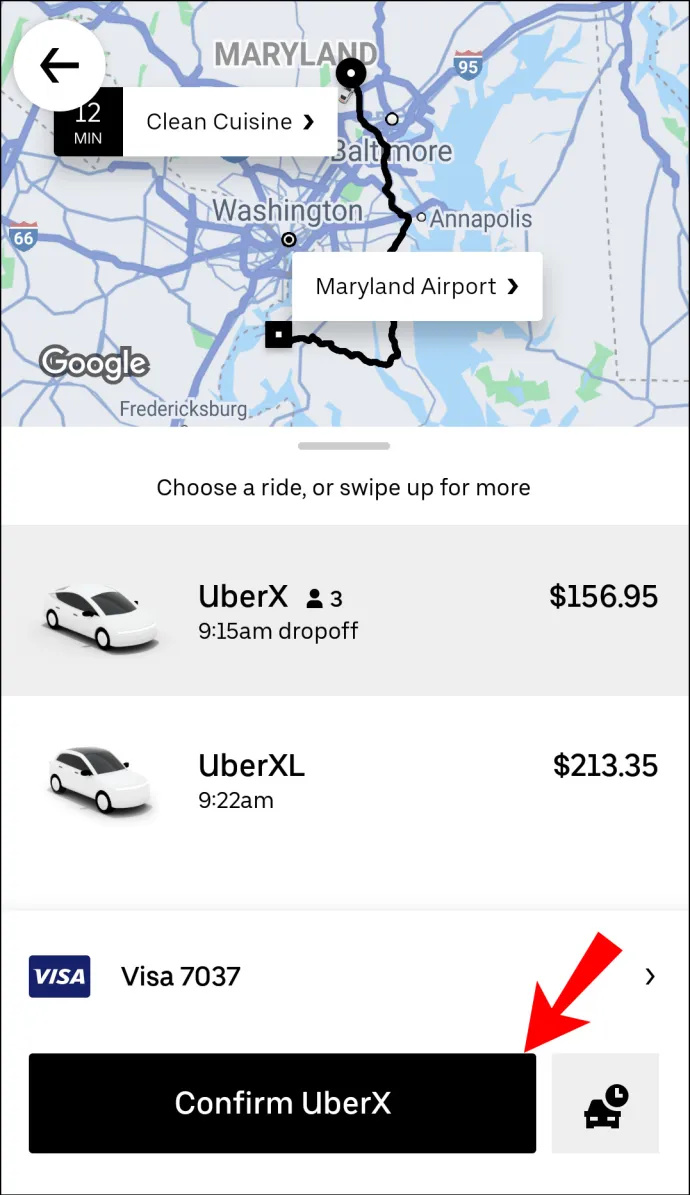
- Potvrdite mjesto preuzimanja.
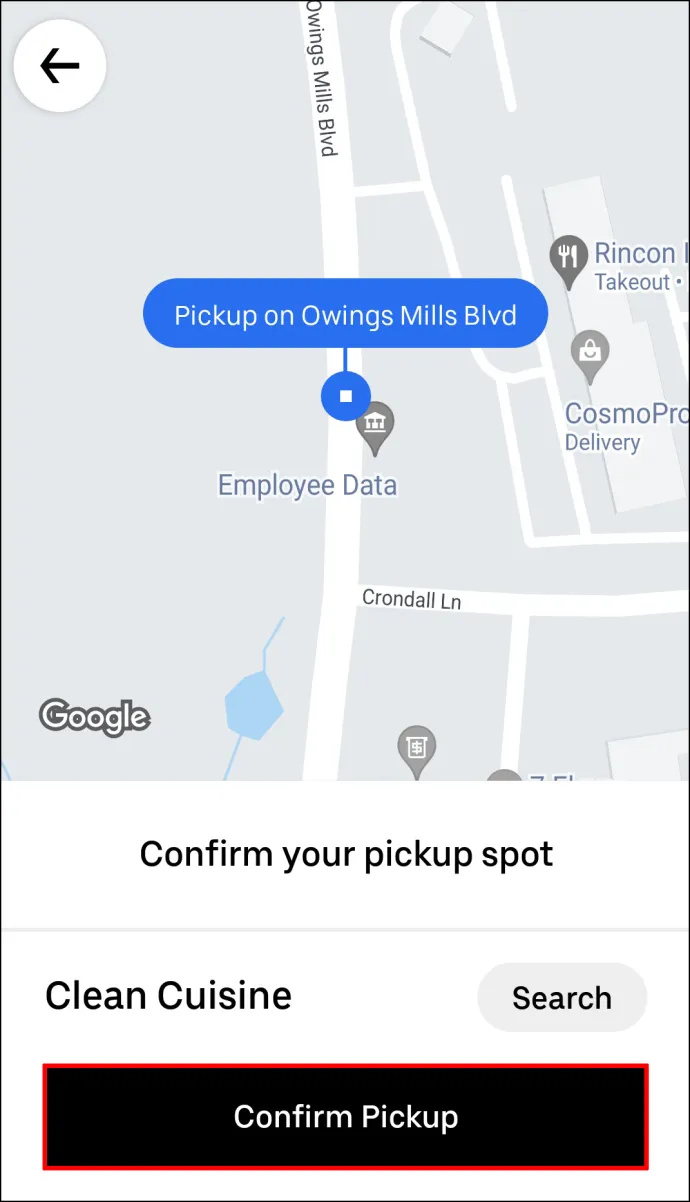
- Idi na + gumb pored Gdje? kutija.

- Upišite svoje novo odredište.
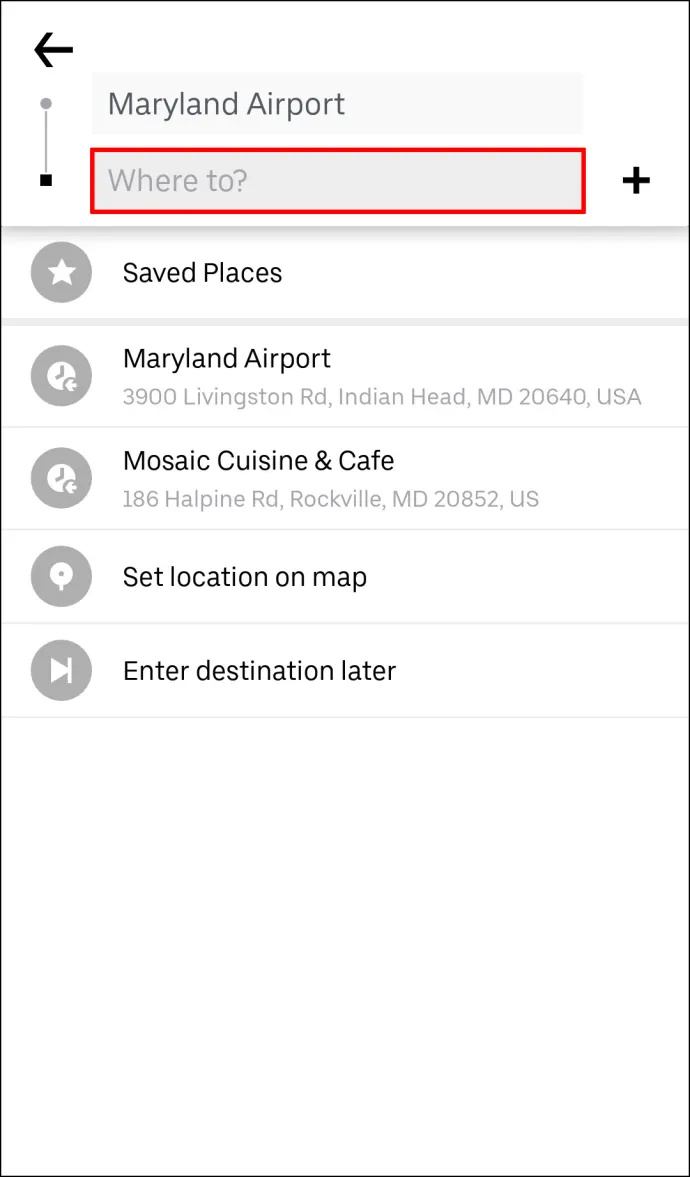
- Izaberi Gotovo .
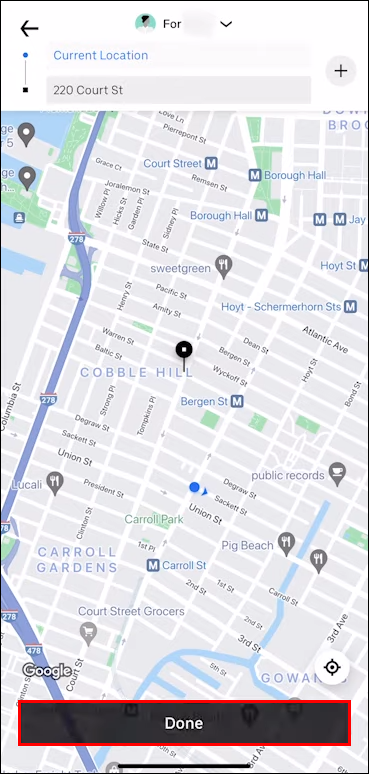
- Odaberite Potvrdi na dnu vašeg ekrana.
Prije nego što dodate novo stajalište, Uber će vas podsjetiti da razmak među stajalištima ne smije biti veći od tri minute. Morat ćete dodirnuti Slažem se prije nego što unesete svoje novo odredište. Nakon što dodate novo stajalište, također ga morate potvrditi u aplikaciji. Ako vaša zaustavljanja i dalje traju više od tri minute, dobit ćete dodatne troškove.
Kako dodati više zaustavljanja u Uberu Pre-Ride
Možete zakazati do tri stanice prije ili tijekom vožnje Uberom. Svako zaustavljanje koje napravite automatski će se dodati cijeni vaše cijele vožnje. Ako putujete s više ljudi, možete koristiti Uberovu značajku Split Pay kako biste vi i vaši prijatelji mogli jednostavno podijeliti troškove vožnje. Međutim, imajte na umu da možete zasebno platiti samo cijelu vožnju, a ne svako zaustavljanje.
Ako odlučiš dodati još jednu stanicu svojoj Uber vožnji prije ili tijekom putovanja, to se radi na sličan način. Možete dodati, ukloniti ili promijeniti odredišta na uređajima iPad, iPhone i Android.
Da biste dodali više odredišta prije vožnje Uberom, morate unijeti svoje prvo odredište i dodati ostala zaustavljanja nakon toga. Evo kako se to radi:
- Pokrenite Uber aplikaciju na svom telefonu ili tabletu.

- Unesite svoje prvo odredište u Gdje? okvir na vrhu vašeg zaslona.

- Odaberite vrstu vozila za svoju Uber vožnju.

- Zatražite vožnju i pričekajte da vaš Uber vozač to potvrdi.
- Vratite se na Gdje? polje za dodavanje novog odredišta.

- Dodirnite na + gumb pored Gdje? kutija. Vidjet ćete da imate još samo dva okvira za unos više stanica.

- Unesite jedno ili dva dodatna zaustavljanja u okvire.
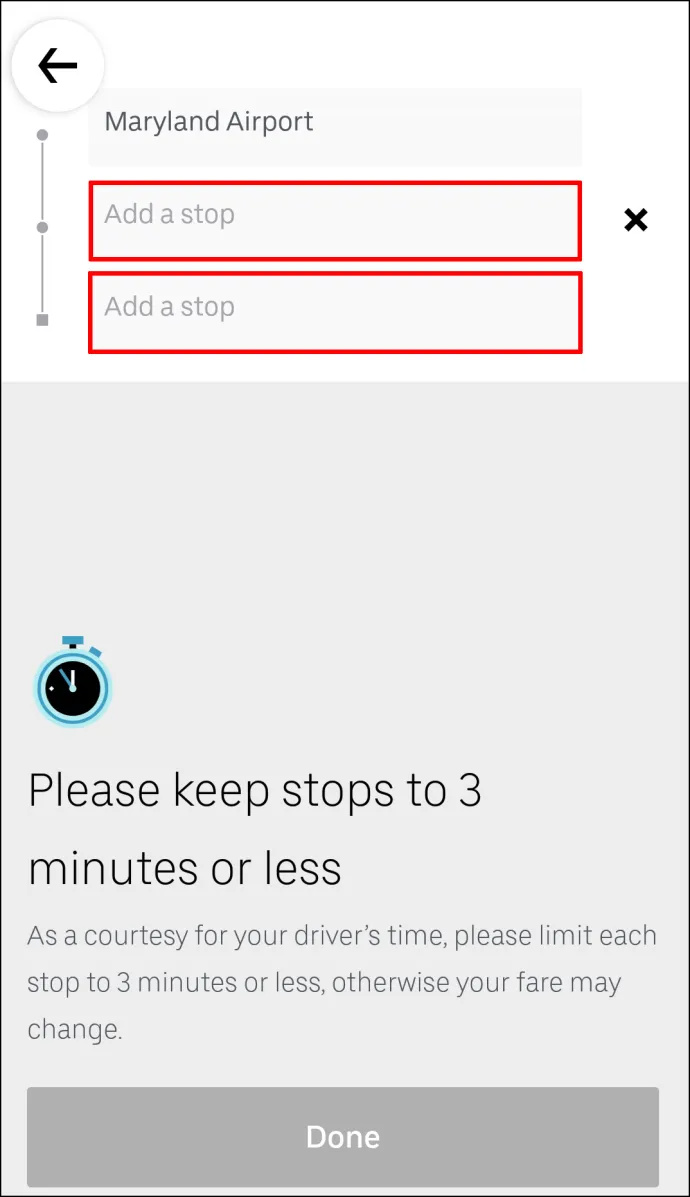
- Izaberi Gotovo .
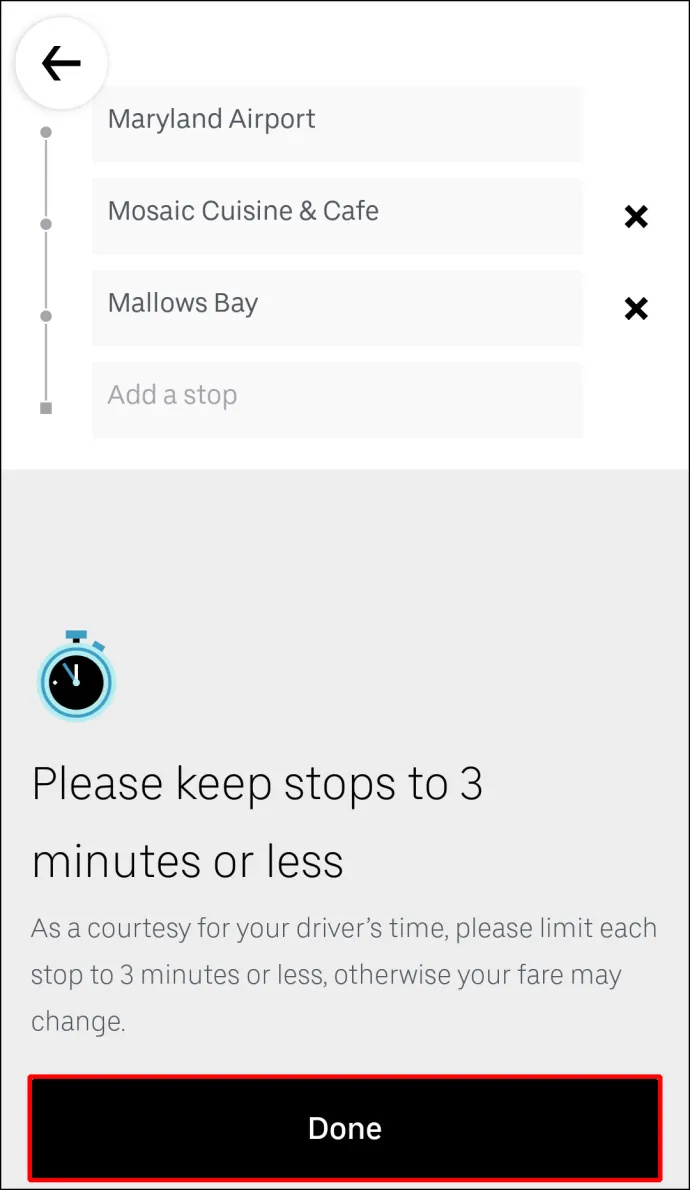
- Potvrdite svoja nova stajališta.
To je sve. Sada sve što trebate učiniti je sjediti i čekati da vaš Uber pokupi nove putnike ili ih ostavi na njihovim pojedinačnim odredištima.
Kako dodati više zaustavljanja tijekom vožnje u Uberu
Ako želiš dodati više zaustavljanja tijekom svoje vožnje Uberom, slijedi korake u nastavku:
- Otvori svoju Uber aplikacija

- Dodirnite traku pri dnu i povucite je do vrha zaslona.
- Pored odredišta dodirnite Dodaj ili Promijeni opcija.

- Pored Dodati polje unesite svoje dodatno zaustavljanje.
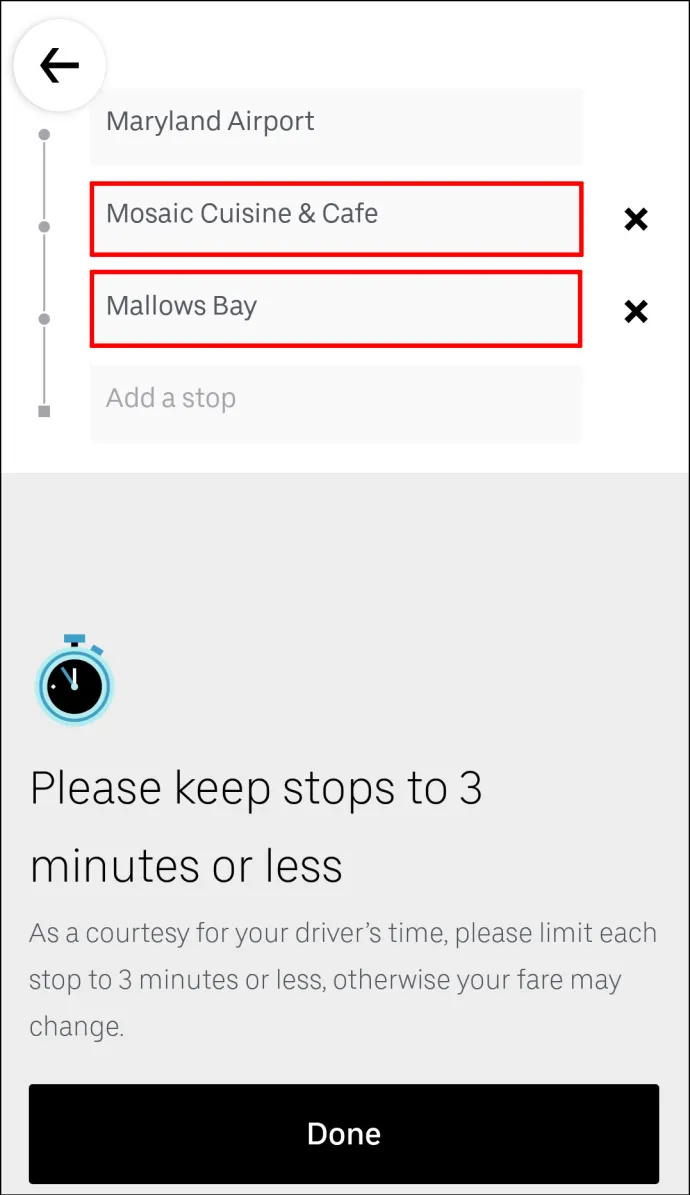
- Izaberi Gotovo .
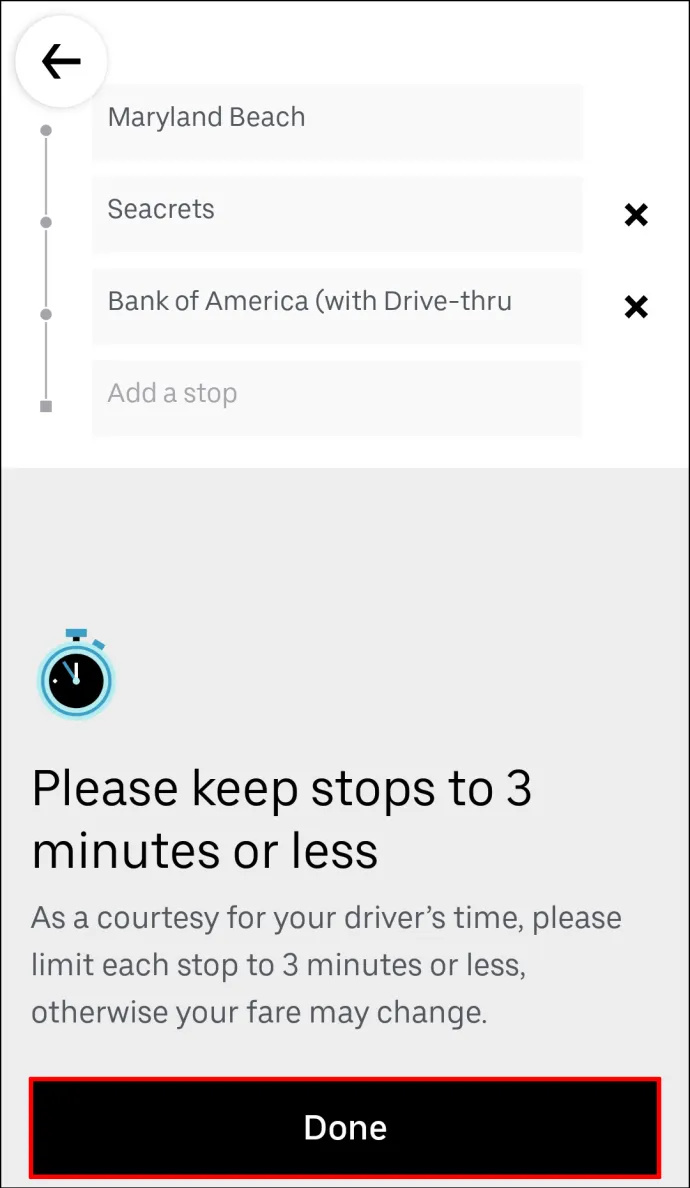
- Potvrdite da želite dodati novo stajalište.
Prije nego što dodirnete Gotovo gumb, Uber će vas podsjetiti da vaše zaustavljanje treba trajati tri minute ili manje.
Kako dodati stanicu kao vozača u mobilnu aplikaciju
Vozači ne mogu dodati stanice pomoću mobilne aplikacije, ali mogu urediti rutu do odredišta. Nakon što putnik postavi zahtjev za dodavanje jednog ili dva dodatna zaustavljanja Uber vožnji, informacije o vožnji automatski će se ažurirati. Nakon što su ruti dodana dodatna zaustavljanja, ni putnik ni vozač ne moraju ništa učiniti. Ne morate čak ni reći svom Uber vozaču da ste dodali stanicu, jer će on odmah biti obaviješten putem Uber aplikacije.
Dodatna često postavljana pitanja
Kako mogu ukloniti stanicu iz svoje Uber vožnje?
Dok je dodavanje stanice vašoj Uber vožnji prilično jednostavno, uklanjanje s rute još je lakše. Da biste u mobilnoj aplikaciji uklonili stanicu iz svoje Uber vožnje, slijedite korake u nastavku:
1. Otvorite svoju Uber aplikaciju.
2. Dodirnite odredišnu traku na dnu zaslona.
3. Idite na Dodaj ili Promijeni opcija pored vašeg odredišta.
4. Pronađite graničnik koji želite ukloniti.
5. Dodirnite x pokraj njega.
6. Odaberite Gotovo .
To je otprilike to. Promjene koje ste napravili na svojoj Uber ruti odmah će se ažurirati u aplikaciji Uber.
Mogu li dodati više stanica prilikom zakazivanja Uber vožnje?
Kao dio Uberove usluge, imate mogućnost zakazati Uberovu vožnju. Također možete dodati više stanica kada planirate vožnju. I ne samo to, već također možete zakazati Uber vožnju tjednima prije nego što vam zatreba. Ako vam se planovi promijene, jednostavno možete otkazati vožnju ili promijeniti rutu.
Sve te stvari možete učiniti u mobilnoj aplikaciji Uber. Prvo morate zakazati Uber vožnju. Evo kako se to radi:
1. Otvorite Uber aplikacija
2. Unesite svoje odredište u Gdje? kutija.
3. Dodirnite Sada gumb u donjem desnom kutu zaslona.
4. Ispod Zakažite vožnju , odaberite točno vrijeme i datum svoje vožnje.
5. Kada završite, dodirnite set dugme.
6. Unesite mjesto preuzimanja na sljedećoj stranici.
7. Ispod upišite svoje mjesto ostavljanja.
kako napraviti glatku kamenu ploču
8. Odaberite Uber za svoju vožnju.
9. Dodirnite Zakažite Uber dugme.
Nakon što zakazate svoju Uber vožnju, možete jednostavno dodati više stanica svojoj ruti. Samo se vrati na Gdje? polje i dodirnite + ikona za dodavanje još dva odredišta.
Obavite sve s jednom Uber vožnjom
Izuzetno je korisno znati kako dodati dodatna zaustavljanja svojoj Uber ruti. Sjajno je kada putujete s više ljudi, kada morate obaviti poslove po cijelom gradu ili kada vam se planovi neočekivano promijene. Štoviše, jednako brzo možete promijeniti ili ukloniti dodatna zaustavljanja prije ili tijekom vožnje.
Jeste li već dodali stanicu svojoj Uber vožnji? Jeste li slijedili iste korake objašnjene u ovom vodiču? Javite nam u odjeljku za komentare ispod.