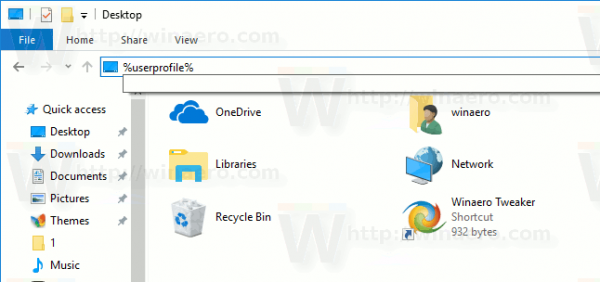Vanjski tvrdi diskovi ključni su čuvari dragocjenih podataka, osobito ako često putujete, trebate fleksibilnu pohranu za posao ili volite držati važne stvari podalje od utrobe računala. Ali postoje trenuci kada ove digitalne škrinje s blagom treba malo dotjerati za optimalnu upotrebu sa sustavom Windows.

Evo opsežnog vodiča koji će vam pomoći da formatirate vanjski HDD (pogon tvrdog diska) za Windows.
Formatiranje vanjskog tvrdog diska za Windows
Formatiranje pomaže pogonu da radi besprijekorno sa sustavom Windows i pruža čistu ploču, brišući stare podatke i postavke. Potpuno novi tvrdi disk bit će isporučen neformatiran i zahtijevat će formatiranje.
Formatiranje diska koji je već formatiran može pomoći u ispravljanju grešaka ili ga učiniti kompatibilnim s vašim sustavom. Međutim, zapamtite da ovaj proces briše sve postojeće podatke, stoga provjerite jeste li sigurnosno kopirali sve važne datoteke prije nego što započnete ovaj pothvat.
kako oporaviti izbrisane poruke s iphone -
Pogledajmo detalje kako formatirati vanjski tvrdi disk za Windows. Slijedite ove upute:
- Spojite vanjski tvrdi disk i idite na “This PC” (“My Computer” na Windows 7 i starijim verzijama) i pronađite svoj vanjski tvrdi disk.

- Desnom tipkom miša kliknite pogon i odaberite 'Format'.

- Odaberite format i potvrdite okvir 'Brzo oblikovanje'. Također možete izvršiti potpuno formatiranje ako želite da bilo koji stari podaci budu nepovratni, ali to može potrajati jako dugo.

- Pritisnite 'Start' i pustite Windows da učini svoju magiju.

U prozoru za formatiranje imat ćete nekoliko opcija datotečnog sustava, kao što su:
- NTFS – Ovo je zadani sustav za Windows NT sustave, idealan za pogone koji se koriste samo sa sustavom Windows.
- exFAT – Kao majstor za sve, ovaj je format kompatibilan sa sustavima Windows (XP SP3 i noviji), Linux i Mac (10.6.5 ili noviji), što ga čini odličnim ako pogon trebate koristiti naizmjenično između sustava .
- FAT32 – Stari, ali vrlo kompatibilan format koji je gotovo svaki uređaj u zadnjih nekoliko desetljeća mogao prepoznati.
Nakon što je formatiranje dovršeno, pojavit će se skočni prozor s natpisom 'Format Complete', što znači da je vaš tvrdi disk spreman za radnju. Time ste uspješno formatirali svoj vanjski tvrdi disk za Windows.
Particioniranje pogona za korištenje s različitim sustavima
Ali što ako morate koristiti disk s više operativnih sustava, kao što su Windows i Mac? Nema problema; Disk možete jednostavno podijeliti na dvije ili više particija, svaka sa svojim formatom. To je kao da imate više diskova u jednom fizičkom uređaju. Evo kako to učiniti:
gumb Start ne otvara Windows 10
- U okvir za pretraživanje upišite “
diskmgmt.msc” i pritisnite “Enter”.
- Desnom tipkom miša kliknite vanjski tvrdi disk.

- Odaberite 'Smanji glasnoću'.

- Unesite koliko prostora želite smanjiti na particiji. Ostatak će postati neraspoređen.

- Desnom tipkom miša kliknite nedodijeljeni prostor i kliknite 'Novi jednostavni volumen' za stvaranje novog volumena.

- Odredite veličinu nove particije i dodijelite joj slovo pogona. Odaberite datotečni sustav (NTFS za Windows, exFAT za Windows i Mac, itd.) i označite 'Brzo formatiranje'.

- Kliknite 'Dalje', a zatim 'Završi'. Ako se pojavi skočni prozor koji traži formatiranje diska.

- Kliknite 'Formatiraj disk'.

Sjajna je ideja podijeliti svoj vanjski tvrdi disk na particije kada s njim morate raditi različite stvari. Na taj način sve promjene koje napravite u jednom odjeljku neće utjecati na ostale. Imat ćete fleksibilnost da ga koristite sa svim operativnim sustavima bez brige da ćete nešto zabrljati.
Formatiranje novog pogona u sustavu Windows
Za potpuno novi pogon morate ga inicijalizirati prije nego što ga možete formatirati. Evo koraka:
- Pritisnite i držite tipku “Windows tipka + R” za otvaranje upravljanja diskom.

- U okvir za pokretanje upišite '
diskmgmt.msc', zatim kliknite 'U redu'.
- Desnom tipkom miša kliknite na disk, zatim odaberite 'Inicijaliziraj disk'. Odaberite stil particije, MBR za pogone manje od 2 TB i GPT za pogone veće od 2 TB.

- Desnom tipkom miša kliknite okvir 'Nedodijeljeno' i odaberite 'Novi jednostavni volumen'.

- Slijedite upute (Čarobnjak za dobrodošlicu, Navedite veličinu volumena, Dodijelite slovo pogona ili put).
- Odaberite datotečni sustav (NTFS samo za Windows, exFAT za multi-OS).

- Postavite naziv za svoj disk u polje Volume Label.

- Kliknite 'Dalje', zatim 'Završi'.

Ponovno formatiranje postojećeg pogona u sustavu Windows
Možda imate postojeći pogon koji želite formatirati za novi početak. Postupak je sličan formatiranju novog, s malom razlikom. Evo kako:
- Uključite pogon i otvorite Windows Explorer.

- Desnom tipkom miša kliknite pogon, odaberite 'Format', a zatim odaberite datotečni sustav.

- Preimenujte pogon u polju Oznaka volumena. Označite 'Quick Format' i kliknite 'Start'.

Ovo će izbrisati sve podatke na disku, ali Quick Format će omogućiti da se neko vrijeme povrate pomoću softvera za oporavak u slučaju da postoje podaci koje trebate vratiti.
Zavirite u sustave datoteka
Datotečni sustavi su u biti načini na koje operativni sustav vašeg računala organizira i upravlja podacima na disku. Svaki format datoteke ima različite prednosti i nedostatke, s različitom kompatibilnošću, pa razmislite i odaberite mudro.
NTFS (datotečni sustav nove tehnologije)
'Maternji jezik' sustava Windows (uglavnom Windows 2000 i noviji), NTFS je datotečni sustav visokih performansi koji podržava sigurnost na razini datoteke, transakcije, enkripciju, kompresiju i još mnogo toga. Savršen je za pogone koji su ekskluzivni za Windows (iako operativni sustavi poput Linuxa i dalje mogu čitati ovaj format, ali ga ne mogu instalirati).
exFAT (proširena tablica dodjele datoteka)
Ovo je lingvist datotečnih sustava - tečno govori i Mac i Windows. Zahvaljujući širokoj kompatibilnosti, idealan je ako predviđate potrebu za prijenosom datoteka između Mac i Windows sustava. Međutim, postoji jedno upozorenje - exFAT ne podržava Windows File History ili macOS-ov Time Machine.
FAT32 (Tablica dodjele datoteka 32)
Ovo je časni starješina datotečnih sustava. Podržavaju ga Windows, Linux, Mac, pa čak i BSD. Izvrstan je za manje pogone i datoteke i kompatibilan s gotovo svim uređajima (kao što su igraće konzole, pametni televizori, starija računala itd.). Ali FAT32 ima značajno ograničenje - ne može obraditi pojedinačne datoteke veće od 4 GB.
HFS+ (Hijerarhijski datotečni sustav Plus) i APFS (Apple datotečni sustav)
Njih dvoje su zamisao Applea. HFS+ namijenjen je tradicionalnim rotirajućim tvrdim diskovima (HDD), dok je APFS noviji, učinkovitiji sustav za solid-state diskove (SSD). Oba su primarno za macOS sustave.
ext4 (četvrti prošireni datotečni sustav)
Ovo je trenutno zadani datotečni sustav za mnoge distribucije Linuxa. Robustan je, pouzdan i učinkovit te podržava veličine datoteka do 16 terabajta i volumene do 1 egzabajta. Sustav ext4 također uključuje mnoga poboljšanja u odnosu na svoje prethodnike, kao što je podrška za odgođenu alokaciju, trajnu predalokaciju i kontrolno zbrajanje dnevnika.
Btrfs (B-tree File System)
Često izgovaran kao 'Butter FS', Btrfs je moderan datotečni sustav kopiranja na pisanje (CoW) za Linux koji implementira napredne značajke dok se usredotočuje na toleranciju grešaka, popravke i jednostavnu administraciju. Btrfs je poznat po svojoj podršci za snimke, skupljanje podataka i mogućnost postupnog sigurnosnog kopiranja i vraćanja podataka.
Sigurno brisanje pogona
Prije nego što disk proslijedite nekome drugome, možda biste trebali sve sigurno izbrisati. To zahtijeva korake izvan jednostavnog formatiranja kako bi se spriječio oporavak podataka. Možete koristiti uslužni program Microsoft Diskpart Erase. Međutim, budite oprezni s ovim postupkom i odspojite druge pogone kako ih ne biste slučajno izbrisali.
- Pronađite broj diska u Upravljanju diskovima (upišite “
diskmgmt.msc” u okvir Pokreni).
- Zabilježite broj diska pogona koji želite obrisati.
- Otvorite naredbeni redak koristeći '
cmd' u okviru Pokreni.
- Upišite '
diskpart', a zatim pritisnite 'Enter'.
- Unesite naredbu “
list disk” i pritisnite “Enter”.
- Upišite odaberite “disk X” (zamijenite X brojem diska dodijeljenim vašem pogonu).

- Upotrijebite naredbu “clean” i pritisnite “Enter” te zatvorite naredbeni redak nakon što primite poruku o uspjehu.
Primatelj ga sada može inicijalizirati, particionirati i formatirati kako želi.
kako numerirati vaše stranice na google dokumentima
Pravi format
Bilo da se radi o formatiranju novog pogona, ponovnom formatiranju postojećeg ili particioniranju pogona za korištenje s više OS-a, slijedeći ove korake možete proći kroz putovanje formatiranja bez muke.
Koji je vaš preferirani format za vaše vanjske tvrde diskove? Recite nam o svojim iskustvima s formatiranjem u odjeljku za komentare u nastavku.