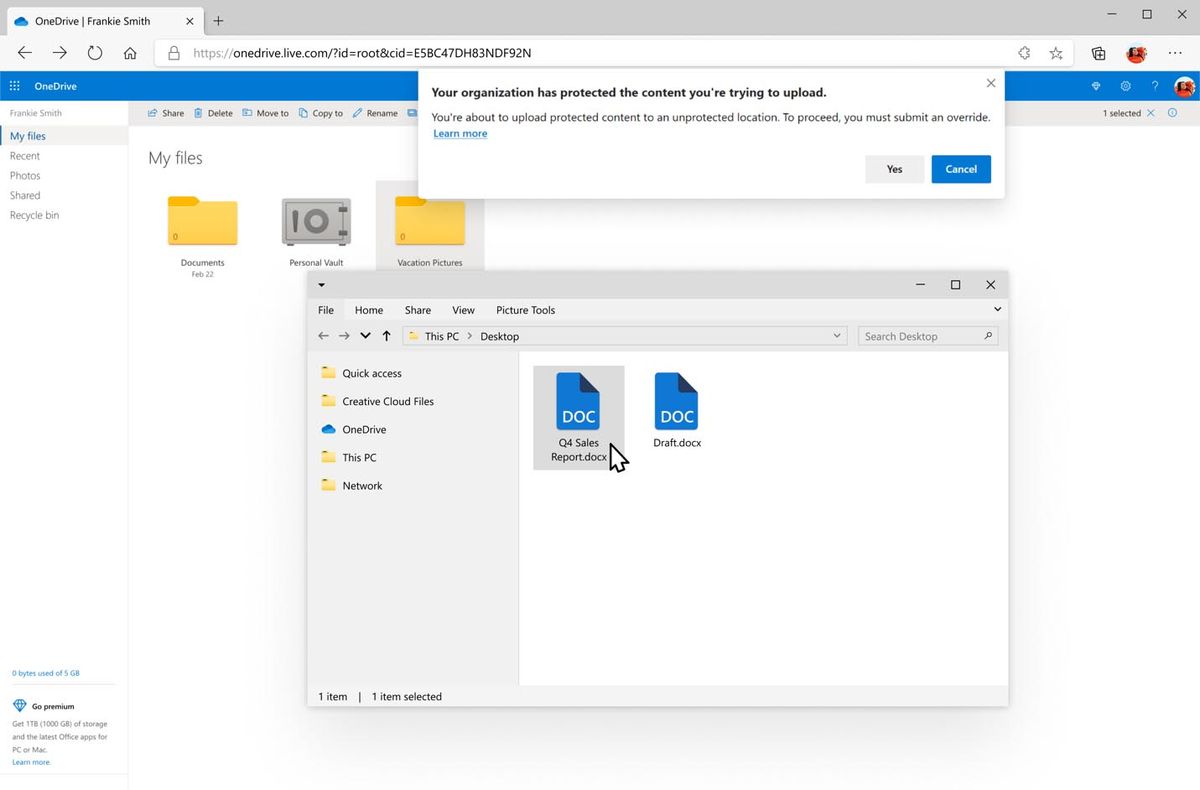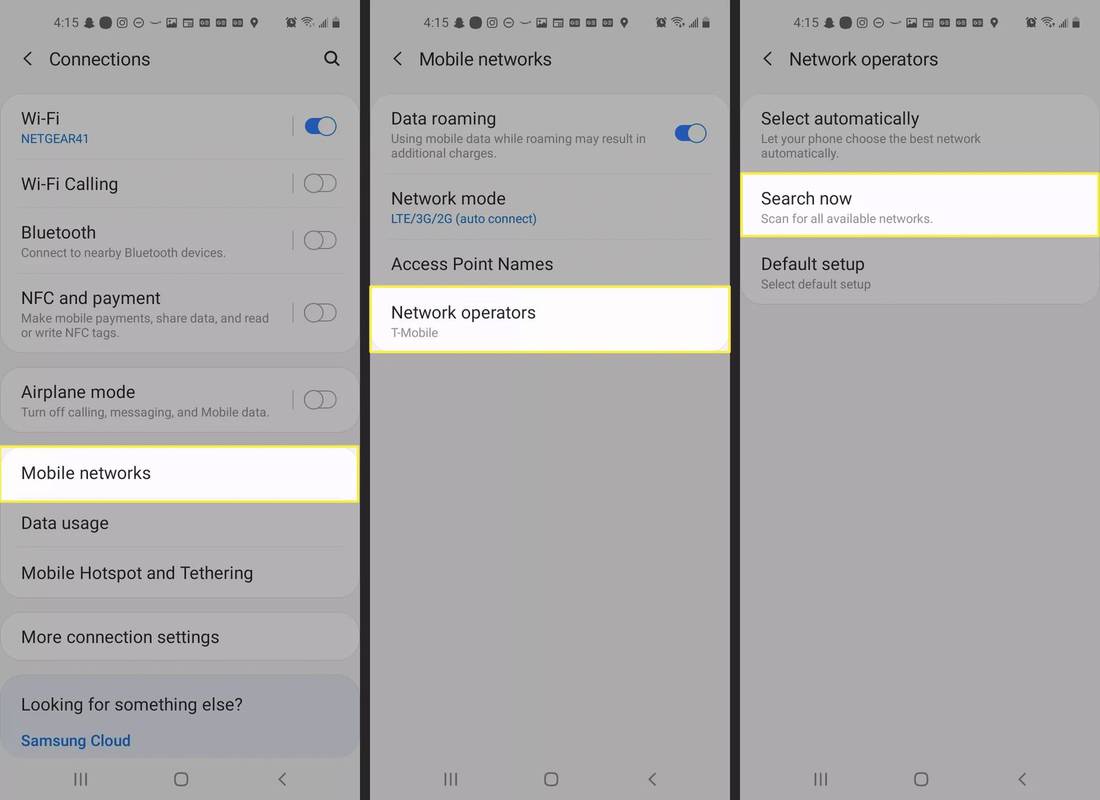Google tablice možda nisu tako napredne kao Excel, ali nude vrlo pristupačnu alternativu Microsoftovom alatu za proračunske tablice, a također su besplatne za korištenje. Kao dio paketa Google Drive, Google Sheets se mogu koristiti za izradu, uređivanje i dijeljenje proračunskih tablica.
kako pregledati prijateljsku listu pare
Može se koristiti u bilo kojem pregledniku, a izrađene proračunske tablice kompatibilne su s Microsoft Excelom. Čak i kao jednostavnija verzija Excela temeljena na webu, Google tablice vam i dalje omogućuju manipuliranje podacima na različite načine, uključujući primjenu jedinstvenog oblikovanja na različite skupove vrijednosti.
Što je uvjetno oblikovanje?
Uvjetno oblikovanje je značajka u Google tablicama koja vam omogućuje primjenu prilagođenog oblikovanja na različite skupove podataka. To se postiže stvaranjem ili korištenjem postojećih pravila uvjetnog oblikovanja. Jedna od najčešćih upotreba ove značajke je isticanje određenih vrijednosti u proračunskoj tablici radi lakše identifikacije.
Uvjetno oblikovanje za najveću vrijednost
- Klik Format .

- Izaberi Uvjetno oblikovanje .
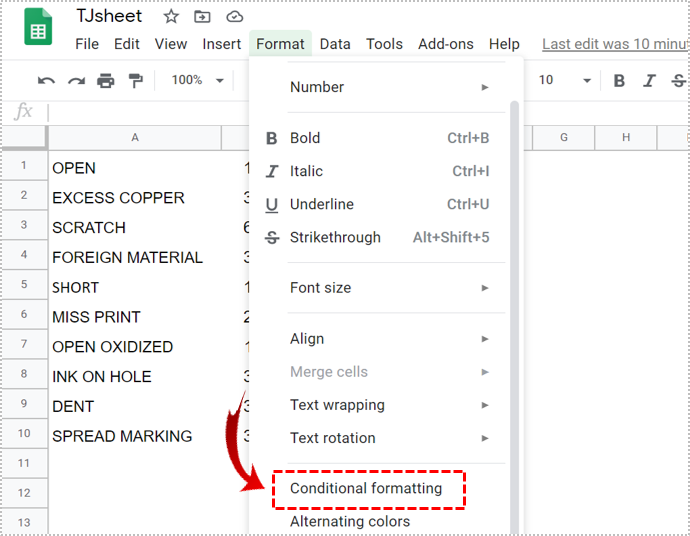
- Idi na Jedna boja karticu ispod Pravila uvjetnog formata Jelovnik.
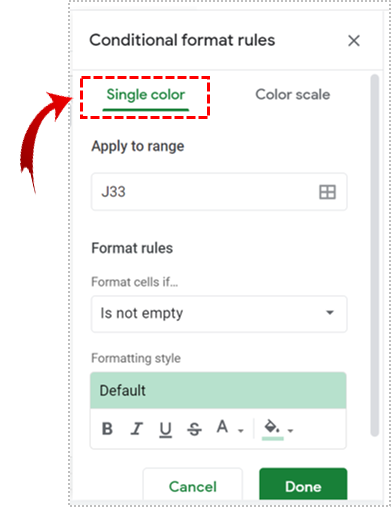
- Kliknite na ikonu tablice koja se nalazi ispod Primijeni na raspon tab.
To vam omogućuje da odaberete stupac iz kojeg želite istaknuti najveću vrijednost. Kada završite, kliknite u redu .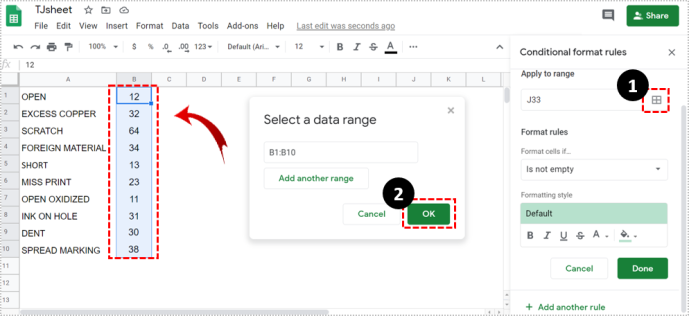
- u Format ćelije ako padajućeg popisa, odaberite Prilagođena formula je opcija.

- Koristite sljedeću formulu: =$B:$B=max(B:B) i kliknite Gotovo .
B označava stupac za koji želite tražiti najveću vrijednost.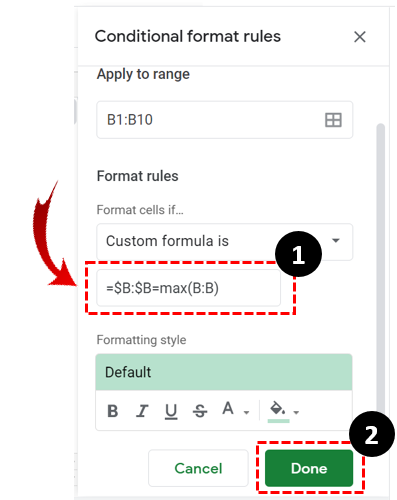
Sve je to lijepo i jednostavno, ali što ako trebate više od isticanja najveće vrijednosti. Što ako trebate vidjeti više vrijednosti, recimo prve tri od pet vrijednosti? Za to možete koristiti metodu uvjetnog oblikovanja. Ova metoda uključuje korištenje istog puta, ali različite formule.
- Klik Format .

- Izaberi Uvjetno oblikovanje .
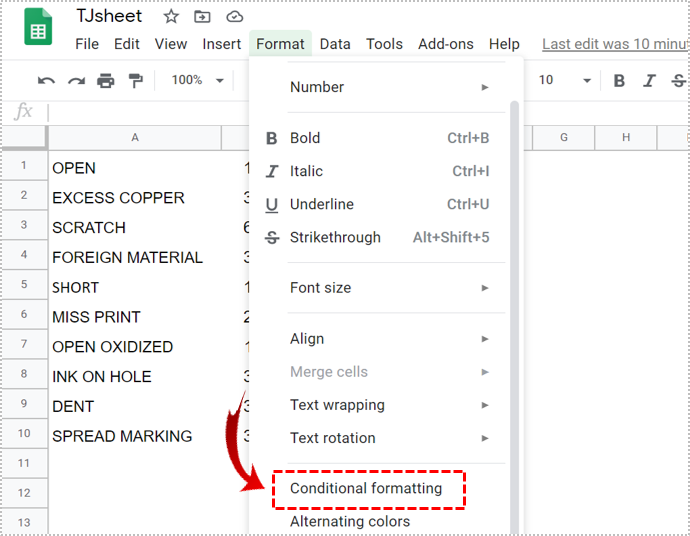
- Idi na Jedna boja karticu ispod Pravila uvjetnog formata Jelovnik.
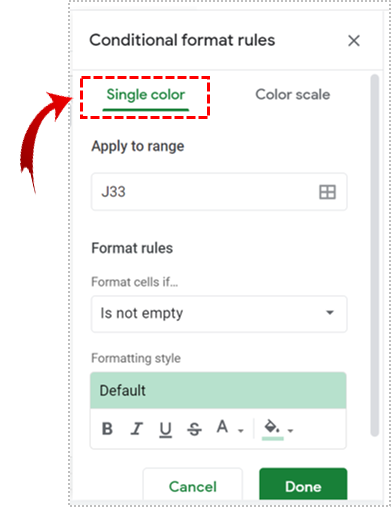
- Kliknite na ikonu tablice koja se nalazi ispod Primijeni na raspon tab.
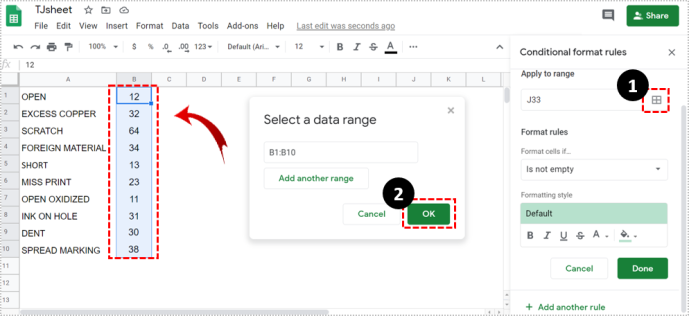
- Klikni na Format ćelije ako padajućeg izbornika i odaberite Prilagođena formula je opcija.

- Koristite ovu formulu umjesto prethodne: =$B1>=veliki($B:$B,3) .
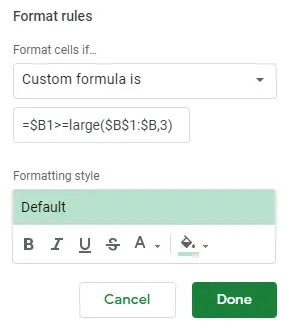
Ono što ova formula radi je da istakne prve tri vrijednosti iz stupca B. Zamijenite B bilo kojim drugim slovom stupca koje želite.
Uvjetno oblikovanje za najnižu vrijednost
Bez obzira koje podatke gledate, kada želite pronaći visoke vrijednosti, isplati se pogledati i najniže vrijednosti kako biste bolje razumjeli podatkovnu tablicu.
Uvjetno oblikovanje također se može koristiti za isticanje niskih vrijednosti, ako koristite pravu formulu.
- Slijedite prethodno navedene korake kako biste došli do Prilagođena formula je opcija.

- Zatim upišite sljedeću formulu: =$B:$B=min(B:B) . Ako želite istaknuti najniže N vrijednosti, promijenite formulu iz prethodnog primjera: =$B1>=veliki($B:$B,3) koji ističe tri najveće vrijednosti za: =$B1<=malo($B:$B,3) .
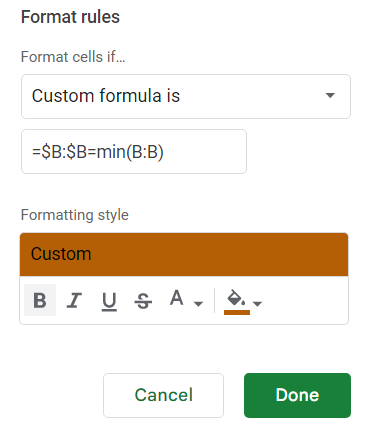
Mogućnosti oblikovanja
Vi također odlučujete kako želite da vrijednosti budu istaknute u vašoj proračunskoj tablici. Nakon što zadate parametre formule uvjetnog oblikovanja, možete odabrati prilagođeni stil oblikovanja i promijeniti izgled teksta.
Možete ga podebljati, učiniti kurzivom, podcrtati ga, pa čak i promijeniti boju. Nakon što prilagodite font, kliknite Gotovo kako biste pokrenuli funkciju i istaknuli vrijednosti koje tražite.
Za što možete koristiti uvjetno oblikovanje?
Uvjetno oblikovanje može se koristiti s raznim prilagođenim formulama. Također možete istaknuti visoke vrijednosti ispod određenog praga. Na primjer, možete upotrijebiti uvjetno oblikovanje da biste prikazali tko je postigao ispod određenog postotka na testu.
Primjer za označavanje ocjena
- Otvorite proračunsku tablicu rezultata testa.
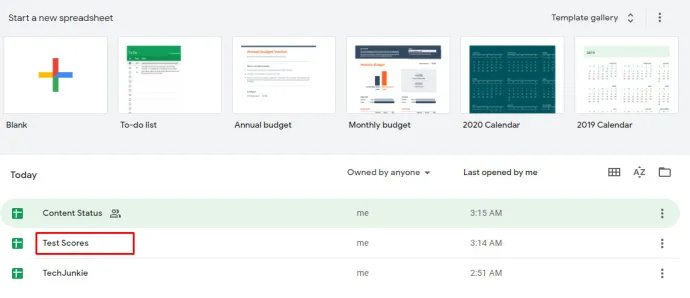
- Kliknite na Format > Uvjetno oblikovanje .
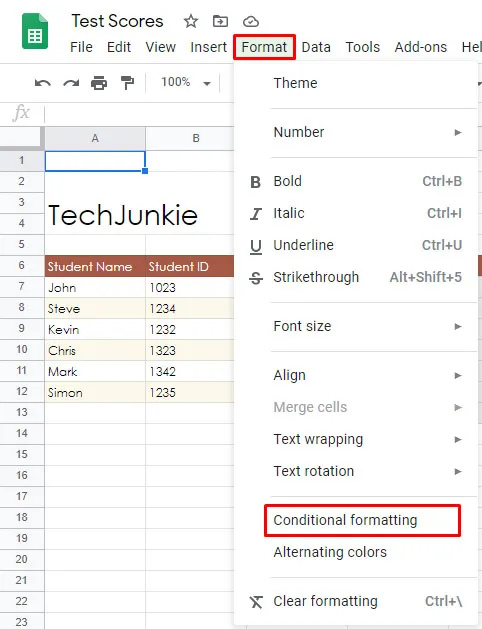
- Kliknite na ikonu tablice koja se nalazi ispod Primijeni na raspon karticu za odabir raspona ćelija.
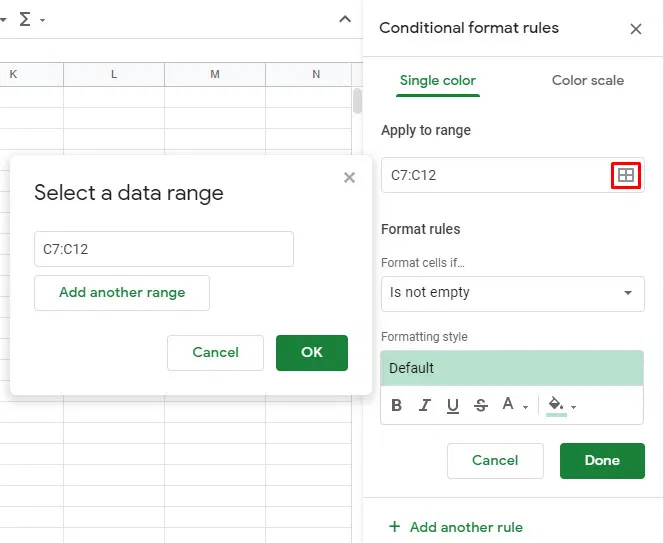
- Izaberi Manje od ispod Format ćelije ako tab.
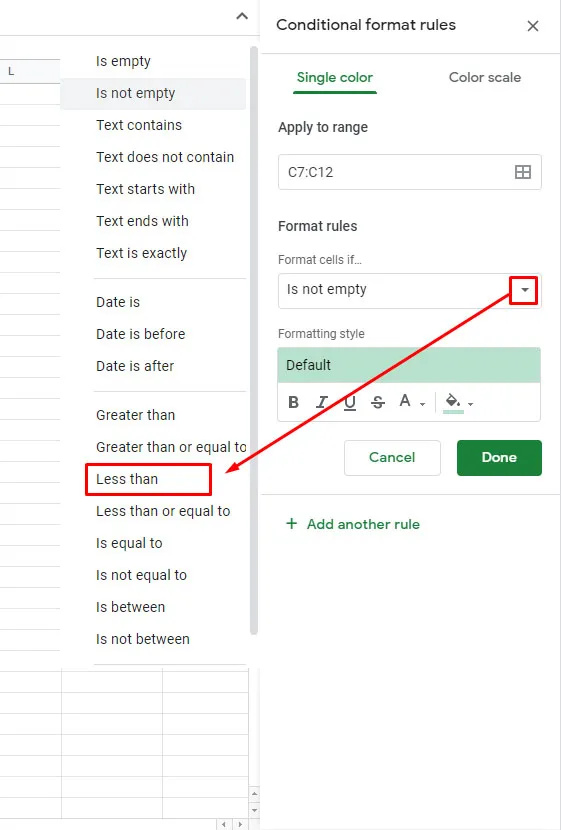
- Provjerite postojeće pravilo, ako postoji, kliknite na njega, ne, kliknite na Dodaj novo pravilo .
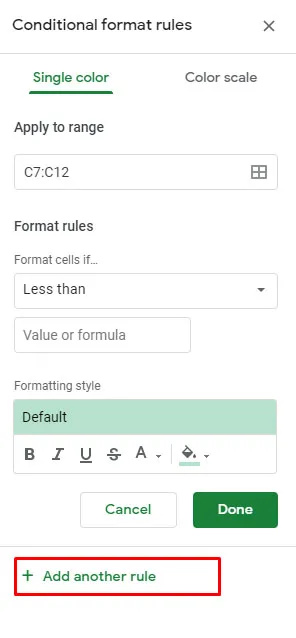
- Zatim dodajte Manje od i kliknite na Vrijednost ili formula opcija.
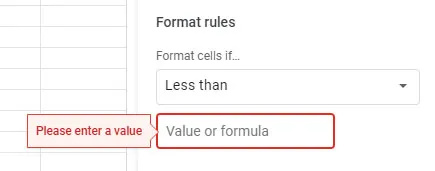
- Unesi 0.8 , 0.6 , 0.7 itd. kako bi se istaknule vrijednosti ispod 80%, 60%, 70%.
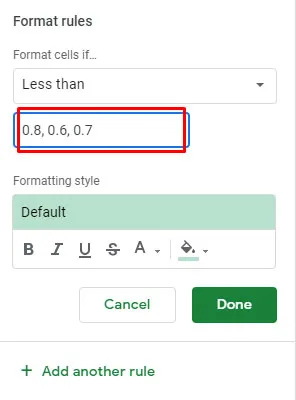
Ova posebna formula trebala bi biti vrlo korisna učiteljima ili čak učenicima koji žele znati percentil u kojem su postigli bodove.
Ostala područja na koja možete primijeniti uvjetno oblikovanje uključuju prodaju, kupnju i skoro sva druga područja u kojima ćete možda morati filtrirati podatke.
Korištenje aplikacija trećih strana
Ako ustanovite da Google tablice nisu dovoljno složene za vas, možete poboljšati stvari korištenjem aplikacija ili proširenja trećih strana koja vam omogućuju da u potpunosti iskoristite proračunske tablice. Aplikacija poput Power Tools omogućit će vam korištenje funkcije slične značajki Autosum u Excelu.
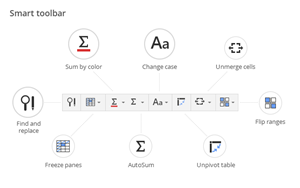
Što je Autosum? To je funkcija programa Excel koja vam omogućuje da dobijete zbroj različitih redaka. Google tablice vam to omogućuju samo za pojedinačne retke, jedan po jedan. Iako vam možda neće trebati Power Tools ili slično da biste istaknuli najveće vrijednosti u proračunskoj tablici, dobro je znati da iz ove web-bazirane aplikacije možete dobiti više nego što se čini na prvi pogled.
Excel na jednostavan način
Ako si ne možete priuštiti korištenje Microsoft Officea, Google tablice pokrivaju većinu vaših potreba za proračunskim tablicama. Iako većina tvrtki ne koristi web-baziranu aplikaciju, preferirajući profesionalnija rješenja, mnogi freelanceri i obični korisnici koriste Google tablice za snimanje i analizu podataka.
Recite nam koliko često koristite Google tablice za obradu informacija i koliko dobro poznajete funkcije Google tablica? Mnogi ljudi tvrde da ih je malo teško naučiti. Slažeš li se?