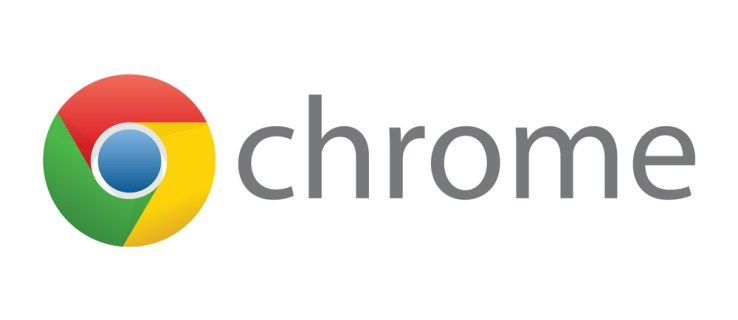Iako popis 'Nastavi gledati' na Netflixu može biti relativno vrijedan, može biti i posebno neugodan, prvenstveno kada drugi ljudi koriste vaš profil. Srećom, postoji nekoliko jednostavnih načina za rješavanje ovog problema. Dobra vijest je da je moguće očistiti svoj popis 'Nastavi s gledanjem' u aplikaciji Netflix na iOS i Android uređajima i računalu.
možeš li isključiti komentare na youtubeu

Čitajte dalje kako biste otkrili alternative problemu prelijevanja 'Nastavi gledati' i pogledajte neka povezana često postavljana pitanja. Prije je jedina dostupna opcija bila brisanje naslova iz vaše 'Povijesti gledanja' na Netflixu. Međutim, prošlo ažuriranje dodalo je mogućnost brisanja cijelog popisa 'Nastavi s gledanjem'. Započnimo!
Kako izbrisati popis za nastavak praćenja pomoću preglednika (Windows ili Mac)
- Ići ' Netflix ” pomoću preglednika (Firefox, Chrome, Safari, Opera, itd.) na računalu (Windows, Mac, Linux, itd.).
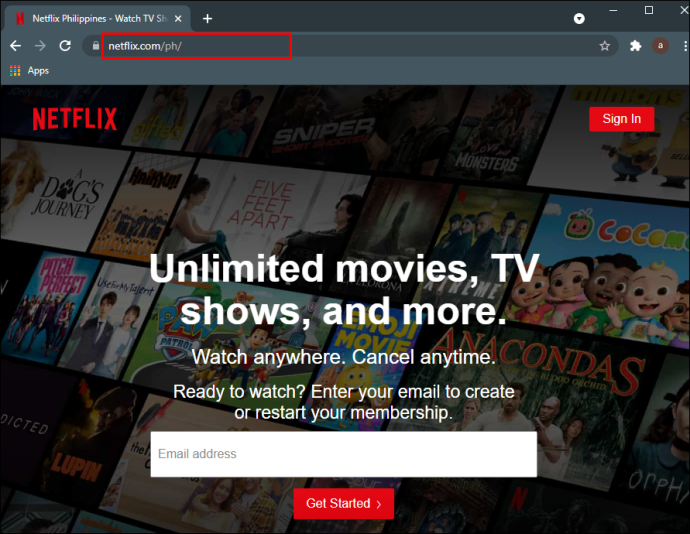
- Prijavite se na svoj račun ako je potrebno.
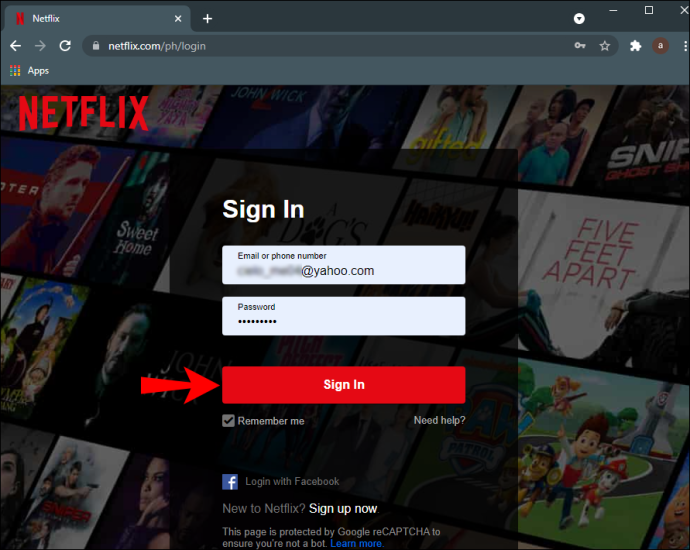
- Izaberi 'tvoj profil' s popisa.
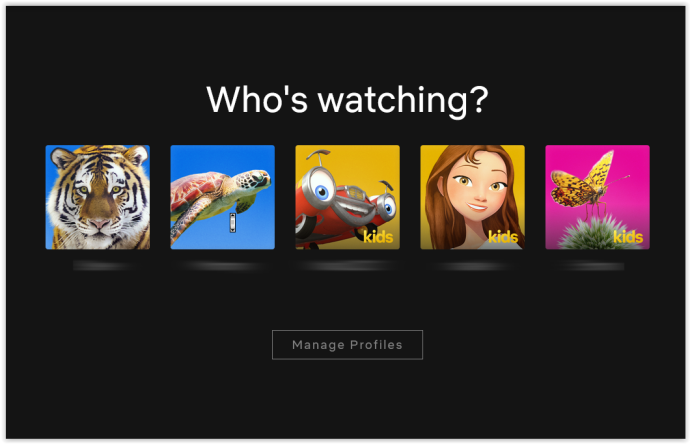
- Kliknite na svoju “ikona profila” u gornjem desnom dijelu, a zatim odaberite 'Račun.'
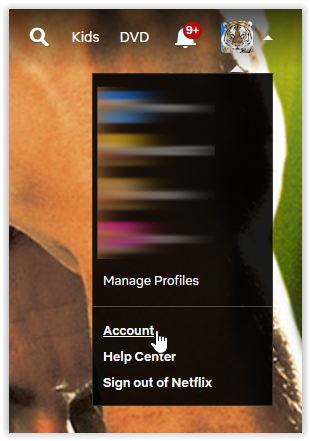
- U odjeljku 'Profil i roditeljski nadzor' kliknite na 'ikona padajućeg izbornika' desno od vašeg profila.
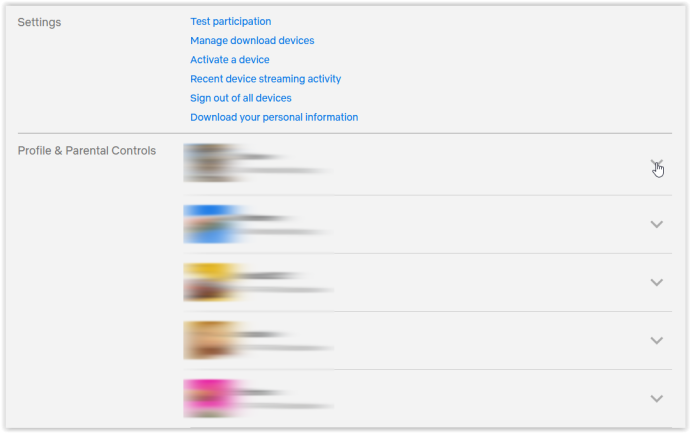
- Naći ' Aktivnost gledanja ” na popisu opcija i kliknite na 'Pogled.'
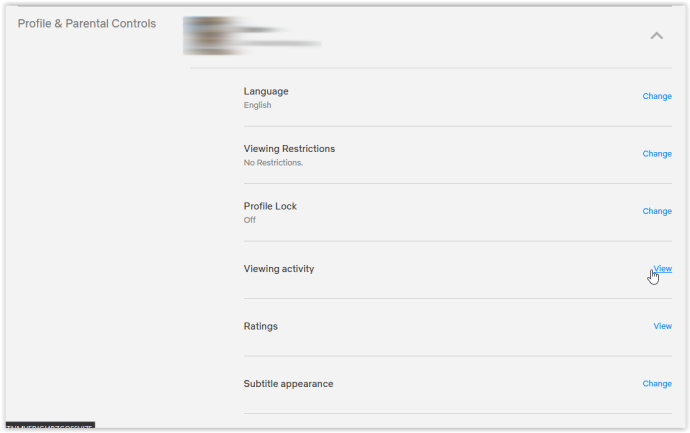
- Popis ' Gledanje ” stavke se pojavljuju, ali uključuju sve gledane stavke, uključujući one završene. Ne možete izbrisati stavke, ali ih možete sakriti. Klikni na 'ikona isječenog kruga' desno od navedenog naslova koji želite sakriti. Za uklanjanje svih stavki odjednom, nastavite do ' Korak 8 .”
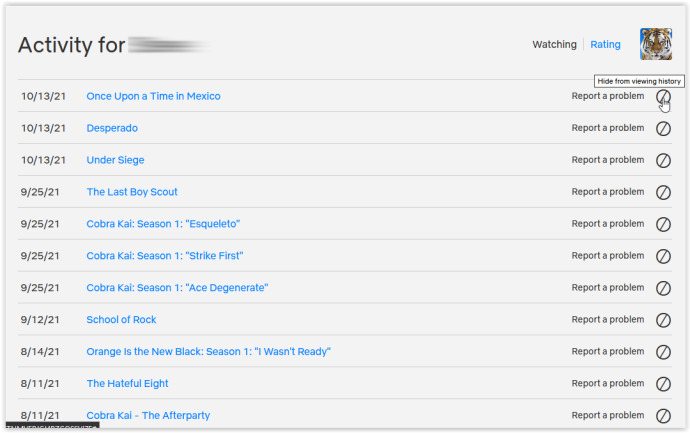
- Za uklanjanje svih promatranih stavki, pomaknite se do dna popisa i kliknite na 'Sakrij sve.'
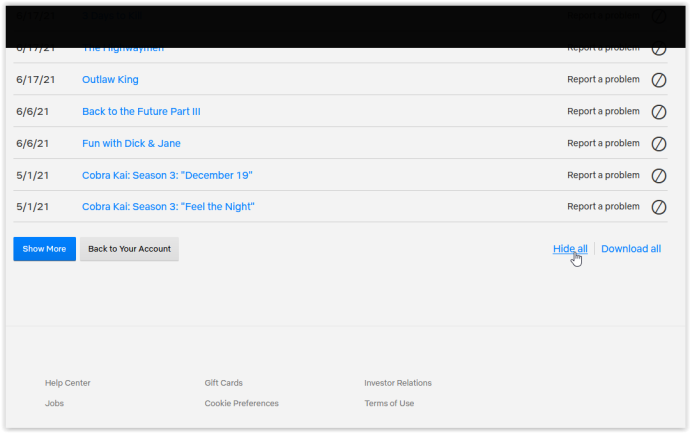
- U skočnom prozoru koji se pojavi potvrdite svoj odabir klikom na 'Da, sakrij sve moje aktivnosti gledanja.'
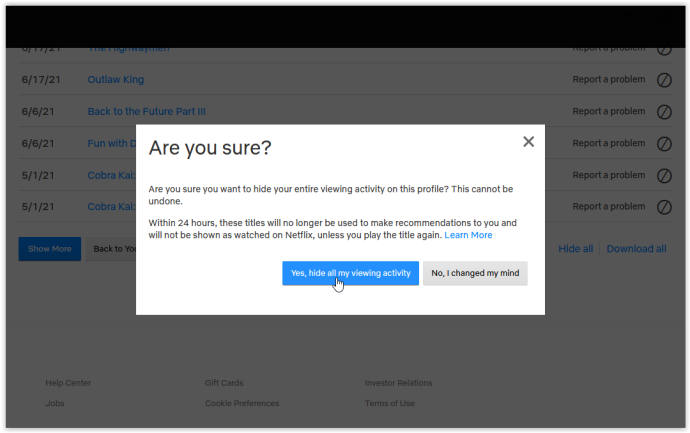
Iako možete ukloniti svaki pojedinačno, Netflix vas neće pitati jeste li sigurni da želite ukloniti odabrani naslov iz svoje aktivnosti gledanja , što produljuje cijeli proces. Međutim, kao što možete vidjeti gore, brisanje cijele povijesti s jednom opcijom prikazuje potvrdu kao mjeru opreza. Na kraju krajeva, popis praćenih sadržaja pomaže Netflixu da daje preporuke i nastavlja nedovršene streamove, pa žele biti sigurni da ih želite sve izbrisati.
Nakon što uklonite sve naslove s popisa, vaš ' Nastavite s gledanjem ” postaje prazan.
Kako poništiti nastavak gledanja na Windows ili Mac Netflix aplikaciji
Za uklanjanje stavki iz ' Nastavite s gledanjem ” na Netflixu koristeći stolno ili prijenosno računalo, slijedite korake u nastavku:
- Pokrenite “Netflix aplikacija” na Windows ili Mac.
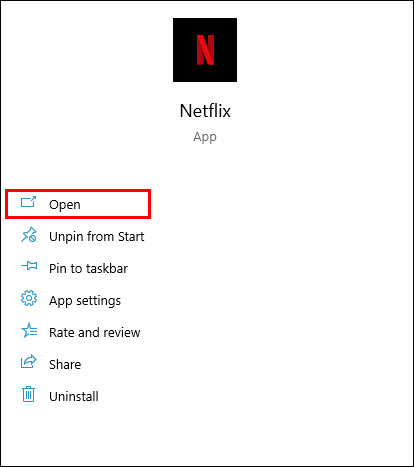
- Prijeđite na ' Nastavite s gledanjem ” red.
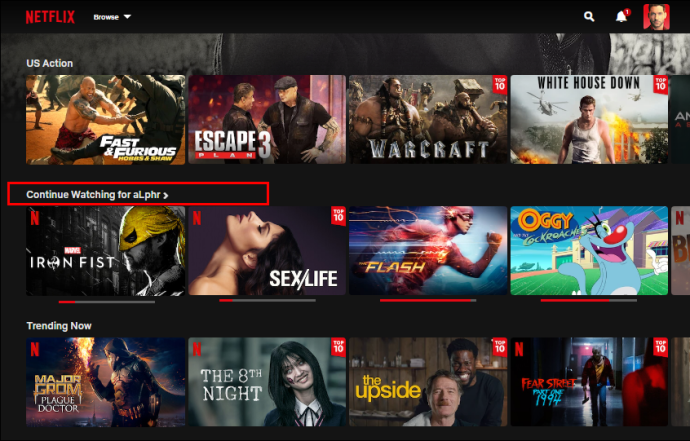
- Pronađite i odaberite naslov koji želite ukloniti iz ' Nastavite s gledanjem ” odjeljak.
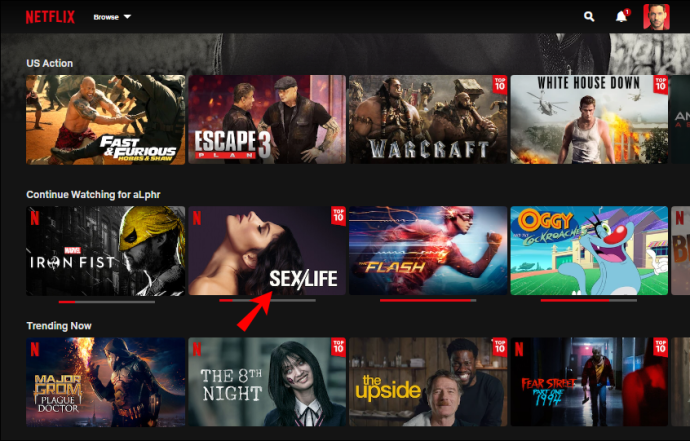
- Klikni na “zaokruženo X” ikona (opcija uklanjanja).
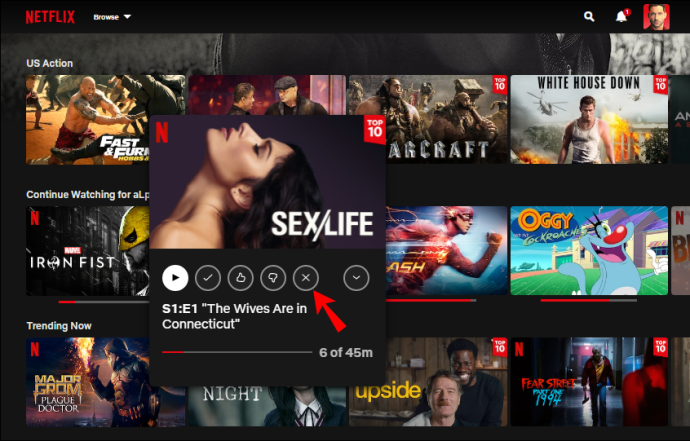
- Izaberi 'U REDU' u prozoru za potvrdu.
Naslov koji ste izbrisali sada nestaje s vašeg popisa 'Nastavi s gledanjem'.
Kako poništiti nastavak gledanja iz iPhone aplikacije Netflix
Ako želite ukloniti stavke sa svog Netflixa ' Nastavite s gledanjem ” na svom iOS uređaju učinite sljedeće:
- Otvori 'Netflix' aplikacija
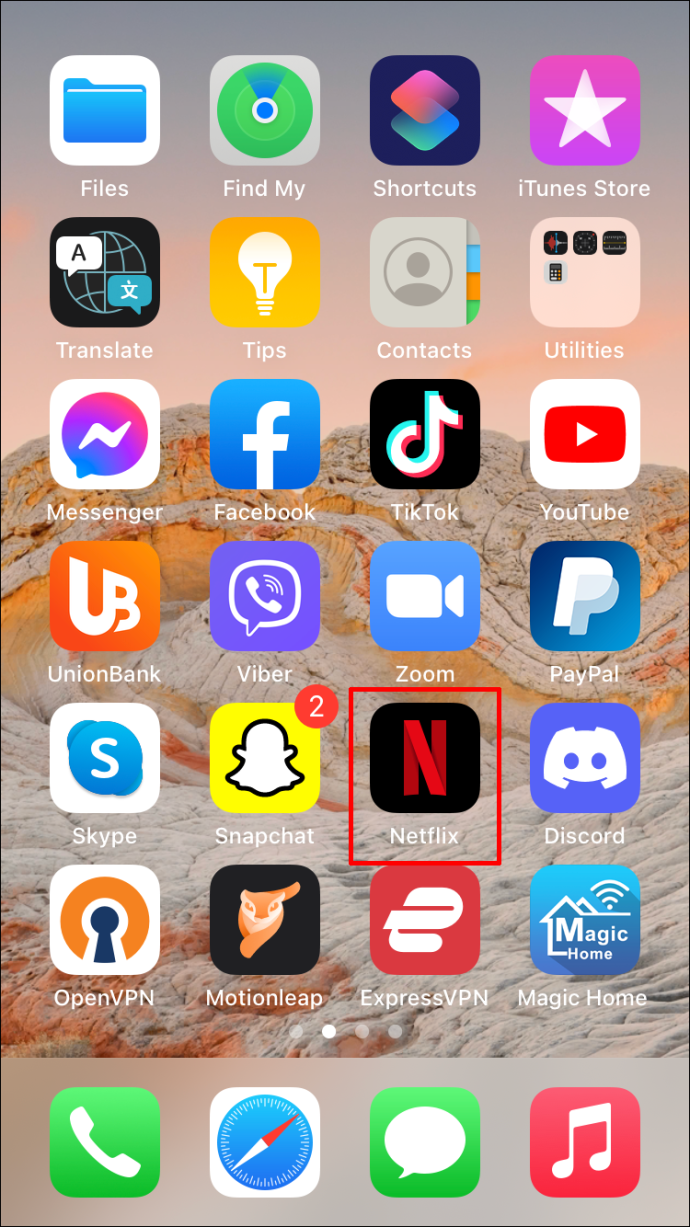
- Prijavite se na svoj račun i odaberite pravi profil.
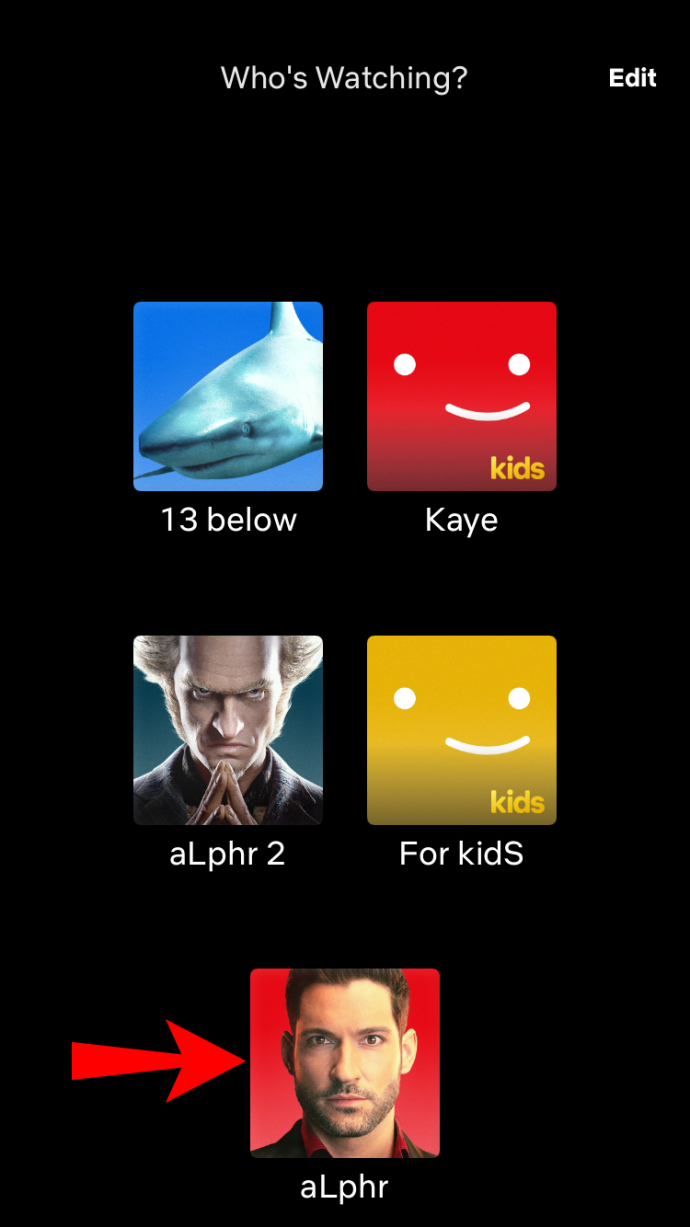
- Idi na “Nastavi gledati” tab.
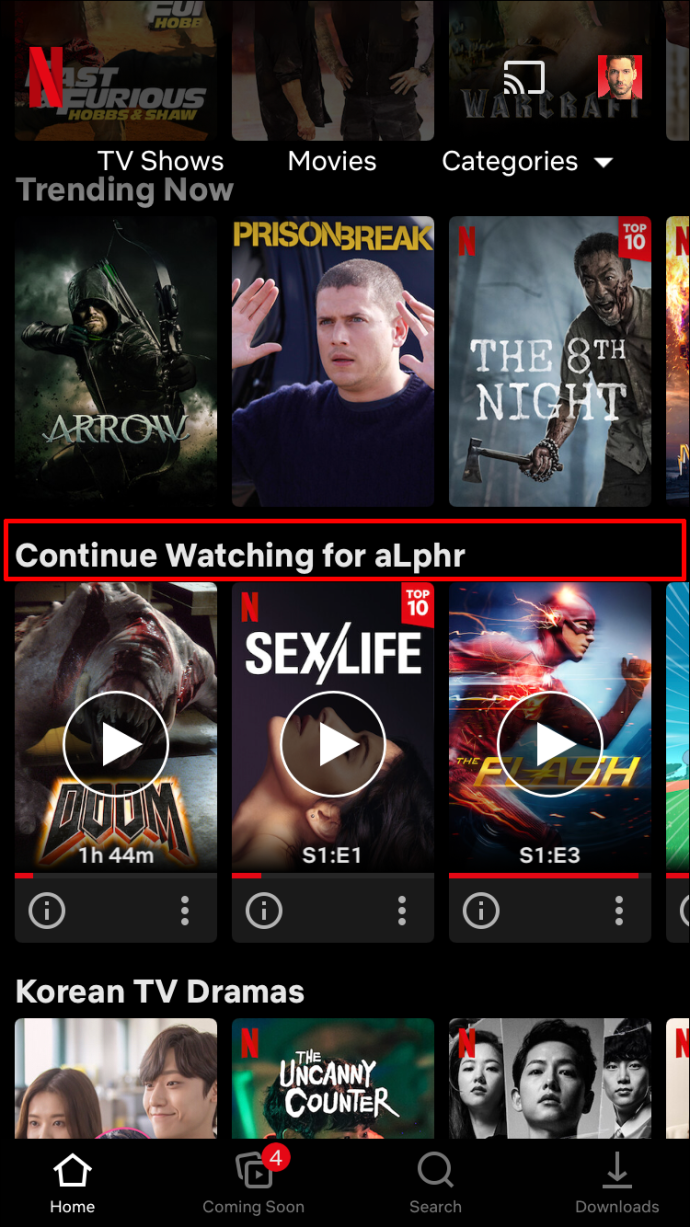
- Pronađite naslov koji želite ukloniti.
- Dodirnite 'tri točke' ispod naslova.
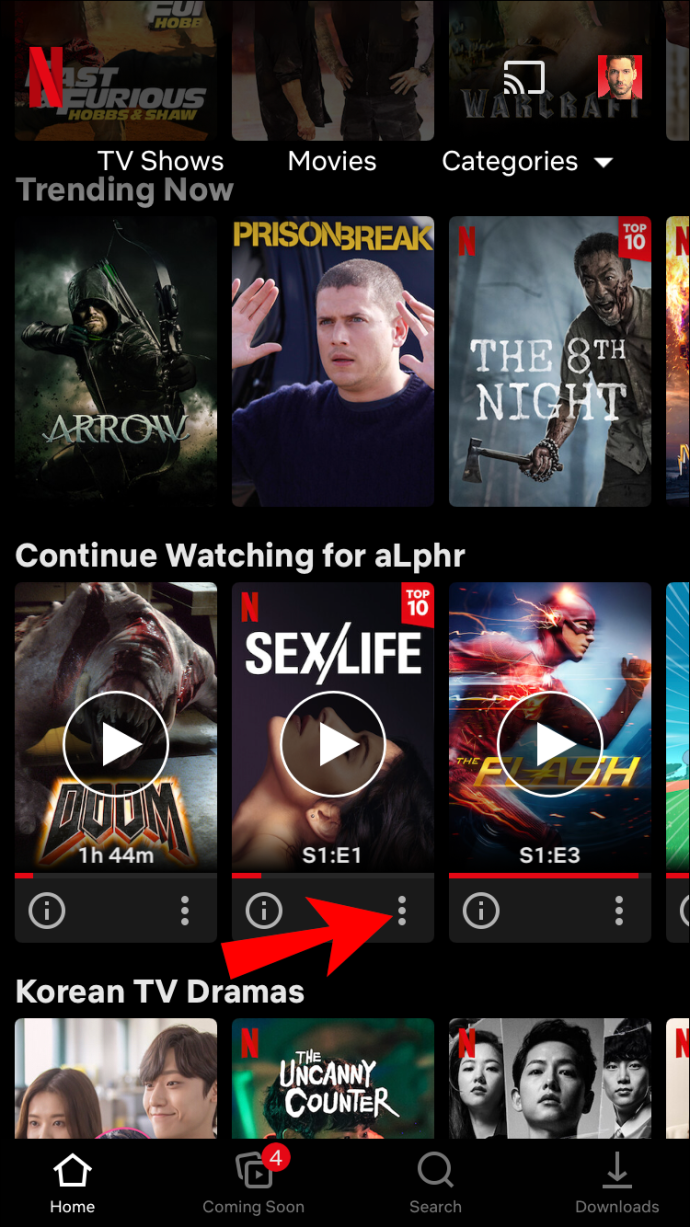
- Odaberite 'Ukloni iz reda' na skočnom izborniku.
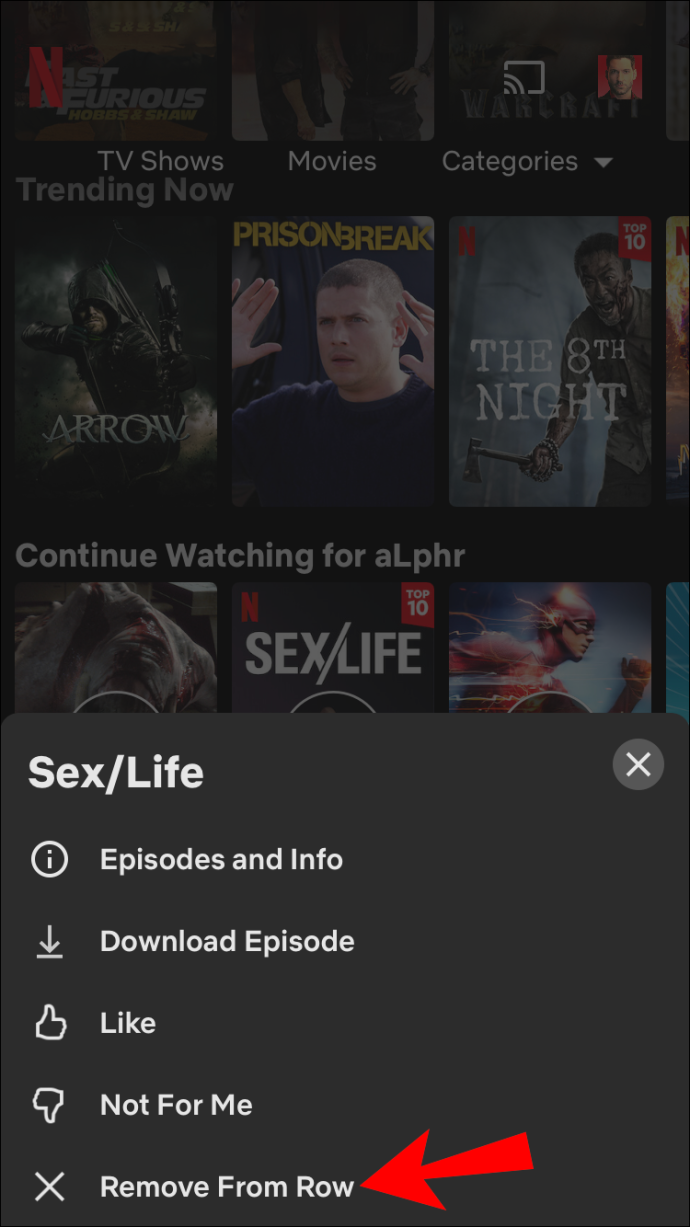
- Izaberi 'Ukloniti' kako biste potvrdili da želite ukloniti naslov iz ' Nastavite s gledanjem ” red.
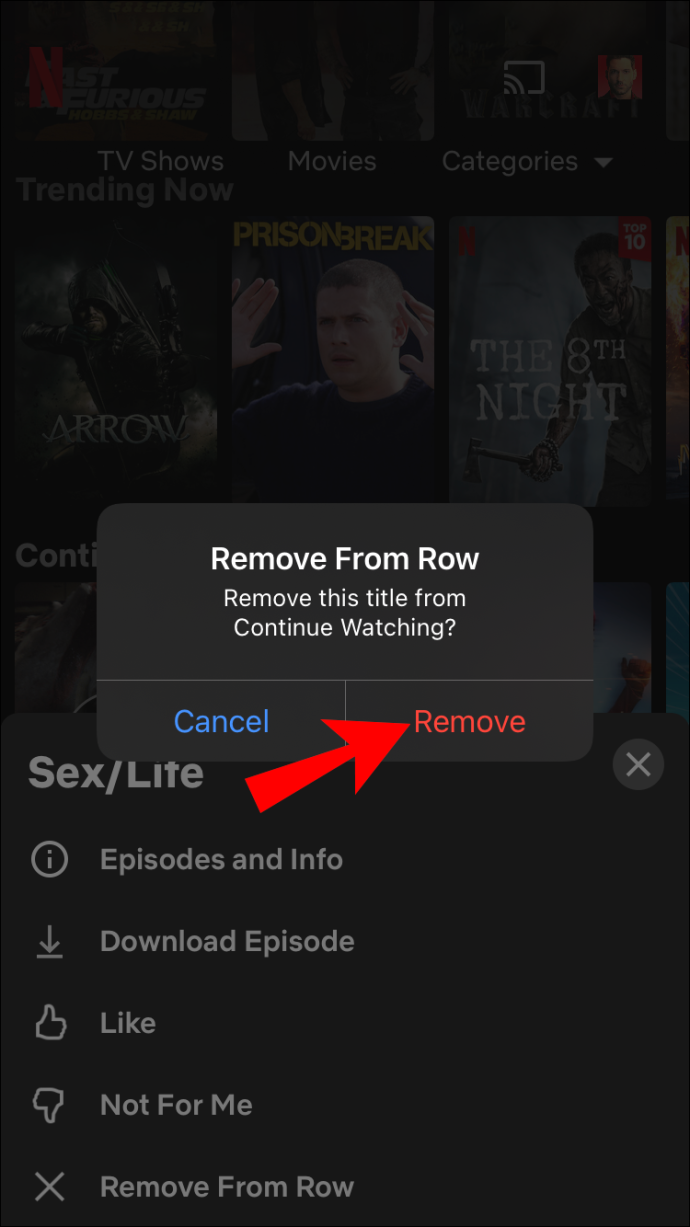
Kako poništiti nastavak gledanja na iPhoneu pomoću preglednika
Drugi način na koji možete ukloniti naslov iz ' Nastavite s gledanjem ” tako da ga uklonite i sa svoje stranice aktivnosti. Drugim riječima, Netflix vam omogućuje da 'sakrijete' naslov od ' Pregled aktivnosti ” stranici. Nažalost, morat ćete koristiti web preglednik jer aplikacija Netflix ne podržava tu opciju .
Evo kako ukloniti gledani naslov iz vašeg ' Aktivnost ” stranici.
- Pokrenite web-preglednik na svom iPhoneu ili iPadu, zatim idite na Netflix web stranica .
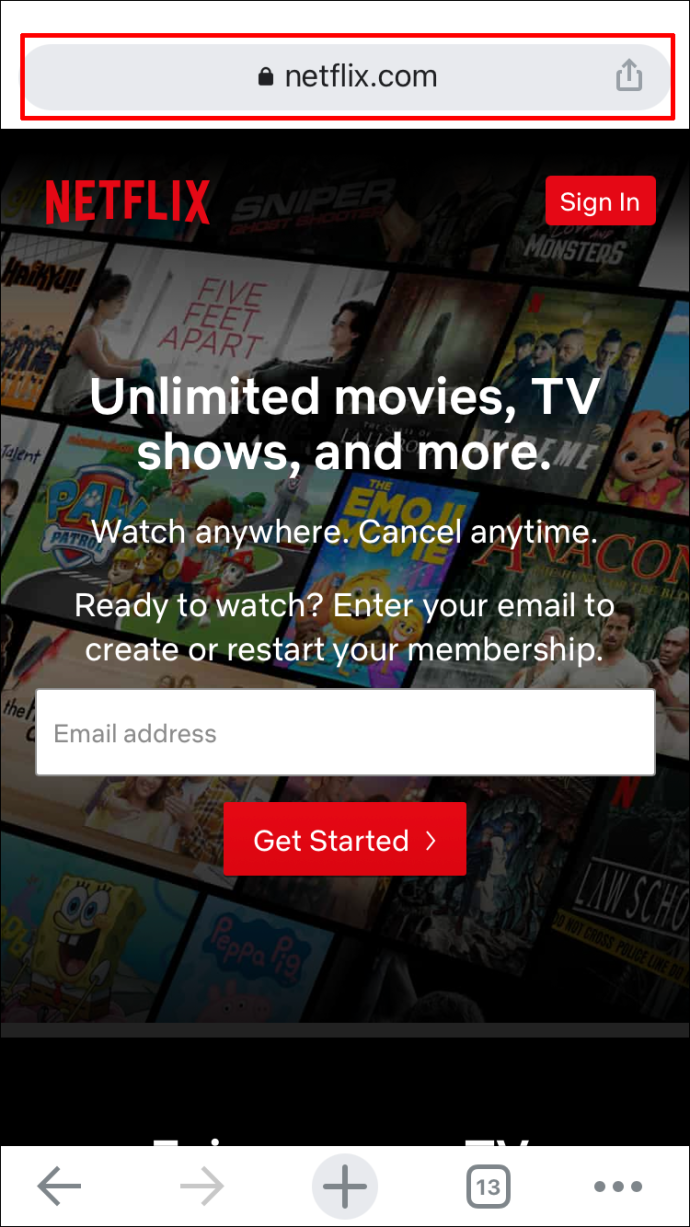
- Prijavite se na svoj Netflix profil.
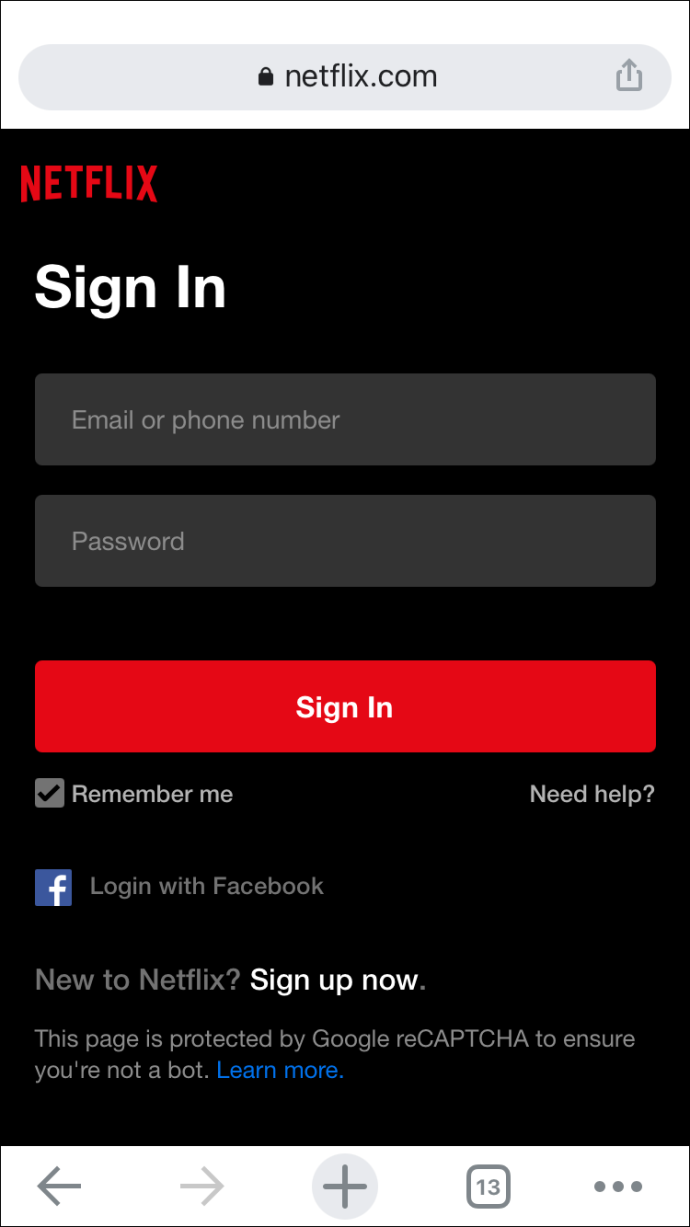
- Idi na 'tri vodoravne linije' u gornjem lijevom kutu preglednika.
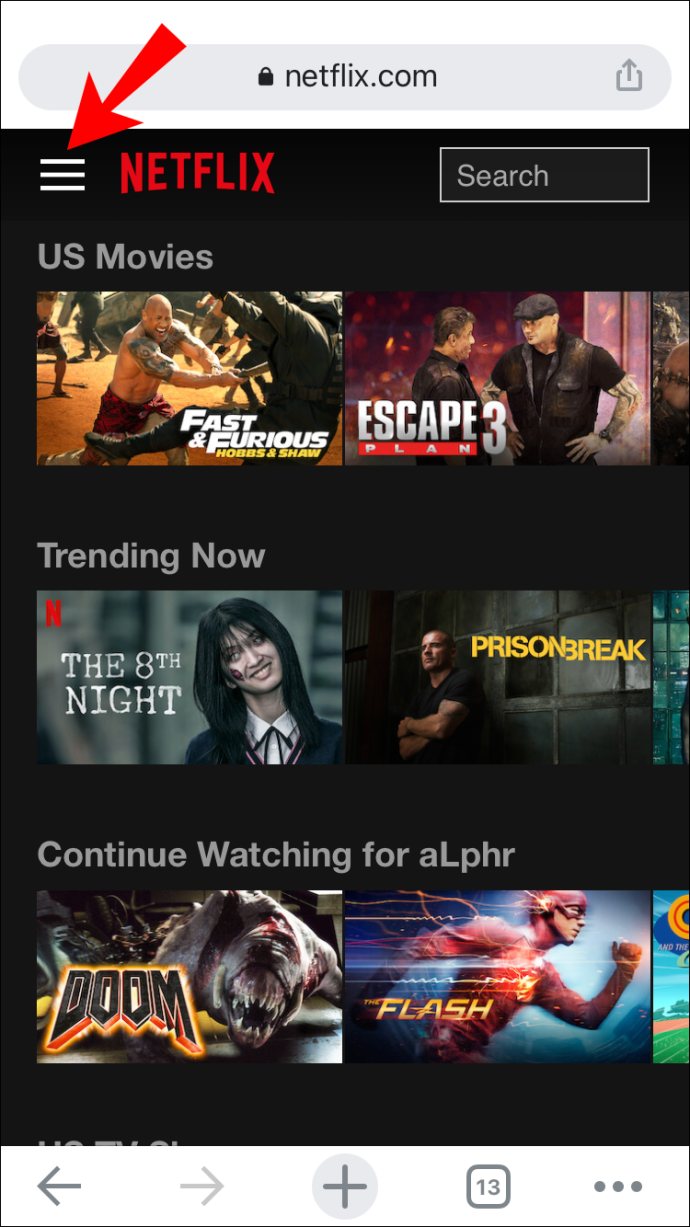
- Izaberi 'Račun.'
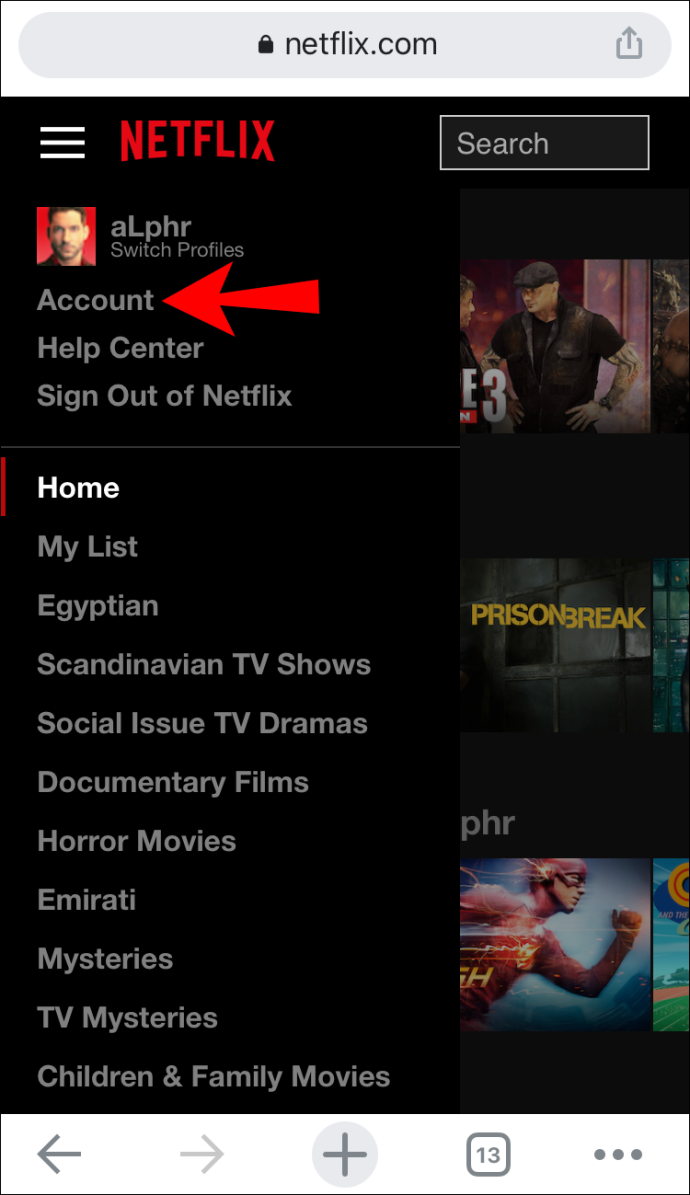
- Pomaknite se prema dolje do odgovarajućeg Netflix profila. Pronaći ' Pregled aktivnosti ” na popisu opcija. Dodirnite 'Pogled.'
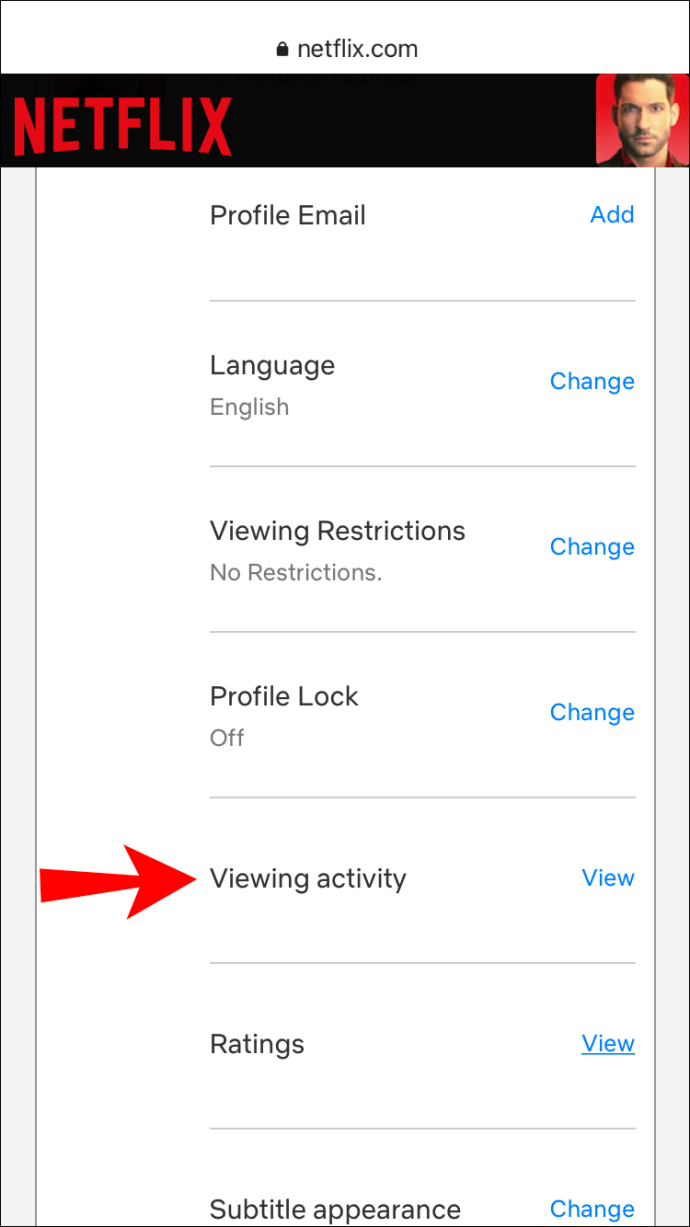
- Pronađite naslov koji želite sakriti.
- Dodirnite na 'ikona isječenog kruga' (opcija brisanja) s desne strane naslova.
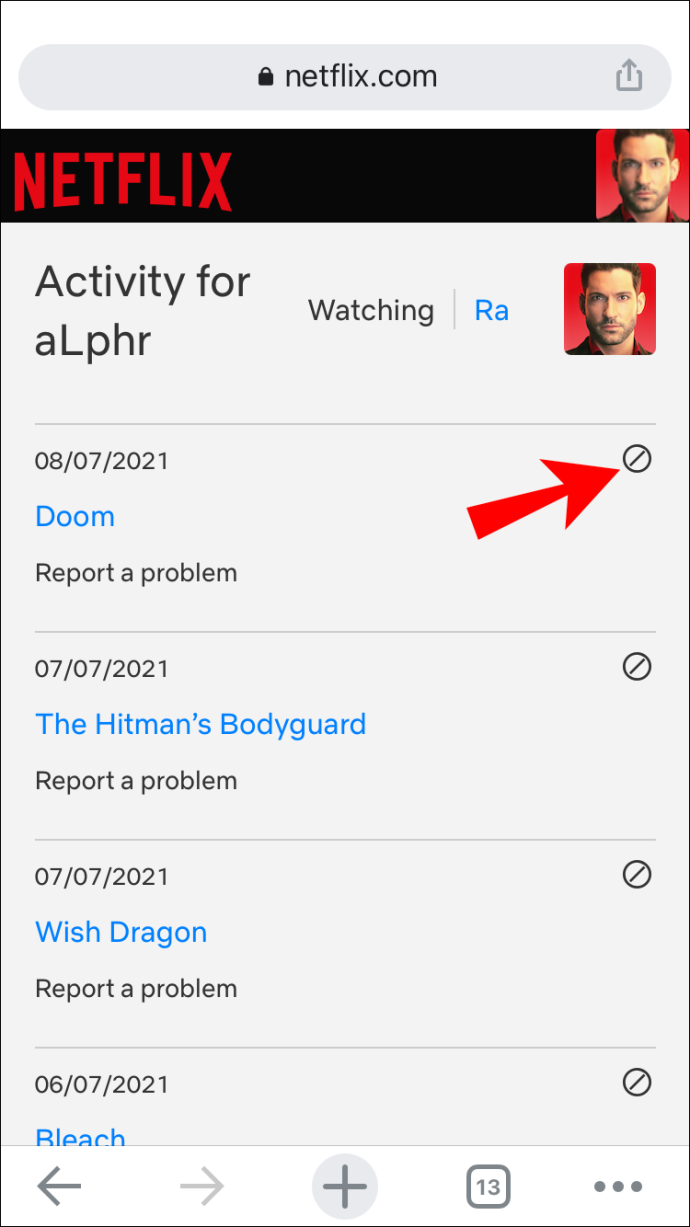
To je otprilike to. Naslov se neće pojaviti u vašem ' Nastavite s gledanjem ” popis više. Imajte na umu da Netflixu može trebati do 24 sata da sakrije stavku na svim vašim uređajima.
Kako poništiti nastavak gledanja u Android Netflix aplikaciji
Naslove možete ukloniti s popisa 'Nastavi s gledanjem' u aplikaciji Netflix pomoću Android uređaja. Evo kako to učiniti:
- Otvorite Android 'Netflix aplikaciju' i prijavite se u nju ako već niste.
- Nastavite do ' Nastavite s gledanjem ” red.
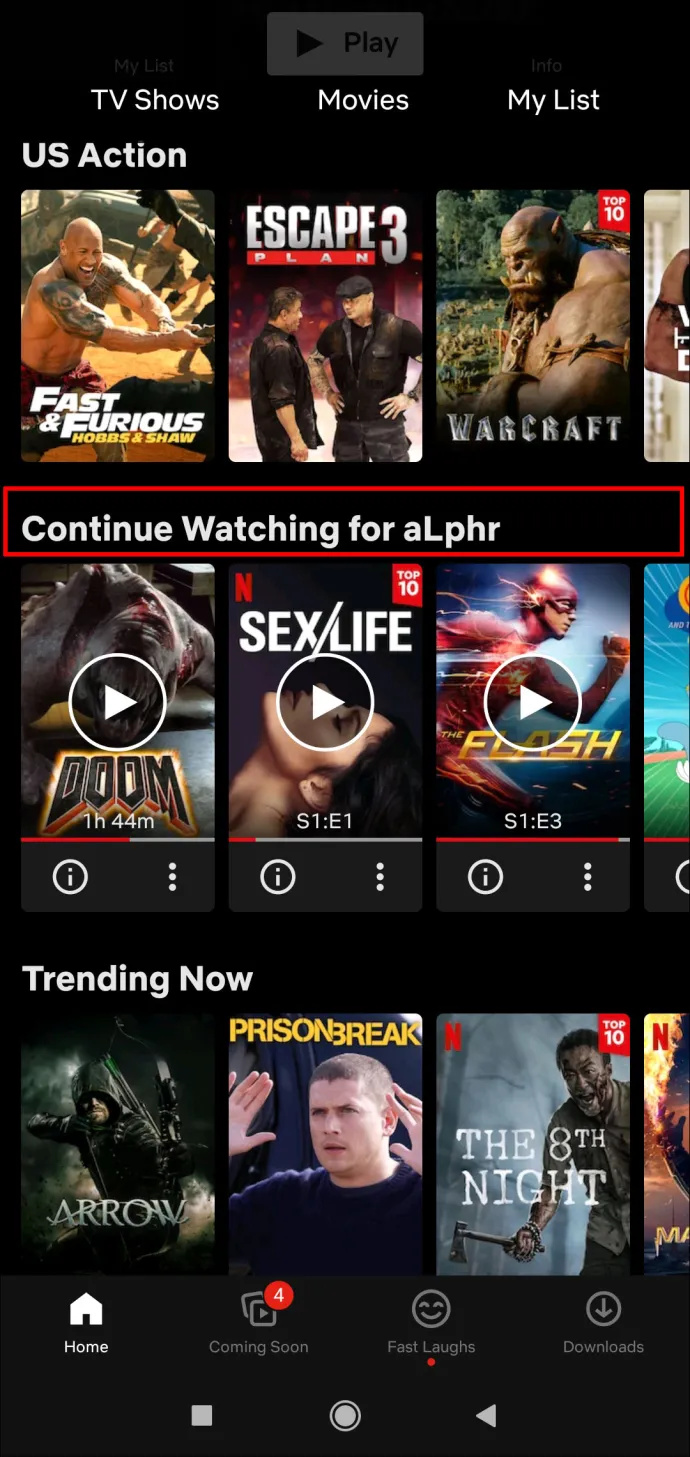
- Pronađite film ili emisiju koju želite ukloniti iz reda.
- Dodirnite na 'tri točkice' ispod naslova.
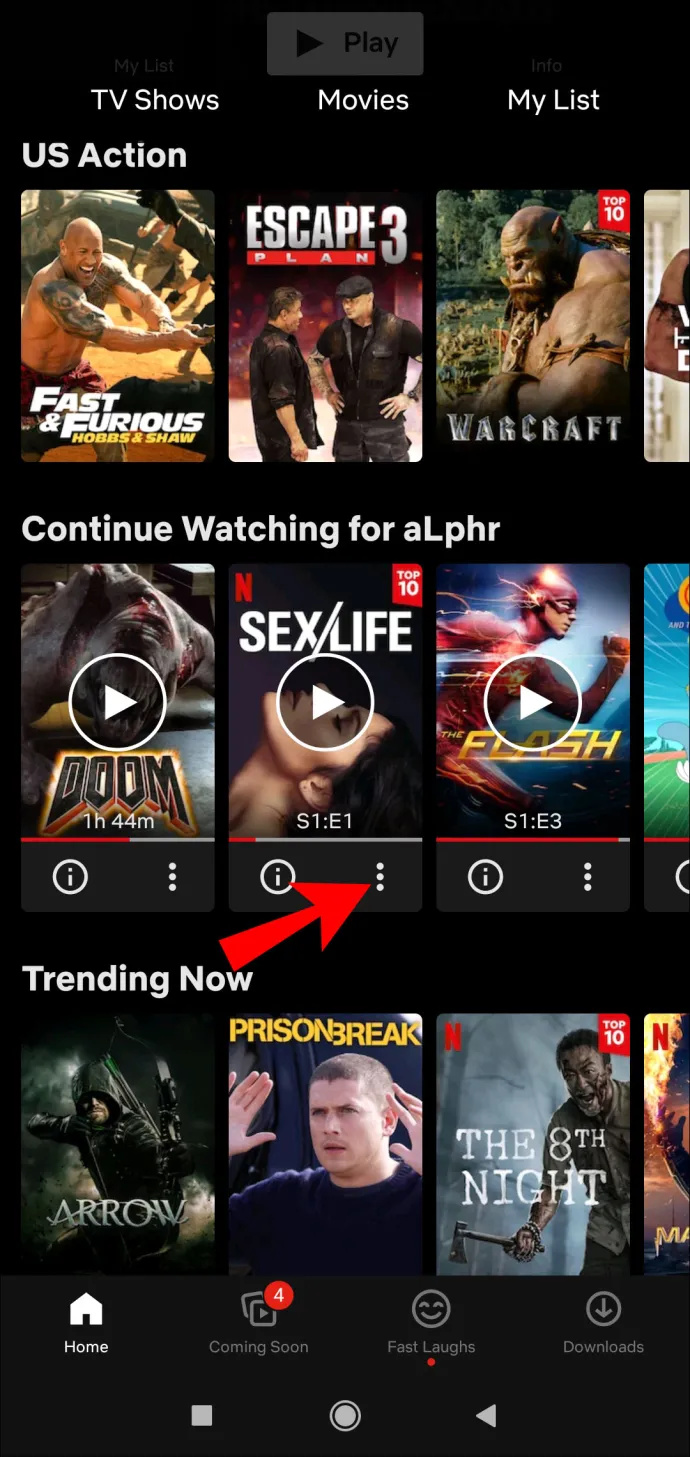
- Odaberi 'Ukloni iz reda' opcija.
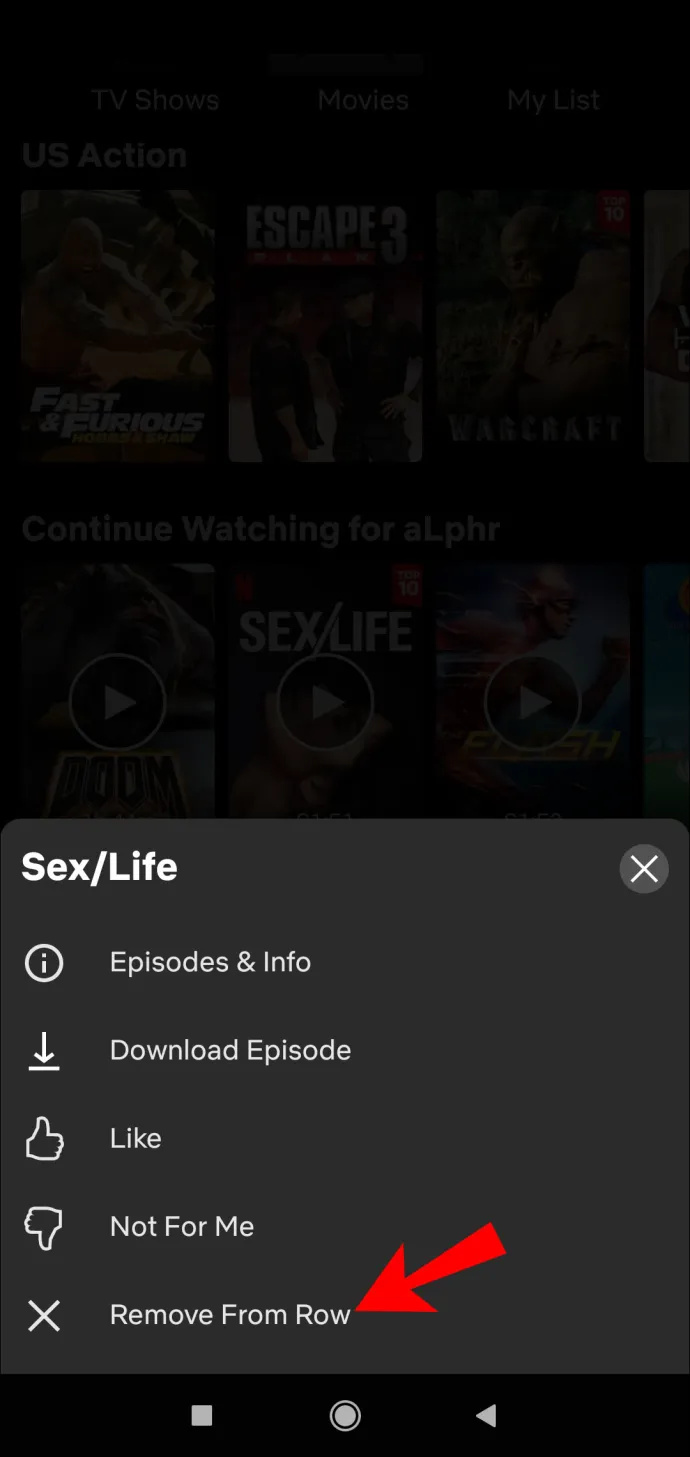
- Izaberi 'U REDU' ukloniti ovaj naslov iz ' Nastavite s gledanjem ” odjeljak.
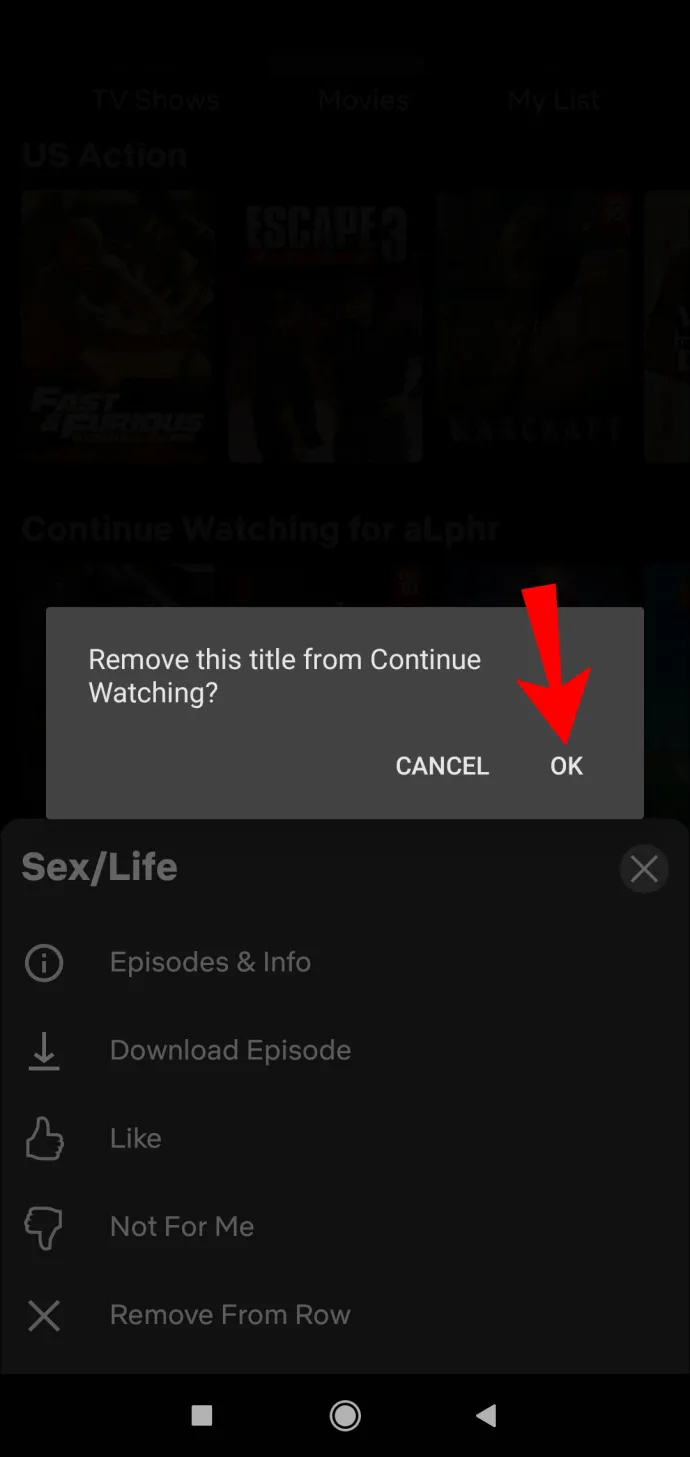
Kako poništiti nastavak gledanja na Netflixu pomoću Android preglednika
Ako želite upotrijebiti alternativnu metodu skrivanja gledanih naslova, aplikacija Netflix će vas preusmjeriti na web preglednik da dovršite zadatak. Evo kako možete ukloniti gledane filmove i emisije na Android uređaju pomoću preglednika:
- Otvori “ Netflix web stranica “ i prijavite se.
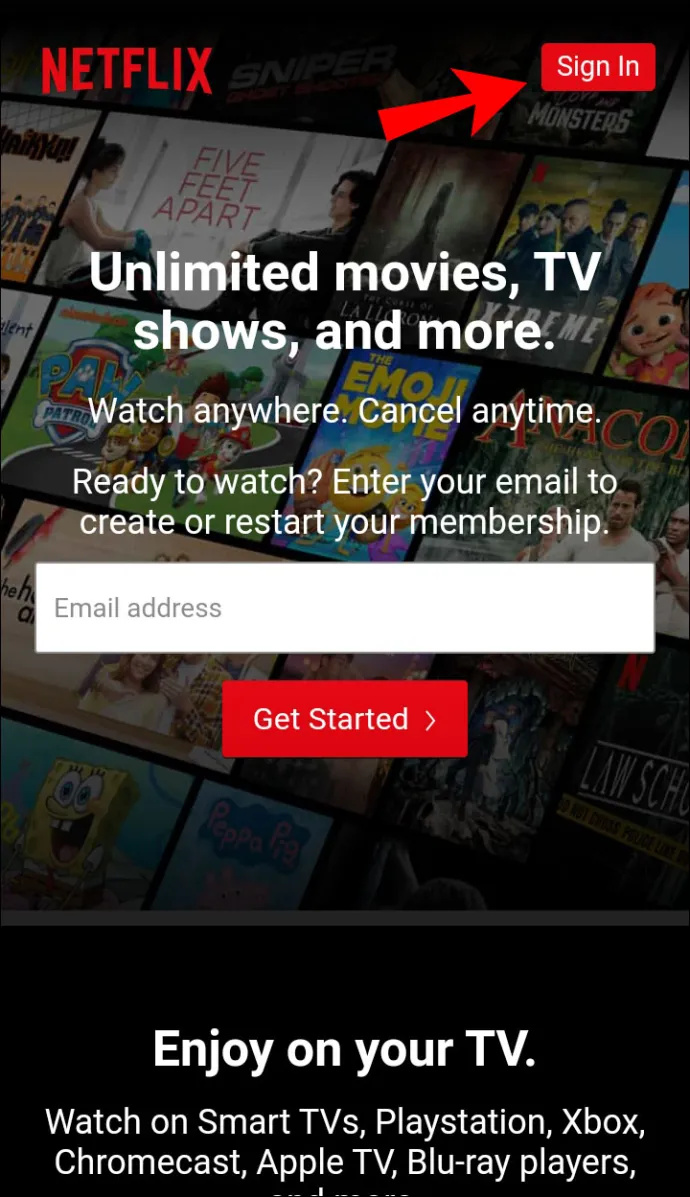
- Idite do 'Početna stranica.'
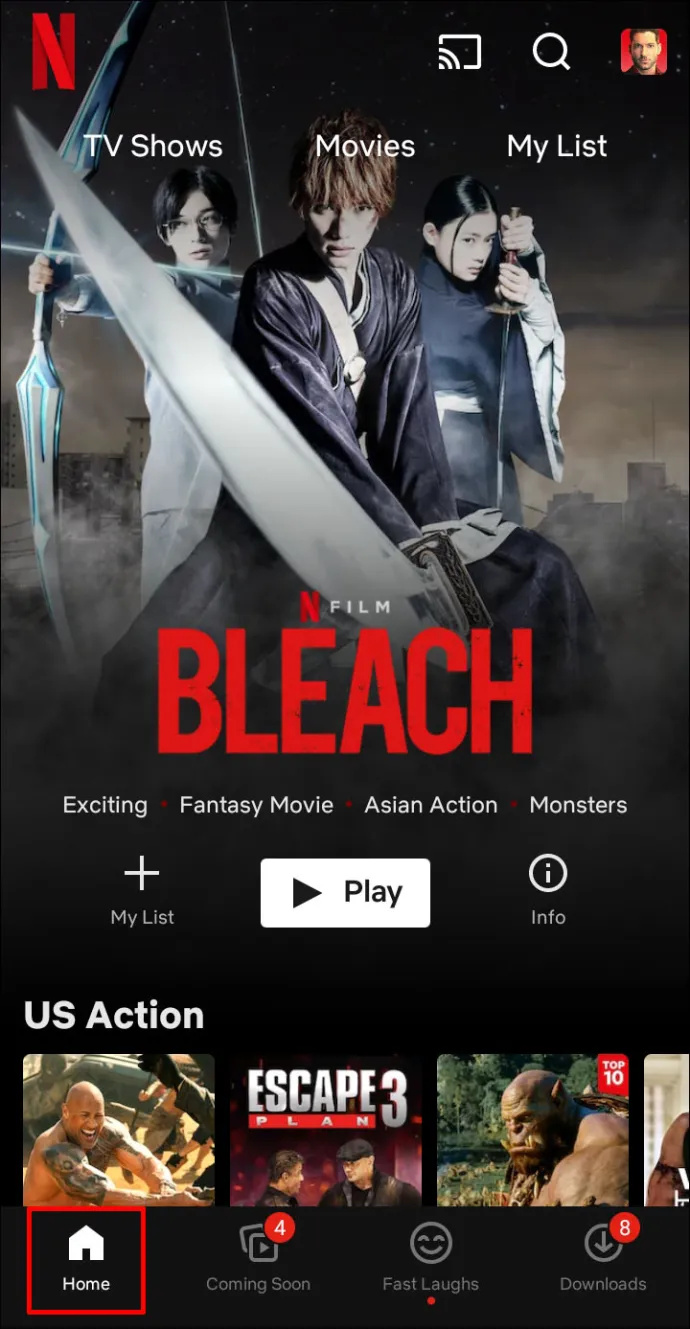
- Dodirnite svoju “ikona profila” u gornjem desnom kutu.
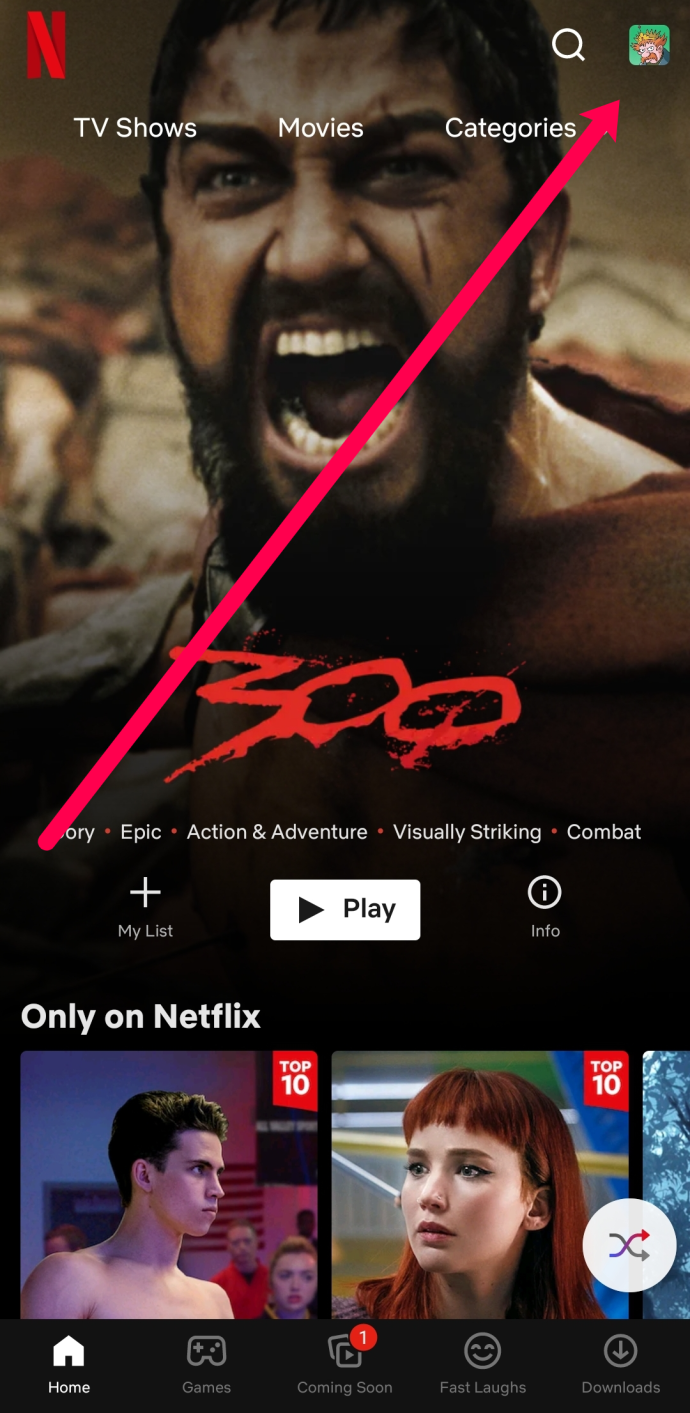
- Izaberi 'Račun.'
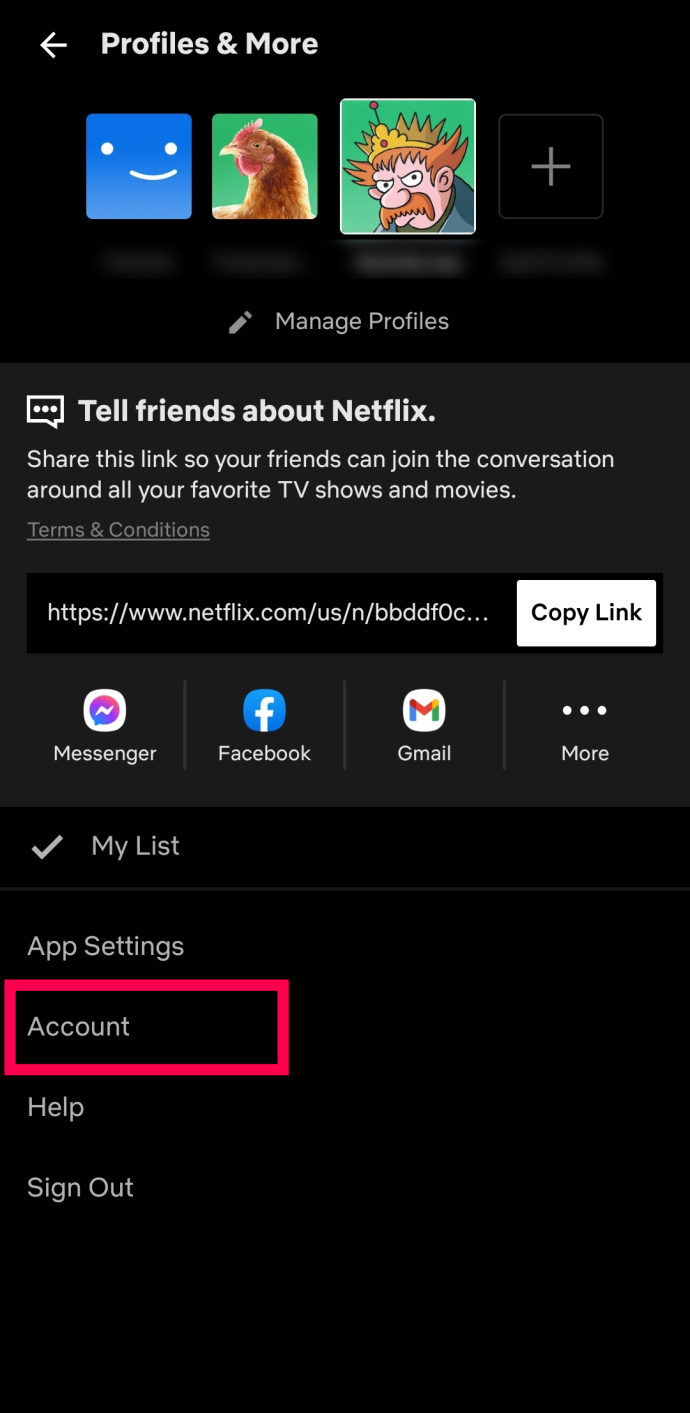
- Odaberite web preglednik koji želite koristiti za pregled svoje aktivnosti gledanja.
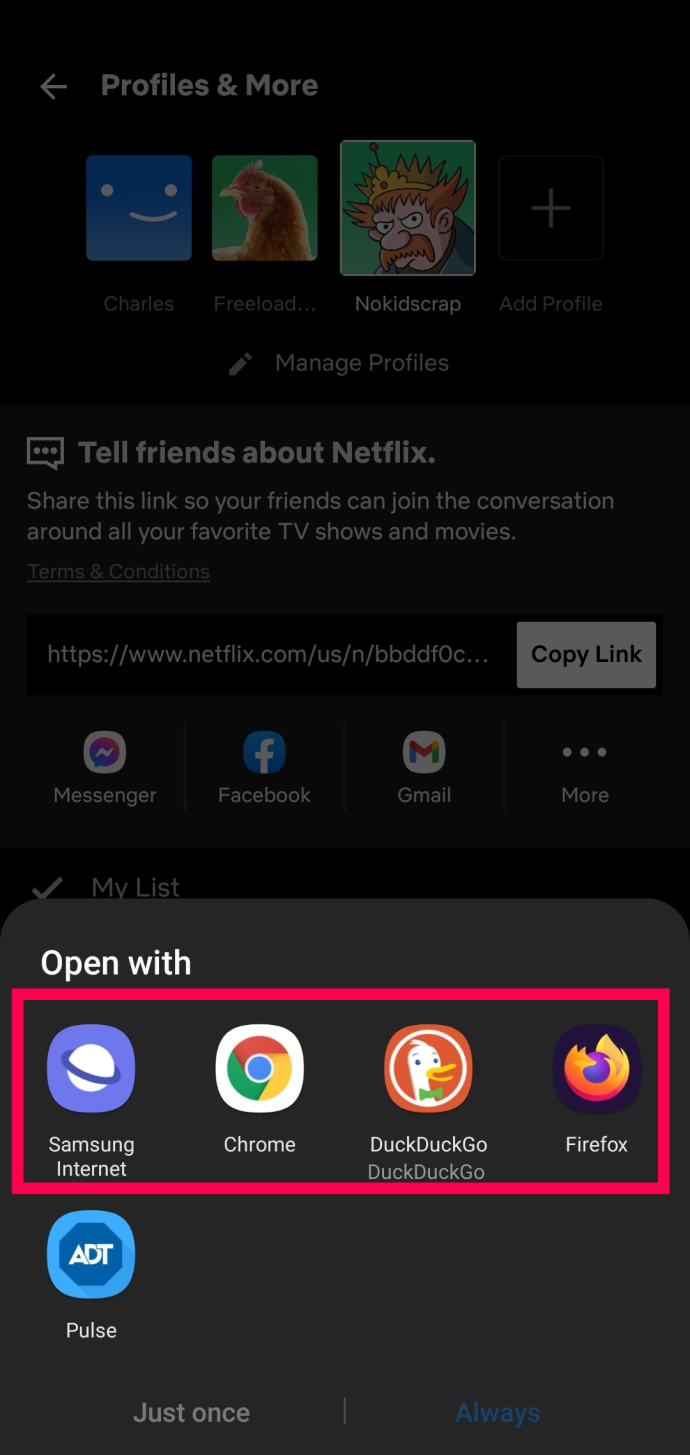
- Prijavite se ako se to od vas zatraži i odaberite svoj 'profil.'
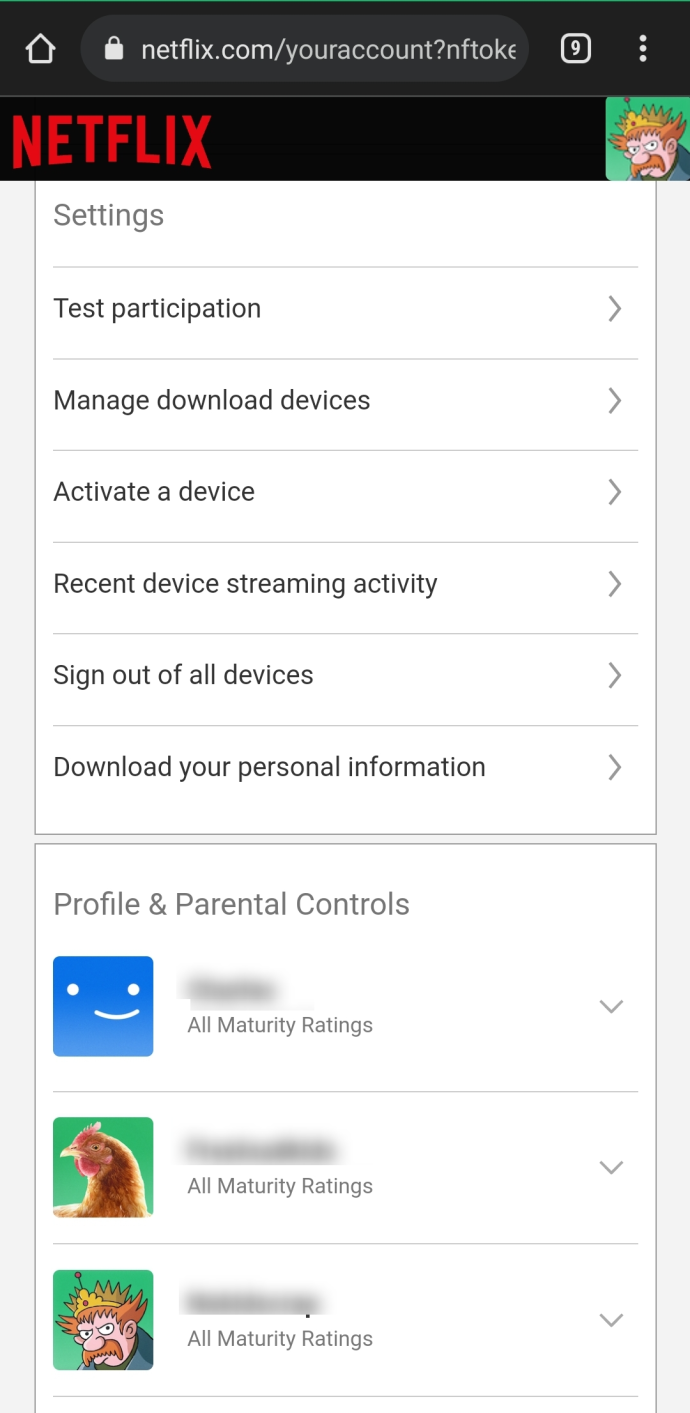
- Izaberi 'Pogled' ili 'Aktivnost gledanja.'
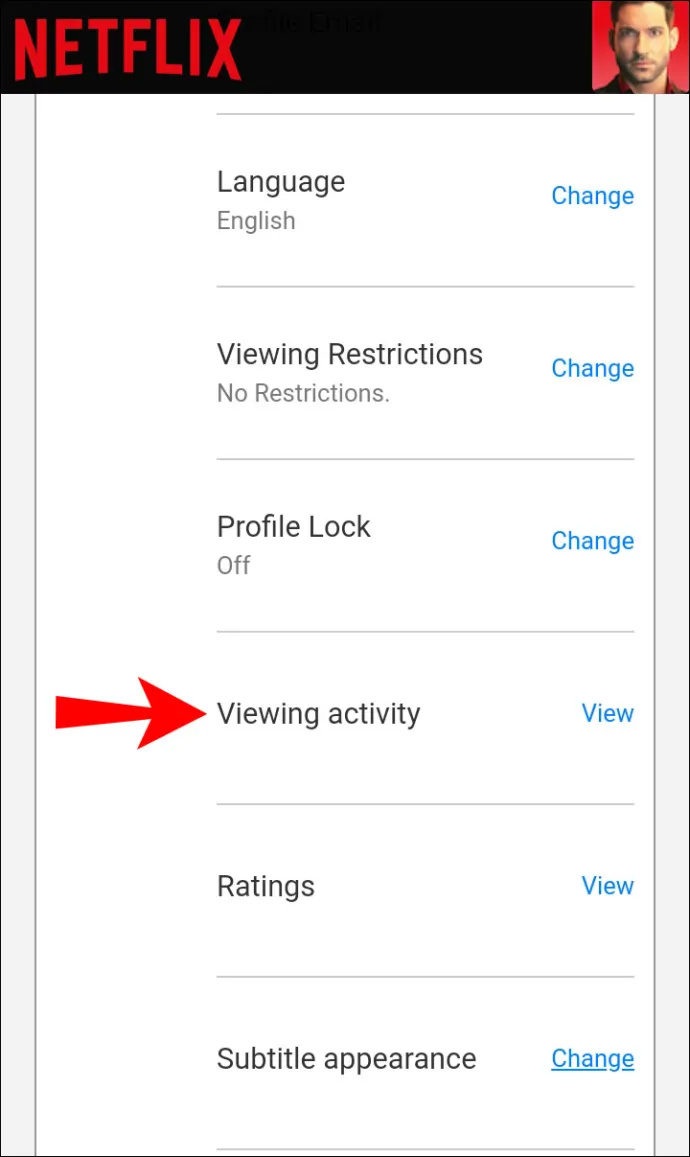
- Pronađite naslov koji želite ukloniti.
- Odaberite 'ikona prekriženog kruga' (opcija brisanja) pored svakog naslova.
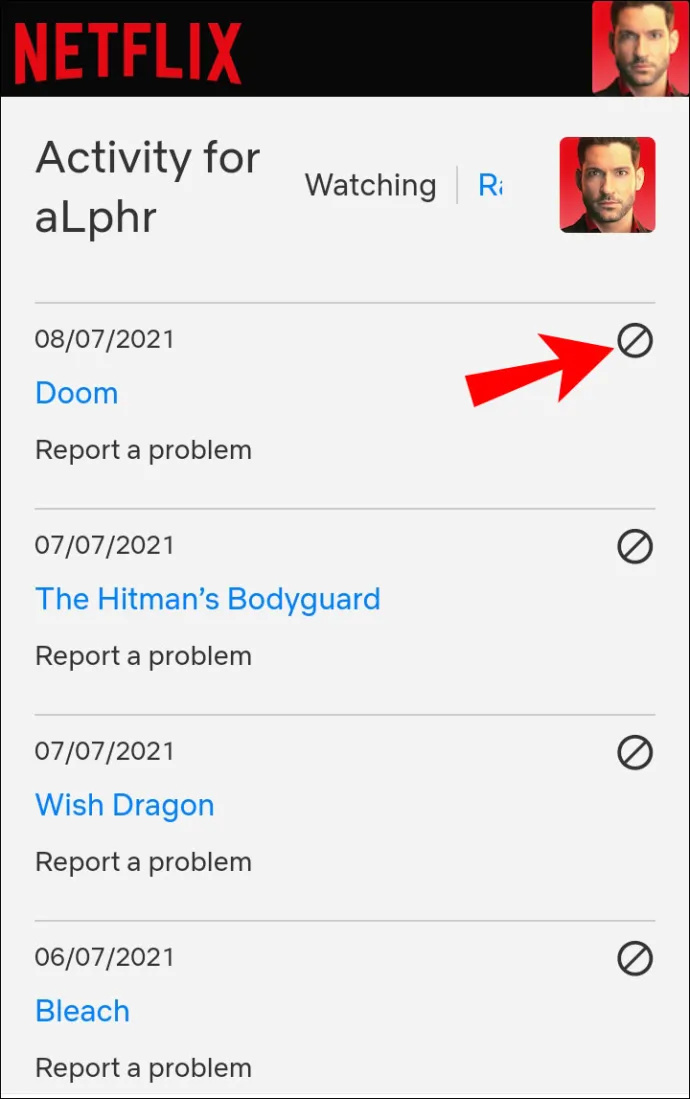
Sada znate kako očistiti popis 'Nastavi gledati' na Netflixu i ukloniti pojedinačne naslove na različitim uređajima. Zapamtite, morate izbrisati pojedinačne epizode emisija osim ako ne odlučite ukloniti sve. Nakon što završite s brisanjem popisa, možete gledati bilo koji sadržaj koji želite, uključujući i one koje ste već gledali.
Netflix Nastavite gledati FAQ
Uključili smo ovaj odjeljak kako bismo odgovorili na dodatna pitanja o brisanju stavki za nastavak gledanja Netflixa.
Mogu li oporaviti svoju povijest gledanja nakon što sam je izbrisao?
Nažalost ne. Ako odaberete opciju za brisanje/sakrivanje svoje aktivnosti povijesti gledanja i potvrdite svoje namjere, ne postoji opcija za oporavak.
Je li skrivanje i brisanje iste stvari na Netflixu za nastavak gledanja?
Da, skrivanje, brisanje i uklanjanje međusobno su zamjenjivi izrazi koji se koriste za odjeljak 'Nastavi s gledanjem', koji je predstavljen ikonom iscrtanog kruga. Međutim, opcija 'skrivanje' izvorno se odnosila na vaše područje 'Promatrano', što ga je također uklonilo iz odjeljka 'Nastavi s gledanjem'.
Mogu li izbrisati Netflix profil?
Apsolutno! Možete ako želite ukloniti profil kako biste uklonili svu povijest i sve što je s njim povezano. Samo idite na 'Uredi profil' i odaberite brisanje.
Ako izbrišem nešto iz odjeljka Nastavi s gledanjem, hoću li to morati potpuno ponovno pokrenuti?
Da. Ako slijedite gore navedene korake i odlučite da želite dovršiti gledanje svog Netflix filma ili emisije, morat ćete ga potpuno ponovno pokrenuti.
Nastaviti gledati? Ne hvala.
Iako je značajka Nastavi s gledanjem izvrstan način da se vratite i završite film ili TV emisiju, ona također može predstavljati bol. Ako imate naviku započeti emisiju, samo da biste brzo postali nezainteresirani, lako možete ukloniti naslove koji vas ne zanimaju slijedeći gore navedene korake.
kako prenijeti snapchat uspomene na računalo