Naši pametni telefoni mogu učiniti mnoge nevjerojatne stvari, uključujući zamjenu daljinskog upravljača za televizor. Koliko često vam se dogodilo da tražite daljinski, a da ga nigdje nema?

Možda vam je bio nadohvat ruke, ali baterije su se ispraznile baš kad ste htjeli pojačati zvuk. S druge strane, vaš će telefon vjerojatno biti blizu vas dok gledate televiziju, pa je dobro imati ga kao pomoćni daljinski upravljač.
Prije nego što možete koristiti svoj telefon za upravljanje Samsung TV-om, morate ga ispravno postaviti. Proces je sličan za sve Android i iOS telefone. Izgled je jedina razlika osim sigurnosnih upita i radnji. Evo kako koristiti svoj Android ili iOS/iPhone telefon za upravljanje Samsung TV-om.
Upravljajte Samsung TV-om pomoću Android i iOS/iPhone uređaja
Ako kod kuće imate Samsung pametni TV i koristite Samsung pametni telefon, dobili ste jackpot u pogledu kompatibilnosti uređaja. Međutim, njihova je aplikacija također dostupna u Play Storeu i Apple App Storeu za one koji imaju drugi Android telefon ili iPhone.
Samsungova aplikacija za upravljanje pametnim kućnim uređajima, uključujući televizore, zove se SmartThings, a integrirana je u sve Samsung pametne telefone. Možda ga prije niste koristili jer niste trebali, ali ako želite upravljati svojim Samsung TV-om, morat ćete ga postaviti.
Provjerite je li vaš TV uključen i slijedite ove korake za Android i iOS uređaje.
- Instalirajte i pokrenite ' SmartThings ” na vašem telefonu.
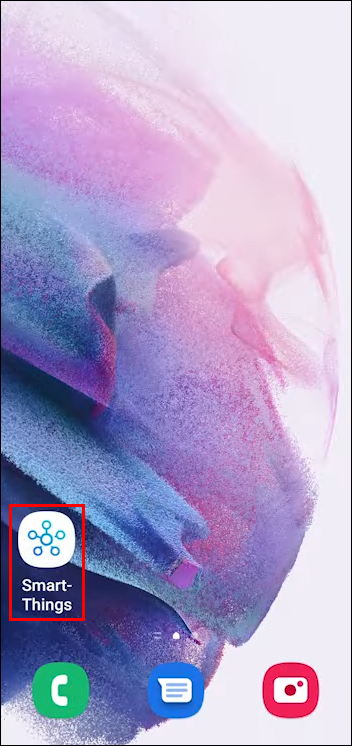
- Dodirnite na 'Uređaji' ikonu na dnu ekrana.
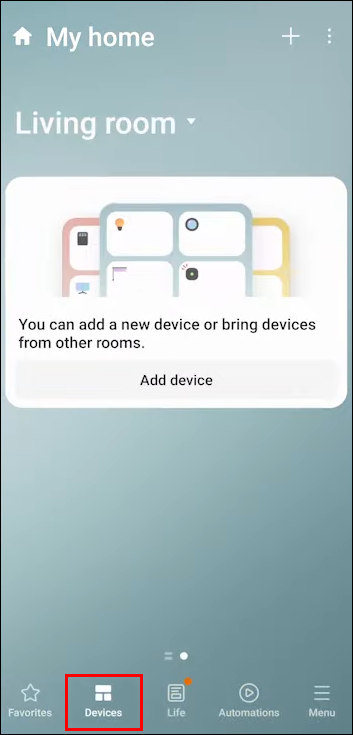
- Za telefone koji nisu Samsung, možete dobiti zaslon 'preglednik nije kompatibilan'. Dodirnite vezu 'Instaliraj' u odjeljku 'Preporučeni vodič'. Da biste dodali svoj Samsung TV , dodirnite simbol '+' u gornjem desnom kutu zaslona.
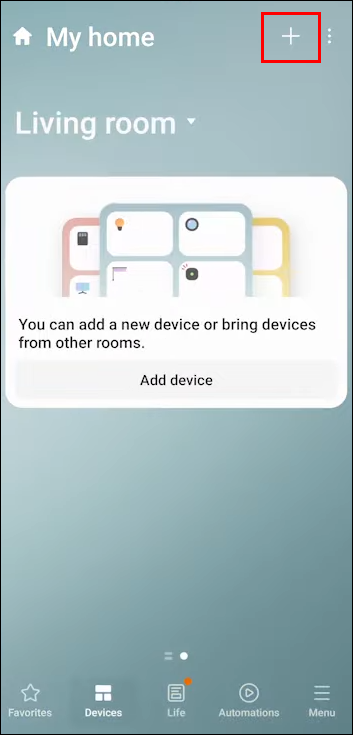
- Dodirnite “Skeniraj u blizini” kako biste dopustili telefonu da pronađe TV.
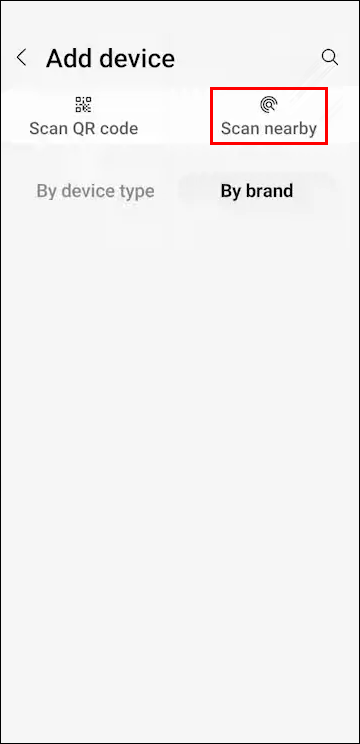
- Odaberite svoju Samsung TV s uređaja koje je telefon pronašao.
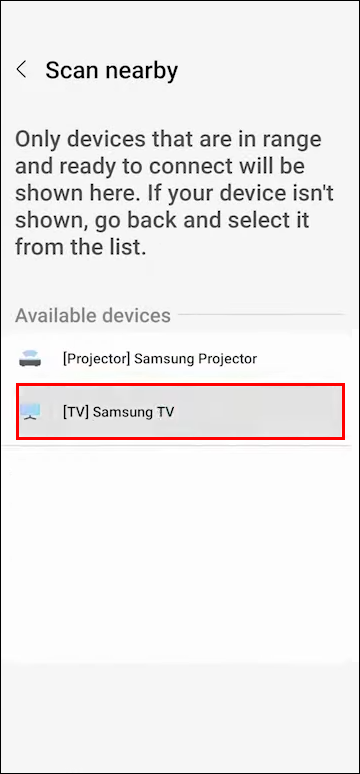
- Kada vidite PIN na TV ekranu, unesite iste brojeve u telefon.
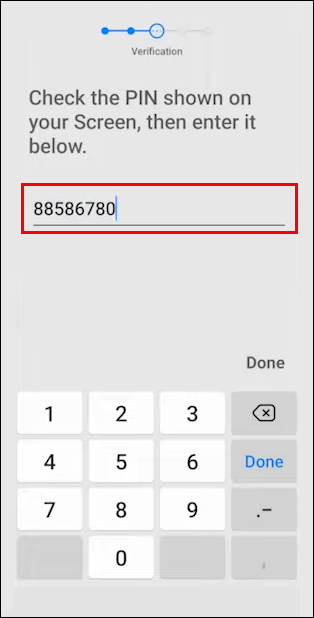
- Dodirnite 'Gotovo'.
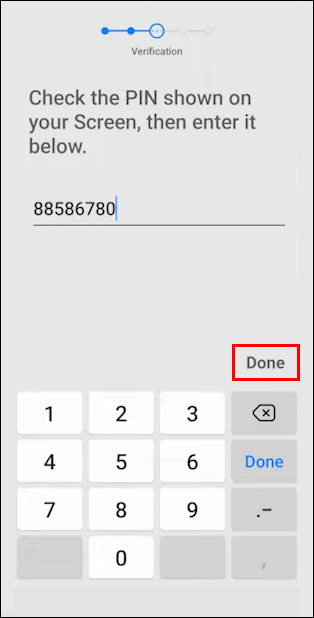
Sada kada su vaš Samsung TV i telefon povezani putem aplikacije SmartThings, možete ga koristiti kao daljinski upravljač.
Evo kako:
- Pokrenite Aplikacija SmartThings na vašem Samsung telefonu.
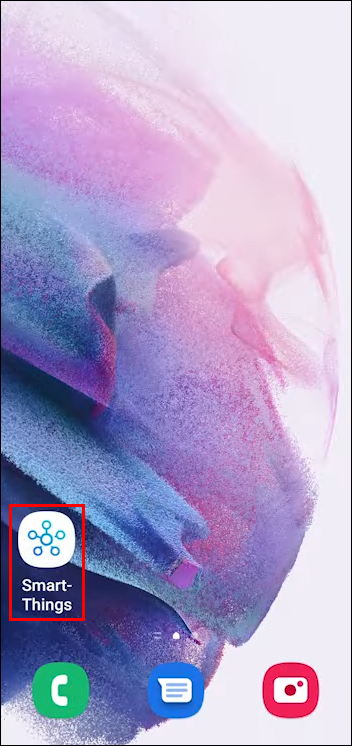
- Odaberite svoj Samsung TV s popisa povezanih uređaja i odaberite 'Daljinski'.
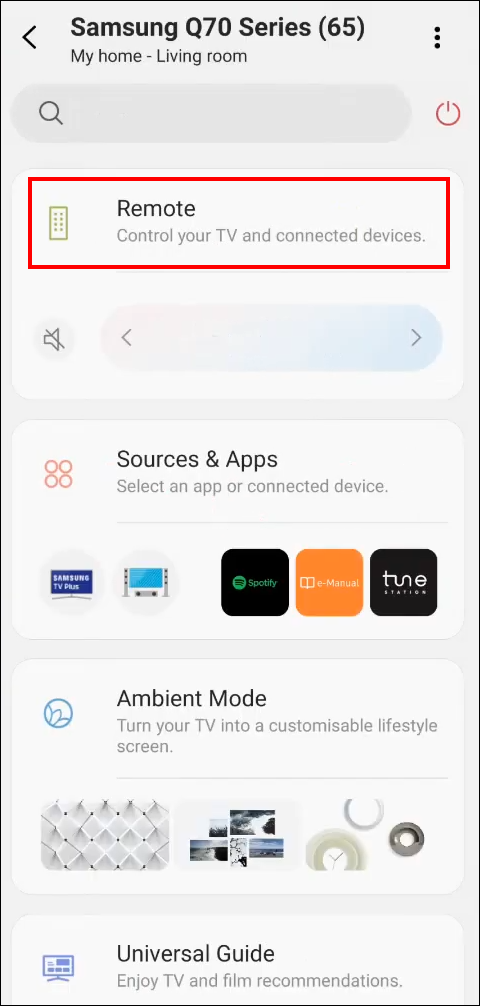
Ovaj daljinski upravljač ima sve funkcije daljinskog upravljača televizora i omogućit će vam upravljanje televizorom dok ne pronađete daljinski upravljač ili zamijenite baterije.
Kako kontrolirati Samsung TV s iPhoneom
Ako imate Samsung Smart TV i iPhone, još uvijek ih možete povezati i upravljati televizorom. Dobra vijest je da su iOS uređaji kompatibilni s aplikacijom SmartThings, pa je sve što trebate učiniti je preuzeti s Trgovina aplikacijama i započnite.
- Pokrenite novoinstalirani “Pametne stvari” aplikaciju na vašem iPhoneu.
- Prijeđite na karticu 'Uređaji'.
- Odaberite simbol “+”.
- Dodirnite svoj Samsung TV na popisu.
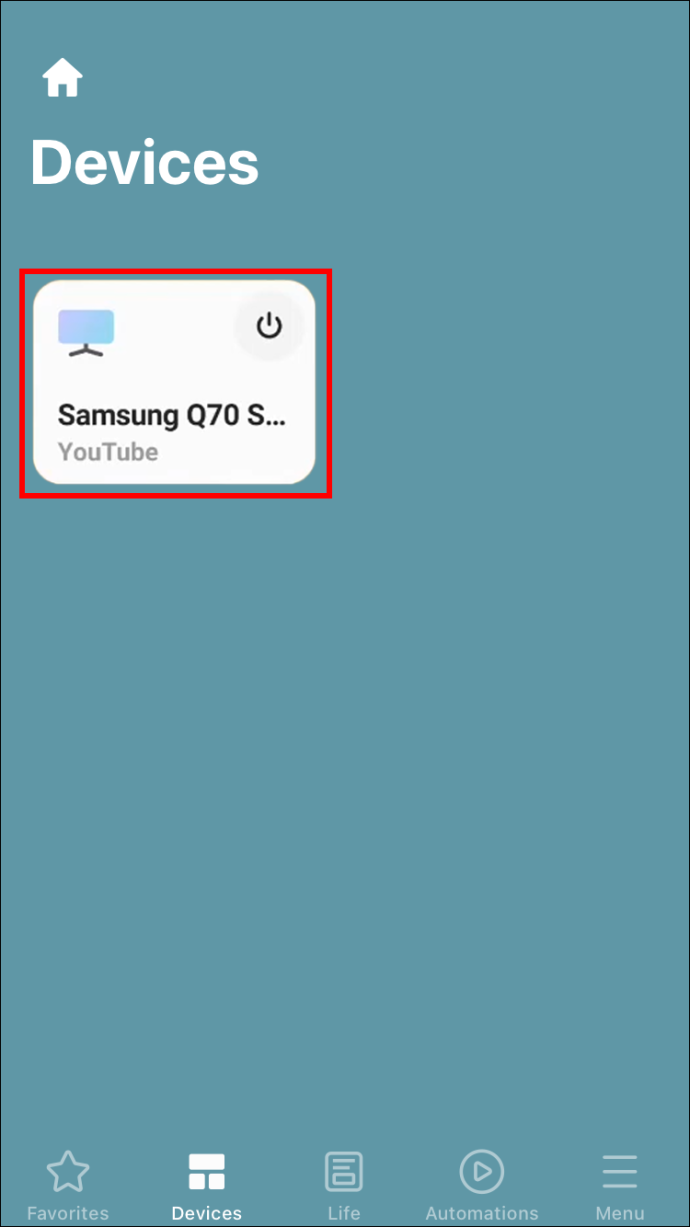
- PIN će se pojaviti na TV ekranu. Unesite taj broj u svoj iPhone.
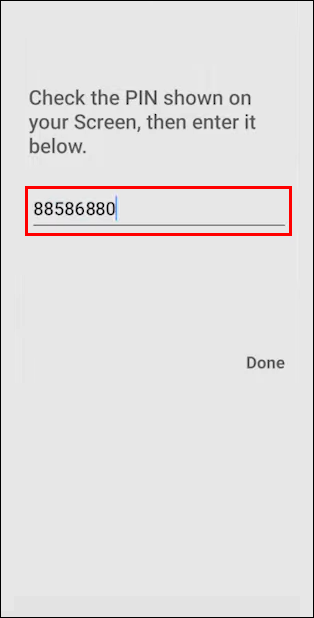
- Odaberite 'Gotovo'.
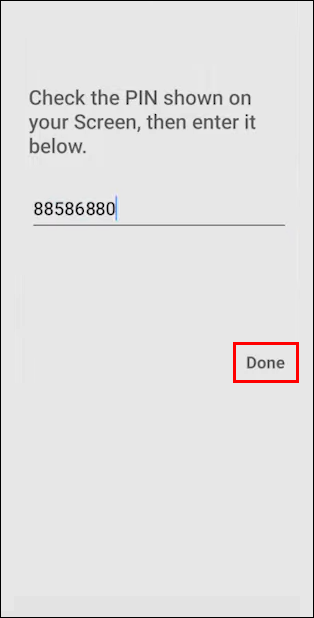
- Ponovno pokrenite aplikaciju 'SmartThings'.
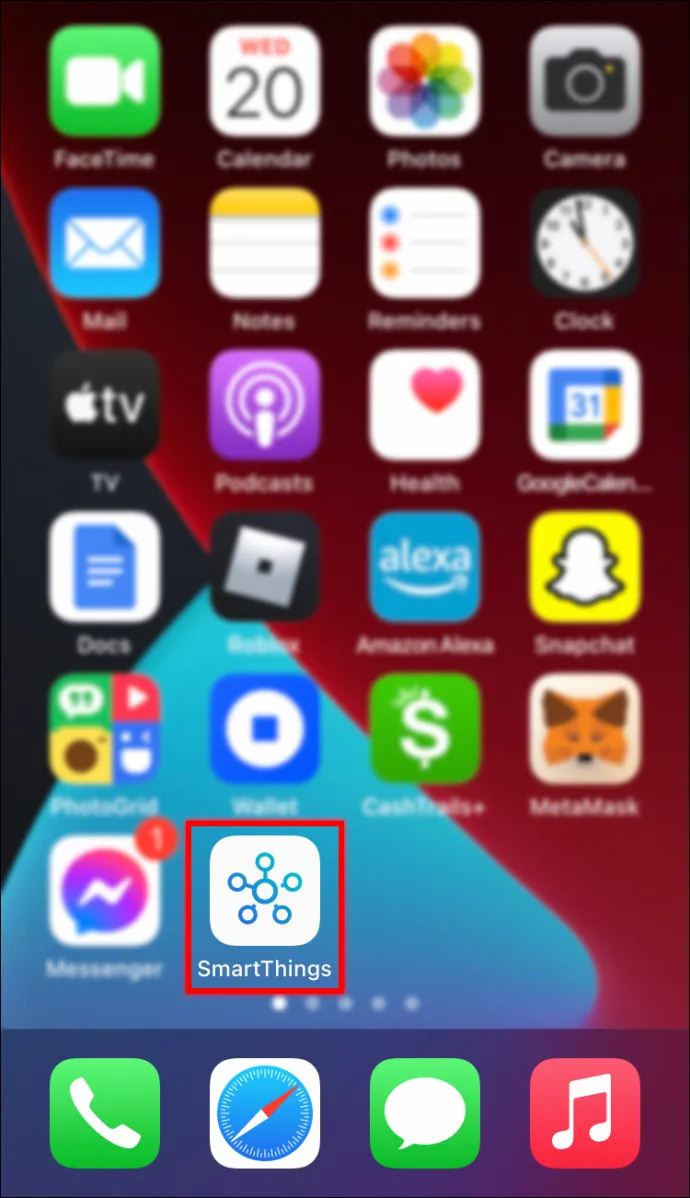
- Odaberite svoj Samsung TV s popisa uređaja.
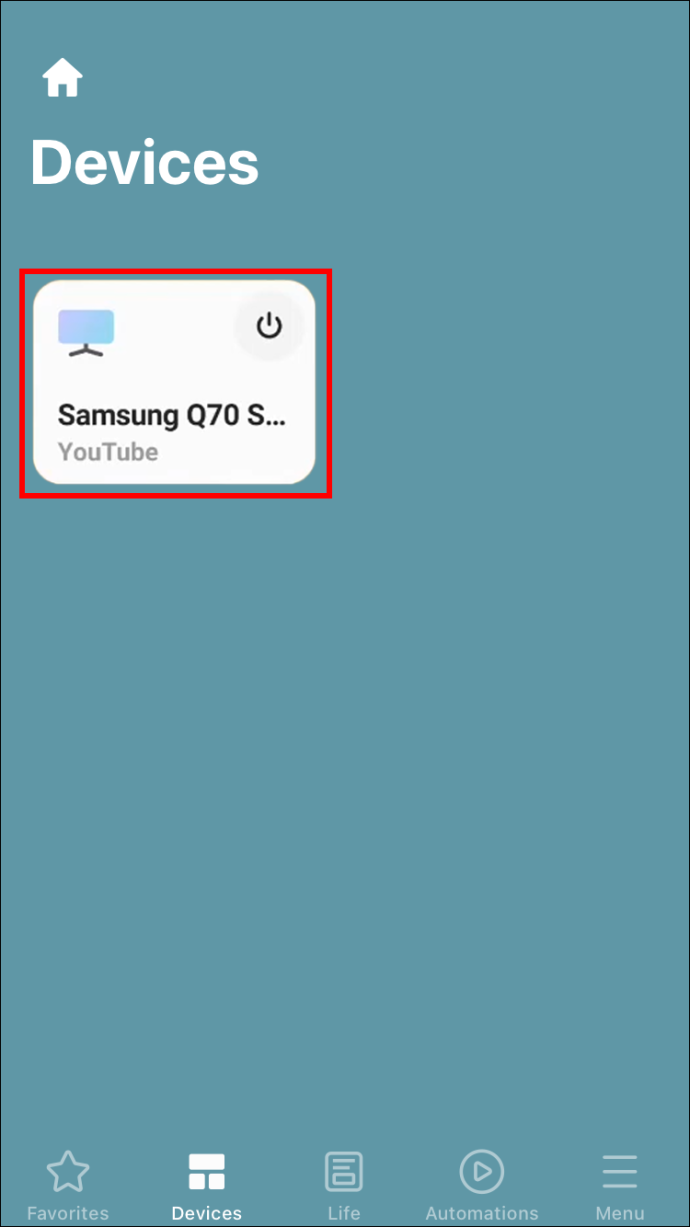
- Odaberi 'Daljinski' opcija.
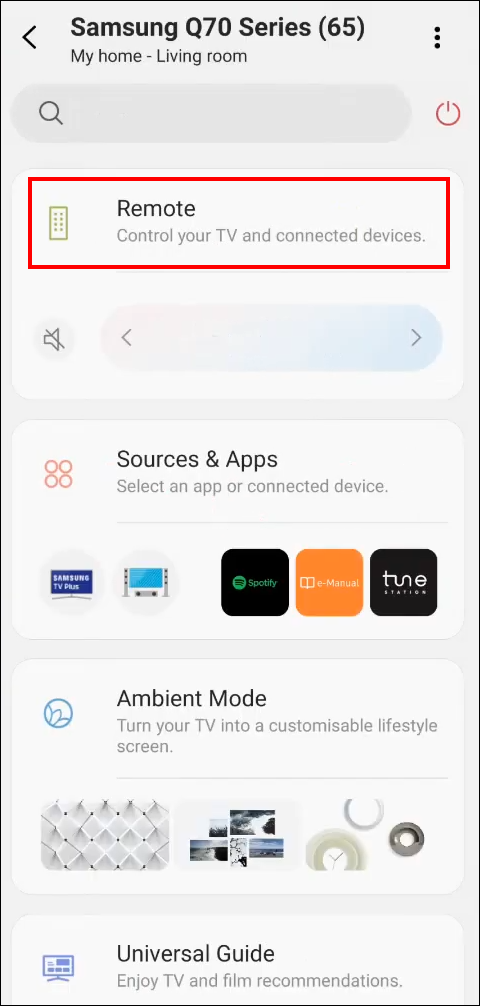
To je to. Spremni ste. Vaš iPhone sada može kontrolirati vaš Samsung TV.
Bilješka: Morate osigurati svoj Samsung TV i telefon koristite istu bežičnu vezu .
Kako kontrolirati Samsung TV s Android telefonom
Čak i s Android telefonom, njegovo korištenje za upravljanje vašim Samsung TV-om je jednostavno. Pametni telefoni različitih marki, poput LG-a, rade na Android OS-u.
kako promijeniti margine u google dokumentima
Ovo je još jedna situacija u kojoj aplikacija SmartThings spašava stvar. Verziju aplikacije za Android možete preuzeti iz trgovine Google Play i koristiti je za povezivanje svog Android telefona i Samsung TV-a.
Ovdje su svi koraci koje trebate slijediti.
- Otvori Aplikacija SmartThings na vašem Android telefonu. Odaberite karticu 'Uređaji' koja se nalazi na dnu zaslona.
- Odaberite simbol “+”.
- Dodirnite 'Skeniraj u blizini'.
- Provjerite svoje Samsung TV je uključen. Kada vaš Android telefon završi sa skeniranjem, odaberite naziv TV-a na Android uređaju.
- Kada se PIN pojavi na TV ekranu, unesite znamenke u svoj Android telefon.
- Dodirnite 'Gotovo'.
Vaš Android telefon i Samsung TV sada su povezani. Evo dva koraka koja trebate slijediti kako biste televizorom upravljali telefonom.
- Otvorite aplikaciju SmartThings.
- Odaberite svoju Samsung TV s popisa i odaberite 'Daljinski'.
Sada možete promijeniti glasnoću i kanale i kretati se pametnim značajkama na svom TV-u.
Kako upravljati TV-om s telefona bez Wi-Fi-ja
Ako vam daljinski upravljač ne radi, ali nemate ni pristup Wi-Fi-ju, kako upravljati televizorom pomoću telefona? Nije sve izgubljeno, jer postoji mogućnost da vaš telefon ima integrirani IR blaster.
Ovaj mali uređaj, koji omogućuje komunikaciju s vašim TV-om, bio je vrlo čest u Android telefonima, no noviji modeli ga ne podržavaju. A ako imate iPhone, možda nećete imati sreće. Kako biste bili sasvim sigurni, možete provjeriti web mjesto proizvođača i pokušati dobiti informacije.
Čak i ako vaš telefon ima IR blaster, morat ćete preuzeti univerzalnu daljinsku aplikaciju na svoj telefon, koristeći mobilne podatke. Dakle, provjerite uklapa li se u vaš mobilni podatkovni plan.
kako prepoznati je li netko aktivan na instagramu
Možete pronaći mnogo izvrsnih univerzalnih daljinskih aplikacija u Google Play Storeu i App Storeu, a možete čak pronaći i Aplikacija Samsung TV daljinski koji točno zamjenjuje fizički uređaj.
Ako vaš pametni telefon nema IR blaster, jedina preostala opcija je kupnja IR blaster adaptera koji stane u priključak za punjenje vašeg telefona.
Imajte na umu da ćete morati potražiti adapter koji odgovara modelu vašeg telefona i uključiti taj faktor u svoje istraživanje. IR adapteri obično koštaju između 10 i 20 USD.
Kako kontrolirati TV s telefonom bez IR Blastera
Moguća rješenja su ograničena ako vaš telefon nema IR blaster i ne želite nabaviti IR adapter.
Možete kupiti uređaj za zrcaljenje zaslona, kao što je Miracast ili Chromecast, ali oni ovise o bežičnoj vezi. U svakom slučaju, morat ćete uložiti u vanjski uređaj kako biste dobili funkcionalnost koja vam je potrebna.
Upravljanje televizorom putem telefona postalo je jednostavno
Imati Samsung TV dolazi sa svim prednostima aplikacije SmartThings, osmišljene da omogući jednostavan pristup pametnim kućnim uređajima. Ako ste korisnik Samsung telefona, aplikacija SmartThings već vam je na dohvat ruke - nema potrebe da je preuzimate.
Korisnici iPhonea i ostalih Android telefona najprije trebaju nabaviti besplatnu aplikaciju. S brzim postavljanjem, vaš pametni telefon postaje daljinski upravljač i možete jednostavno upravljati svim značajkama svog televizora.
Bez Wi-Fi-ja, vaša najbolja šansa je da vaš telefon ima IR blaster tako da možete preuzeti univerzalnu daljinsku aplikaciju i kontrolirati svoj TV.
Jeste li ikada prije koristili aplikaciju SmartThings? Jeste li upotrijebili neki od prijedloga u ovom članku za upravljanje televizorom? Javite nam u odjeljku za komentare ispod.









