Google Chrome je preglednik za mnoge korisnike interneta, i to s dobrim razlogom. Brz je, siguran, pouzdan i uživa široku podršku na više platformi. Ipak, postoji jedno upozorenje. Za instalaciju preglednika morate imati aktivnu internetsku vezu. To može biti problematično, pogotovo ako ga želite instalirati na više računala koja nisu spojena na internet. Dakle, vaš najbolji izbor je preuzeti izvanmrežni instalacijski program za Chrome kako bi postupak bio malo manje zabrinjavajući.

Također, ponekad možete naići na probleme tijekom instaliranja Chrome online instalacijskog programa, a najbrži način da riješite problem je korištenjem izvanmrežnog instalacijskog programa.
Ovaj članak će vam pokazati kako preuzeti izvanmrežni instalacijski program za Chrome na Mac, Windows i Linux. Nastavite čitati kako biste saznali više.
Kako preuzeti Chrome Offline Installer
Google nudi izvanmrežni instalacijski program za Chrome, čime je instalacija preglednika na računalu koje nema aktivnu internetsku vezu jednostavna. Izvanmrežni instalacijski program može se preuzeti sa službene web stranice Google Chrome stranice, a nakon što imate datoteku na vašem lokalnom računalu, možete je prenijeti na računalo na kojem želite da se datoteka instalira. Zatim slijedite upute čarobnjaka za instalaciju i preglednik bi trebao biti pokrenut za nekoliko minuta.
Sada raščlanimo postupak postavljanja instalacijskog programa na različite platforme.
Chrome Offline Installer za Mac
Prije nego počnete, provjerite da vaš Mac radi na macOS High Sierra 10.13 ili novijoj verziji. Google Chrome nije podržan na ranijim verzijama operativnog sustava i stoga može doći do kvara.
kako koristiti kodi na telefonu
Ako vaše računalo ispunjava gornje zahtjeve sustava, slijedite ove korake za preuzimanje programa za izvanmrežnu instalaciju Chromea.
- Provjerite ima li računalo koje koristite aktivnu internetsku vezu.
- Kliknite ovu poveznicu za navigaciju do službene osobe Chrome izvanmrežni instalacijski program za Mac stranica.
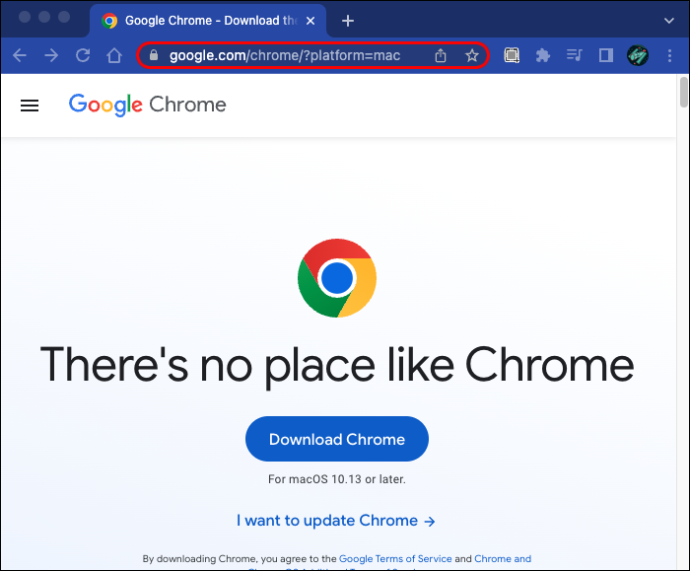
- Kliknite gumb 'Preuzmi Chrome'. Ako preuzimanje ne počne odmah, kliknite na 'preuzmi Chrome ručno'.
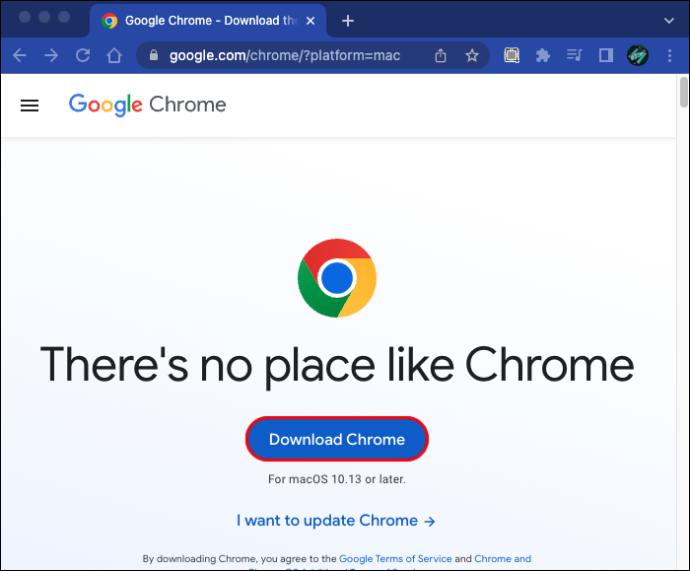
- Nakon što je preuzimanje završeno, prenesite datoteku na Mac računalo na koje želite instalirati datoteku. Za ovaj korak možete koristiti Ethernet kabel , a USB flash disk , ili an SD kartica .
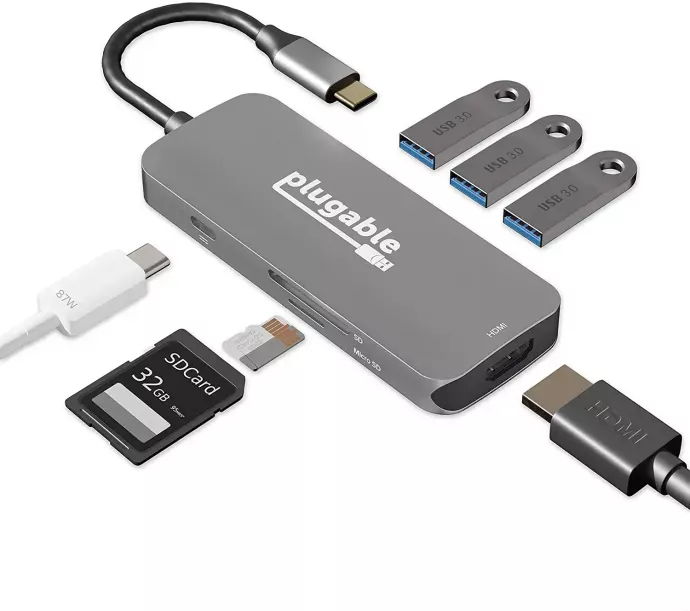
- Sada otvorite datoteku i slijedite upute čarobnjaka za instalaciju da biste dovršili postavljanje.
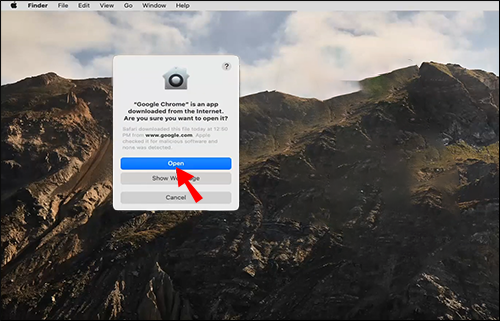
Chrome Offline Installer za Windows PC
Preuzimanje programa za izvanmrežnu instalaciju Chromea za Windows PC relativno je jednostavno. Slijedite ove korake da biste dovršili postupak:
- Otvorite računalo koje ima internetsku vezu.
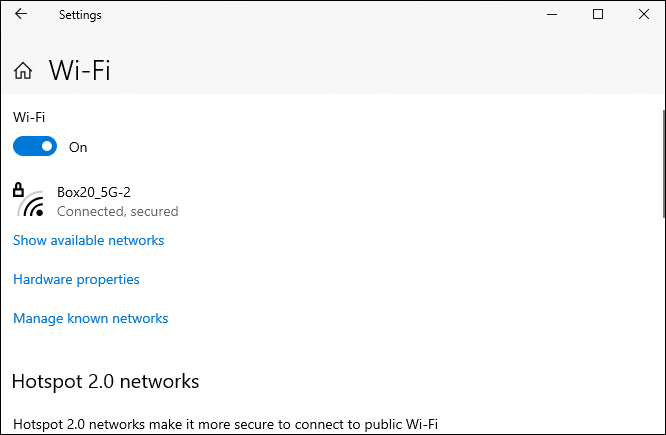
- Pokrenite bilo koji preglednik i idite na službeni Stranica za preuzimanje Google Chromea .
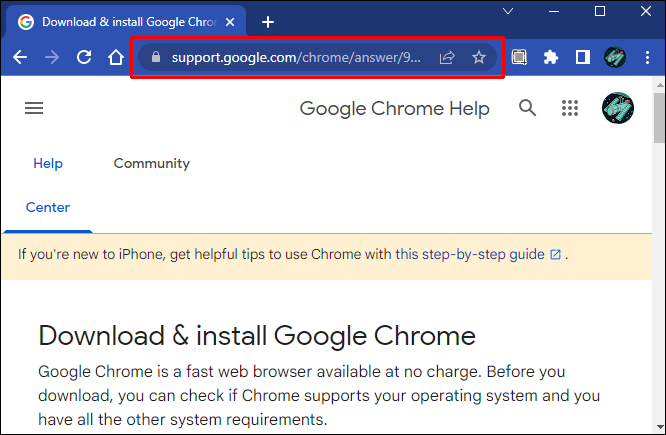
- Pomaknite se prema dolje do odjeljka 'Izvanmrežna instalacija Chromea' i kliknite vezu na kojoj piše 'alternativni instalacijski program za Chrome'.
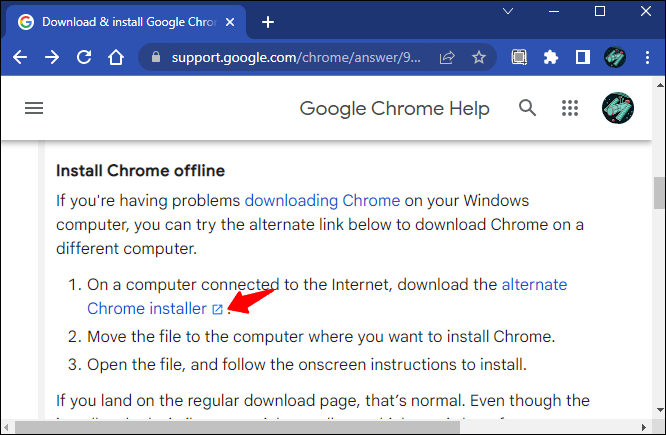
- Kliknite na 'Preuzmi Chrome' i pričekajte nekoliko sekundi da preuzimanje počne. Ako preuzimanje ne počne automatski, kliknite vezu 'preuzmi Chrome ručno'.
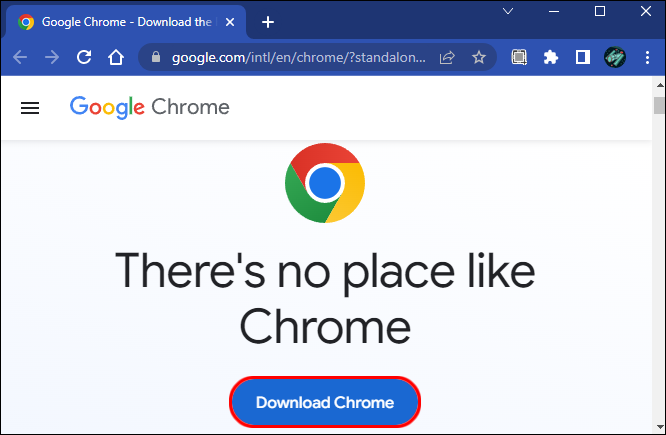
Nakon što je preuzimanje završeno, prenesite datoteku na Windows računalo na koje želite instalirati preglednik. Prijenos možete izvršiti pomoću USB pogona, SD kartice ili Ethernet kabela. Kada je datoteka na odredišnom računalu, otvorite je i slijedite upute čarobnjaka za instalaciju da dovršite postupak.
Zahtjevi za instaliranje preglednika Google Chrome na Windows
Ispod su sistemski zahtjevi koje vaše računalo mora zadovoljiti da biste instalirali preglednik Chrome:
- Vaše računalo mora pokretati procesor Intel Pentium 4 koji podržava SSE3 ili noviji.

- OS mora biti Windows 7, bilo koje izdanje sustava Windows 8, Windows 10 ili novije verzije.
Chrome izvanmrežni instalacijski program za Linux
Ako koristite Ubuntu, Fedora, OpenSUSE ili Dubian, slijedite ove korake za preuzimanje izvanmrežnog instalacijskog programa za Chrome:
- Na svom Linux računalu otvorite preglednik i idite na službenu stranicu Google Chrome izvanmrežni instalacijski program za Linux stranica.
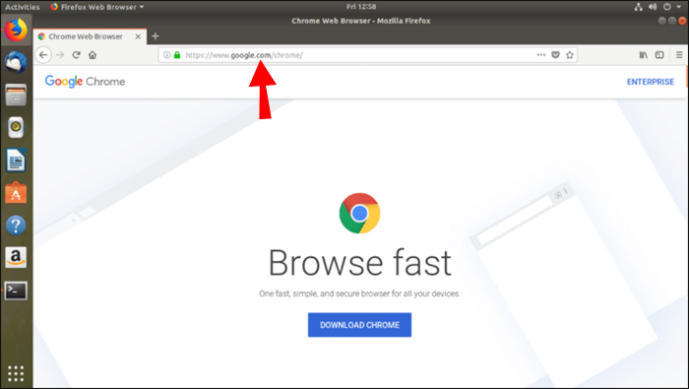
- Pomaknite se prema dolje i kliknite gumb 'Preuzmi Chrome'.
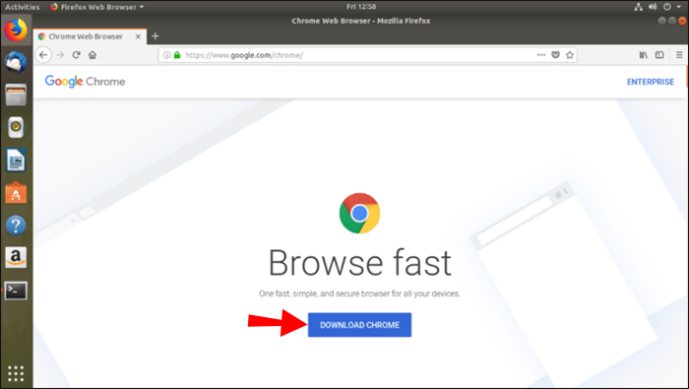
- Navedite paket koji želite preuzeti na temelju verzije Linuxa koju koristite i kliknite gumb 'Prihvati i instaliraj'.
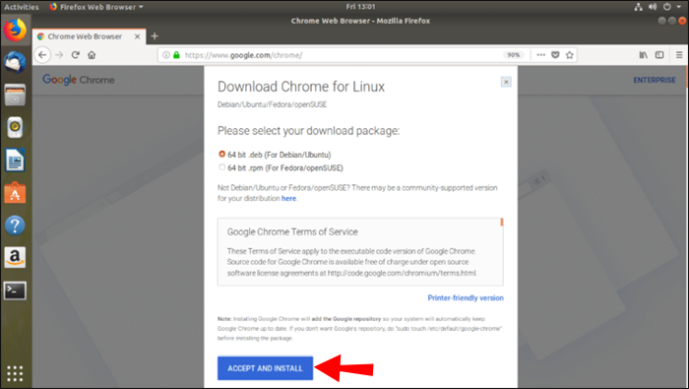
- Kliknite 'ručno preuzmite Chrome' ako preuzimanje ne počne samo od sebe.
Google Chrome automatski stvara spremište, tako da se preglednik ažurira kad god postoji novija verzija. Ako ne želite automatska ažuriranja, idite na terminal i upišite 'sudo touch /etc/default/google-chrome'.
pokemon najbolje pokemon za evoluciju
Ako koristite bilo koju drugu distribuciju Linuxa osim onih koje smo gore spomenuli, upotrijebite ovu veza za preuzimanje paketa Chromium. Nakon što je preuzimanje završeno, otvorite datoteku i kliknite 'U redu', a zatim 'instaliraj paket' kako biste završili postupak instalacije.
Zahtjevi sustava za instaliranje Chromea na Linux
- Debian 8+, 64-bitni Ubuntu 14.04+, Fedora Linux 24+, openSUSE 13.3+
- Sposoban za SSE3 Intel Pentium 4 procesor ili noviji.

Zašto se Chrome ne instalira na moje računalo
Ako imate problema s instaliranjem Google Chromea, vaše računalo je vjerojatno u S modu. Ovaj način je namijenjen za sigurnosne svrhe i dopušta samo preuzimanje aplikacija iz trgovine Microsoft Office. Ako aplikacija koju želite preuzeti nije dostupna u Microsoft Office trgovini, morat ćete onemogućiti ovaj način rada da biste je instalirali na svoje računalo. Također imajte na umu da ne postoji način da se vratite na ovaj način nakon što je onemogućen. Evo kako onemogućiti S način rada u sustavu Windows 10:
- Idite na 'Postavke' i odaberite 'Ažuriranje i sigurnost'.
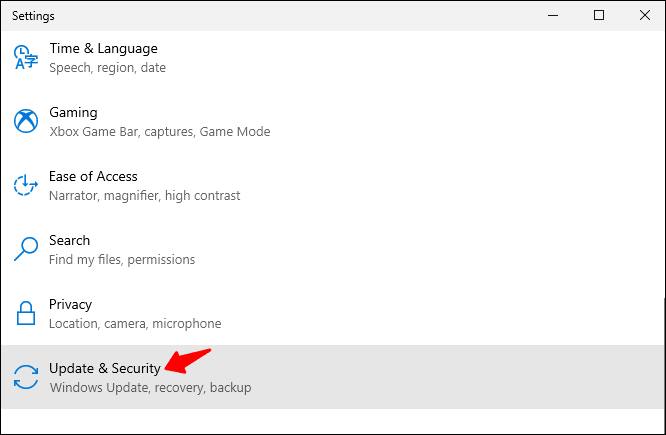
- Kliknite na 'Aktivacija'.
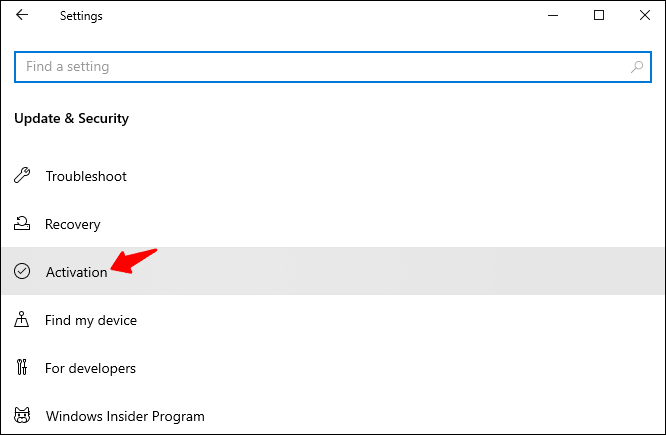
- U odjeljku “Prebaci se na Windows 10 Pro” ili “Prebaci se na Windows 10 Home” pritisnite opciju “Idi u trgovinu”.
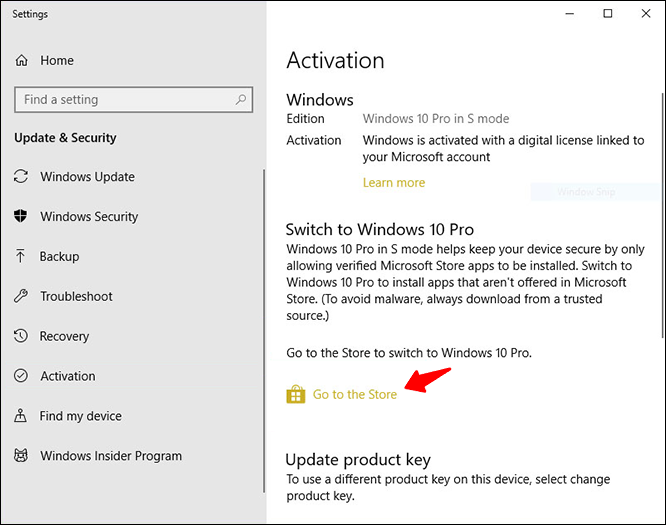
- Na zaslonu biste trebali vidjeti poruku o uspjehu što znači da sada možete preuzeti aplikacije koje nisu navedene u Microsoft Office trgovini.
Da biste onemogućili S način rada u sustavu Windows 11, slijedite korake u nastavku:
- Potražite 'Postavke' i pokrenite aplikaciju.
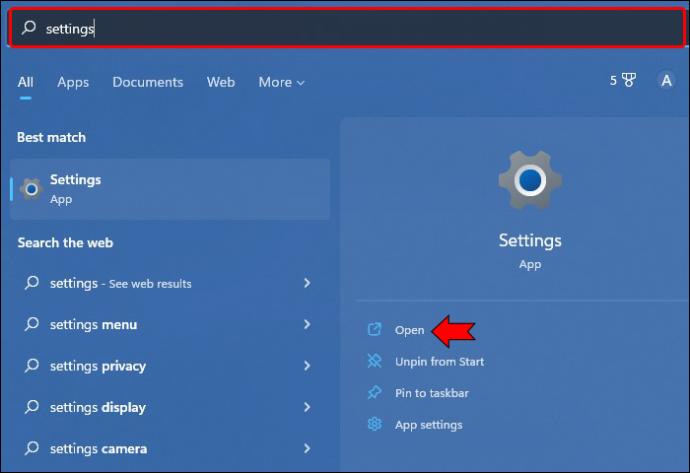
- Odaberite 'Aktivacija'.
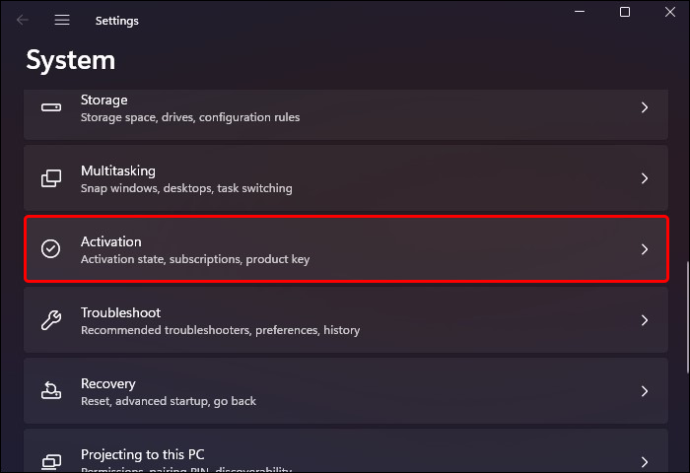
- U odjeljku “Prebaci se na Windows 11 Pro” kliknite na “Otvori trgovinu”.
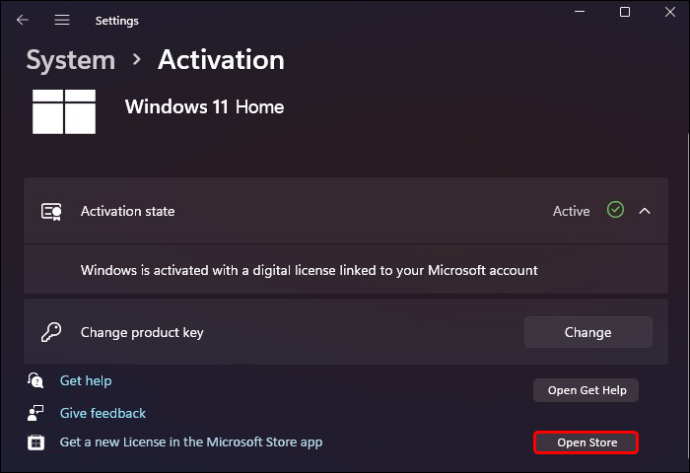
- Pritisnite gumb 'Dohvati'.
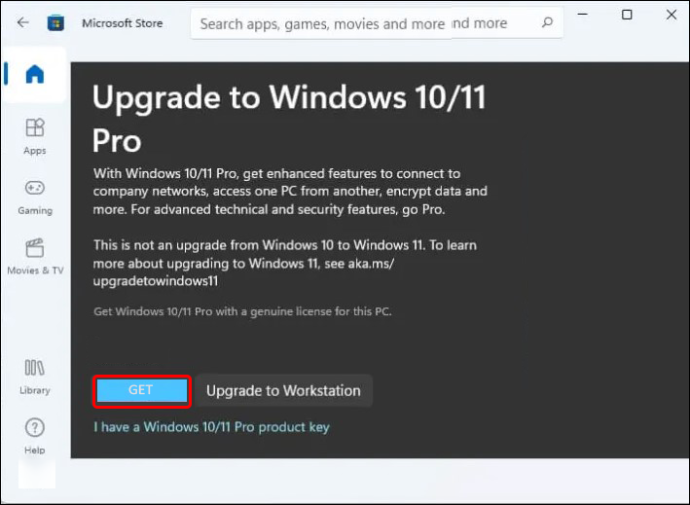
Imajte na umu da način rada Windows 11 S utječe samo na korisnike sustava Windows 11 Home. Ako ne spadate u ovu kategoriju, problem bi mogao biti uzrokovan drugim razlozima.
Još jedan razlog zbog kojeg biste mogli naići na probleme s instalacijom je korištenje računala koje ne ispunjava navedene sistemske zahtjeve. Za to ne postoji rješenje osim nadogradnje vašeg računala kako bi zadovoljilo navedene sistemske zahtjeve.
Imajte na umu da Google ne nudi programe za izvanmrežnu instalaciju Chromea za iOS, Android i ChromeOS.
Pitanja
Kako instalirati Google Chrome na mreži?
Internetska instalacija preglednika Google Chrome relativno je jednostavna. Slijedite korake u nastavku:
kako puštati glazbu na nesklad putem mikrofona
1. Idite na računalo s aktivnom internetskom vezom i pokrenite preglednik.
2. U pregledniku idite na Google Chrome stranica .
3. Pritisnite gumb 'Preuzmi Chrome'. Alternativno, možete kliknuti vezu 'Pokreni preuzimanje ručno' ako preuzimanje ne počne odmah.
4. Nakon što je preuzimanje završeno, otvorite datoteku i slijedite upute na zaslonu za dovršetak instalacije.
Instalirajte Google Chrome čak i bez aktivne internetske veze
Standardni instalacijski program za Google Chrome omogućuje instalaciju preglednika samo na računala s aktivnom internetskom vezom. Međutim, Google nudi alternativni offline instalacijski program, što olakšava onima koji ga žele instalirati na više uređaja koji nemaju aktivnu internetsku vezu. Samo trebate preuzeti instalacijski program putem svog omiljenog preglednika, prenijeti ga na računalo na koje ga želite instalirati i slijediti upute na zaslonu.
Jeste li pokušali instalirati Google Chrome pomoću programa za izvanmrežnu instalaciju Chromea? Podijelite svoje iskustvo s nama u odjeljku za komentare u nastavku.









