Računala vam nude mnoštvo opcija za prilagodbu vašeg iskustva. To uključuje promjenu tema, reorganizaciju izbornika, odabir fonta itd. Iako te opcije ovise o operativnom sustavu koji koristite, većina vam također omogućuje odabir načina gledanja koji vam se najviše sviđa. Pritiskom na jedan ili dva gumba na tipkovnici možete prijeći na cijeli zaslon i dobiti veću vidljivost.

Ako želite znati kako koristiti prečac i otići na cijeli zaslon, došli ste na pravo mjesto. Ovaj članak će pokriti tipkovničke prečace preko cijelog zaslona za četiri različita operativna sustava i objasniti razlog zašto možda ne rade.
Tipkovni prečac za cijeli zaslon Windows 10
Postoje dvije kombinacije tipkovnice za prikaz preko cijelog zaslona u sustavu Windows 10. Koju ćete koristiti ovisi o aplikaciji ili programu koji pokrećete.
Za većinu aplikacija i igara možete koristiti standard Alt+Enter kombinacija. Jednostavno pritisnite i držite dva gumba istovremeno i vaša će aplikacija/igra automatski prijeći na cijeli zaslon. Ako želite izaći iz prikaza preko cijelog zaslona, koristite istu kombinaciju.
Prebacivanje na prikaz preko cijelog zaslona u preglednicima malo je drugačije. U ovom slučaju tipkovnički prečac je F11 ili Fn+F11, ovisno o vašem računalu. Način rada preko cijelog zaslona će sakriti adresnu traku i sve iznad nje, tako da se možete usredotočiti na svoj sadržaj. Upotrijebite isti prečac za izlaz iz prikaza na cijelom zaslonu.
kako otvoriti cpgz datoteke na
Ako ste isprobali oba prečaca i još uvijek ne možete prijeći u način rada preko cijelog zaslona, morat ćete pokušati na drugi način. Neke aplikacije i igre ne podržavaju ove prečace, pa ćete morati pristupiti njihovim postavkama zaslona. Način rada preko cijelog zaslona često se naziva 'način prikaza' ili 'način zaslona'.
Konačno, imajte na umu da se neke aplikacije i programi ne mogu gledati u načinu rada preko cijelog zaslona. U takvim slučajevima ne možete učiniti ništa da to promijenite.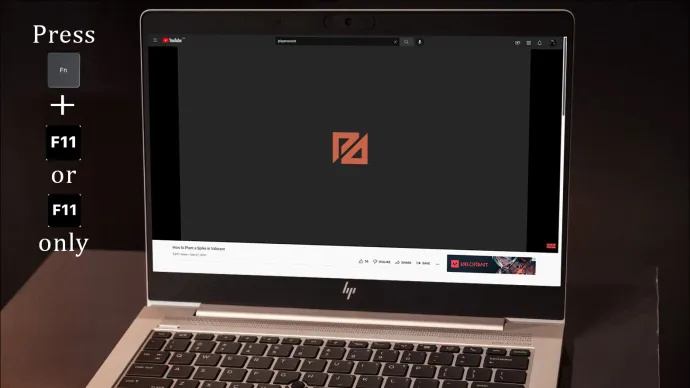
Tipkovnički prečac na cijelom zaslonu Mac
Ako želite blokirati smetnje i usredotočiti se na određeni sadržaj, upotreba načina rada preko cijelog zaslona na vašem Macu mogla bi biti dobra ideja. Ako tražite brz i jednostavan način da to učinite, možete upotrijebiti Cmd+Ctrl+F prečac na tipkovnici. Imajte na umu da morate biti unutar programa ili aplikacije da bi ovaj prečac funkcionirao. Isti prečac možete koristiti za izlaz iz prikaza preko cijelog zaslona.
Ako tipkovnički prečac ne radi, možete pokušati pritisnuti zeleni krug u gornjem lijevom kutu aplikacije ili programa. Također možete pristupiti opciji 'View' u izborniku aplikacije i odabrati 'Enter Full Screen.'
Važno je upamtiti da neke aplikacije nemaju prikaz preko cijelog zaslona. To može biti slučaj ako ne možete vidjeti zeleni krug u kutu, a opcija cijelog zaslona je zasivljena.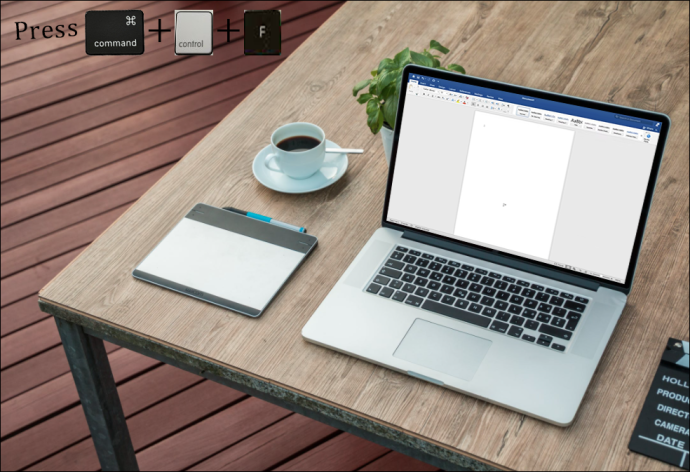
Tipkovnički prečac za cijeli zaslon za Chromebook
Chromebookovi dolaze s raznim prečacima koje možete koristiti za puno brže izvršavanje zadataka. Prelazak na cijeli zaslon na Chromebooku ne može biti jednostavniji jer trebate koristiti samo jedan gumb. To je peti gumb slijeva u gornjem redu tipkovnice, s malim zaslonom i dvije strelice.
Prije nego što pritisnete gumb, provjerite jeste li unutar programa ili aplikacije koju želite vidjeti preko cijelog zaslona. Koristite istu tipku kada želite izaći iz prikaza preko cijelog zaslona.
Imajte na umu da ovaj gumb neće raditi za svaku aplikaciju, program ili igru na vašem Chromebooku. To je zato što neki od njih možda nemaju prikaz preko cijelog zaslona. Međutim, može biti teško razlučiti radi li ključ ili aplikacija ne može ići na cijeli zaslon. U takvim slučajevima preporučujemo otvaranje preglednika i korištenje gumba za prikaz preko cijelog zaslona. Ako radi, to znači da aplikacija koju ste pokušavali prikazati preko cijelog zaslona nema tu opciju.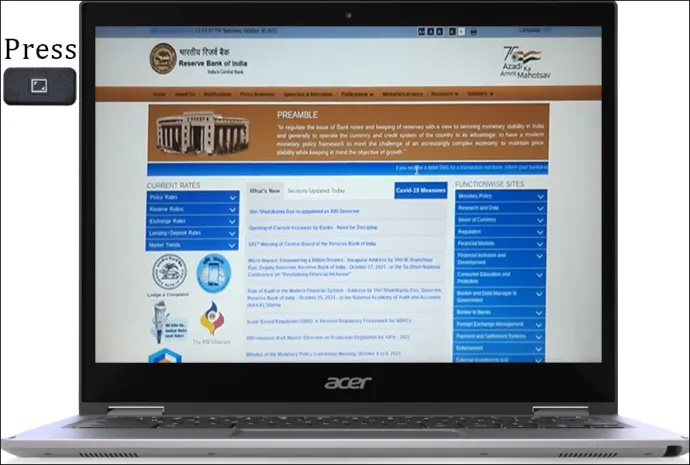
kako pregledati nečiju listu želja pare
Tipkovni prečac za cijeli zaslon Linux
Korisnici Linuxa mogu brzo prikazati aplikaciju, program ili igru na cijelom zaslonu pritiskom na F11 . Kad god želite izaći iz načina rada preko cijelog zaslona, jednostavno ponovno pritisnite isti gumb.
Ponekad možete primijetiti da ste pritisnuli tipku F11, ali se ništa nije dogodilo. Prva pomisao koja vam padne na pamet vjerojatno je da je gumb prestao raditi. Međutim, to obično nije slučaj. Naime, nemaju sve aplikacije i programi način rada preko cijelog zaslona, a ako ste i naišli na takav, ne možete učiniti ništa da ga prebacite na cijeli zaslon.
Možete brzo još jednom provjeriti leži li problem u gumbu ili aplikaciji. Pokrenite program za koji ste sigurni da ima prikaz preko cijelog zaslona i pritisnite F11. Ako radi, potvrdili ste da aplikacija ne može ići na cijeli zaslon.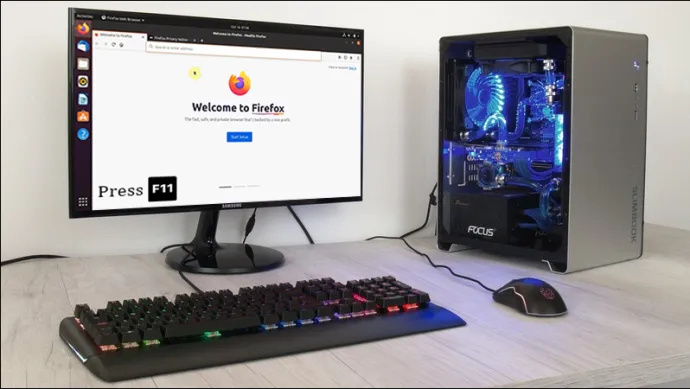
Uživajte u cijelom zaslonu
Ako vam se puno događa, ostati usredotočen može biti vrlo izazovno. Višestruke kartice, programi, aplikacije i obavijesti mogu vam odvratiti pozornost od zadataka i smanjiti produktivnost. Srećom, možete povratiti fokus korištenjem načina rada preko cijelog zaslona na računalu. Pomoću jednostavnog tipkovničkog prečaca možete ukloniti smetnje i koncentrirati se na sve što radite.
Koristite li često način rada preko cijelog zaslona na računalu? Jeste li ikada imali problema s tim? Recite nam u odjeljku za komentare ispod.








