Izjava o odricanju od odgovornosti: neke stranice na ovoj stranici mogu sadržavati pridruženu vezu. To ni na koji način ne utječe na naše uredništvo.
Želite li znati kako koristiti VPN s Chromecastom? Kada je u pitanju sigurnost na internetu, ništa ne radi bolje od VPN . Iako nisu besprijekorni, VPN-ovi vam pomažu da ostanete zaštićeni anonimnim usmjeravanjem vašeg prometa kroz poslužitelje širom svijeta, kako bi vaši tragovi nestali. Bilo da samo pokušavate izbjeći da vas oglašivači prate ili želite promijeniti svoju lokaciju kako biste strujali izvan regije Netflix filmova, upotreba VPN-a pri pregledavanju interneta je jednostavna stvar.
Naravno, VPN vam ne pomaže ako za sobom ostavljate mrvice koje vode pravo do vaših vrata. Upravo bi se to moglo dogoditi ako koristite Chromecast bez odgovarajuće VPN pokrivenosti. Možda imate svoj VPN pokrenut na svom mobilnom uređaju, ali čim se prebacite na televizor za filmsku večer, riskirate da vas ponovno prate. Postoji li način da koristite svoj VPN s Chromecastom ili ste osuđeni da budete uhvaćeni bez obzira na sve?

Kako spojiti Chromecast na svoj VPN
Ovaj odjeljak će pokazati kako povezati svoj Chromecast s VPN-om. Prvo, važno je razumjeti da ćete za to morati postaviti svoj usmjerivač ili virtualnu mrežu na PC ili Mac. U nastavku ćemo objasniti kako to učiniti.
Također ćete morati preuzeti i postaviti aplikaciju Google Home na iOS ili Android uređaj. Nakon postavljanja, trebate uključiti Chromecast u zidnu utičnicu i zaslon s kojim ćete ga koristiti. Zatim možete slijediti ove korake za povezivanje Chromecasta s VPN-om.
kako dati minecraftu više ovna
Bilješka: Koristimo virtualnu mrežu za povezivanje našeg Chromecasta s našim VPN-om.
- Otvorite aplikaciju Google Home i odaberite Chromecast uređaj s kojim radite.
- Zatim, pod Povežite Chromecast s Wi-Fi mrežom , odaberite VPN mrežu koju ste postavili.
Korištenje VPN-a sa standardnim Chromecast uređajima
Očito, vaš Chromecast zahtijeva internetsku vezu za ispravan rad, preko vaše kućne mreže kako bi omogućio emitiranje filmova, emisija i glazbe s vašeg telefona. Za razliku od uređaja kao što su Amazonov Fire Stick ili Apple TV, Googleov Chromecast ne pokreće namjenske aplikacije (ili barem nije prije—više o tome na kraju ovog članka), tako da ne postoji način za instaliranje VPN aplikacije na vašem uređaju.
Ograničena ponuda: 3 mjeseca BESPLATNO! Nabavite ExpressVPN. Sigurno i prilagođeno strujanju.Isto tako, ne postoji način da uronite u postavke svog Chromecasta kako biste promijenili njegove mrežne postavke kao da se radi o pametnom telefonu, što znači da možda nemate sreće.
Ili biste barem bili da VPN-ovi nisu fleksibilni. Iako ne možete instalirati VPN izravno na svoj uređaj, vi limenka postavite svoj VPN da nativno radi s vašim usmjerivačem, premještajući sav promet na vašoj kućnoj mreži kroz vaš VPN. Ovo nije tako jednostavno kao instaliranje VPN-a na vaše računalo ili pametni telefon, ali ako imate vremena, zaista može biti vrijedno osigurati cijelu vašu mrežu.
VPN usmjerivači
Možete konfigurirati virtualni usmjerivač na računalu sa sustavom Windows ili Mac, ali ako imate usmjerivač s omogućenom VPN-om, sigurnije je i jednostavnije koristiti ga. Usmjeravanje cjelokupnog internetskog prometa kroz usmjerivač prema zadanim postavkama znači da nema konfiguracije ni na jednom računalu, telefonu ili IoT uređaju u vašem domu. Ne morate instalirati VPN softver i ne morate se sjetiti uključiti ga.
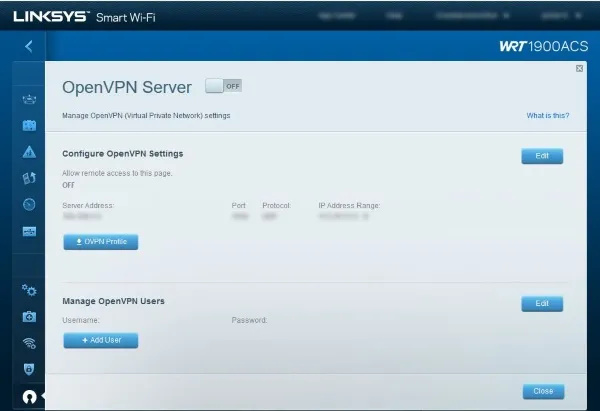
Ako nemate usmjerivač s omogućenim VPN-om (a vjerojatno imate, budući da se postavljanje VPN-a uglavnom temelji na softveru), možete potencijalno nadograditi firmware na DD-WRT ili Rajčica . Oba rade s nizom marki i modela usmjerivača. Ako imate kompatibilni usmjerivač, možete nadograditi svoj firmware na jedan od ovih i pretvoriti svoj usmjerivač od 100 USD u nešto što bi inače koštalo bliže 1000 USD.
Kako postaviti ExpressVPN pomoću virtualnog usmjerivača pomoću Maca
ExpressVPN je kompatibilan s velikim brojem usmjerivača. Možeš pogledajte je li vaš na popisu na ovoj web stranici . Pod pretpostavkom da imate kompatibilni usmjerivač, možete slijediti ove korake za korištenje VPN-a sa svojim Chromecastom:
- Registrirajte IP adresu svog usmjerivača s uključenim ExpressVPN-om ovu web stranicu .
- Prijavite se i kliknite na DNS postavke na lijevo.
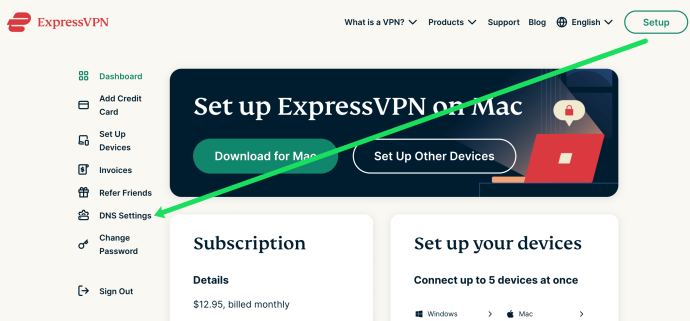
- Klik Registriraj moju IP adresu pored IP adrese vašeg rutera.
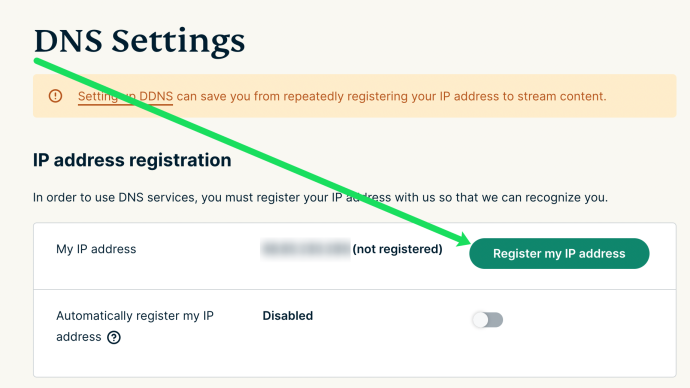
- Vaša IP adresa automatski se registrira kada dovršite ove korake.
Zatim ćemo postaviti vaš VPN na vašem Macu. Evo kako:
- Kliknite ikonu Apple u gornjem lijevom kutu vašeg Maca i kliknite na Postavke sustava . Zatim kliknite na Mreža.
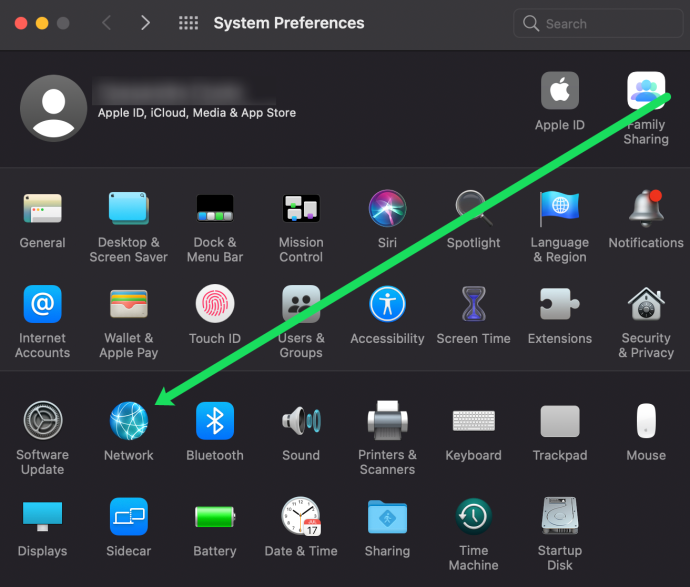
- Kliknite na simbol ‘+’ u donjem lijevom kutu.
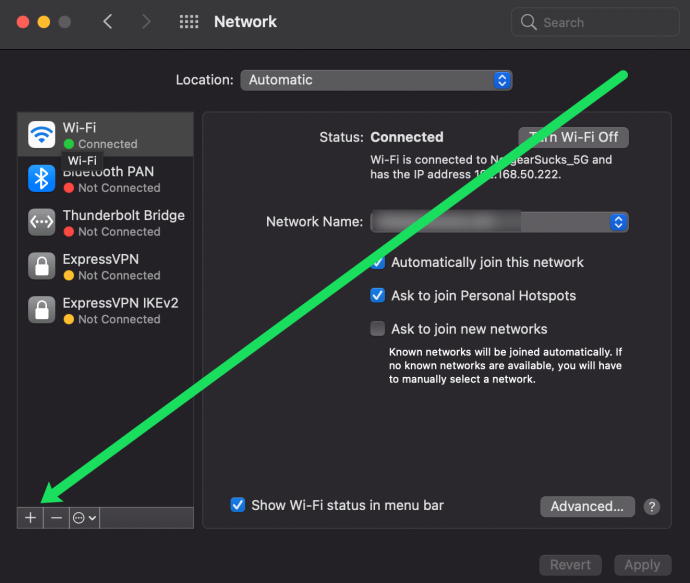
- Imenujte vezu (ExpressVPN u ovom primjeru), odaberite Zadano pored Konfiguracija .
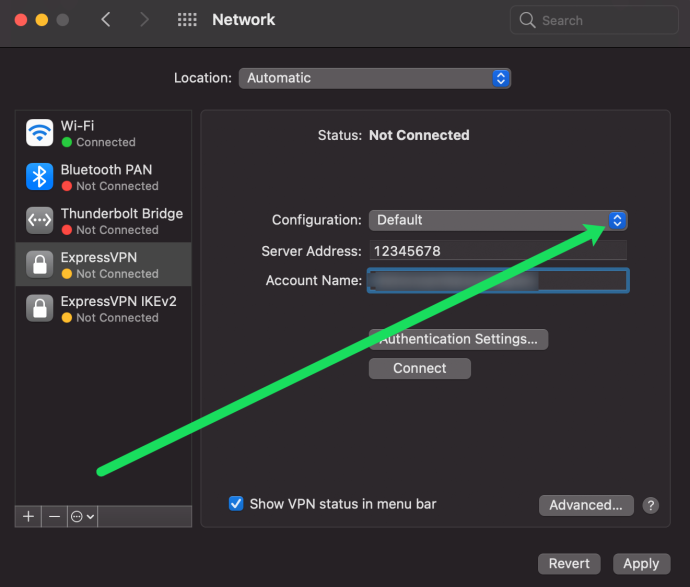
- Tip 12345678 u okviru Adresa poslužitelja.
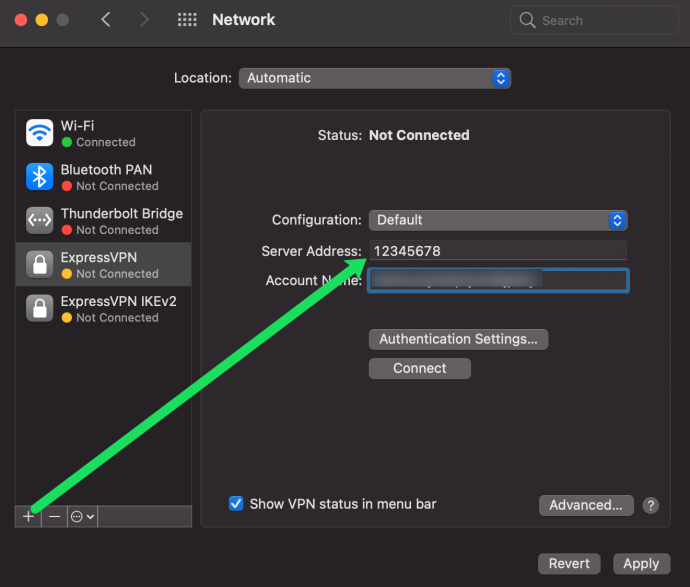
- I na kraju, zalijepite korisničko ime koje ste preuzeli s web stranice ExpressVPN u gornjim uputama.
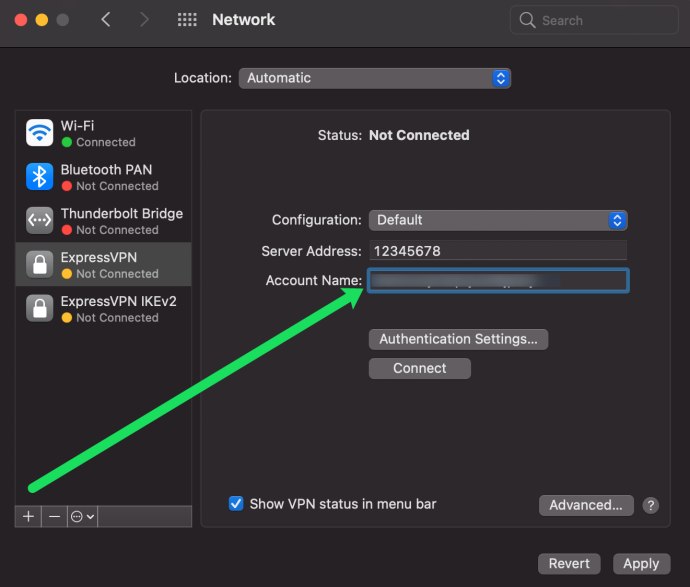
- Označite okvir za Prikaži status VPN-a na traci izbornika i kliknite Postavke provjere autentičnosti.
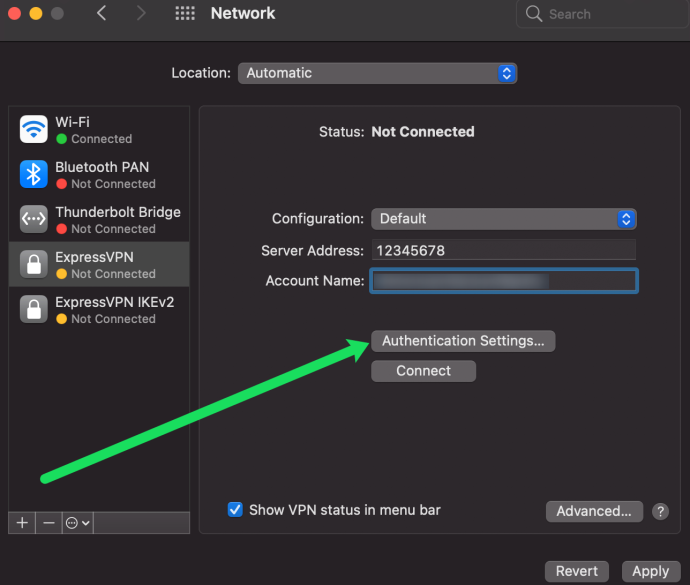
- Unesite lozinku koju smo kopirali u gornjim uputama. Zatim unesite 12345678 pored Podijeli tajnu kutija.
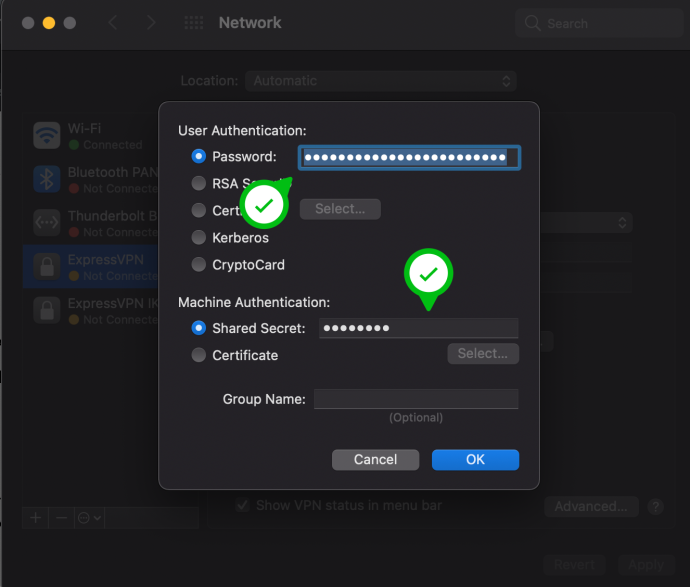
- Klik U redu u skočnom prozoru. Zatim na stranici Mreža kliknite Napredna.
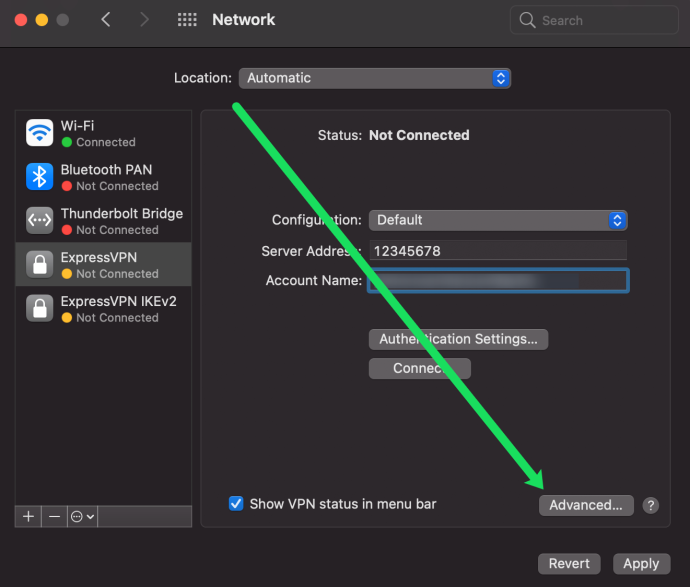
- Označite okvir za Šalji sav promet preko VPN veze. Zatim kliknite U redu.
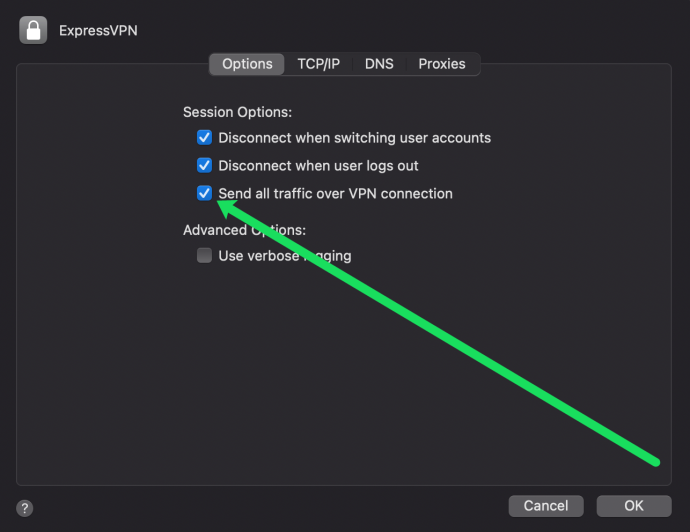
- Na kraju kliknite primijeniti u donjem desnom kutu.
Nakon što ste registrirali svoju IP adresu, vrijeme je da postavite dijeljenje na svom Macu. Ne brinite, ovaj postupak je jednostavan. Evo što učiniti:
- Otvori Postavke sustava baš kao što smo učinili gore. Zatim kliknite na Dijeljenje.
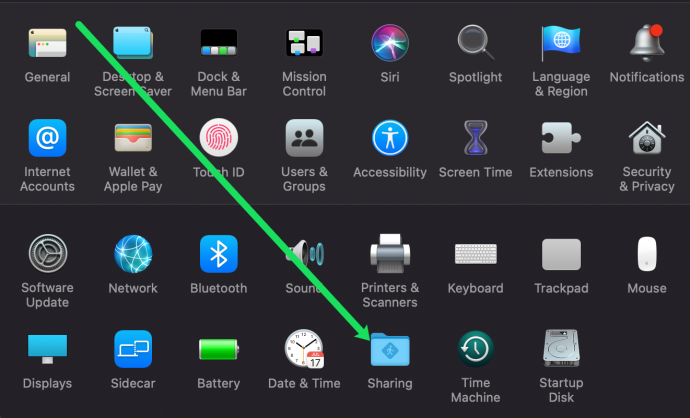
- Označite okvir pored Internet dijeljenje na lijevo.
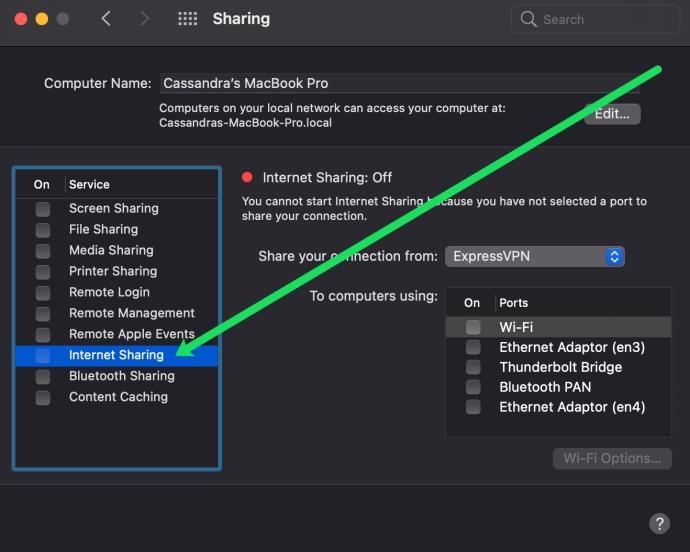
- Pored Dijelite svoju vezu s: odaberite VPN mrežu koju ste postavili.
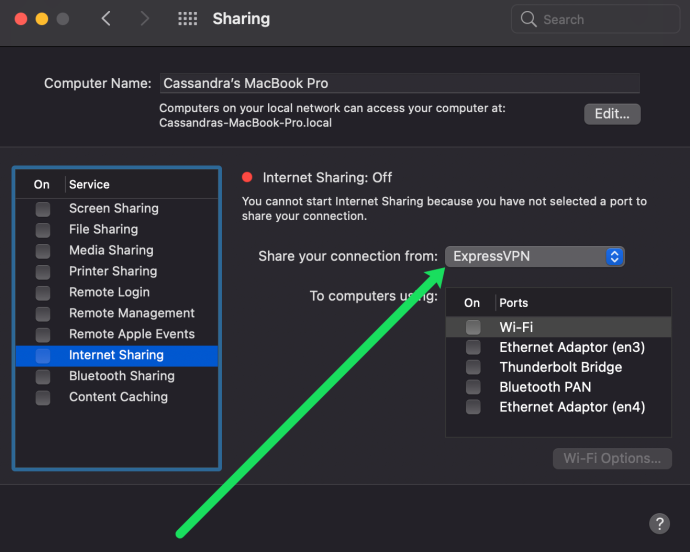
- Na kraju provjerite Wi-Fi kutija pored Na računalo pomoću:
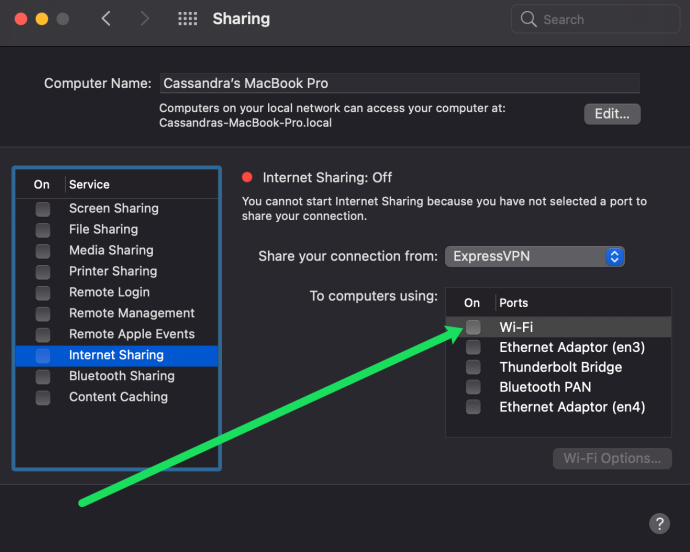
Sada možete otvoriti aplikaciju Google Home na svom pametnom telefonu i povezati ga s mrežom koju ste upravo stvorili. Kada je veza postavljena, možete strujati sadržaj na svoj Chromecast pod krinkom VPN-a.
Kako postaviti ExpressVPN Korištenje virtualnog usmjerivača Korištenje osobnog računala
Računalo se ne razlikuje puno od Maca jer i ono može djelovati kao virtualni usmjerivač za vaš VPN. Postoje neke informacije koje ćete morati dobiti izravno od svog pružatelja VPN usluga. Nakon što prikupite podatke, slijedite ove korake:
- Instalirajte svoj VPN na svoje računalo. Zatim se prijavite na svoj račun i pokrenite svoj VPN.
- Sada otvoreno postavke i kliknite na Mreža & Internet.
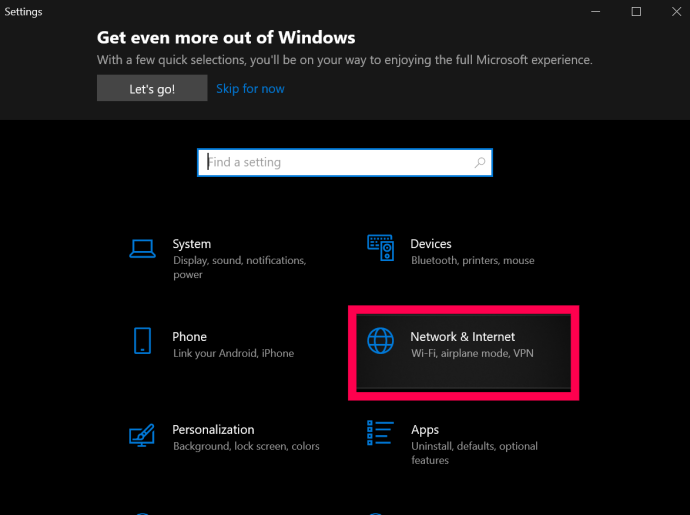
- Zatim kliknite na Mobilna pristupna točka , nalazi se u izborniku na lijevoj strani zaslona.
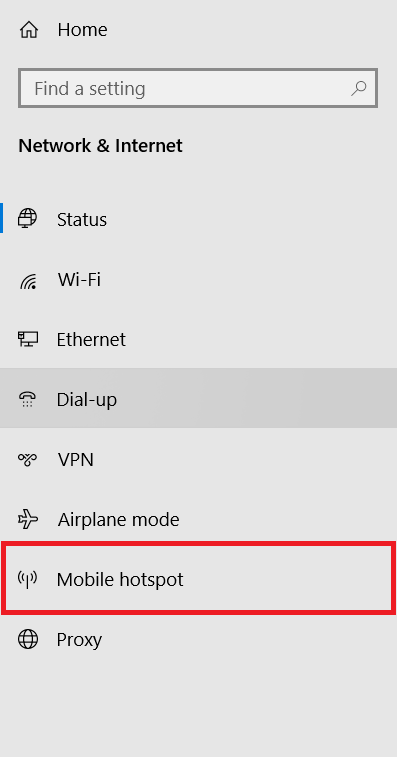
- Zatim kliknite na Dijeli moju internetsku vezu s drugim uređajima gumb za uključivanje da biste ga uključili.
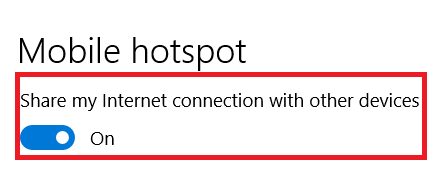
- Odavde kliknite na Promjena opcija adaptera u izborniku na desnoj strani ekrana.
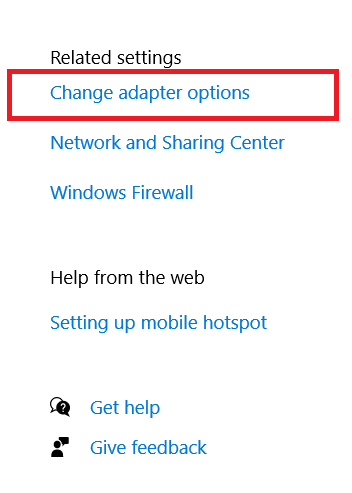
- Sada desnom tipkom miša kliknite adapter za svoj VPN i odaberite Svojstva .
- Zatim kliknite na Dijeljenje karticu na vrhu novog prozora.

- Zatim kliknite potvrdni okvir za Dopustite drugim korisnicima mreže da se povežu putem internetske veze ovog računala a zatim odaberite svoju novostvorenu pristupnu točku s popisa veza.
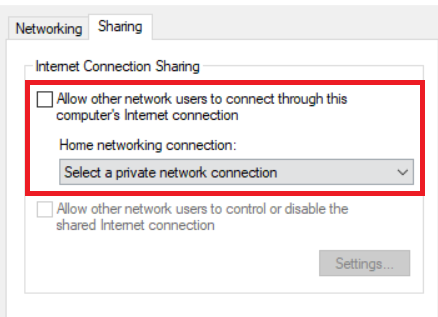
- Odaberi u redu kada ste gotovi.
Sada ste postavili virtualni usmjerivač na Windows 10.
Postavljanje VPN-a na vašem ruteru
Postavljanje VPN-a na vašem usmjerivaču zahtijevat će vam da znate VPN postavke od svog pružatelja usluga. Trebat će vam URL ili IP adresa VPN poslužitelja, vaše korisničko ime, lozinka i sve sigurnosne postavke koje pružatelj koristi. Sve će to obično biti u odjeljku računa na web-mjestu pružatelja usluga.
Većina dobrih pružatelja ponudit će vodiče i upute za postavljanje svojih usluga na vašem usmjerivaču. Ima smisla pratiti ih ako ih imaju. Neki dobavljači usmjerivača nude vlastiti firmware koji možete instalirati na svoj usmjerivač, ali ja bih predložio korištenje konfiguracije umjesto toga jer zadržava kontrolu nad onim što vaš usmjerivač radi.
Tipična konfiguracija usmjerivača trebala bi izgledati ovako:
- Usmjerivaču dodajte postavke DNS-a i DHCP-a koje daje vaš VPN davatelj.
- Onemogući IPv6 ako je potrebno.
- Odaberite adresu VPN poslužitelja među onima dostupnima kod vašeg pružatelja usluga.
- Odaberi TCP ili UDP kao tunelski protokol.
- Odaberite metodu šifriranja (AES).
- Dodajte svoje VPN korisničko ime i lozinku.
Bilo bi dobro da pogledate VPN po svom izboru da biste vidjeli konkretne upute za postavljanje vašeg usmjerivača. Naše najbolji odabir za VPN-ove , ExpressVPN , ima njihove upute upravo ovdje .
Blokiraj Google DNS
Zatim morate blokirati Google DNS kako bi Chromecast ispravno radio preko VPN-a. Ovo je više konfiguracija usmjerivača, ali je vrlo jednostavna. Vi u biti stvarate statičnu rutu koja zaobilazi Google DNS. Ovo neće raditi ako već koristite Google DNS na svom usmjerivaču. Ako želite koristiti Chromecast preko VPN-a, prvo ćete morati promijeniti svoj DNS.
c: /windows/system32/energy-report.html
Opet, teško je biti specifičan jer se konfiguracija usmjerivača razlikuje od proizvođača do proizvođača, ali na svom Linksys usmjerivaču morao sam učiniti ovo:
- Prijavite se na router i odaberite Connectivity, a zatim Advanced Routing.
- Odaberite Dodaj statičku rutu i dodijelite joj naziv.
- Dodajte odredišni IP kao 8.8.8.8 (Google DNS adresa).
- Dodajte masku podmreže kao 255.255.255.255.
- Dodajte adresu pristupnika kao IP adresu vašeg usmjerivača.
- Odaberite Spremi.
- Ponovite za drugu Googleovu DNS adresu 8.8.4.4
Nakon što spremite ovu konfiguraciju, trebali biste moći strujati pomoću Chromecasta bez problema. Također ćete imati koristi od poboljšane sigurnosti sa svim svojim internetskim prometom. Vaš ISP, vlada i bilo tko drugi koga zanima što radite na mreži više neće moći vidjeti što radite i poduzeli ste veliki korak u poboljšanju svoje privatnosti na internetu.

Chromecast s Google TV-om
Prošlo je dosta vremena otkako smo dobili novi Chromecast, ali konačno smo vidjeli lansiranje Googleovog novog streaming sticka prošle jeseni. Iako se još uvijek zove Chromecast i zadržava klasični oblik paka koji smo upoznali i zavoljeli, ovo je potpuno nov uređaj. Zapravo, to je najveća promjena na Chromecastu koju smo dosad vidjeli, kombinirajući uslužni program Google Cast s daljinskim upravljačem i potpuno novim sučeljem nazvanim 'Google TV', temeljenim na Android TV-u.
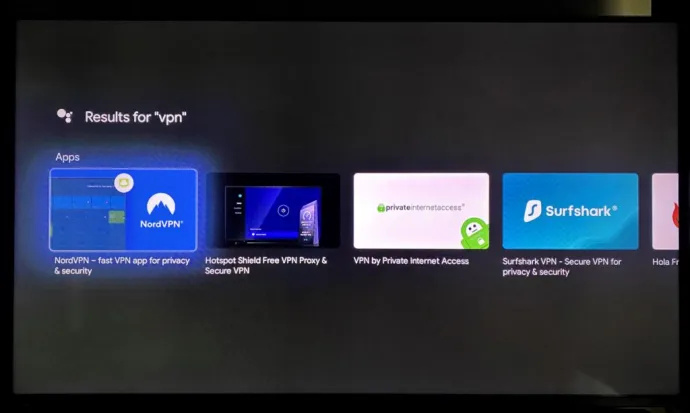
Ako niste upoznati s Android TV-om, to je u redu - evo što vam je važno. Vlasnici ovog novog Chromecasta (koji košta 49 USD i podržava 4K i HDR odmah nakon instalacije, što označava pad cijene u odnosu na stariji Chromecast Ultra) mogu dobiti pristup Trgovini Play, što omogućuje preuzimanje brojnih VPN-ova za Google TV , uključujući ali ne ograničavajući se na:
- ExpressVPN
- NordVPN
- Surfshark
- CyberGhost
- IPVanish
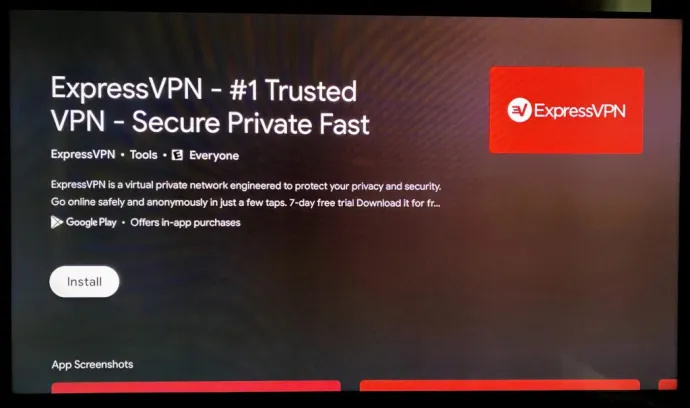
To znači da, umjesto da budete prisiljeni postaviti svoj VPN putem vanjskih sredstava, možete se osloniti na osnovne aplikacije putem Androida kao što biste to učinili na većini drugih pametnih uređaja. To je značajan dodatak i čini nadogradnju na Googleov novi Chromecast mnogo primamljivijim prijedlogom.
Stvari koje treba imati na umu kada koristite VPN
Loša strana VPN-ova je ta što će sav vaš promet usmjeravati kroz VPN osim ako ne onemogućite VPN na razini usmjerivača. Uglavnom, to ne bi trebalo uzrokovati probleme, ali ako odaberete krajnju točku VPN-a u drugoj zemlji ili negdje izvan vaše blizine, bilo koje web mjesto svjesno lokacije postat će zbunjeno i zahtijevat će ručnu intervenciju. Opet, ovo možda nije problem za vas, ali vrijedi biti svjestan posljedica. Na primjer, ako kupujete online, možete dobiti različite popise i cijene nego što biste dobili u svojoj zemlji. To je mali problem—a ako postavite svoj VPN da usmjerava u vašoj matičnoj zemlji, problem vam uopće neće biti bitan—ali nešto što morate imati na umu ovisno o tome kako koristite internet.
Druga glavna mana VPN-ova dolazi od lokacija vaših krajnjih točaka. VPN krajnje točke su mjesta gdje vaš sigurni tunel završava i vraća se na standardnu internetsku vezu. Većina pružatelja VPN-a raspoređuje stotine krajnjih točaka diljem zemlje, ali ipak je dobra ideja provjeriti jeste li na stabilnoj vezi. Potražite pružatelja VPN-a koji ima krajnje točke u vašem gradu ili regiji, uz druge države i zemlje. Na taj način dobivate maksimalnu širinu i možete odabrati svoje lokacije ovisno o svojim potrebama.
Brzina je prije bila problem s VPN-om zahvaljujući prevelikom prometu. Ovo su dodatni podaci koje generira sigurnost VPN-a i činjenica da promet mora putovati dalje. To je sada manji problem, pogotovo ako koristite kvalitetnog VPN pružatelja usluga kao što je ExpressVPN . Alphr ima hrpu članaka o odabiru pružatelja VPN-a koji će vam pomoći u tome.









