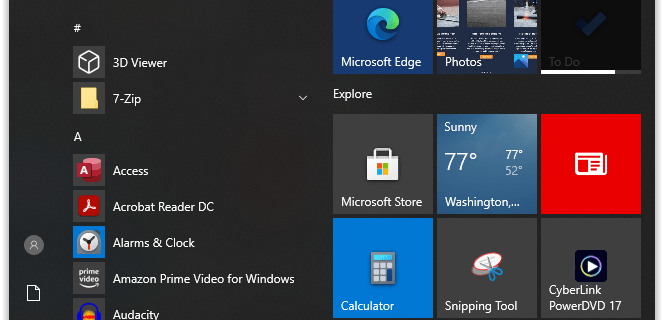Ako pohranjujete datoteke predmemorije, vaš iPad radi brže i možete pristupiti nekim datotekama aplikacije izvan mreže. Još bolje, štedi mobilne podatke jer vaš iPad ne mora uvijek dohvaćati podatke s poslužitelja. Međutim, datoteke predmemorije zauzimaju vaš interni prostor za pohranu, zbog čega redovito ostajete bez prostora.
mogu li tiskati dokumente na walgreensu

Ovaj članak objašnjava kako očistiti predmemoriju na iPad aplikacijama.
Kako očistiti predmemoriju na iPad aplikacijama
Osim ako ručno ne izbrišete predmemoriju svojih aplikacija, one ostaju na vašem uređaju. Ako imate previše revne aplikacije, one bi mogle popuniti vaš interni prostor za pohranu datotekama predmemorije i, zauzvrat, učiniti vaš uređaj sporim i tromim.
Ponekad se pohranjena predmemorija ošteti, što utječe na normalno funkcioniranje aplikacije do točke rušenja. U drugim slučajevima predmemorirani podaci postaju zastarjeli, zbog čega aplikacija prikazuje stare informacije.
Kao rezultat toga, ključno je redovito brisanje predmemorije aplikacija za iPad. Uostalom, ako otvorite aplikaciju nakon brisanja privremenih datoteka, vaš će iPad ponovno spremiti podatke u predmemoriju.
Brisanje predmemorije na iPad aplikacijama za pregledavanje
Internetski preglednici vašeg iPada mogu biti među aplikacijama koje pohranjuju mnogo predmemorije na vašem iPadu. Za svaku web stranicu koju posjetite, vaš iPad pohranjuje svoje kolačiće i predmemoriju.
Evo kako očistiti predmemoriju u pregledniku Safari:
- Otvorite “Settings app” na početnom zaslonu iPada i odaberite “General”.

- Odaberite 'Pohrana' za prikaz informacija o pohrani vaših aplikacija. Pomaknite se prema dolje i odaberite 'Safari'.

- Na stranici s postavkama Safarija dodirnite 'Napredno' i odaberite 'Izbriši povijest i podatke web stranice'. Ovo prikazuje popis svih stranica koje su pohranile privremene datoteke na vaš iPad.

- Da biste izbrisali pojedinačnu datoteku predmemorije, zadržite pokazivač iznad nje i 'prijeđite prstom ulijevo.' Dodirnite crveni gumb 'Izbriši' s desne strane.
- Da biste odjednom izbrisali sve datoteke predmemorije preglednika, dodirnite 'Ukloni sve podatke web stranice'. Brisanjem predmemorije u aplikaciji Safari za iPad uklanjaju se podaci za druge sinkronizirane uređaje.
Za preglednik Google Chrome koristite ove korake:
- Pokrenite preglednik Chrome i odaberite 'Ellipses menu' u gornjem desnom kutu.

- Dodirnite 'Povijest' i odaberite 'Izbriši podatke o pregledavanju'. Provjerite jeste li odabrali 'Kolačići, podaci web-mjesta' i 'Predmemorirane slike i datoteke'.

- Odaberite 'Sve vrijeme' na vrhu kako biste izbrisali sve datoteke predmemorije od zadnjeg brisanja ili odaberite željeni vremenski raspon.

- Dodirnite 'Izbriši podatke o pregledavanju' za brisanje svih datoteka predmemorije.

Brisanje predmemorije za pojedinačnu iPad aplikaciju
Brisanje predmemorije pomoću ove metode daje vam dvije mogućnosti: rasteretiti aplikaciju ili je izbrisati. Prebacivanje uklanja aplikaciju s vašeg iPada, ali zadržava vaše pohranjene podatke i dokumente. Kada ponovno instalirate aplikaciju, dobit ćete čistu listu sa svojim podacima bez datoteka predmemorije.
Nasuprot tome, opcija brisanja briše aplikaciju i sve povezane informacije. Ako ponovno instalirate aplikaciju, nećete oporaviti svoje podatke.
Da biste očistili predmemoriju ovom metodom, učinite sljedeće:
- Pokrenite aplikaciju 'Postavke' s početnog zaslona iPada.

- Odaberite 'Općenito' na lijevoj bočnoj traci. Ovo otvara stranicu Općenito na glavnom zaslonu.

- Dodirnite 'Pohrana'. Učitavanje stranice za pohranu može potrajati nekoliko minuta ako na vašem uređaju ponestane prostora. Kada se stranica za pohranu učita, vidjet ćete raščlambu načina na koji su vaše aplikacije koristile prostor za pohranu, pri čemu se aplikacije koje zauzimaju najveći prostor pojavljuju na vrhu. Na vrhu ćete također dobiti preporuke aplikacija.

- Dodirnite jednu od aplikacija da vidite status njezine pohrane. Ispod minijature aplikacije pronaći ćete dvije opcije 'Preuzmi aplikaciju' i 'Izbriši aplikaciju'.

- Ako je to aplikacija koju više ne koristite, dodirnite 'Izbriši aplikaciju'. S druge strane, ako se radi o aplikaciji koju redovito koristite i zauzima previše prostora, dodirnite 'Preuzmi aplikaciju'. Ne zaboravite ga ponovno instalirati nakon toga kako biste vratili svoje podatke.


Loša strana korištenja ove metode je da neke aplikacije, poput aplikacije Fotografije, nemaju opciju pretovara ili brisanja za brisanje predmemorije. Morate otići u aplikaciju i ručno izbrisati datoteke koje više ne koristite.
Brisanje predmemorije aplikacija za iPad pomoću tipke Home
Možda će vam korištenje gumba za početnu stranicu biti prikladno ako ne želite prolaziti kroz dosadan proces deinstaliranja i ponovnog instaliranja svojih aplikacija za brisanje predmemorije.
- Idite na početni zaslon iPada i dodirnite aplikaciju koju želite očistiti predmemoriju.

- Kada se aplikacija otvori, držite tipku 'Power button' u donjem desnom kutu iPada dok ne vidite 'Slide to power off'.

- Pustite tipku za napajanje i pritisnite tipku 'Home' s lijeve strane iPada dok se aplikacija ponovno ne pokrene. Ovo briše predmemoriju aplikacije.
Ako koristite uređaj bez gumba za početnu stranicu, koristite ove korake za brisanje predmemorije:
- Otvorite svoju aplikaciju 'Postavke' i odaberite 'Općenito' na lijevoj bočnoj traci.

- Odaberite 'Pristupačnost' i omogućite prekidač za 'AssistiveTouch' u prozoru pristupačnosti. Bijelo-sivi krug pojavljuje se na početnom zaslonu i sada služi kao početni gumb.

- Vratite se na početnu stranicu 'Postavke' i odaberite 'Općenito'. Pomaknite se prema dolje i odaberite 'Isključi.'

- Dugo pritisnite ikonu 'AssistiveTouch' (gumb za početnu stranicu) dok zaslon vašeg iPada ne zacrni i ne zatreperi bijelo.
- Dodirnite 'Slide to power off.' Vaš iPad se ponovno pokreće, a predmemorija se briše.

Brisanje predmemorije za aplikacije trećih strana na iPadu
Za razliku od unaprijed instaliranih aplikacija na iPadu, većina aplikacija trećih strana ima opciju predmemorije u postavkama pohrane. Da biste očistili predmemoriju za ove aplikacije, učinite sljedeće:
- Otvorite bilo koju aplikaciju treće strane na svom iPadu, poput Snapchata ili WhatsAppa.

- Pronađite zupčanik ili gumb 'Postavke' unutar aplikacije.

- Pomaknite se izbornikom postavki i pronađite 'Pohrana i podaci' ili 'Pohrana i predmemorija'. Uvjeti se malo razlikuju od aplikacije do aplikacije.

- Odaberite 'Upravljanje pohranom' i odaberite 'Izbriši predmemoriju'.
Brisanje predmemorije na iPadu pomoću alata trećih strana
Možda ste primijetili da ne postoji način za brisanje predmemorije na iPadu odjednom. Ovo bi moglo biti nezgodno ako na vašem uređaju nema dovoljno prostora i nemate vremena prolaziti kroz svaku aplikaciju da biste očistili predmemoriju. Srećom, možete koristiti alate trećih strana na vašem Macu ili Windowsu kako biste odjednom izbrisali predmemoriju svoje iPad aplikacije.
Primjeri alata za čišćenje predmemorije trećih strana uključuju iFreeUp i PanFone iOS Eraser . iFreeUp je prikladan za korisnike iPada koji koriste Windows PC. PanFone iOS brisač, s druge strane, podržava Mac i Windows. Ovi alati trećih strana rade na sličan način.
Evo kako očistiti predmemoriju na iPadu pomoću aplikacije PanFone iOS Eraser:
- Pokrenite svoj Windows ili Mac preglednik i preuzmite željeni alat treće strane.

- Nakon preuzimanja pokrenite i instalirajte aplikaciju na svoje računalo. Otvorite aplikaciju kada završite.

- Upotrijebite USB kabel za povezivanje iPada s računalom.
- Odaberite ikonu 'Oslobodi prostor' u gornjem lijevom kutu bočne trake. Odaberite 'Brzo skeniranje' na glavnom zaslonu.
- Skeniranje traje nekoliko minuta, nakon čega se prikazuje prostor koji zauzimaju bezvrijedne datoteke.
- Dođite do donjeg desnog kuta zaslona i odaberite 'Očisti'. Dajte aplikaciji malo vremena da izbriše datoteke predmemorije. Ponovite postupak kako biste bili sigurni da ste uklonili sve neželjene datoteke.
Oslobodite svoj iPad
Ako svoj iPad koristite svaki dan, neizbježno je da ćete akumulirati datoteke predmemorije koje će, ako ostanu neočišćene, uzrokovati kašnjenje vašeg uređaja i ponestajanje prostora. Iako su datoteke predmemorije korisne za vaš uređaj, njihovo brisanje bilo kojom od gore navedenih metoda doprinijet će performansama vašeg uređaja.
Koliko često brišete predmemoriju na iPadu? Želite li da iPad ima način brisanja predmemorije bez deinstaliranja aplikacija? Javite nam u odjeljku za komentare ispod.