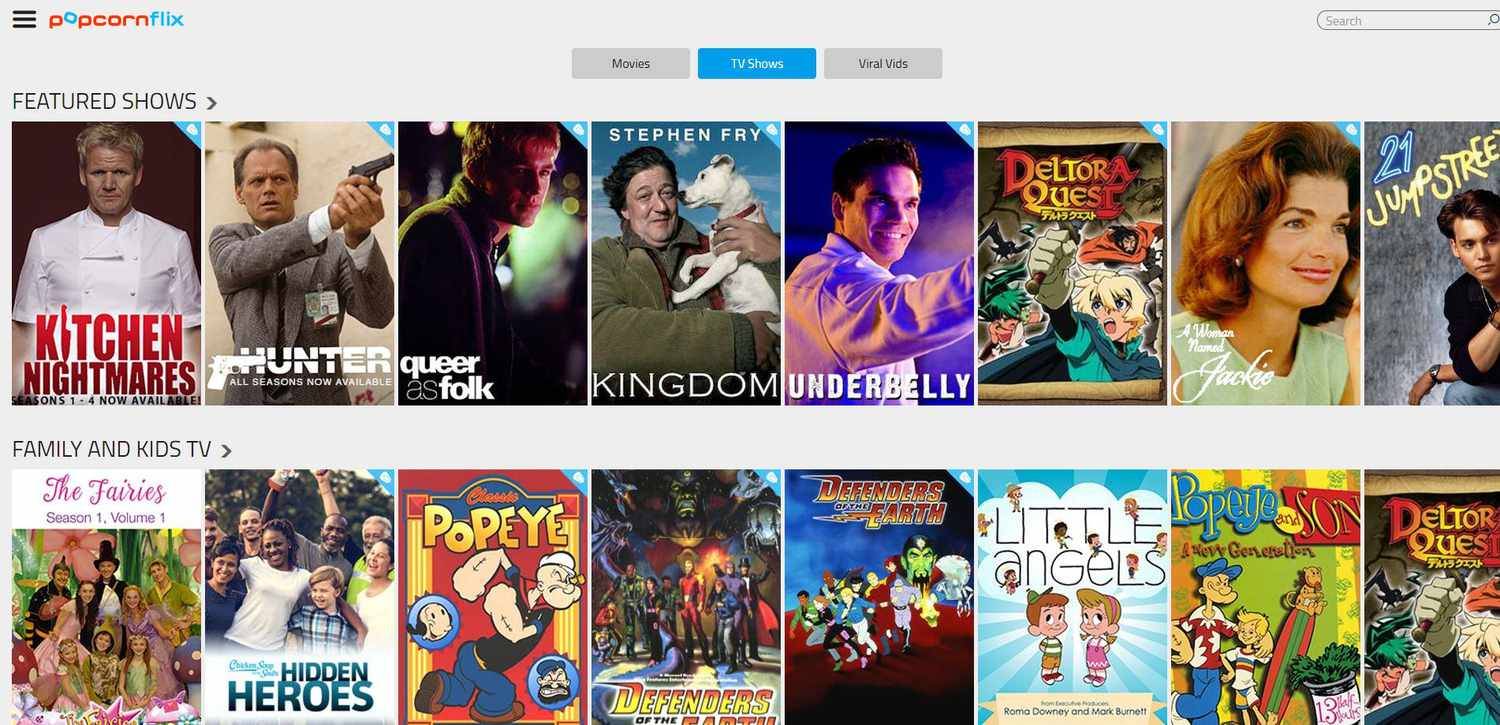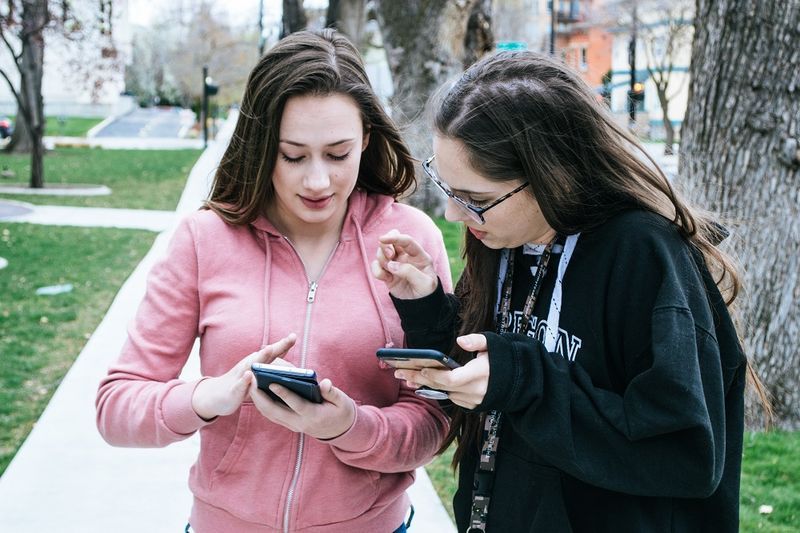Visual Studio (VS) Code jedan je od najboljih uređivača koda iz mnogo razloga. Ali ono što čini ovaj uređivač koda omiljenim za mnoge programere je mogućnost da ga prilagodite svojim potrebama. Jedan od mnogih načina na koji programeri prilagođavaju VS kod jest pristup i uređivanje datoteke settings.json.

Ali kako točno pristupiti ovoj datoteci? Nastavite čitati kako biste otkrili kako krenuti u taj proces.
Kako otvoriti Settings.json u VS kodu
Korisnici mogu jednostavno promijeniti većinu postavki VS koda pomoću ponuđenog korisničkog sučelja (UI). Međutim, neke prilagodbe nisu dostupne na sučelju i morate pristupiti datoteci settings.json da biste ih promijenili.
Srećom, otvaranje datoteke settings.json je relativno jednostavno, a postoji nekoliko načina da to učinite.
Korištenje VS Code Command Palette – Windows ili Linux
Prečaci i naredbe mogu biti neodoljivi za navigaciju, pogotovo ako niste strastveni korisnik računala. Dobro je što VS Code pruža intuitivnu paletu naredbi koja olakšava pristup datoteci settings.json. Evo kako koristiti VS Code Command Palette za pristup datoteci na Windows ili Linux računalu:
- Otvorena VS kod i pritisnite prečac “Ctrl + Shift + P” za pristup paleti naredbi.

- Upišite 'Settings.json' u traku za pretraživanje i odaberite određenu datoteku settings.json koju želite urediti. Imajte na umu da postoje dvije datoteke settings.json — jedna za korisničke postavke i druga za postavke radnog prostora.

- Izmijenite svoje postavke putem datoteke.
Ako ne volite tipkovničke prečace, razmislite o korištenju metode u nastavku:
- Otvorena Visual Studio Code .

- Pritisnite ikonu postavki u donjem lijevom kutu zaslona.

- Odaberite 'Postavke'.

- Kliknite ikonu datoteke u gornjem desnom kutu zaslona.

- Datoteka settings.json trebala bi se odmah otvoriti i trebali biste moći napraviti bilo kakve izmjene po želji.

Korištenje VS Code Command Palette – Mac
Ako ste na Macu, slijedite korake u nastavku da biste otvorili datoteku settings.json pomoću palete naredbi.
- Otvorena Visual Studio Code .

- Odaberite 'Kôd' i odaberite 'Postavke'.

- Ići:
- Kartica 'Korisnik' za korisničke postavke.

- Kartica 'Radni prostor' za postavke radnog prostora.

- Kartica 'Korisnik' za korisničke postavke.
- Kliknite ikonu datoteke u gornjem desnom kutu zaslona kako biste otvorili odabranu datoteku settings.json.

- Napravite potrebne promjene.
- Spremite i zatvorite datoteku.
Imajte na umu da će se sve promjene unesene u korisničku datoteku settings.json odraziti na sve projekte VS Codea koji su trenutno u tijeku. Stoga ima smisla urediti korisničku datoteku settings.json ako želite prilagoditi postavke koje utječu na sve projekte u uređivaču.
Ako želite da promjene utječu samo na projekt na kojem trenutno radite, uredite datoteku workspace settings.json. Na taj način sve promjene koje napravite neće utjecati na druge projekte.
Korištenje File Explorera – Windows
Također možete koristiti File Explorer za pristup datoteci settings.json. Ako ste na Windows računalu, evo kako pomoću programa otvoriti datoteku settings.json:
- Pritisnite tipke 'Windows + R' da biste otvorili okvir za pokretanje.

- Upišite “%userprofile%” bez navodnika i pritisnite “Enter”.

- Odaberite 'AppData'. Prema zadanim postavkama ne možete vidjeti datoteku 'AppData'. Dakle, idite na 'Prikaz' i potvrdite okvir 'Skrivene stavke' kako biste dobili dopuštenje za pregled datoteke.

- Idite na 'Roaming', a zatim na 'Kôd'.

- Pronađite datoteku 'Settings.json', zatim je kliknite desnom tipkom miša. Idite na 'Otvori s'.

- Odaberite “VS Code” da otvorite datoteku u Visual Studio Code.

- Napravite potrebne promjene i spremite datoteku prije nego izađete.
Alternativno, možete upisati '%userprofile%\AppData\Roaming\Code\User' (bez navodnika) u okvir za pokretanje, zatim otvoriti datoteku settings.json u VS kodu. Odatle izvršite potrebne izmjene i spremite promjene prije zatvaranja datoteke.
Korištenje File Explorera – Linux
Da biste otvorili datoteku settings.json na Linuxu, slijedite put direktorija u nastavku i otvorite datoteku pomoću VS koda:
$HOME/.config/Code/User/settings.json
Korištenje File Explorera – Mac
Ako ste na Macu, slijedite korake u nastavku da biste otvorili datoteku settings.json u VS Codeu:
kako spremiti fotografije na google fotografije -
- Idite na 'Idi' i odaberite opciju 'Knjižnica'.

- Ako nedostaje opcija 'Knjižnica', idite na 'Idi', a zatim na 'Idi u mapu'. Upišite “~/Library” zatim pritisnite gumb “Go” kako bi opcija Library postala dostupna.

- Nakon što je mapa 'Library' otvorena, kliknite 'Application Support'.

- Dođite do 'Kôd' i otvorite direktorij 'Korisnik'.

- Otvorite datoteku 'Settings.json' koristeći VSCode.

- Promijenite datoteku po potrebi i svakako je spremite prije nego izađete.
Kako urediti postavke pomoću datoteke Settings.json
Pristup datoteci settings.json samo je jedan dio procesa. Također morate znati kako urediti postavke u datoteci.
Prvo, morate razumjeti JSON format. Jednostavno rečeno, to je tekstualni format za razmjenu podataka. Format se koristi za razmjenu podataka između računala i drugih uređaja. Svaka podatkovna stavka u JSON-u sadrži ID zajedno s vrijednošću koja je predstavlja. Dakle, kada otvorite datoteku settings.json, svaka postavka će imati svoj ID i vrijednost na koju je trenutno postavljena. Isto vrijedi i kada želite dodati uređivanje – navedite ID i njegovu vrijednost.
Razmotrite primjer u nastavku:
Recimo da želite automatski spremiti svoje datoteke nakon određene vremenske odgode. U tom slučaju možete dodati sljedeći redak koda u datoteku settings.json bilo gdje između otvarajuće i zatvarajuće vitičaste zagrade:
“files.AutoSave”: “AfterDelay”,
Prvi dio gornjeg retka koda je ID postavke 'Automatsko spremanje datoteke', a drugi je novododijeljena vrijednost.
kad napravite privatnu priču na snapchatu, znaju li oni
Još bolje, datoteka settings.json integrirana je s IntelliSenseom i pametnim predviđanjima. Dakle, kad god počnete upisivati ID postavke, on bi se trebao automatski predvidjeti. Možete pritisnuti tipku 'Enter' da prihvatite predloženi ID. Vrijednosti ID-a odgovarajuće postavke predviđaju se na isti način.
Kad god pogrešno upišete ID postavke ili njezinu vrijednost, bit će označen crvenom bojom, što olakšava prepoznavanje i ispravljanje pogrešaka. Možete vidjeti popis svih postavki koje možete urediti putem settings.json pritiskom na tipke “Ctrl +,”. Također možete vidjeti popis svih zadanih postavki na službenom Stranica postavki VS koda .
Dodatna često postavljana pitanja
Zašto promjene koje sam napravio putem datoteke settings.json nisu stupile na snagu?
Sve promjene koje napravite putem datoteke settings.json stupaju na snagu tek kada ponovno pokrenete uređivač koda. Dakle, ako postoje promjene koje ste napravili, a nisu stupile na snagu, ponovno pokrenite uređivač i pogledajte hoće li to riješiti problem. Ako to ne uspije, razmislite o ponovnom pokretanju cijelog računala.
Zašto dobivam pogrešku koja kaže da VS Code ne može napisati moje postavke?
Ako pokušavate promijeniti postavku, ali stalno dobivate poruku o pogrešci, vjerojatno je došlo do pogreške prilikom uređivanja datoteke settings.json. Na primjer, možda ste pogrešno upisali određenu vrijednost. Da biste riješili problem, ponovno otvorite datoteku settings.json i provjerite postoje li pogreške označene crvenim vijugama.
Kako mogu resetirati sve svoje postavke u VS Codeu?
Najlakši način za vraćanje svih postavki VS Code-a na zadane je brisanje sadržaja datoteke user settings.json osim početnih i završnih zagrada. Međutim, imajte na umu da se ova radnja ne može poništiti, stoga morate biti vrlo oprezni prije nego nastavite. Nakon što ste sve izbrisali, spremite datoteku i ponovno pokrenite uređivač.
Počnite prilagođavati postavke VS koda pomoću datoteka Settings.json
Datoteka settings.json jedna je od bitnih datoteka na koje se morate naviknuti ako želite prilagoditi uređivač VS koda svojim potrebama. Srećom, VS Code čini pristup ovoj datoteci relativno lakim. Na primjer, možete otvoriti datoteku pritiskom na “Ctrl + Shift” + P” i odabirom datoteke settings.json koju želite urediti. Datoteci također možete pristupiti putem File Explorera ako znate njezinu specifičnu putanju datoteke.
Koji je vaš preferirani način otvaranja settings.json u VS Codeu? Javite nam u odjeljku za komentare u nastavku.