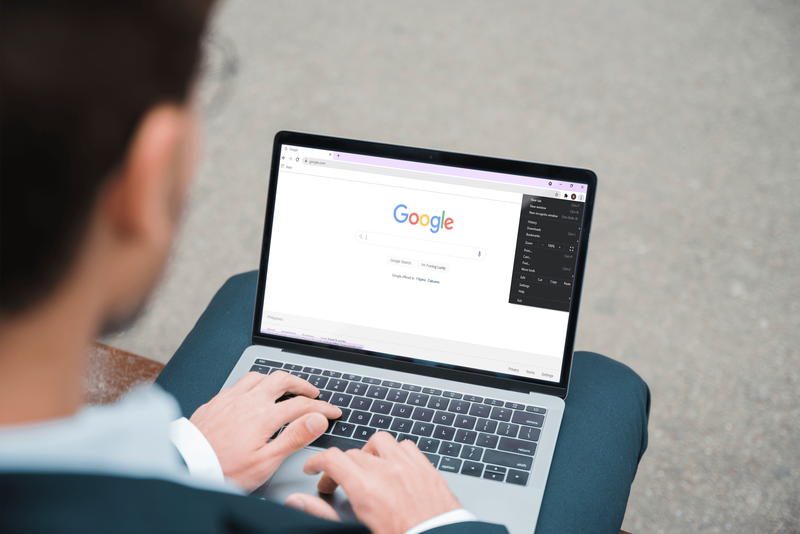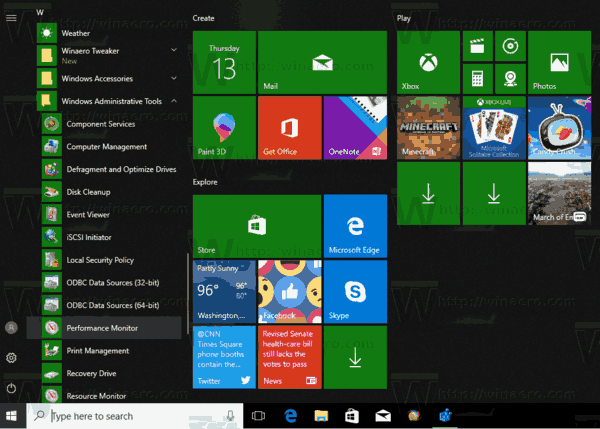Gravatar je web-usluga za ljude koji se žele suzdržati od opetovanog učitavanja svojih profilnih slika na WordPress web stranice koje komentiraju. To vam štedi vrijeme, pogotovo ako ste bloger ili komentirate mnoge online postove.
Baš kao i bilo koji drugi online alat za automatizaciju, ova web usluga s vremena na vrijeme sigurno ne radi. Ako ustanovite da vaš Gravatar Cropper ne radi, došli ste na pravo mjesto. Naučite neke od popravaka koje možete isprobati kako biste osigurali da vaš Gravatar nastavi normalno funkcionirati i da možete izrezati svoje avatare bez problema.
Gravatar Cropper ne radi
Obrezivanje vašeg avatara jedan je od najvažnijih koraka s kojima ćete se susresti prilikom postavljanja svojih Gravatara. Ako ne možete prijeći ovaj korak, nećete moći dodati nove Gravatare na svoj profil.
Gravatar Cropper ne radi može biti uzrokovan nizom problema, uključujući:
- Problemi s preglednikom s kojim radite; neke preglednike Gravatar ne podržava dobro
- Upotreba preglednika koji je zastario
- Greška u softveru Gravatar
Postoje različiti načini za rješavanje ovih problema kako biste mogli natjerati Gravatar Cropper da ponovno izreže vašu fotografiju.
Kako popraviti da Gravatar Cropper ne radi
Isprobajte sljedeće popravke ako Gravatar Cropper ne radi.
kako dodati tekst u mp3 datoteku -
Prijeđite na drugi preglednik
Ako koristite preglednik poput Internet Explorera i čini se da vaš Gravatar Cropper ne radi, pokušajte se prebaciti na neki drugi preglednik poput Firefoxa ili Google Chromea i provjerite hoće li to riješiti problem. U većini slučajeva ovo bi trebalo riješiti problem i nakon toga biste trebali moći izrezati svoju sliku. Najbolje je raditi s preglednicima koje trenutno podržavaju i WordPress i Gravatar, samo radi sigurnosti. To uključuje:
- Google Chrome

- Opera

- Microsoft Edge

- Safari

- Mozilla Firefox

Izrežite fotografiju pomoću WordPressa
Ako i dalje ne možete izrezati svoju fotografiju čak ni nakon prebacivanja na drugi preglednik, možete zaobići postupak tako da odete na WordPress i obrezivanje slike od tamo. Samo morate osigurati da je račun e-pošte koji koristite za svoj WordPress račun isti onaj koji koristite za svoj Gravatar račun. Uklonivši to s puta, evo kako izrezati svoj Gravatar pomoću WordPressa.
- Ići WordPress i prijavite se na svoj račun koristeći istu e-poštu koju koristite za Gravatar.

- Odaberite 'Moj profil' na lijevoj bočnoj traci.

- Pritisnite svoj avatar i odaberite sliku koju ste pokušavali izrezati s Gravatar Cropperom.

- Kliknite 'Otvori' da dodate sliku u svoj WordPress.

- Izrežite sliku kako želite i kliknite gumb 'Promijeni moju fotografiju'.

- Kada se vratite na svoj Gravatar račun, trebali biste vidjeti da je slika uspješno ažurirana i dodana vašim Gravatarima.
Osvježite preglednik i izbrišite predmemoriju preglednika
Još jedan popravak koji možete isprobati ako vaš Gravatar Cropper ne radi je osvježavanje stranice klikom na kružnu strelicu u gornjem lijevom kutu zaslona. Razmislite o prisilnom ponovnom učitavanju ako ikona za osvježavanje ne riješi problem. Ovdje su prečaci koje možete koristiti za prisilno ponovno učitavanje preglednika na različitim operativnim sustavima.
mjesta za ispis papira u mojoj blizini
- Linux: 'F5'

- Mac OS: “Cmd” + “R”

- Jabuka: “Apple” + “R”

- Windows: “Ctrl” + “F5”

Razmotrite brisanje predmemorije preglednika ako prisilno ponovno učitavanje ne riješi problem. Predmemorija preglednika uključuje male datoteke sa sićušnim dijelovima informacija koje korisnicima pomažu da brže pristupe web stranicama kada ih ponovno posjećuju. Iako je predmemorija ključna za pojednostavljenje iskustva pregledavanja, ona može uzrokovati probleme koji mogu uzrokovati da cijeli proces pođe po zlu.
Brisanje predmemorije u pregledniku Google Chrome
Da biste izbrisali predmemoriju preglednika u Chromeu, slijedite korake u nastavku.
- Otvoren Google Chrome i kliknite tri okomite točke u gornjem desnom kutu zaslona.

- Proširite izbornik 'Više alata' i odaberite opciju 'Izbriši podatke o pregledavanju'.

- Na vrhu stranice odredite određeni vremenski raspon predmemorije koju želite izbrisati. Možete odabrati 'Sve vrijeme' da biste sve izbrisali.

- Označite okvir za 'Predmemorirane slike i datoteke'.

- Kliknite opciju 'Izbriši podatke' da biste dovršili postupak.

Brisanje predmemorije preglednika na Mozilla Firefoxu
Ako koristite Mozilla Firefox, slijedite korake u nastavku za brisanje predmemorije preglednika.
- Otvoren Mozilla Firefox i kliknite tri vodoravne crte u gornjem desnom kutu zaslona.

- Među opcijama odaberite 'Postavke'.

- Na lijevoj bočnoj traci odaberite opciju 'Privatnost i sigurnost'.

- Pomaknite se prema dolje do odjeljka 'Kolačići i podaci o web-mjestu'.

- Kliknite gumb 'Izbriši podatke...'.

- Poništite odabir 'Kolačića i podataka web-mjesta' (osim ako ne želite i njih poništiti) i provjerite je li označen okvir 'Predmemorirani web-sadržaj'.

- Pritisnite gumb 'Očisti'.

Brisanje predmemorije preglednika na Microsoft Edgeu
Ako koristite Microsoft Edge, najbolje je isključiti sinkronizaciju ako želite očistiti predmemoriju preglednika samo na uređaju koji koristite. Da biste to učinili, proces se sastoji od dvije faze.
- Otvoren Microsoft Edge .

- Pritisnite tri okomite točke u gornjem desnom kutu zaslona.

- U izborniku odaberite opciju 'Postavke i više...'.

- Idite na 'Postavke', a zatim na 'Profili'.

- Otvorite opciju 'Sinkronizacija' i kliknite 'Isključi sinkronizaciju'.

Nakon što je sinkronizacija isključena, slijedite korake u nastavku za brisanje predmemorije preglednika.
- Pritisnite tri okomite točke u gornjem desnom kutu zaslona.

- Među opcijama koje će se pojaviti odaberite 'Postavke i više'.

- Idite na 'Postavke', a zatim na 'Privatnost, pretraživanje i usluge'.

- Pomaknite se prema dolje do odjeljka 'Brisanje podataka o pregledavanju'.

- Kliknite gumb na kojem piše 'Odaberite što želite izbrisati'.

- Na padajućem izborniku 'Vremenski raspon' odaberite 'Sve vrijeme'.

- Uvjerite se da je jedina označena opcija 'Predmemorirane slike i datoteke'.

- Pritisnite gumb 'Obriši sada'.

Ako koristite bilo koji drugi preglednik osim gore navedenih, provjerite stranicu podrške za upute o brisanju predmemorije preglednika.
Kako popraviti da Gravatar ne učitava sliku
Ponekad se možete suočiti s problemima pri učitavanju svoje slike na Gravatar prije nego što je uopće pokušate izrezati. Ako je to slučaj, razmislite o isprobavanju nekih od dolje istaknutih ispravaka.
kako postaviti tp ekstender veze -
Onemogućite svoj blokator oglasa
Ako imate problema s učitavanjem svoje slike u Gravatar Cropper, za to bi mogao biti blokator oglasa koji koristite. Blokatori oglasa mogu ometati Gravatar pa ako ga koristite, razmislite o privremenom onemogućavanju, a zatim pokušajte ponovno prenijeti svoju sliku.
Ako koristite Firefox, onemogućite sigurnosnu značajku blokiranja sadržaja
Ako koristite Firefox i imate problema s učitavanjem slika u Gravatar Cropper, sigurnosna značajka preglednika koja blokira sadržaj može ometati funkciju učitavanja. Poznato je da sigurnosna značajka Firefoxa sprječava učitavanje dijelova nekih web stranica. Najbolje je potpuno onemogućiti značajku. Evo kako krenuti s postupkom.
- Prijavite se na svoj Gravatar račun .

- Kliknite ikonu informacija u gornjem lijevom kutu zaslona.

- Isključite 'Poboljšanu zaštitu od praćenja za ovu stranicu' da biste onemogućili sigurnosnu značajku.

- Ako koristite novi privatni prozor, kliknite opciju 'Poboljšana zaštita praćenja UKLJUČENA za ovu stranicu'.

Provjerite veličinu svoje slike
Maksimalno ograničenje veličine za slike koje možete prenijeti na Gravatar je 10 MB. Ako je vaša fotografija veća od ovog ograničenja, dobit ćete poruku upozorenja koja vas obavještava da ne možete učitati sliku u sustav. Morat ćete se odlučiti za manju sliku ili smanjiti veličinu slike koju pokušavate prenijeti pomoću alata za uređivanje fotografija kao što su Photoshop .
Kako popraviti Gravatar prozor koji se ne prikazuje ispravno
Postoje i slučajevi kada se vaš Gravatar možda neće ispravno prikazati ili se uopće neće prikazati. Evo nekoliko razloga zašto bi to mogao biti slučaj, zajedno s nekim popravcima kojima možete pokušati riješiti problem.
- Provjerite je li adresa e-pošte koju koristite za Gravatar Cropper ista kao ona na vašem profilu ili ona koju koristite za komentiranje na vanjskoj stranici.
- Ako promijenite Gravatare na svojoj WordPress web stranici, promjene koje ste napravili možda se neće odmah odraziti ili ako se odraze, možda se neće moći ispravno prikazati. Može potrajati do 24 sata dok se promjene ne ažuriraju na web stranici i Gravataru, pa budite strpljivi i pogledajte hoće li se vaši Gravatari ispravno prikazati nakon 24 sata.
- Ako se vaš Gravatar ne prikazuje na vašoj vlastitoj web stranici ili web stranici koju ste komentirali, krivac je vjerojatno ocjena koju ste dodijelili fotografiji. Većina web stranica neće prikazati avatare s ocjenom iznad G jer mogu sadržavati osjetljiv ili uvredljiv sadržaj. Ponovno dodijelite svojoj slici ocjenu G i provjerite rješava li to vaš problem.
Pokrenite svoj Gravatar Cropper
Nerad Gravatar Croppera može predstavljati neugodnost, ali ne bi trebao biti razlog za brigu. U većini slučajeva možete riješiti problem tako da se prijavite na svoj Gravatar račun pomoću drugog preglednika i zatim pokušate izrezati svoju sliku iz njega. Ako to ne uspije, preporučujemo da zaobiđete postupak učitavanjem i obrezivanjem vaše Gravatar slike putem vašeg WordPress računa. Sve promjene koje napravite na svojoj WordPress profilnoj slici odrazit će se na vaš Gravatar račun.
Jeste li ikada imali problema prilikom izrezivanja avatara pomoću Gravatar Croppera? Kako ste to učinili? Podijelite svoje iskustvo s nama u odjeljku za komentare u nastavku.