Jedna od mnogih prednosti korištenja Apple uređaja su značajke 'iCloud' i 'Continuity'. Nakon što se prijavite na sve svoje uređaje koristeći isti Apple ID, moći ćete pristupiti podacima u stvarnom vremenu s bilo kojeg od svojih uređaja. Možete nastaviti tamo gdje ste stali i pristupiti ažuriranim iMessages sa svog Maca. Kad god se iMessages prestane sinkronizirati s vašim Macom, to se obično svodi na promjenu postavki.

Čitajte dalje kako biste saznali kako riješiti probleme sa sinkronizacijom Maca i iMessagea.
Isprobajte ručnu sinkronizaciju
Kada se vaš iCloud račun ne sinkronizira sam, možete ručno sinkronizirati svoje tekstualne poruke. Evo kako:
- Na Macu otvorite aplikaciju “Message”.

- U izborniku 'Poruke' odaberite 'Postavke'.

- Odaberite karticu 'iMessage'.
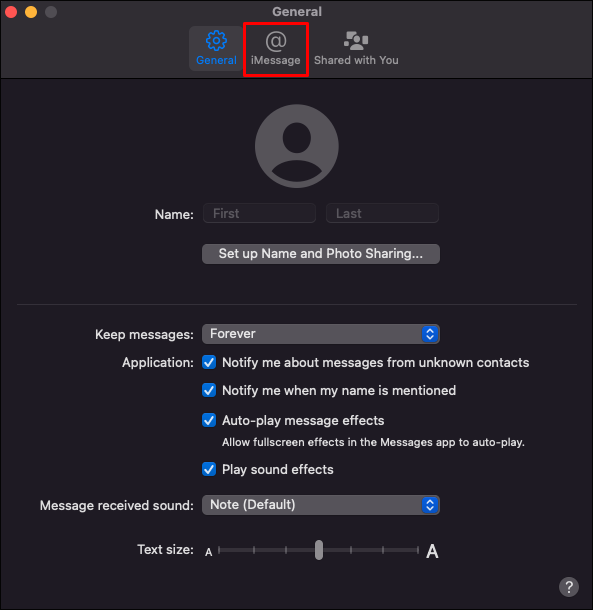
- Provjerite je li označena opcija 'Omogući poruke u iCloudu'.
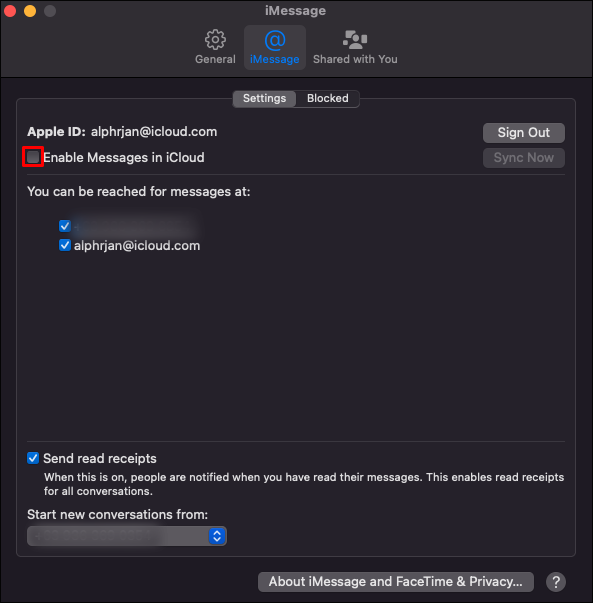
- Pritisnite 'Sinkroniziraj sada'.
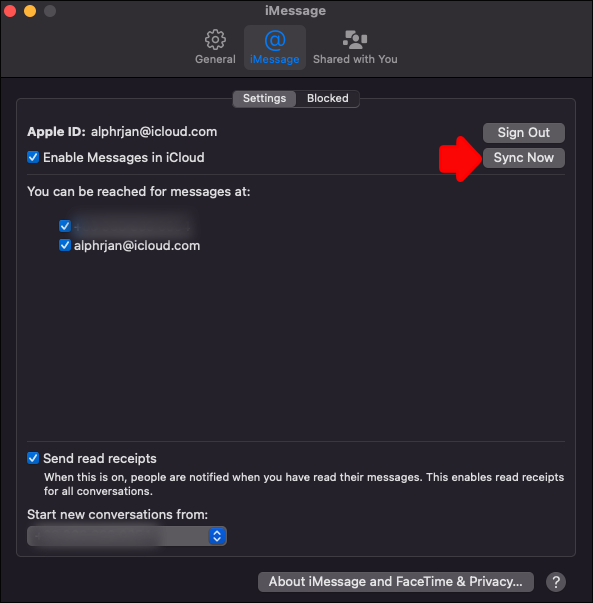
To obično uspije i trebali biste vidjeti kako se vaši novi tekstovi pojavljuju u iMessageu na vašem Macu. Međutim, ako to nije slučaj, prođite kroz sljedeće opcije.
Provjerite postavke
Osim provjere jesu li vaš Mac i iPhone prijavljeni pod istim Apple ID-om, možete provjeriti je li vaš iPhone postavljen na sinkronizaciju iMessages. Evo kako:
- Na svom iPhoneu pokrenite aplikaciju 'Postavke'.

- Odaberite 'Poruke' i osigurajte da je prekidač 'iMessage' aktiviran. Ako nije, dodirnite je da postane zelena. Aktivacija može potrajati nekoliko sekundi.

- Pritisnite 'Pošalji i primi'.
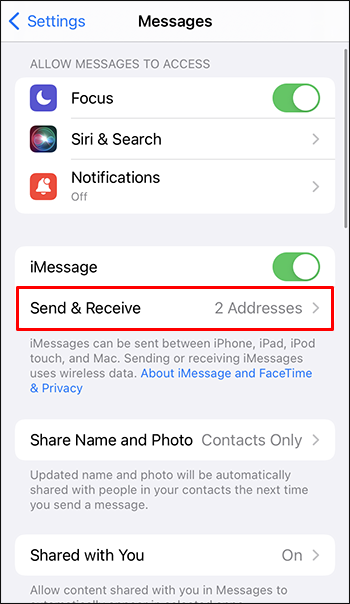
- Ako se prikaže 'Upotrijebite svoj Apple ID za iMessage', odaberite ga, a zatim se prijavite koristeći Apple ID koji ste koristili na uređaju s kojim se želite sinkronizirati.
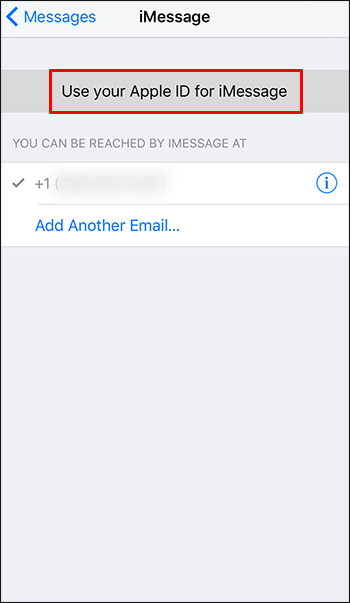
- Ispod naslova 'Možete primati iMessage i odgovarati od' provjerite jesu li broj mobilnog telefona, Apple ID i adrese e-pošte koje koristite za slanje poruka omogućeni.
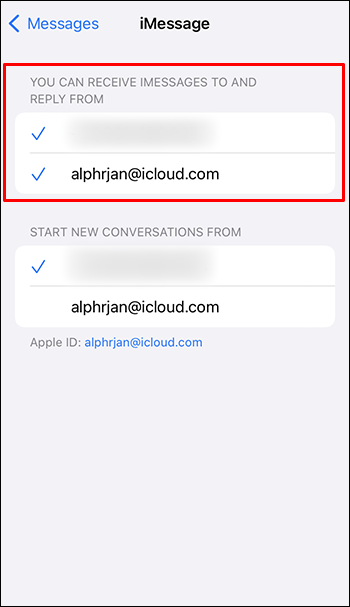
- Ispod 'Započnite nove razgovore s' dodirnite svoj broj mobitela, osim ako ne želite koristiti neku od svojih adresa e-pošte.
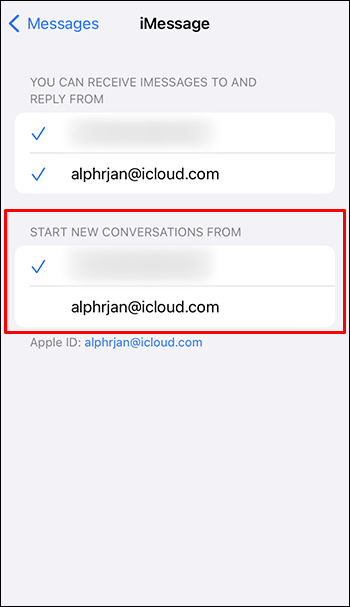
- Pri dnu zaslona prikazat će se vaš Apple ID. Ovo je ID s kojim ćete se morati prijaviti kada pristupate iMessageu s vašeg Maca.
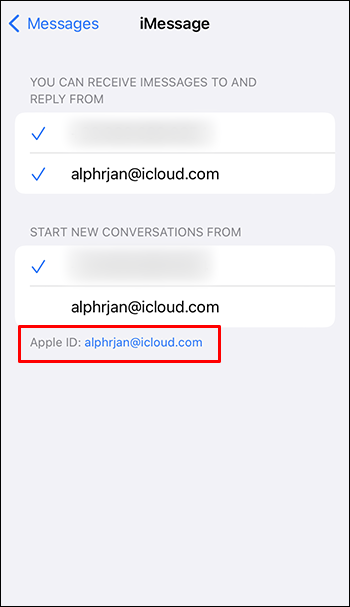
Za FaceTime:
- Idite na 'Postavke', zatim odaberite 'FaceTime'.
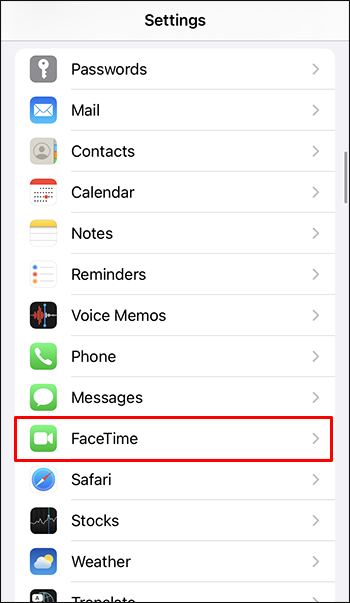
- Ispod 'FaceTime vas može kontaktirati na' provjerite jesu li vaš broj mobilnog telefona i Apple ID omogućeni.
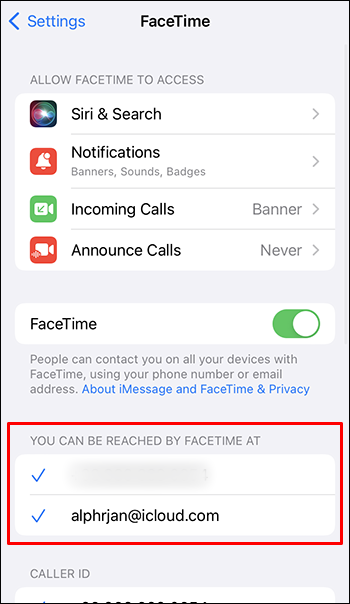
Provjerite jesu li vaš Mac i iPhone ažurirani
Kako bi iMessage funkcionirao kako se očekuje, mora biti pokrenut na ažuriranom OS-u. Slijedite ove korake kako biste ažurirali svoj macOS i iOS na svom iPhoneu.
Ažurirajte macOS na Macu
- Pristupite izborniku Apple i odaberite 'System Preferences.'
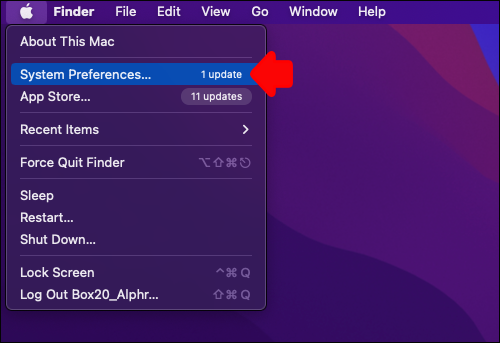
- U prozoru 'Postavke sustava' kliknite 'Ažuriranje softvera'.
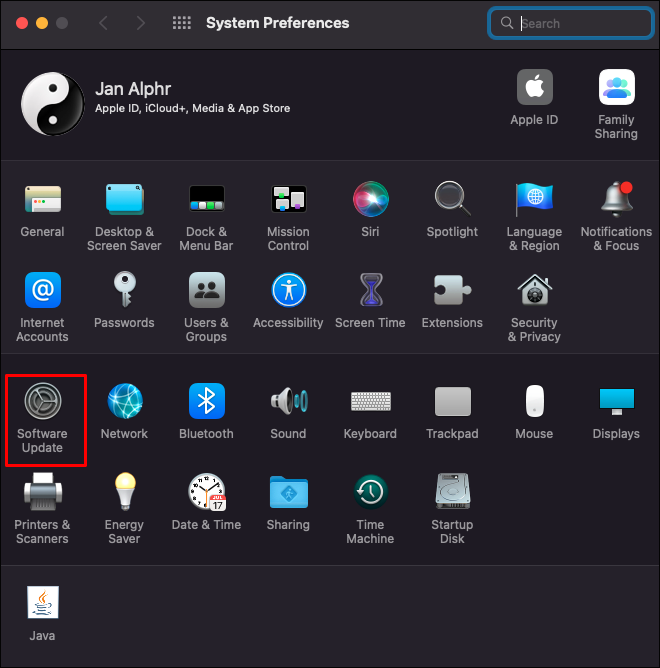
- Kliknite 'Ažuriraj sada' ili 'Nadogradi sada'.
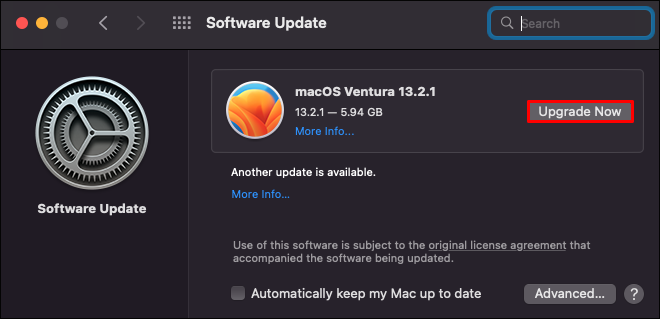
“Update Now” će instalirati najnovije ažuriranje za instalirani Mac operativni sustav. “Upgrade Now” će instalirati najnoviji Mac operativni sustav.
Ažurirajte iOS na iPhoneu
- Uključite svoj iPhone u izvor napajanja i spojite ga na internet putem Wi-Fi veze.
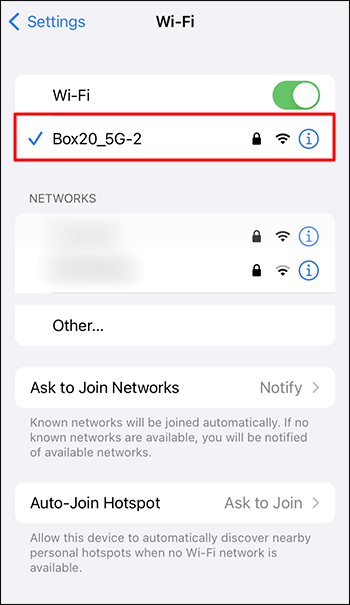
- Otvorite 'Postavke'.

- Odaberite 'Općenito', zatim 'Ažuriranje softvera'.
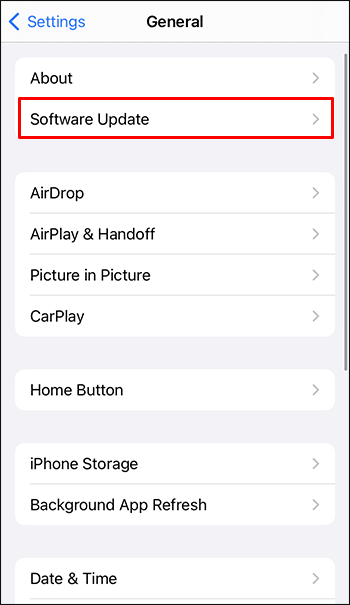
- Odaberite onu koju želite instalirati ako postoje dvije opcije ažuriranja.
- Pritisnite 'Instaliraj sada'.
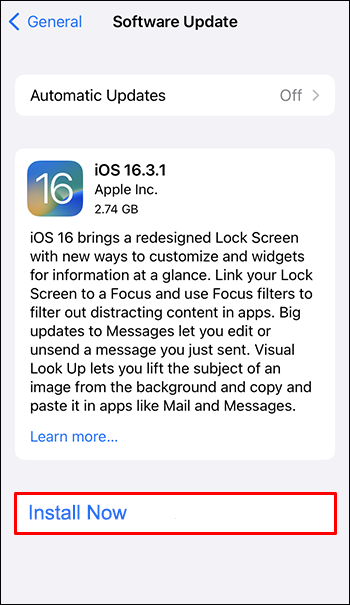
Ako se umjesto toga prikaže 'Preuzmi i instaliraj', pritisnite ga da biste instalirali najnovije ažuriranje. Unesite svoju šifru, a zatim pritisnite 'Instaliraj sada'.
Pokušajte ponovno pokrenuti iMessage
Jednostavno ponovno pokretanje aplikacije moglo bi poslužiti nakon što potvrdite da je na vašim uređajima instaliran najnoviji OS. Evo koraka:
- Na svom iPhoneu pokrenite 'Postavke'.

- Dodirnite 'Poruke'.
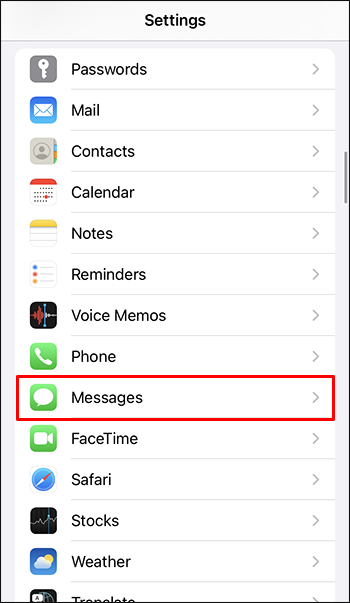
- Deaktivirajte prekidač pored 'iMessage'.

I na vašem Macu:
- Pokrenite aplikaciju “Message”.

- Odaberite 'Poruke', 'Postavke' i 'Računi'.

- Poništite odabir opcije 'Omogući račun pod Apple ID-om'.
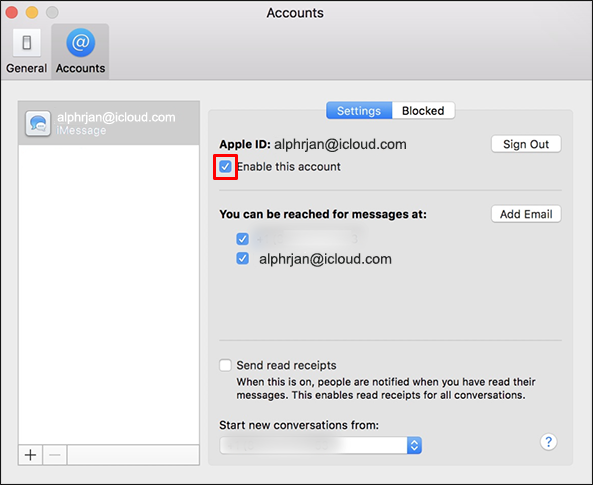
Nakon otprilike pet minuta uključite aplikaciju iMessage na oba uređaja, a zatim pokušajte ponovno.
Provjerite svoj Apple ID
Provjerite je li ispravan Apple ID naveden prijavom na web mjesto Apple ID-a:
- Idite do Apple ID i prijavite se na svoj račun.
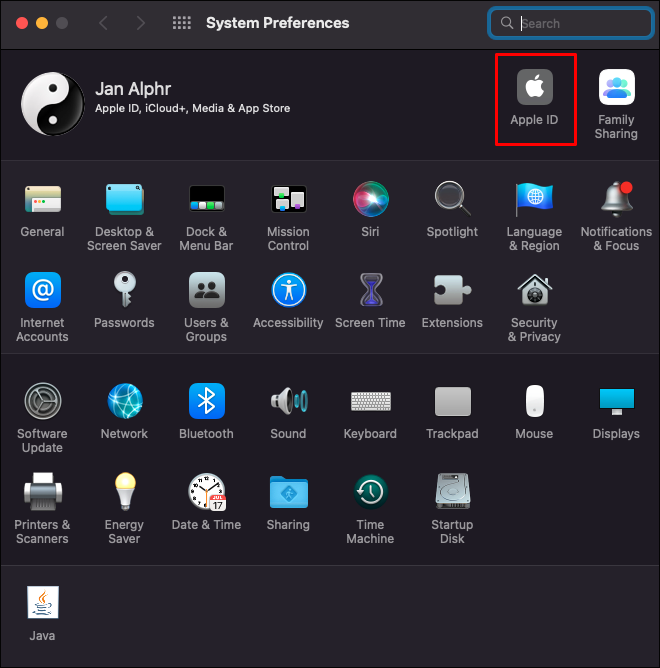
- Idite na “Reachable At” i provjerite jesu li navedeni vaš Apple ID i broj mobitela. U protivnom dodajte te pojedinosti.
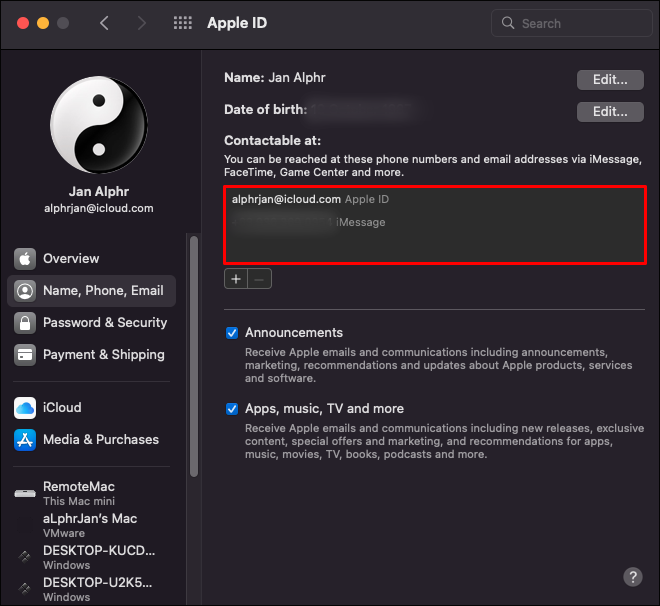
- Pokušajte ponovno pokrenuti iPhone i Mac kako biste vidjeli jesu li se poruke sada sinkronizirale.
Pokušajte poslati iMessage s vašeg Maca
Može doći do kašnjenja u ažuriranju vašeg Maca, pa pokušajte poslati jedan sa svog Maca kako biste lakše pokrenuli sinkronizaciju. Evo kako poslati iMessage s vašeg Maca:
- Pokrenite aplikaciju iMessage i prijavite se na svoj Apple ID račun ako se to od vas zatraži.

- Kliknite na ikonu 'Nova poruka'.
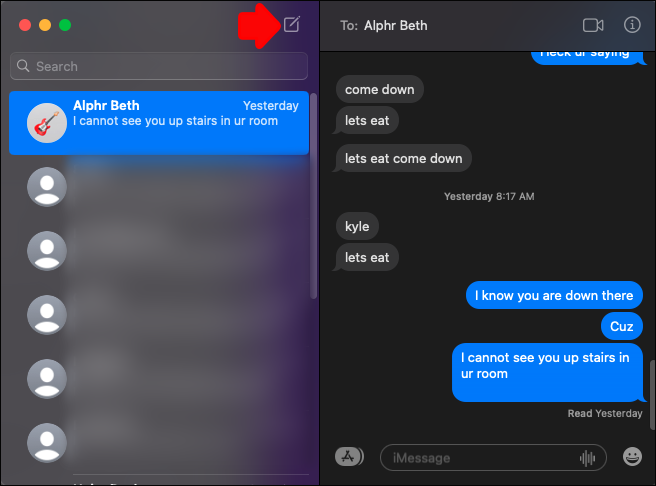
- Upišite ime, broj ili adresu e-pošte za primatelja da pošalje probnu tekstualnu poruku. Ili upotrijebite gumb 'Dodaj' za odabir iz svojih kontakata.
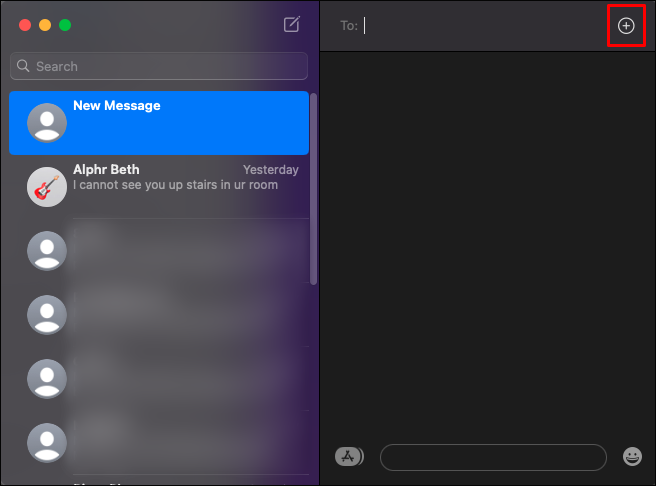
- Postavite kursor u polje za poruku da biste unijeli poruku.
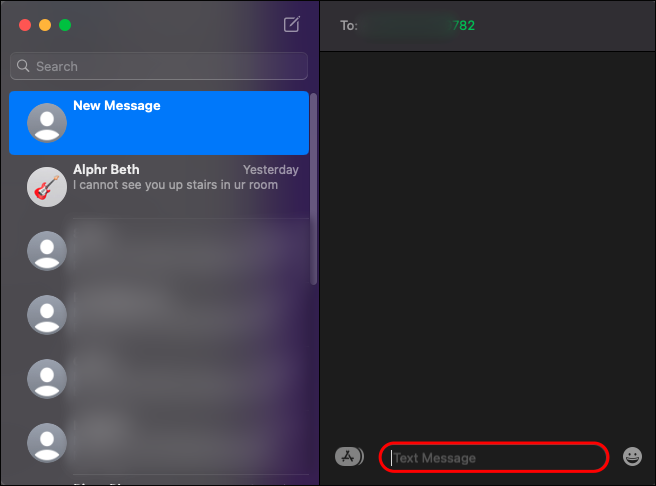
- Pritisnite 'Enter' za slanje poruke.
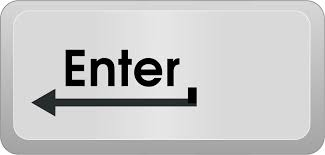
Nakon što je poruka poslana, trebala bi zatražiti od vašeg Maca da pokrene proces sinkronizacije.
FAQ
Briše li se poruka brisanjem na iMessageu sa svih uređaja?
Ako izbrišete tekstualnu poruku sa svog Maca, na primjer, kada se iCloud sinkronizira, ona će biti izbrisana sa svih vaših uređaja.
kako objaviti glazbu na instagramu
Mogu li pronaći izbrisane iMessages?
Ako trebate vratiti izbrisane tekstualne poruke na svoj iPhone, to možete učiniti koristeći iCloud sigurnosnu kopiju. Također možete koristiti 'Finder' ili 'iTunes' za oporavak tekstova ako spremate sigurnosne kopije na svoje računalo. Ako ove opcije ne uspiju, također je moguće da vaš mobilni operater može vratiti vaše izbrisane poruke.
Kako mogu izbrisati iMessages sa svog Maca?
Evo kako ćete izbrisati iMessage razgovor koristeći svoj Mac:
1. Otvorite aplikaciju “Message” i kliknite na tekst koji želite izbrisati.
2. Pritisnite tipku 'Delete'.
Kako mogu odlučiti koliko se dugo poruke čuvaju?
Slijedite ove korake da postavite koliko dugo se vaši tekstovi čuvaju:
1. Na vašem Macu otvorite aplikaciju “Messages”.
2. Odaberite 'Poruke', 'Postavke', zatim 'Općenito'.
3. Odaberite skočni izbornik 'Čuvaj poruke' i odaberite koliko dugo želite da se čuvaju.
Ako odaberete bilo koju opciju osim 'Zauvijek', vaši razgovori s privicima bit će automatski uklonjeni nakon isteka navedenog vremena.
Mac iMessages ažuriran!
Apple se brine za besprijekorno iskustvo između uređaja sa značajkama sinkronizacije kao što su 'iCloud' i 'Continuity'. Nakon što ste prijavljeni na svoje uređaje s istim Apple ID-om i postavke sinkronizacije su ispravne, ne biste trebali imati problema s pregledavanjem svih tekstualnih poruka s vašeg Maca. Ako to nije slučaj, možete pokušati pokrenuti proces sinkronizacije izvođenjem ručne sinkronizacije u iCloudu ili slanjem tekstualne poruke sa svog Mac računala.
Jesu li vaše Mac iMessages sada ažurirane? Što ste učinili da riješite problem? Recite nam o tome u odjeljku za komentare.









