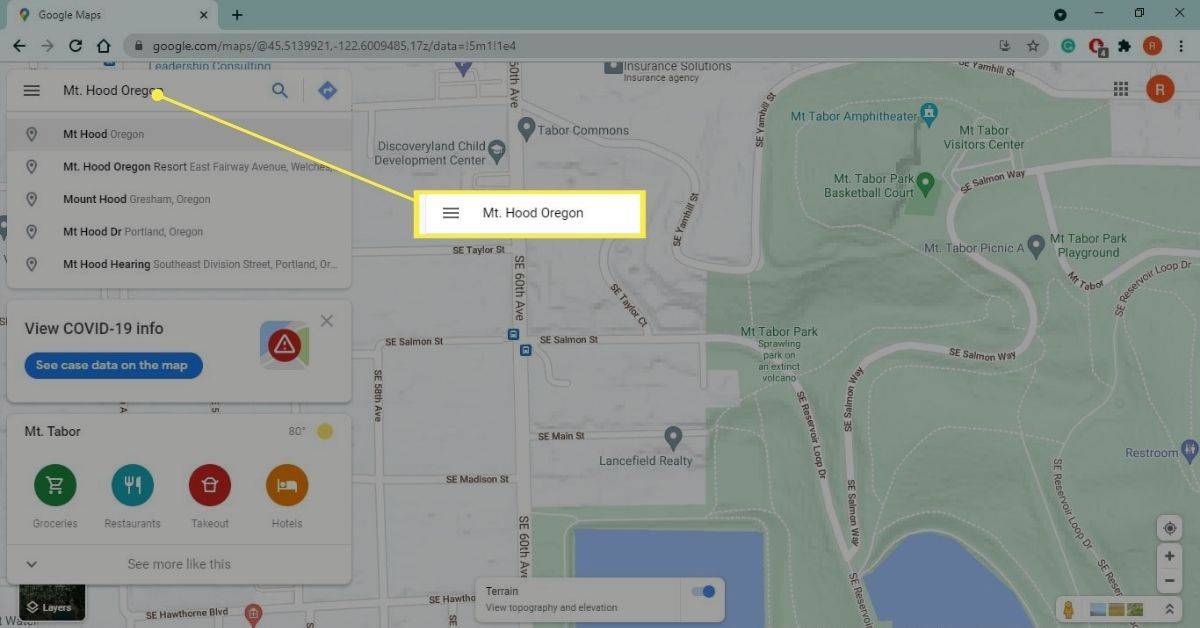Jeste li ikada bili daleko od svog radnog računala i morali ste pristupiti nekim datotekama pohranjenim na njemu? Instalirali ste RemotePC, tako da nemate razloga za brigu, zar ne? Ali što ako se ne možete povezati? Koje opcije imate?
kako otkazati starz na roku

Možda ćete imati problema s povezivanjem u najgorem mogućem trenutku. Kao i sa svim drugim tehnologijama, povremeno će se pojaviti greške i problemi. Ali ne brinite, mi vas pokrivamo. U ovom ćemo članku raspravljati o tome kako se povezati s udaljenom radnom površinom iz različitih verzija sustava Windows nakon što ažurirate svoj OS. Također ćemo se dotaknuti nekoliko drugih uobičajenih problema.
Udaljena radna površina ne povezuje se sa sustavom Windows 11
Ako imate problema s udaljenom radnom površinom koja se ne povezuje kada koristite Windows 11, postoji nekoliko stvari koje biste trebali provjeriti. Pogreške veze s udaljenom radnom površinom mogu nastati zbog problema s konfiguracijom. Problem se može riješiti uvođenjem nekoliko brzih prilagodbi. Da biste saznali više, slijedite prijedloge navedene u nastavku:
Provjerite je li udaljena radna površina omogućena u postavkama
Prvo što biste trebali učiniti je provjeriti je li udaljena radna površina omogućena. Evo kako provjeriti:
- Pritisnite 'Start' na programskoj traci. Odaberite 'Postavke'.

- Pronađite i kliknite 'Udaljena radna površina' na kartici 'Sustav'.

- Provjerite je li 'Udaljena radna površina' postavljena na uključeno mjesto.

- Nakon što se postavi na uključeno mjesto, dodirnite 'Potvrdi'.

Provjerite je li udaljena radna površina omogućena u svojstvima sustava
Morate imati omogućenu udaljenu radnu površinu u svojstvima sustava kako bi se mogla povezati. Da biste to učinili, slijedite korake u nastavku:
- Odaberite ikonu 'Pupalo' na dnu zaslona i upišite 'Upravljačka ploča'.

- Pritisnite 'Upravljačka ploča'. Na upravljačkoj ploči dodirnite 'Sustav i sigurnost'.

- Pronađite i odaberite 'Dopusti daljinski pristup'.

- U skočnom prozoru provjerite je li odabrano 'Sve veze daljinske pomoći s ovim računalom'.

- Kliknite 'Primijeni', a zatim 'U redu'.

Provjerite svoje postavke vatrozida
Ako i dalje imate problema s povezivanjem, krivac bi mogle biti vaše postavke vatrozida. Za pravilan rad udaljene radne površine potrebno je osigurati da veze mogu zaobići vaš vatrozid. Slijedite korake u nastavku kako biste provjerili postavke vatrozida:
- Upotrijebite ikonu 'Lupalo' na dnu zaslona i upišite 'Vatrozid'.

- Odaberite 'Vatrozid Windows Defender'.

- Među opcijama na lijevoj strani odaberite 'Dopusti aplikaciju ili značajku putem vatrozida Windows Defender.'

- Pritisnite gumb 'Promijeni postavke'.

- Ovdje ćete vidjeti popis aplikacija koje je vaš vatrozid blokirao ili dopustio. Pronađite 'Udaljena radna površina'.

- Označite oba okvira, 'Privatno' i 'Javno'.

- Dodirnite 'U redu'.

Udaljena radna površina ne povezuje se sa sustavom Windows 10
Postoji nekoliko stvari koje mogu uzrokovati probleme s povezivanjem kada koristite udaljenu radnu površinu sa sustavom Windows 10. Dolje je navedeno nekoliko prijedloga za rješavanje problema.
Provjerite svoje postavke vatrozida
Vaš vatrozid mogao bi biti uzrok nemogućnosti povezivanja s udaljenom radnom površinom. Brza provjera i možda prilagodba postavki mogu biti sve što je potrebno. Da biste to učinili, slijedite korake u nastavku:
- Pomoću ikone 'Lupalo' upišite 'Vatrozid'.

- Odaberite 'Vatrozid Windows Defender'.

- U opcijama s lijeve strane kliknite 'Dopusti aplikaciji ili značajci putem vatrozida Windows Defender.'

- Vidjet ćete popis aplikacija koje je vaš vatrozid dopustio ili blokirao. Potražite 'Udaljena radna površina'.

- Provjerite postoji li kvačica na 'Privatno'.

- Pritisnite “Primijeni” i “U redu” da biste spremili ovu postavku.

Neispravne postavke sustava
Vaš problem s povezivanjem mogao bi biti povezan s neispravnom postavkom u postavkama vašeg sustava. Za provjeru slijedite ove korake:
- Upotrijebite ikonu 'Pupela' i potražite 'Postavke'.

- Odaberite 'Ažuriranje i sigurnost' i odaberite 'Za programere'.

- Pronađite 'Promijeni postavke za dopuštanje daljinskih veza s ovim računalom' i dodirnite 'Prikaži postavke'.

- Provjerite postoji li kvačica u okviru pokraj 'Dopusti veze daljinske pomoći s ovim računalom.'

- Kliknite 'U redu'.

Udaljena radna površina ne povezuje se sa sustavom Windows 7
Postoji nekoliko stvari koje bi mogle uzrokovati probleme s povezivanjem tijekom rada sa sustavom Windows 7. Dolje su navedene neke od stvari koje biste trebali provjeriti, a koje bi mogle biti problem.
Provjerite jesu li udaljene veze dopuštene
Možete provjeriti jesu li vaše daljinske veze dopuštene tako da odete u svojstva sustava i pogledate. Da biste to učinili, slijedite ove korake:
- Pritisnite 'Start' na programskoj traci.

- Odaberite 'Računalo'.

- Pronađite i odaberite izbornik 'Daljinski' na kartici 'Sustav' na vrhu. Provjerite je li 'Omogući udaljenu radnu površinu' uključeno.

- Nakon što ga postavite na uključeno, dodirnite 'U redu'.
Pogledajte svoj vatrozid
Vaši problemi s povezivanjem mogu biti uzrokovani vatrozidom koji blokira vezu. Da biste provjerili postavke vatrozida, slijedite upute u nastavku:
- Pritisnite 'Start' na programskoj traci na dnu zaslona i odaberite Računalo.

- Pritisnite 'Windows vatrozid'.

- Na lijevom bočnom izborniku kliknite na 'Dopusti programu ili značajci kroz Windows vatrozid.'

- Pritisnite gumb 'Promijeni postavke'.

- Ovdje ćete vidjeti popis aplikacija koje je vaš vatrozid dopustio. Pronađite 'Udaljena radna površina'.

- Provjerite postoje li kvačice u oba okvira, 'Privatno' i 'Javno'.
- Dodirnite 'U redu'.
Udaljena radna površina ne povezuje se nakon ažuriranja sustava Windows
Ponekad ćete imati problema s povezivanjem s udaljenom radnom površinom nakon ažuriranja sustava Windows. Ažuriranje je moglo unijeti neke promjene u razne postavke. Isprobajte neka od sljedećih rješenja za rješavanje problema.
kako trgovati u raketnoj ligi
Dopusti udaljene veze
Nakon ažuriranja sustava Windows, dobro je provjeriti jesu li napravljene promjene u dopuštenim vezama. Slijedite ove korake za provjeru promjena:
- Dodirnite 'Start' na 'Traci zadataka' i odaberite 'Postavke'.

- Odaberite 'Računalo'.

- Odaberite karticu 'Daljinski' u svojstvima sustava.

- Pronađite 'Daljinska pomoć'. Provjerite je li označen okvir pored 'Dopusti veze daljinske pomoći s ovim računalom'.

- Kliknite 'Primijeni' za spremanje promjena.

Provjerite svoje postavke vatrozida
Moguće je da su vaše postavke vatrozida promijenjene kada ste ažurirali Windows. To bi mogao biti uzrok vašeg problema s povezivanjem. Da biste vidjeli kako provjeriti, slijedite ove upute:
- Dodirnite 'Start' na 'Traci zadataka' i odaberite 'Postavke'.

- Odaberite 'Računalo'.

- Na lijevom bočnom izborniku kliknite 'Dopusti programu ili značajci kroz Windows vatrozid.'

- Vidjet ćete popis dopuštenih aplikacija. Potražite 'Udaljena radna površina'.

- Provjerite jesu li okviri označeni za 'Javno' i 'Privatno'.
- Dodirnite “Primijeni” i “U redu” za spremanje promjena.
Provjerite usluge ovisnosti o udaljenoj radnoj površini
Provjera da vaše usluge ovisnosti o udaljenoj radnoj površini nisu onemogućene može vam pomoći da ponovno pokrenete udaljenu radnu površinu. Da biste riješili ovaj problem, slijedite ove korake:
- Držite 'Windows+R' i upišite 'services.msc' i dodirnite 'OK'.

- Pomaknite se prema dolje i provjerite piše li svaki koji počinje riječju 'Daljinski' ili 'Ručno' ili 'Automatski'.
- Ako su neke navedene kao 'Onemogućeno', morat ćete ih omogućiti u 'Postavkama'.
Udaljena radna površina ne povezuje Mac
Problemi s povezivanjem s udaljenom radnom površinom tijekom korištenja Maca mogu biti uzrokovani problemima unutar aplikacije Microsoft Remote Desktop za Mac. Morat ćete ga zatvoriti i ponovo otvoriti. Evo kako to učiniti.
- Na dnu vašeg Maca kliknite ikonu aplikacije Microsoft Remote Desktop.

- Kliknite desnom tipkom miša na ikonu i odaberite 'Odustani'.

- Ako ostane otvorena, dodirnite je da biste otvorili aplikaciju.
- Kliknite na ikonu “Apple” u gornjem lijevom kutu zaslona.

- Odaberite 'Prisilni izlaz' da biste zatvorili aplikaciju.

- Ponovno pokrenite aplikaciju Microsoft Remote Desktop.
Udaljena radna površina ne povezuje se putem VPN-a
Ponekad ćete doživjeti pogreške pri povezivanju kada koristite VPN. Dolje su navedeni koraci koje možete poduzeti da ponovno počne raditi.
Onemogući proxy postavke
- Pritisnite “Windows+R” za otvaranje naredbenog okvira.

- U prozor upišite “inetcpl.cpl” i dodirnite “OK”.

- Odaberite karticu 'Veze'.

- Kliknite na 'LAN postavke'.

- Uvjerite se da 'Koristite proxy poslužitelj za svoj LAN' nema kvačicu u okviru pored njega.

- Dodirnite 'U redu'.

Većina problema s povezivanjem s udaljenom radnom površinom može se riješiti provjerom vaših postavki
Provjerom nekih jednostavnih postavki na vašem računalu, trebali biste se moći povezati i obaviti svoj posao. Ponekad je problem jednostavan poput postavke vatrozida ili dopuštanja daljinskih veza. Iako je frustrirajuće kada se ne možete povezati s udaljenom radnom površinom, uz samo nekoliko klikova ili dodira možete ponovno biti spremni za rad.
Jeste li imali problema s RemotePC-om koji se nije povezivao? Jeste li koristili metode koje smo opisali u ovom članku? Javite nam u odjeljku za komentare ispod.