Dakle, otvorili ste važan e-mail koji vam je potreban za posao što je prije moguće i dogodilo se ono najgore. Ne prikazuju se slike. Tehnički problemi u e-pošti uvijek su izuzetno frustrirajući. One koje najviše ljute su jednostavne pogreške koje poštu čine neupotrebljivom.

Slike koje se ne prikazuju u e-porukama mogu biti uzrokovane raznim čimbenicima, od problema s internetom, netočnih postavki, problema s konfiguracijom, pune pohrane i više opskurnih grešaka. Ovdje možete pronaći najčešća rješenja za tri popularne platforme e-pošte.
Prije nego što dublje zađemo u svaku platformu, provjerite imate li stabilnu internetsku vezu jer većina platformi za e-poštu neće ispravno učitavati slike na sporijoj širokopojasnoj mreži.
Slike se ne prikazuju u e-porukama u programu Outlook
Outlook je jedan od najčešće korištenih programa za e-poštu, posebno na radnom mjestu. Međutim, nije bez problema, a ponekad se slike neće prikazati, a vi nemate pojma zašto. Ponekad to može biti nešto manje kao što je spora internetska veza. Obavezno pokrijte sve mogućnosti. Da to uklonimo s puta, evo nekoliko rješenja koja bi trebala riješiti problem.
Outlook Safe Mode i dodaci
Ponekad programski dodaci otežavaju Outlooku prikazivanje svih slika. Da biste ih onemogućili, morate otvoriti Outlook u sigurnom načinu rada, što smo opisali u nastavku:
- Kliknite desnom tipkom miša na ikonu Windows i zatim kliknite na 'Pokreni'.

- Upišite '
Outlook.exe/safe”, a zatim pritisnite Enter.
- Kliknite na 'U redu'.

Provjerite problematične e-poruke da vidite jesu li se pojavile slike. Ako ih sada možete vidjeti, morat ćete onemogućiti dodatke.
Ako imate ažuriranu verziju Outlooka, možete slijediti ove korake:
- Idite na 'Izbornik' u gornjem lijevom kutu. Odaberite 'Dodaci'

- Odaberite 'Upravljanje dodacima' s popisa opcija. Poništite okvir pokraj dodatka koji želite onemogućiti.

Alternativno, slijedite ove korake za Outlook 2016 i starije verzije:
- Za Outlook 2010, 2013 i 2016, idite na 'Datoteka' u gornjem lijevom kutu i kliknite na 'Opcije'. Za Outlook 2007 odaberite 'Alati', a zatim 'Centar za pouzdanost'.
- Odaberite karticu 'Dodaci' na lijevoj strani.

- Odaberite opciju 'Upravljanje COM dodacima', a zatim kliknite 'Upravljanje'. U novom prozoru odaberite koje dodatke želite onemogućiti

Svaki put kada uklonite dodatak, ponovno pokrenite Outlook i provjerite je li problem riješen. Ako ne, morate se vratiti i ponoviti postupak. Odznačite sve dodatke jedan po jedan i pronađite onaj koji je neispravan i zatim ga onemogućite.
Uklonite blokiranje slika
Za to otvorite aplikaciju Outlook i zatim slijedite ove upute:
- Odaberite Datoteka, a zatim 'Opcije'. Zatim kliknite na 'Centar za pouzdanost' i idite na 'Postavke centra za pouzdanost'. S lijeve strane kliknite na 'Automatsko preuzimanje'.

- Ako je označen okvir 'Nemoj automatski preuzimati slike u HTML porukama e-pošte ili RSS stavkama', samo ga poništite.

- Zatim idite na 'OK'.

Kada završite, provjerite je li problem riješen.
Postavka rezerviranog mjesta za sliku
Kada je omogućena postavka Picture Placeholder, moguće je da to sprječava vaše slike da budu ispravno prikazane u vašim e-porukama. Da biste to popravili, samo onemogućite ovu opciju:
- Otvorite Outlook i kliknite na 'Nova pošta'. Odaberite 'Datoteka', a zatim 'Opcija'. Kliknite na 'Pošta'.

- Zatim odaberite 'Mogućnosti uređivača'.

- Na lijevoj strani kliknite na 'Napredno'.

- U 'Prikaži sadržaj e-pošte', poništite okvir 'Prikaži rezervirano mjesto za sliku'.

Zatvorite sve i ponovno pokrenite Outlook. Provjerite jesu li slike sada vidljive u vašim e-porukama.
Za Microsoft Outlook 2007
Ako imate ovaj problem u programu Outlook 2007, slijedite ove korake:
- Otvorite Outlook 2007 i idite na 'Alati'. U padajućem izborniku odaberite 'Centar za pouzdanost'.

- Idite na 'Automatska preuzimanja'.

- Poništite okvir 'Nemoj automatski preuzimati slike u HTML porukama e-pošte ili RSS stavkama' ako je označen.

- Odaberite 'U redu'.

Slike se ne prikazuju u Yahoo e-pošti
Poteškoće poput nemogućnosti otvaranja ili pregledavanja slika u e-poruci na Yahoou obično su posljedica čudnih postavki i manjih grešaka. Ti su problemi vrlo česti i mogu se riješiti jednostavnim promjenama:
- Ako koristite bilo koju aplikaciju za blokiranje oglasa za svoj preglednik, onemogućite je i provjerite je li to uzrok ovog problema.
- Provjerite JavaScript i provjerite je li omogućen na Yahoo stranici.
- Očistite predmemoriju preglednika i prisilite slike na ponovno preuzimanje.
- Pokušajte koristiti drugi preglednik.
- Provjerite internetsku vezu. Spora internetska veza otežat će učitavanje slika ili njihovo otvaranje, a ponekad čak i nemoguće.
Sigurnosna značajka
Zamršen dio Yahoo pošte je taj što ima sigurnosnu značajku koja može biti previše restriktivna prilikom otvaranja ili učitavanja slika u e-porukama. Pokušajmo to popraviti:
- Prvo idite na Yahoo u svom pregledniku.

- Zatim idite na 'Postavke' koje se nalaze u gornjem desnom dijelu.

- Na padajućem izborniku kliknite na 'Više postavki'.

- Na lijevoj strani kliknite na opciju “Pregled e-pošte”, zatim pronađite “Prikaži slike u porukama” i tu bi trebali označiti “Uvijek” svugdje osim opcije spam foldera.

- Spremite promjene.
Ponovno učitajte stranicu i provjerite jesu li slike sada vidljive.
Usluga slika
Moguće je da Yahoo koristi stariju verziju usluge slika koja neće prikazati neke slike. Da biste ažurirali Yahoo Mail, trebali biste otići na:
- Yahoo “Inbox” i odaberite “Settings” u gornjem desnom kutu.

- Idite na karticu 'Općenito', pronađite 'Značajke pošte' i odaberite 'Usluga slika'.
Nakon što završite ponovno učitajte stranicu i pogledajte je li problem riješen slanjem ili primanjem slike.
Slike se ne prikazuju u e-porukama na Gmailu
Kao i svaka web stranica za e-poštu, Google Gmail također ima svojih mana. Mogu postojati neki manji problemi koji sprječavaju Gmail da prikazuje slike u e-porukama.
- Očistite predmemoriju preglednika. To može spriječiti neke probleme s učitavanjem.
- Pokušajte promijeniti preglednik.
- Onemogućite dodatak ili dodatak za blokiranje oglasa.
- Provjerite internetsku vezu.
- Pokušajte kontaktirati pošiljatelja. Možda imaju problema s računalom ili konfiguracijom e-pošte.
Ako ste već isprobali ove popravke i nisu pomogli, pokušajte ovo umjesto toga:
- Idite na Gmail pomoću preglednika.

- U gornjem desnom kutu kliknite na Postavke, a zatim kliknite na 'Pogledaj sve postavke'.

- Pronađite odjeljak 'Slika' i odaberite 'Uvijek prikaži vanjske slike'.

- Kliknite na 'Spremi promjene' i ponovno učitajte stranicu.

Gmail ne prikazuje slike na Androidu
Ako aplikacija Gmail ne prikazuje slike na vašem Androidu, evo što trebate pokušati:
- Otvorite aplikaciju Gmail.

- Prijeđite prstom udesno od lijevog ruba da biste otvorili navigacijsko okno i odaberite 'Postavke' na dnu izbornika.

- Odaberite svoj račun s popisa računa.

- U kartici 'Korištenje podataka' gotovo skroz do dna dodirnite 'Slike'.

- Odaberite 'Uvijek prikaži' ili 'Uvijek prikaži vanjske slike'.

Ono što također možete pokušati je ponovno instalirati aplikaciju, odjaviti se i zatim vratiti na svoj račun i provjeriti jesu li vaši kontakti poslali slike u podržanim formatima.
kako stvoriti poslužitelj na neokrenutom
Manji problemi – jednostavna rješenja
Slijedeći ove korake trebali biste riješiti misterij nestajanja slika u aplikacijama i na web-mjestima za e-poštu. Iako je problem čest i ima nekoliko različitih uzroka, obično ga je jednostavno riješiti.
Ako vam je ovo pomoglo s problemima s e-poštom, javite nam u odjeljku za komentare u nastavku. Jeste li pronašli novo rješenje? Obavijestite o tome i druge čitatelje u komentarima.


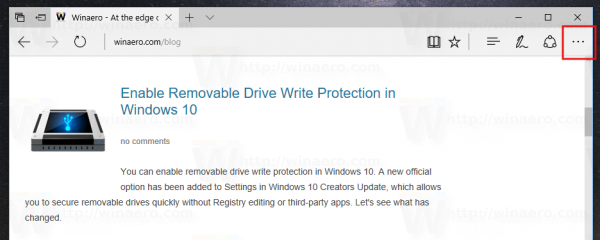

![Kako se verificirati na Twitteru [siječanj 2021]](https://www.macspots.com/img/twitter/65/how-get-verified-twitter.jpg)




