Pretvaranje teksta u oblike jedna je od najkorisnijih značajki Adobe Illustrator. Omogućuje vam da prilagodite svoj rad, kombinirate riječi s raznim crtežima i koristite tekst kao masku slike. Osim toga, omogućuje drugim dizajnerima da modificiraju vaše tipkanje bez izvornih fontova.

Uronimo u zamršenost pretvaranja teksta u oblike u Illustratoru.
Kako pretvoriti tekst u oblik u Illustratoru pomoću Make With Warp
Postoji nekoliko načina za pretvaranje teksta u oblike u Illustratoru. Mnogi se korisnici oslanjaju na značajku Make with Warp. Omogućuje transformaciju tipkanja u veliki broj unaprijed određenih oblika. Evo kako to radi.
- Napravite svoj tekstualni objekt.
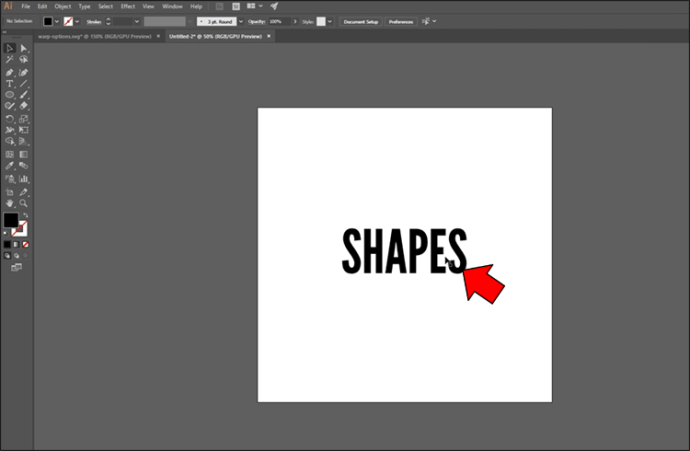
- Odaberite tekst.
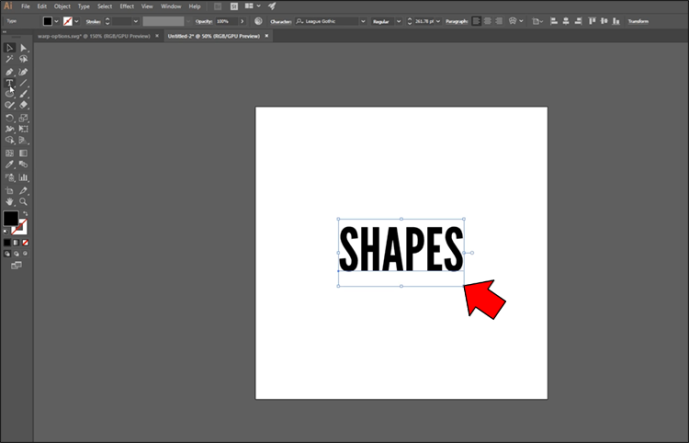
- Idite do 'Objekt' i kliknite 'Izobličenje omotnice.'
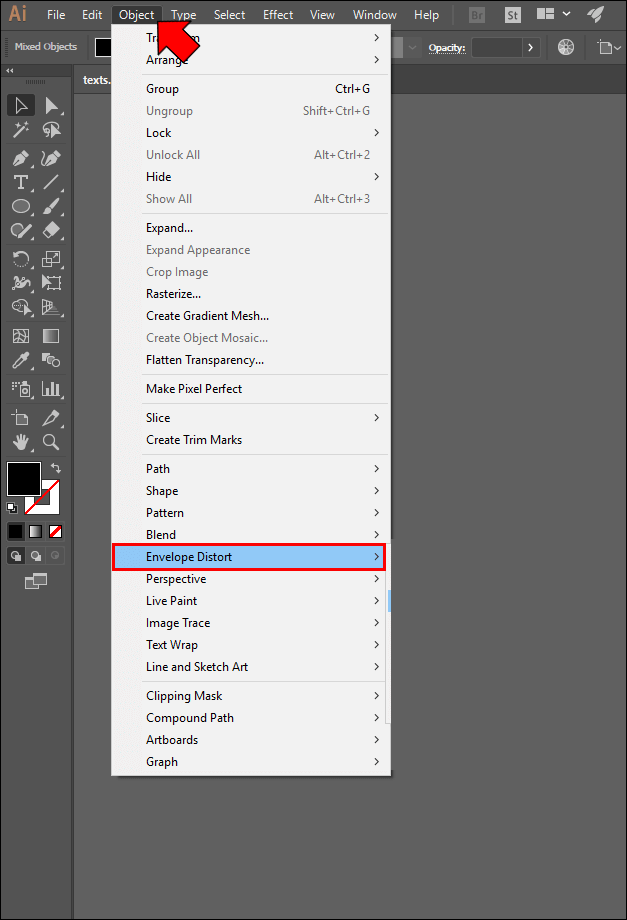
- Odaberite 'Make with Warp.' Ovo bi trebalo otvoriti padajući izbornik s popisom oblika koje možete koristiti za svoj tekst. Odaberi jedan.
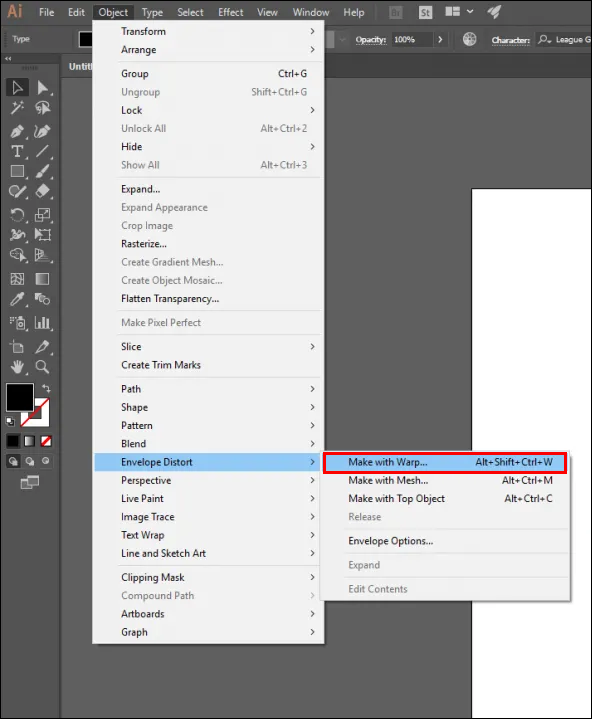
- Krenite prema “Opcije iskrivljenja” odjeljak.
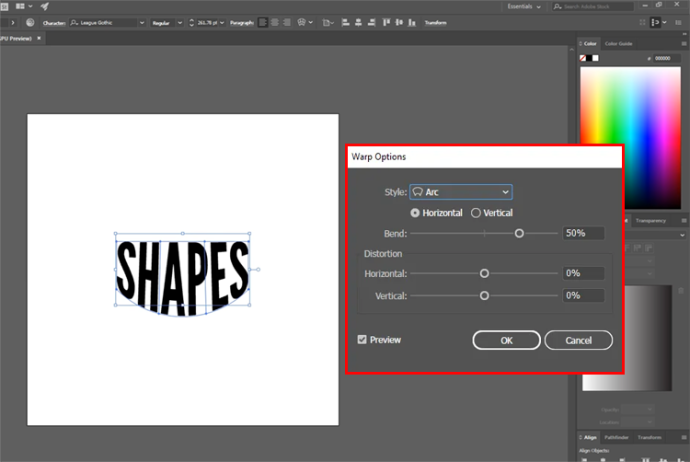
- Odaberite između 'Okomito' ili “Vodoravno” orijentacija. Ovo određuje os na koju će se primijeniti warp.
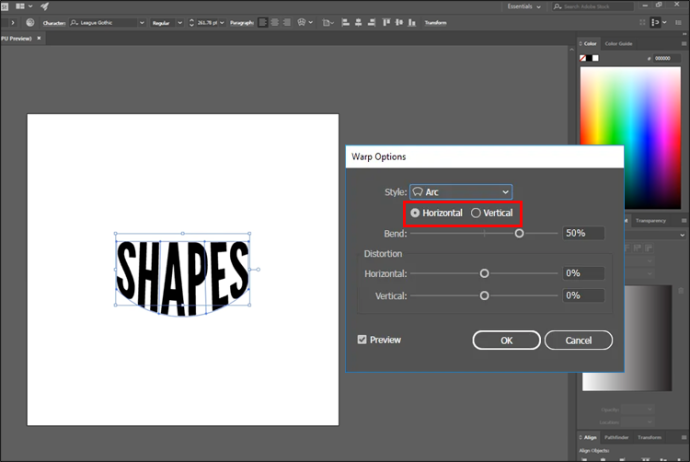
Slobodno prilagodite ostale postavke, od kojih je većina razumljiva sama po sebi. Možete promijeniti položaj osnove, pojačati intenzitet ili snagu i napraviti mnoge druge promjene.
Kako pretvoriti tekst u oblik u Illustratoru s gornjim objektom
Ako oblici iz značajke Make with Warp nisu prikladni za vaš tekst, ne brinite. Također možete pretvoriti upisano u oblike pomoću funkcije Top Object. Omogućuje vam stvaranje prilagođenih modela koji služe kao referentna točka za tekst.
Ova značajka je relativno jednostavna.
- Stvorite prilagođeni oblik.
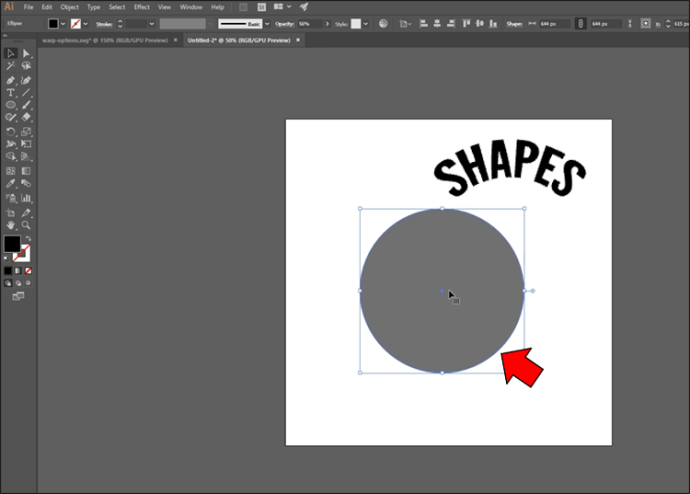
- Kliknite objekt desnom tipkom miša i pritisnite 'Dogovoriti.'
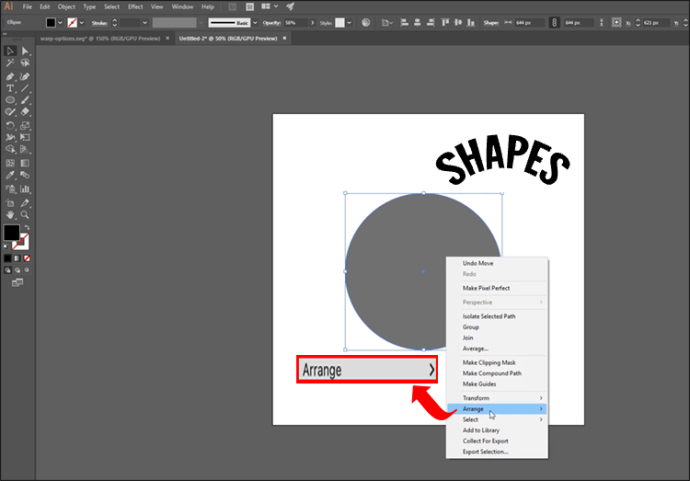
- Odaberi 'Donijeti naprijed' mogućnost podizanja stavke iznad teksta.
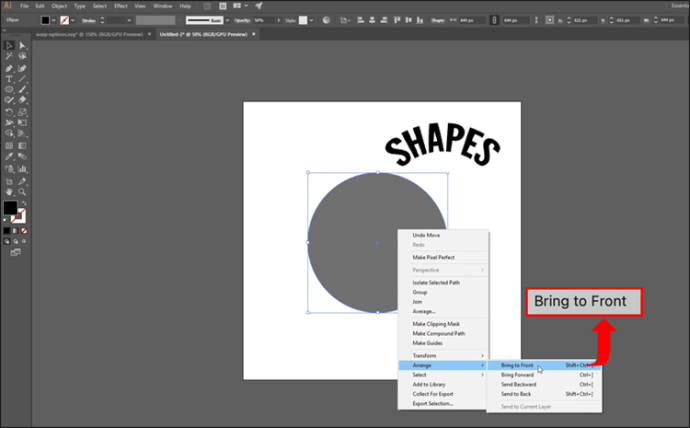
- Odaberite svoj tekstualni objekt i prilagođeni oblik.
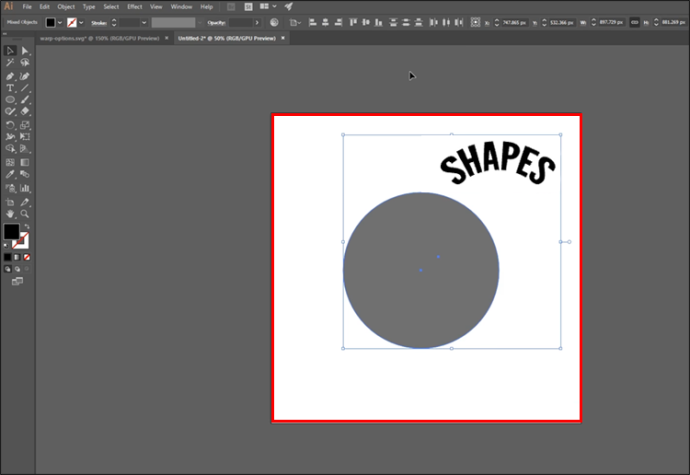
- Poravnajte dvije stavke na okomitoj i vodoravnoj osi.
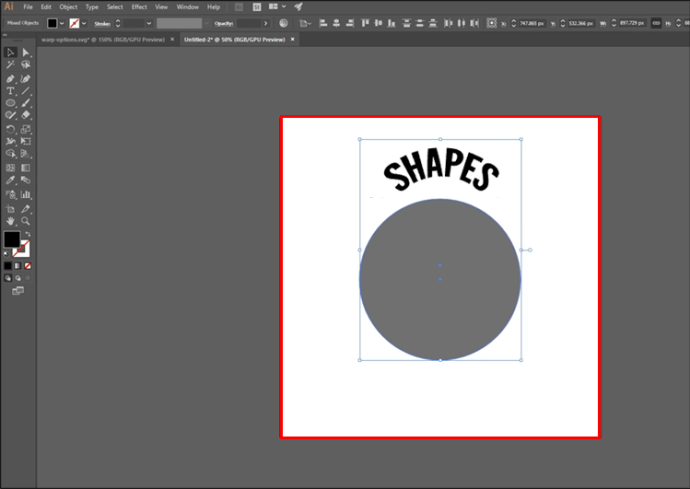
- S oba odabrana elementa otvorite 'Objekt.'
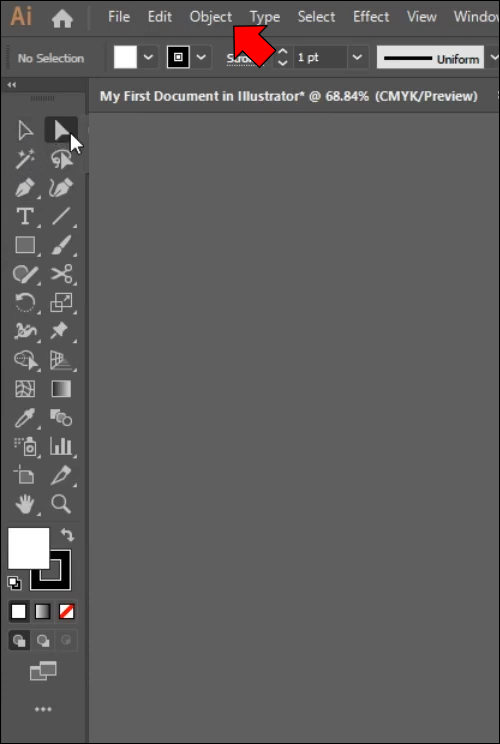
- Ići 'Izobličenje omotnice' i odabrati 'Make with Top Object.'
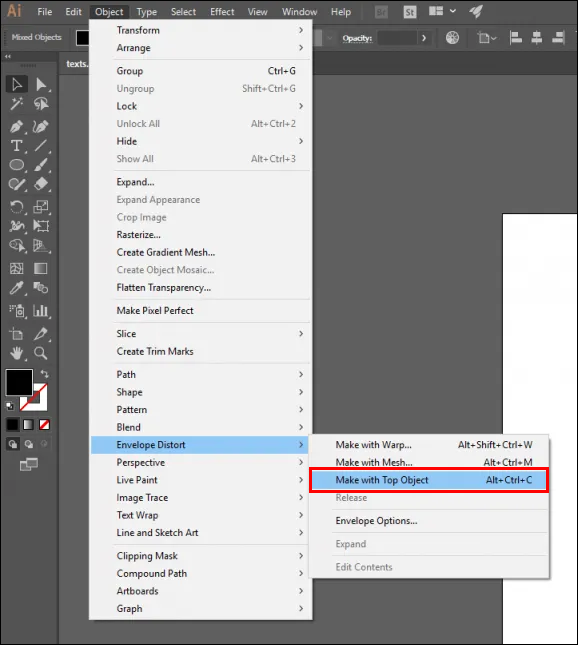
Kako pretvoriti tekst u oblik u Illustratoru pomoću alata Type
Još jedan jednostavan način oblikovanja teksta je korištenje alata Type Tool. Uglavnom se koristi kada želite ispuniti tekst ili odlomak u svom objektu bez iskrivljenja teksta.
Poduzmite ove korake za pretvaranje teksta u oblik pomoću Type.
- Pokrenite Illustrator i postavite ili stvorite oblik.
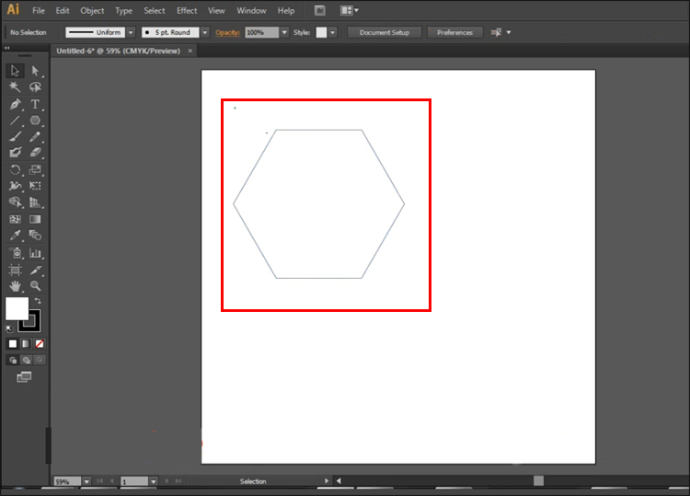
- Zadržite pokazivač iznad putanje oblika dok se ne pojavi krug oko vašeg 'Alat za tipkanje.'
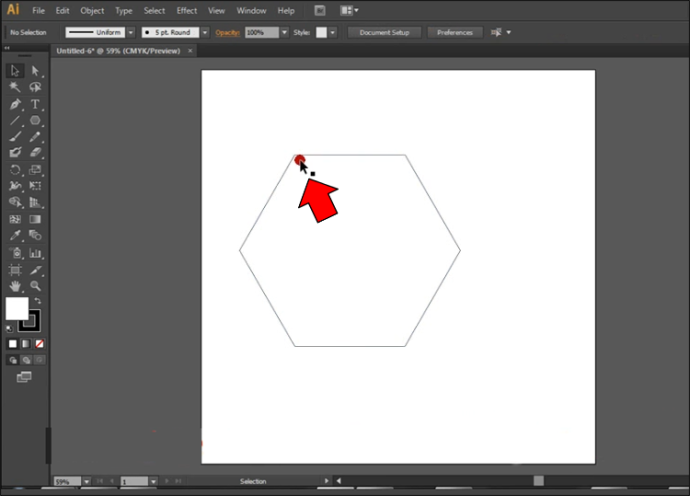
- Otvori 'Alat za tipkanje' i kliknite područje blizu ruba vašeg oblika. Objekt sada treba sadržavati 'Lorem Ipsum.'
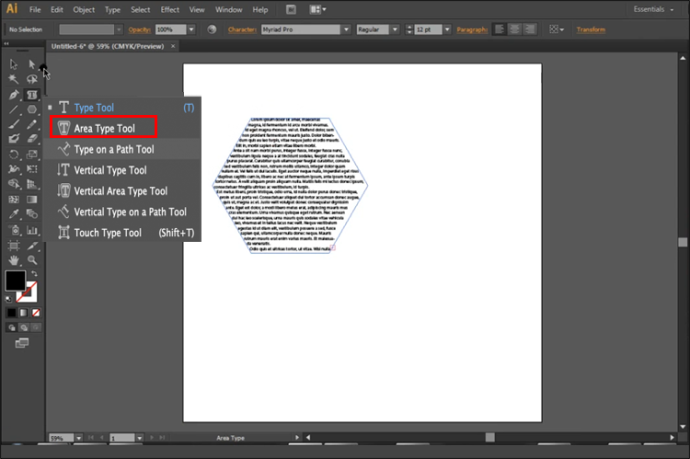
- Zamijeniti 'Lorem Ipsum' sa svojim tekstom i spremni ste.
Pretvorili ste svoj tekst, ali možda nećete biti zadovoljni krajnjim rezultatom. Ako je tako, razmislite o uređivanju objekta pomoću sljedećih koraka.
- Istaknite svoje 'Alat za izravni odabir.'

- Odaberite dio ili slovo svog oblika klikom i povlačenjem.

- Odaberite svoju 'Mjesto sidrenja.'
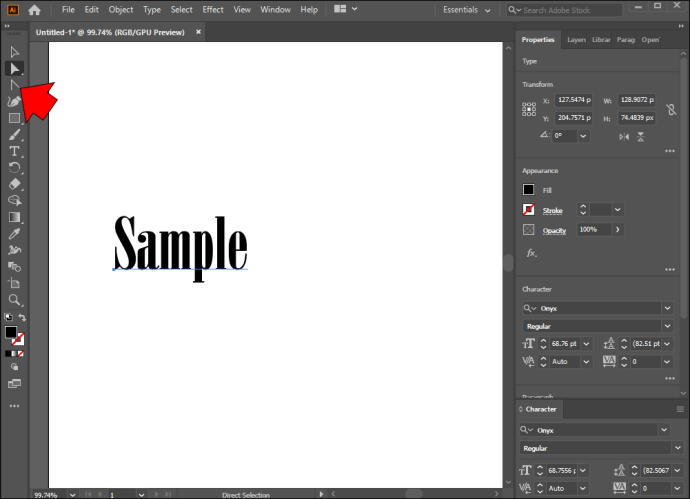
- Povucite objekt da biste oblikovali nove oblike pomoću teksta.
Nakon što počnete uređivati, možete koristiti nekoliko značajki za prilagodbu svojih kreacija. Na primjer, možete odabrati pojedinačna slova kako biste promijenili njihov oblik. Kontinuirane prilagodbe mogu se vršiti držanjem tipke Shift i označavanjem simbola koji želite promijeniti. Ista metoda funkcionira za premještanje cijelih slova iz vaših oblika.
Kako promijeniti boju i veličinu oblika u Illustratoru
Illustrator je savršeno mjesto da pustite mašti na volju. Postoje brojni načini da poboljšate svoje projekte, kao što je promjena boje vaših oblika. Ovo ne bi trebalo biti previše izazovno, čak i ako ste početnik:
- Otvorite Illustrator i iskoristite svoj 'Alat za izravni odabir.'
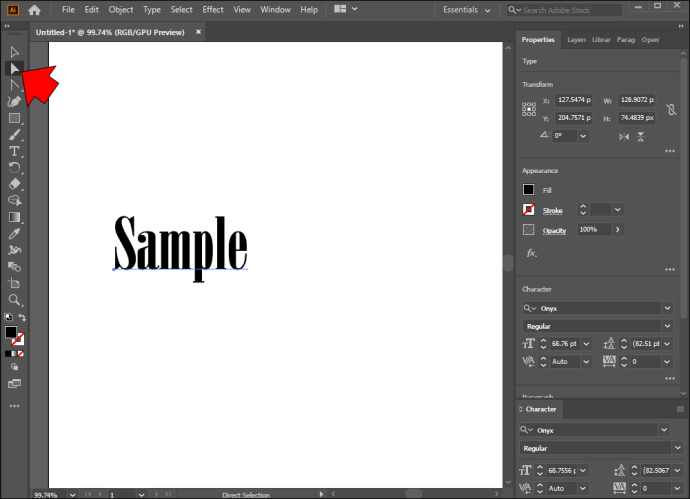
- Odaberite pojedinačna slova ili tekst čiju boju želite promijeniti.

- Ići 'Izgled,' slijedi 'Svojstva.'
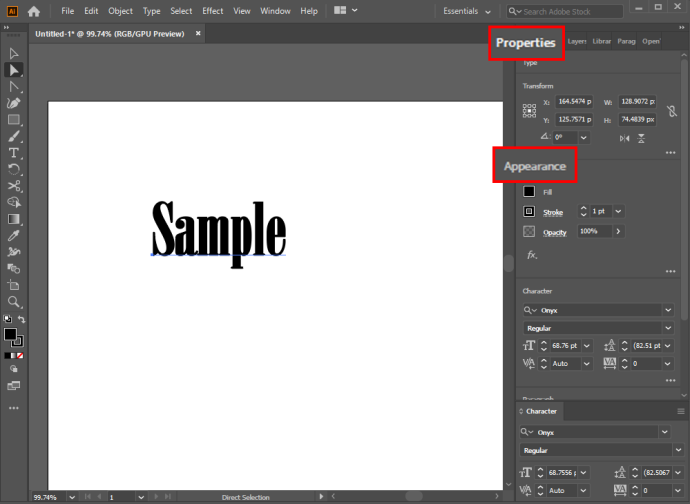
- Kliknite na 'ispuni' gumb i obojite oblik u bilo koju boju koju želite.
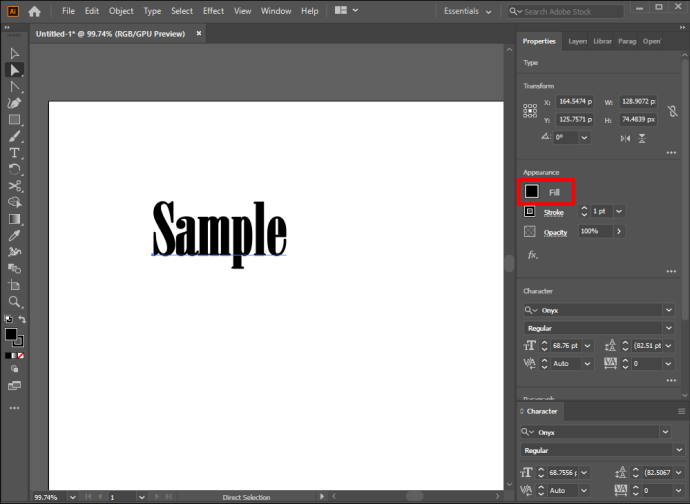
- Ako želite promijeniti nijansu obrisa teksta, pronađite 'Moždani udar' gumb ispod 'Ispunite.' Odaberite odgovarajuću boju i veličinu poteza.
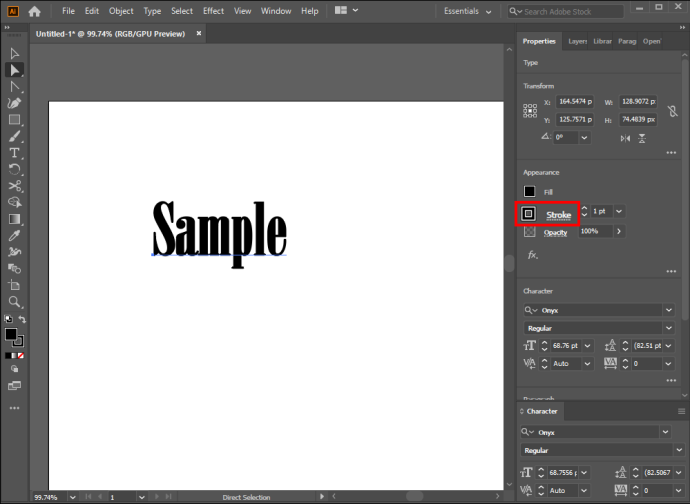
Još jedan sjajan način da prilagodite svoj rad je promjena veličine oblika. Ponovno ćete morati upotrijebiti svoj 'Alat za izravni odabir'.
- Odaberite oblik sa svojim 'Alat za izravni odabir.'

- Desnom tipkom miša kliknite oblik i odaberite 'Transformirati' opcija.
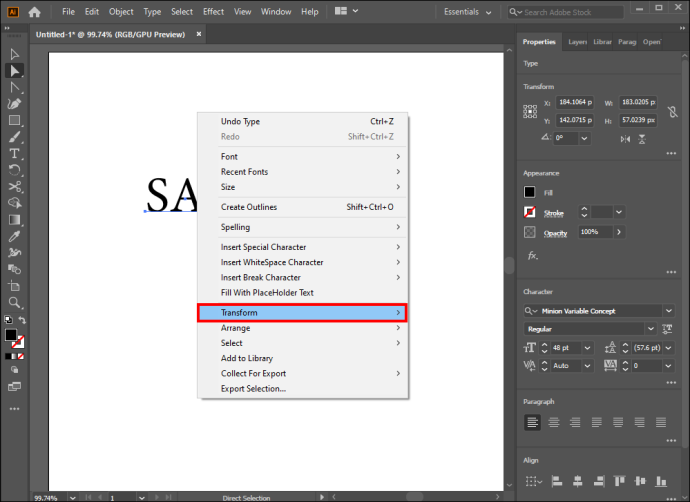
- Izaberi 'Skala' i izmijenite veličinu. Drugi način za podešavanje ljestvice je korištenje vašeg 'Glavni izbornik.' Međutim, potrebno je malo više truda, a postiže se isti rezultat.
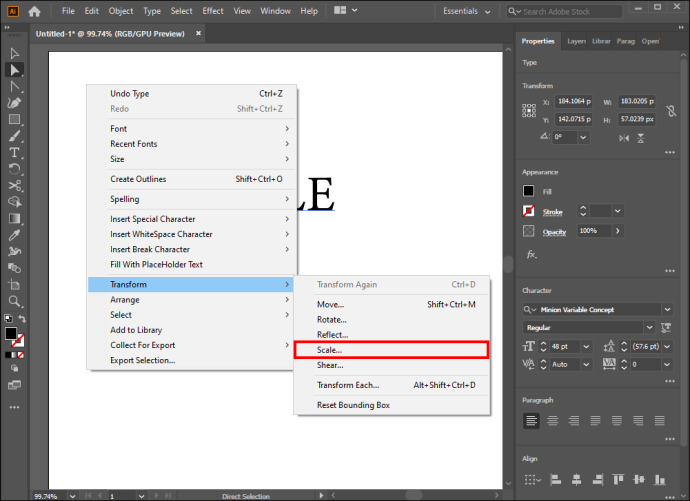
Promjena veličine oblika koristan je i jednostavan način za prilagodbu vašeg rada u Illustratoru.
kako prepoznati je li telefon ukorijenjen
Dodatni F.A.Q
Zašto biste trebali pretvoriti tekst u oblik u Illustratoru?
Postoji nekoliko razloga zašto korisnici Illustrator pretvaraju svoj tekst u oblike. Prvenstveno, ovo eliminira potrebu za preuzimanjem dodatnih fontova kada je drugoj osobi dodijeljen projekt. Drugo, kada se tekst pretvara, možete napraviti prilagodbe koje bi bile nemoguće u obliku teksta. Na primjer, možete ručno modificirati svoje fontove kako biste dobili jedinstvenu kreaciju.
Zašto moj tekst nije ispravno ocrtan tijekom pretvorbe?
Iako je pretvaranje teksta u oblike jednostavan proces, nije savršen. Ponekad ćete možda imati problema s ocrtavanjem određenih fontova, pa pretvorba možda neće ispasti kako treba. U većini slučajeva do pogreške dolazi jer niste uspjeli odabrati 'Smart Guides'. Evo brzog lijeka:
1. Otvorite odjeljak 'Prikaz' na alatnoj traci na vrhu zaslona.

2. Dođite do okvira 'Pametni vodiči' i označite ga.
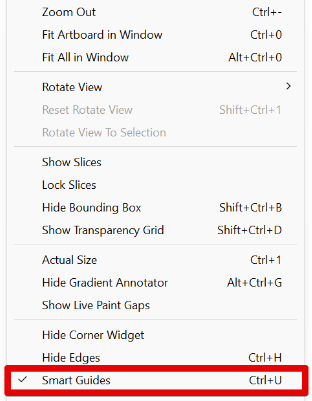
Kako ispuniti slova tekstom?
Ispunjavanje slova tekstom je jednostavno.
1. Desnom tipkom miša kliknite slovo, idite na 'Proširi i ispuni.'
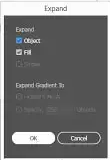
2. Zatim idite na 'Objekt' i pritisnite 'Složeni put.'
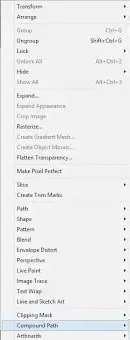
3. Pritisnite 'Otpuštanje' i koristite 'Alat za tipkanje' ispuniti svoja slova tekstom.
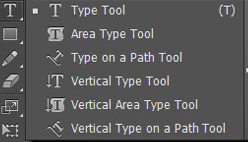
Možete li poništiti pretvorbu iz teksta u oblik?
Nažalost, programeri ni u jednom trenutku nisu uključili metodu za poništavanje procesa pretvorbe. Posljedično, ne možete poništiti svoju promjenu nakon uređivanja.
Jedino vrijeme kada možete vratiti svoju konverziju je prije uređivanja. Da biste to učinili, jednostavno upotrijebite naredbu za poništavanje na tipkovnici (Ctrl + Z).
Vrijeme je da krenete dalje od blijedih kreacija
Adobe softverski paket prepun je programa koji vam omogućuju da pokažete svoju kreativnost. Illustrator je jedna od vaših najboljih opcija, a pretvaranje teksta u oblike bit će od nevjerojatne pomoći u vašim projektima. Bez obzira na to radite li sami ili imate pomoć, uređivanje teksta bit će puno lakše kada odaberete atraktivan oblik. Međutim, ne zaboravite koristiti zapanjujuće boje i udahnuti novi život svojim kreacijama.
Koliko često koristite pretvaranje teksta u oblik u Illustratoru? Jeste li upoznati s nekim drugim načinom transformacije teksta? Što najviše volite u radu s oblicima? Javite nam u odjeljku za komentare ispod.









