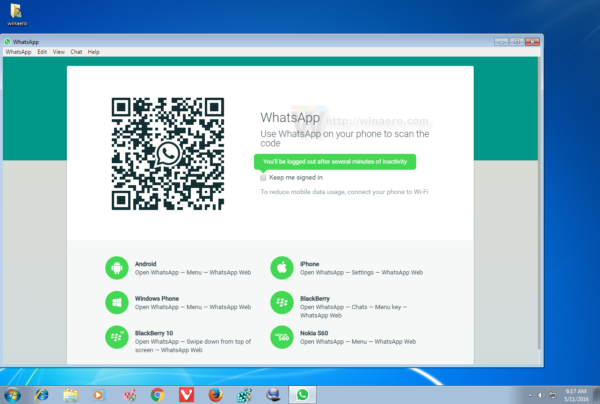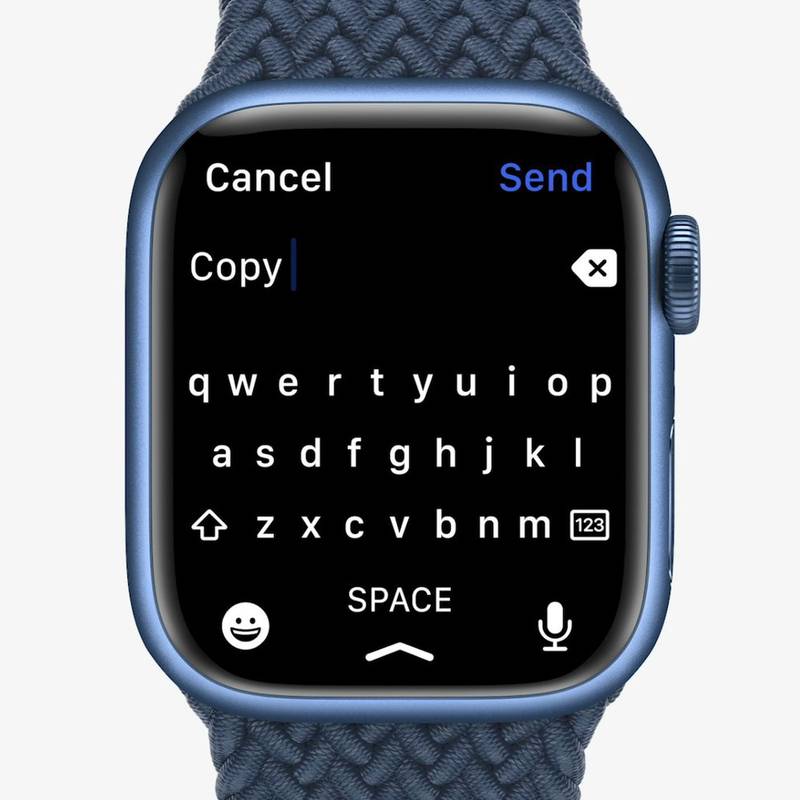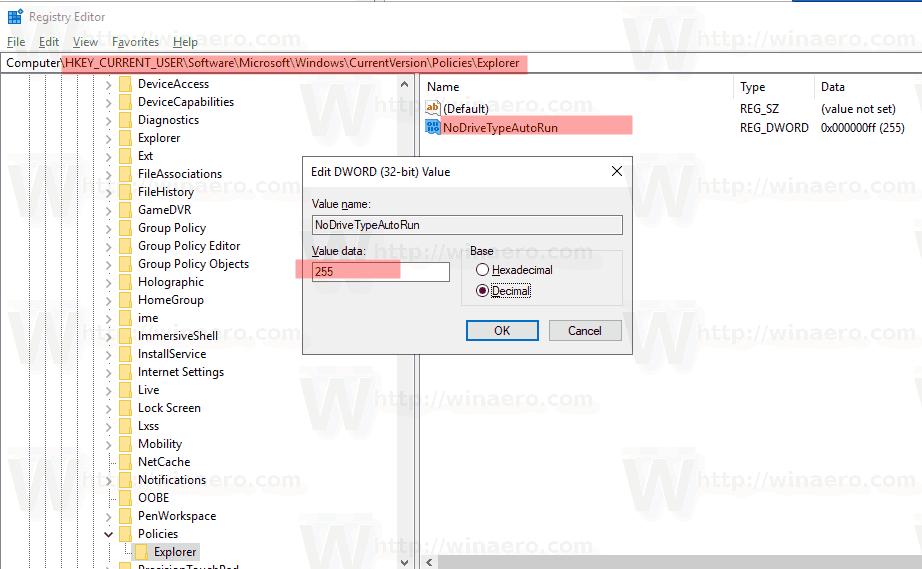Ponekad dok pregledavate web, možete naići na web mjesto koje nije napisano na engleskom. Možda ćete biti skloni zatvoriti prozor i krenuti dalje.

Ali ako koristite Google Chrome, nema potrebe za tim. Preglednik ima izvrsne značajke kada je u pitanju prijevod. Prema zadanim postavkama omogućuje korisnicima prevođenje stranica, ali ne na materinjem jeziku preglednika.
kako vidjeti povijest pretraživanja google -
U ovom ćemo članku govoriti o tome kako prevesti stranice pomoću preglednika Google Chrome i kako ga postaviti da vam najbolje odgovara. Također ćemo riješiti moguće probleme na koje biste mogli naići.
Kako prevesti stranicu u pregledniku Google Chrome
Na primjer, ako ste se našli na stranoj web stranici na kojoj želite kupiti artikl, to može uzrokovati problem, posebno u odjeljku za naplatu.
Ako web mjesto ne nudi više jezika za odabir, Google Chrome dolazi u pomoć. Stranicu možete prevesti pomoću osobnog računala, prijenosnog računala ili mobilnog uređaja, a mi ćemo vas voditi kroz sve korake.
Prvo, Windows i Mac korisnici koji koriste Chrome vidjet će iskačući prozor 'Translate' u gornjem desnom kutu zaslona ako otvore web stranicu na stranom jeziku.
Možete odabrati da se stranica prevede na Chromeov zadani jezik ili dodirnite tri okomite točke i odaberite 'Odaberi drugi jezik'.
Web stranica će odmah biti prevedena na jezik koji ste odabrali. Čak i ako otvorite drugu web stranicu na drugom jeziku, Chrome će ponuditi novoodabrani jezik.
Kako prevesti stranicu u pregledniku Google Chrome na iPadu
Ako čitate nešto na svom iPadu i slučajno otvorite stranicu sa stranim jezikom na vašem iOS Chrome aplikacija , prema zadanim postavkama preglednik će ponuditi prijevod stranice.

Ovu opciju možete vidjeti na dnu ekrana. Pojavit će se mala ploča koja će automatski detektirati strani jezik. Chrome će također ponuditi opciju da kliknete na jezik postavljen u vašem pregledniku.
A ako ga dodirnete, odmah će prevesti stranicu. Ploča će nakon toga odmah nestati. Međutim, ako želite prevesti stranicu na drugi jezik, možete ga promijeniti slijedeći ove korake:
- Za promjenu zadanog jezika koji Chrome nudi, dodirnite ikonu zupčanika na ploči pri dnu zaslona.

- Odaberite 'Više jezika', pomičite se kroz popis jezika i odaberite onaj koji želite.

Google Chrome automatski će se prebaciti na jezik po vašem izboru i prevesti cijelu stranicu.
Kako prevesti stranicu u pregledniku Google Chrome na iPhoneu
Korisnici iPhonea mogu prevesti stranicu u aplikaciji Google Chrome poput korisnika iPada. Preglednik mobilne aplikacije radi na isti način i na iOS tabletima i na pametnim telefonima.
- Otvorite web stranicu i dodirnite tri točke u donjem desnom kutu.

- Dodirnite Prevedi .

- Kliknite na zupčanik postavki promijeniti jezike.

Također, kada pristupate ovoj značajci na mobilnoj aplikaciji, odabir 'Više jezika' i prebacivanje s jednog Chrome nudi na drugi nešto je što možete učiniti samo jednom osim ako ne promijenite zadani jezik u postavkama.
Kako prevesti stranicu u pregledniku Google Chrome na Androidu
Korisnici Androida nisu izostavljeni kada je u pitanju nevjerojatno korisna značajka prevođenja web stranica. Ako posjedujete Android tablet ili pametni telefon, sve što trebate je Chrome mobilna aplikacija koju možete pronaći Trgovina igračaka . Provjerite radi li se o ažuriranoj verziji za optimalnu izvedbu.

Koraci za prevođenje stranice u pregledniku Google Chrome na Androidu gotovo su identični onima za iOS uređaje. Jedina je razlika u tome što umjesto dodirivanja ikone zupčanika imate tri okomite točke na ploči pri dnu.
Kako prisilno prevesti stranicu u pregledniku Google Chrome
Kada odaberete prevesti stranicu u pregledniku Google Chrome prateći gore navedene korake, a ništa se ne dogodi, prvi lijek je osvježiti stranicu. Ponekad je to sve što je potrebno da Chrome isporuči prijevod.
Ali ponekad Chrome ne prikazuje automatski traku za prijevod kada naiđete na stranicu na stranom jeziku. Možda ste prije isključili prijevod na taj jezik, pa ga sada Chrome ne predlaže.
Srećom, možete nametnuti prijevod. U web pregledniku pronaći ćete ikonu prevoditelja na desnoj strani adresne trake. Klikom na nju vidjet ćete traku za prijevod koja se pojavljuje odmah ispod. U aplikaciji Chrome, i za Android i za iOS, to izgleda ovako:
- Otvorite aplikaciju Chrome i dodirnite tri okomite točke u gornjem desnom kutu.

- Odaberite opciju 'Prevedi...'.

Pojavit će se ploča na dnu zaslona i možete nastaviti s odabirom jezika.
Kako koristiti proširenje za prijevod stranice u pregledniku Google Chrome
Jedan od popularnijih Googleovih proizvoda je aplikacija Google prevoditelj. Dostupan je kao web verzija i kao mobilna aplikacija. Ali postoji i proširenje Google Translate za Chrome.
Ovo proširenje možete instalirati samo na web-preglednik vašeg stolnog računala. Nije dostupno za mobilnu aplikaciju Chrome. Možete ga pronaći ovdje i imajte ga među ostalim proširenjima za Chrome u tren oka. Dva su načina na koje možete koristiti ovo Chromeovo proširenje.
Prvi način je odabrati određene dijelove teksta na web-stranici, kliknuti ekstenziju i dati prijevod na Chromeov zadani jezik. Proširenje će automatski otkriti jezik.
Drugi način korištenja proširenja je prevođenje cijele web-stranice, čak i ako je na Chromeovom zadanom jeziku. Na bilo kojoj stranici kliknite proširenje Google prevoditelj. Mala ploča pojavit će se na vrhu zaslona, a možete odabrati jezik s padajućeg izbornika.
Kako popraviti nemogućnost prijevoda stranice u Chromeu
Kad god značajka prevođenja u Chromeu ne radi ispravno, prva radnja uvijek treba biti osvježavanje stranice. Često je to sve što je potrebno, ali postoje slučajevi u kojima je potrebno dodatno rješavanje problema.
Ako dobijete poruku 'Ovu stranicu nije moguće prevesti' ili Chrome jednostavno odbije dovršiti prijevod stranice, možda imate posla sa zastarjelom Chromeovom predmemorijom weba. Morat ćete izbrisati Chromeovu predmemoriju i podatke da biste to popravili. Evo kako:
- Otvorite Google Chrome na računalu i dodirnite tri točkice u gornjem desnom kutu.

- Odaberite 'Više alata', a zatim 'Izbriši podatke o pregledavanju'.

- Prebacite se na karticu 'Napredno' i označite 'Predmemorirane slike i datoteke' i 'Kolačići i drugi podaci o web-mjestu'.

- Odaberite 'Izbriši podatke'.

To je sve. Ne brinite; ovo vas neće odjaviti s vašeg Google računa, a svi vaši podaci za prijavu i lozinke bit će spremljeni.
Za mobilnu aplikaciju Chrome, idite na Postavke na svom telefonu, i na popisu aplikacija pronađite Chrome i ručno izbrišite predmemoriju i podatke.
Kako promijeniti zadane postavke prijevoda u Chromeu
U pregledniku Chrome za stolno računalo, kad god odaberete drugi jezik za prijevod web stranice, taj jezik ostaje dok ga ne promijenite.
S druge strane, u pregledniku Chrome za mobilne uređaje to morate učiniti ručno. U protivnom će se prebaciti na prethodno postavljeni jezik. Evo kako promijeniti zadani prijevod u Chromeu za Android i iOS uređaje:
- Kada otvorite stranicu na stranom jeziku, Chrome će prikazati ploču za prijevod na dnu zaslona.

- Odaberite tri točke na Androidu ili ikonu zupčanika na iOS uređaju.

- Dodirnite 'Uvijek prevodi stranice na [jezik].'

Možda ćete morati osvježiti stranicu za pokretanje novih postavki.
Kako uključiti ili isključiti prijevod u Chromeu
Ako ne trebate Chromeovu uslugu prevođenja stranica na različite jezike, možete je jednostavno onemogućiti. Sve što trebate učiniti je dodirnuti jedan prekidač u Chromeovim naprednim postavkama. Evo kako ga pronaći:
- Otvorite Chrome na radnoj površini i odaberite tri točkice u gornjem desnom kutu.

- Odaberite 'Postavke', a zatim 'Napredno'.

- U odjeljku 'Jezici' kliknite na 'Jezik'.

- Poništite opciju 'Ponudi prijevod stranica koje nisu na jeziku koji čitate.'

Od Chromea nećete primati upite za prijevod stranica osim ako ponovno ne uključite ovu značajku. Također, koraci za uključivanje ili isključivanje prijevoda u mobilnoj aplikaciji Chrome gotovo su identični. Nećete imati 'Napredno' za odabir.
Dodatna često postavljana pitanja
Ovaj odjeljak uključuje više odgovora na vaša pitanja o prevođenju stranica u Chromeu.
1. Kako pretraživati tekst na stranici u Chromeu?
razdor kako automatski dodijeliti uloge
Ako koristite Windows ili Mac računalo, pretraživanje teksta u bilo čemu postaje jednostavno pritiskom na CTRL + F ili Command + F na tipkovnici. To uključuje sve stranice koje otvorite u Chromeu.
Međutim, postoji još jedan način da to učinite na računalu pomoću preglednika Chrome. Idite na glavni izbornik (tri točke) i odaberite 'Traži...' Zatim unesite riječi koje tražite i pritisnite enter.
Na svom mobilnom uređaju nećete imati opciju korištenja tipkovničkog prečaca, ali ćete ga moći pronaći, osim što će pisati 'Pronađi na stranici'. Upišite riječ ili frazu koju tražite i dodirnite strelicu.
2. Kako onemogućiti prijevod web stranice u Chromeu?
Da biste u potpunosti onemogućili značajku prevođenja u pregledniku Chrome, morat ćete se pomaknuti u napredne jezične postavke preglednika i isključiti značajku. Ako imate proširenje Google Translate, možda biste trebali ukloniti i njega.
3. Kako mogu prevesti web stranicu na engleski u Chromeu?
Ako je korisničko sučelje vašeg Chromea već postavljeno na engleski, automatski će vam ponuditi engleski kada ste na web stranici napisanoj na drugom jeziku. Ako nije, morat ćete promijeniti zadane postavke.
Kao što je spomenuto u verziji Chromea za stolno računalo, ta će promjena biti trajna nakon što se prebacite na drugi jezik. U mobilnoj aplikaciji morat ćete ručno promijeniti postavke na engleski.
4. Zašto stranica Prevoditelja nedostaje u Chromeu?
Može postojati nekoliko razloga zašto značajka prevođenja stranica nije dostupna u Chromeu. Moguće je da je onemogućen, što znači da ćete ga morati ručno omogućiti. Druga mogućnost je da vaš preglednik ne radi optimalno i morate izbrisati kolačiće i predmemoriju da to popravite.
Ali također može biti da trebate ažurirati svoj preglednik Google Chrome. Stoga svakako provjerite koju verziju preglednika koristite, a ako nije najnovija, ažurirajte je.
5. Što je dodatak za prijevod stranice u Chromeu?
kako isključiti prekrivanje diska
Najbolji dodatak za prijevod u Chromeu je Google Translate. Možete ga jednostavno pronaći u Chromeovoj web trgovini i besplatno instalirati. Dat će vam mogućnost prevođenja cijele web stranice ili samo odabranih odlomaka, izraza ili riječi.
6. Koji je prečac za prijevod stranice u pregledniku Google Chrome?
Da biste brzo pristupili značajci prevođenja stranice u Chromeu, možete desnom tipkom miša kliknuti bilo koju stranicu s jezikom koji ne čitate i na izborniku odabrati 'Prevedi na [jezik]'.
7. Zašto Google Chromeova značajka Prevoditelj stranice ne radi?
Razloga može biti bezbroj. Vaš preglednik treba ažurirati. Možda ćete morati očistiti predmemoriju i podatke. Značajka se također može onemogućiti.
Također je moguće da ste prethodno na skočnoj ploči odabrali opciju za Chrome da ubuduće ne prevodi određeni jezik, a sada je više ne vidite.
Na primjer, možda ste odabrali 'Nikad ne prevodi francuski'. Sve što trebate učiniti je poništiti odabir te opcije i Chrome će vam ponuditi prijevod na francuski sljedeći put kada pristupite stranici koja ga sadrži.
Iskoristite sve prednosti značajke stranice Google prevoditelja
Mnogi korisnici odabiru Chrome kao zadani preglednik jer je najkompatibilniji s drugim Google proizvodima. Zato se proširenje Google Translate tako lako integrira u preglednik stolnog računala.
Chromeova značajka prevođenja stranica besprijekorna je i učinkovita, iako ne savršena, i prevodi stranice na raznim jezicima.
Iako postoje neke značajne razlike, i desktop preglednik i mobilna verzija nude mnoštvo opcija i postavki. Nadamo se da vam je sada ugodno koristiti ga dok pregledavate, čitate ili kupujete.
Koliko često koristite Googleove značajke prevođenja? Javite nam u odjeljku za komentare ispod.