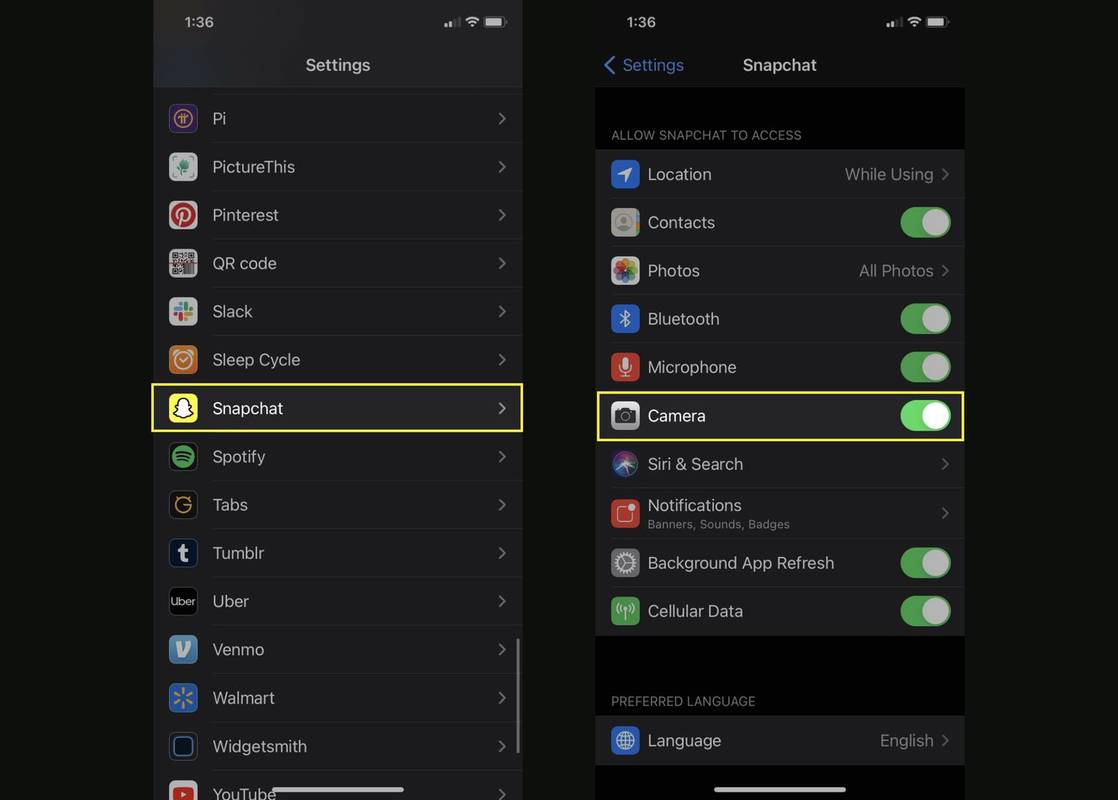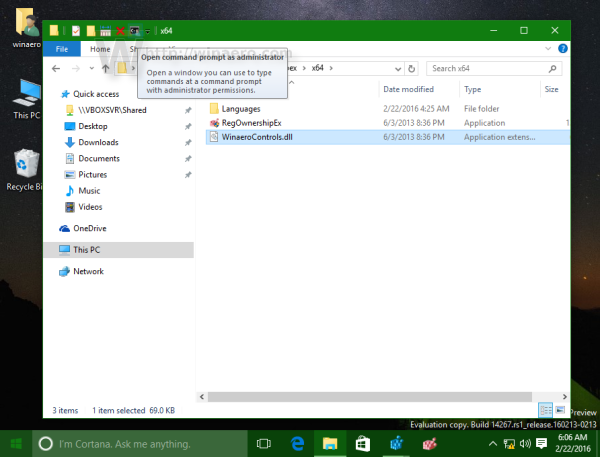Korištenje Steama za igranje može se činiti pomalo restriktivnim, osobito za korisnike koji se sjećaju kako je nekad funkcioniralo preuzimanje digitalnih igara. Nekad ste mogli kupiti naslov i preuzeti ga na svoje računalo. Tada bi datoteke bile vaše da ih premještate kako god smatrate prikladnim.

Kao namjenska platforma za igranje, Steam funkcionira drugačije.
Vaše preuzete igre završavaju u vašoj Steam biblioteci, a ako pokušate premjestiti datoteke nakon preuzimanja, igra se možda neće uspjeti pokrenuti. Lokacija je naizgled fiksna, što je problem ako imate ograničen prostor na tvrdom disku.
Pogledajmo kako možete promijeniti lokaciju na Steamu kako bi vaše preuzete igre išle točno tamo gdje želite. Na kraju članka istražit ćemo drugi lokacijski problem sa Steamom.
Promjena vaše Steam lokacije
Knjižnica Steam dijeli lokaciju s instalacijom platforme. Ako je Steam instaliran na C:\Program Files (x86)\Steam (zadano mjesto), biblioteka će također biti u toj mapi.
Zašto je ovo trenutni problem?
kako trajno onemogućiti ažuriranje sustava Windows u sustavu Windows 10 -
C:\ particija nosi neke od najvažnijih softvera na vašem računalu, uključujući vaš OS. Osim toga, većina programa koje instalirate odabrat će C:\ kao svoje zadano odredište.
Što se tiče prostora, ovo bi moglo funkcionirati neko vrijeme. Ali kada počnete preuzimati desetke ili stotine gigabajta u datotekama igre, particiji će brzo početi ponestajati prostora. Ne samo da uskoro nećete moći nabaviti nove igre, već bi i performanse vašeg OS-a mogle posustati.
Rješenje je relativno jednostavno: prenesite svoju Steam biblioteku na drugu particiju ili pogon. Uz redovita preuzimanja, ovo je jednostavna stvar povlačenja i ispuštanja. Sa Steamom nije tako.
Da biste promijenili odredište preuzimanja za svoje Steam igre, morat ćete premjestiti biblioteku na novu lokaciju. Evo kako to učiniti:
- Pokrenite Steam i idite na 'Postavke'.

- Pronađite odjeljak 'Preuzimanja', koji će biti kartica u prozoru 'Postavke'.

- Odaberite “STEAM LIBRARY FOLDERS.” Ovo bi trebao biti najveći gornji gumb s 'Knjižnicama sadržaja' i 'Upravljanje lokacijama sadržaja na više pogona' napisanim iznad i ispod njega.

- Otvorit će se novi prozor koji će vam pokazati trenutne mape za vaše Steam biblioteke. Ako ovo radite prvi put, jedina mapa u njoj trebala bi biti C:\Program Files (x86)\Steam. Pritisnite 'DODAJ MAPU BIBLIOTEKE' u gornjem lijevom kutu ili 'gumb sa znakom plus (+)'.

- Pomoću navigacijskog izbornika odaberite gdje želite smjestiti svoju novu Steam biblioteku. Označite lokaciju i potvrdite svoj odabir pritiskom na “Odaberi”.

S novom stvorenom bibliotekom, Steam će od vas tražiti da odaberete instalacijsku biblioteku prilikom sljedećeg preuzimanja.
dodati pjesme na ipod bez iTunesa -
Prije nego što krenete naprijed, korisno je istaknuti neka ograničenja koja se tiču Steam knjižnica.
Prvo, Steam vam ne dopušta stvaranje više biblioteka na jednom tvrdom disku. Drugim riječima, možete imati samo jednu Steam biblioteku na C:\. Sljedeći će morati ići na, na primjer, D:\, onaj poslije na E:\, i tako dalje.
Drugo, nova biblioteka neće osloboditi prostor na početnom disku. Moći ćete preuzimati i instalirati nove igre na alternativnoj lokaciji, ali sve što ste stavili na C:\Program Files (x86)\Steam ostat će tamo.
Pogledajmo kako promijeniti mjesto instaliranih igara.
Promjena lokacije instaliranih igara
Nakon što imate dvije ili više Steam knjižnica, platforma će vam omogućiti premještanje igara s jedne lokacije na drugu. Iako će to zahtijevati dodatni rad, postupak nije posebno složen.
- Dok je Steam otvoren, pronađite igru koju želite premjestiti na bočnoj traci platforme. Kliknite desnom tipkom miša na željeni naslov.

- Odaberite 'Svojstva' iz izbornika.

- U 'Svojstva' aktivirajte karticu pod nazivom 'Lokalne datoteke' da biste otvorili odgovarajući prozor.

- Kliknite na 'Premjesti instalacijsku mapu...'

- U novootvorenom prozoru spustite izbornik mape Steam Library i odaberite novu biblioteku.

- Pritisnite gumb 'MOVE FOLDER' (dolje lijevo) i pričekajte da se proces završi.

Gore opisana metoda omogućit će vam premještanje instaliranih igara bez problema. Ali možete još više manipulirati Steam datotekama i mapama.
Zapravo, možete premjestiti cijelu Steam instalacijsku mapu na novu adresu – čak i ako ste već instalirali Steam.
Promjena lokacije Steam-a
Za mnoge računalne aplikacije promjena izvorne mape nakon instaliranja programa loša je ideja. Kada instalirate aplikaciju, ona često registrira ovisnosti s drugim procesima sustava. Adresa aplikacije upisuje se u te procese, povezujući je s određenom lokacijom.
Nakon što premjestite instaliranu aplikaciju na novu lokaciju, spomenuti procesi će i dalje tražiti relevantne datoteke u starom direktoriju. Budući da te datoteke više nisu tamo, aplikacija se vjerojatno neće uspjeti pokrenuti. U najgorem slučaju, funkcionirat će neispravno ili će se srušiti.
Steam se i ovdje razlikuje od većine aplikacija, ali ovaj put je to pozitivna iznimka.
Prije nego što opišemo proces premještanja Steama na drugu lokaciju, trebali bismo istaknuti dvije ključne činjenice. Prvo, ako slijedite ispravne korake za premještanje Steama, platforma će raditi savršeno. Isto možda ne vrijedi za neke instalirane igre.
Budući da je igra u biti druga aplikacija, može stvoriti slične ovisnosti o procesu i može pretrpjeti gubitak integriteta ako se platforma Steam premjesti. U tom će slučaju ponovna instalacija biti jedino rješenje.
Drugo, Steam će 'zaboraviti' vaše podatke za prijavu nakon što ih premjestite u novu mapu. Morat ćete se ponovno prijaviti na platformu, stoga držite svoje vjerodajnice pri ruci.
Uz odricanje od odgovornosti, evo metode za premještanje Steam lokacije:
Windows 10 ruši memory_management
- Na računalu idite do direktorija Steam (C:\Program Files (x86)\Steam.)

- Izbrišite sve u mapi osim Steam.exe, steamapps i userdata.

- Idite korak gore do C:\Program Files (x86).

- Provjerite je li odabrana vaša Steam mapa. Izrežite mapu desnim klikom i odabirom 'Izreži' ili pritiskom na Ctrl+X na tipkovnici.

- Dođite do lokacije na koju želite premjestiti Steam. Uđite u direktorij i zalijepite prethodno izrezanu mapu. Za lijepljenje desnom tipkom miša kliknite prazan prostor unutar mape i odaberite 'Zalijepi' ili upotrijebite tipkovnički prečac Ctrl+V.

- Pokrenite platformu i pričekajte da preuzme datoteke. To će se dogoditi automatski. Nakon što su nove datoteke instalirane, Steam će od vas tražiti da se prijavite. Unesite svoje vjerodajnice za nastavak.

- Prije pokretanja igre, desnom tipkom miša kliknite na nju i odaberite 'Svojstva'.

- Idite na 'Lokalne datoteke', zatim odaberite 'Provjeri integritet datoteka igre.'

- Platforma će izvršiti provjeru integriteta za odabranu igru. Ako se pojave problemi, Steam će ih pokušati riješiti.

S premještanjem Steama i provjerom integriteta vaših igara, možete nastaviti koristiti platformu iz nove mape.
Pripremite se za pune igre
Promjena lokacije na Steamu može značajno poboljšati vaše iskustvo igranja. Oslobodit ćete prostor na pogonu koji nosi OS i prenijeti svoje igre na novo mjesto.
Osim toga, ako premjestite Steam na SSD visokih performansi, platforma i igre pokrenute preko nje radit će bolje. Vaša oprema za igranje konačno će moći pokazati sve što ima.
Jeste li uspješno promijenili lokaciju na Steamu? Je li vaše računalo zbog toga doživjelo poboljšanje performansi? Javite nam u komentarima ispod.