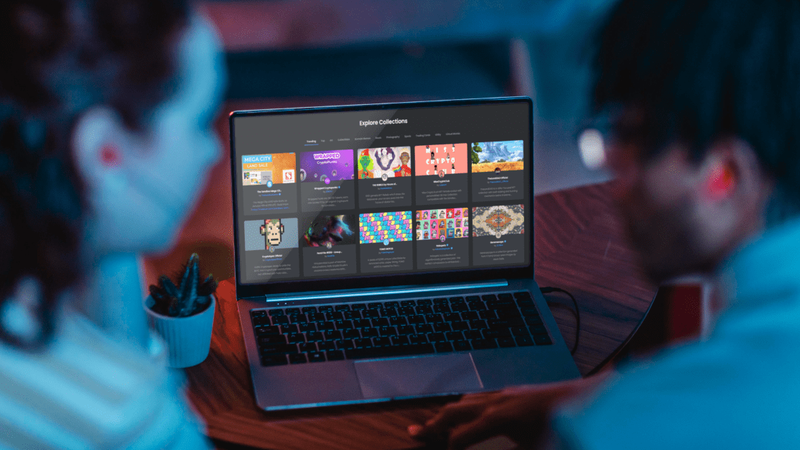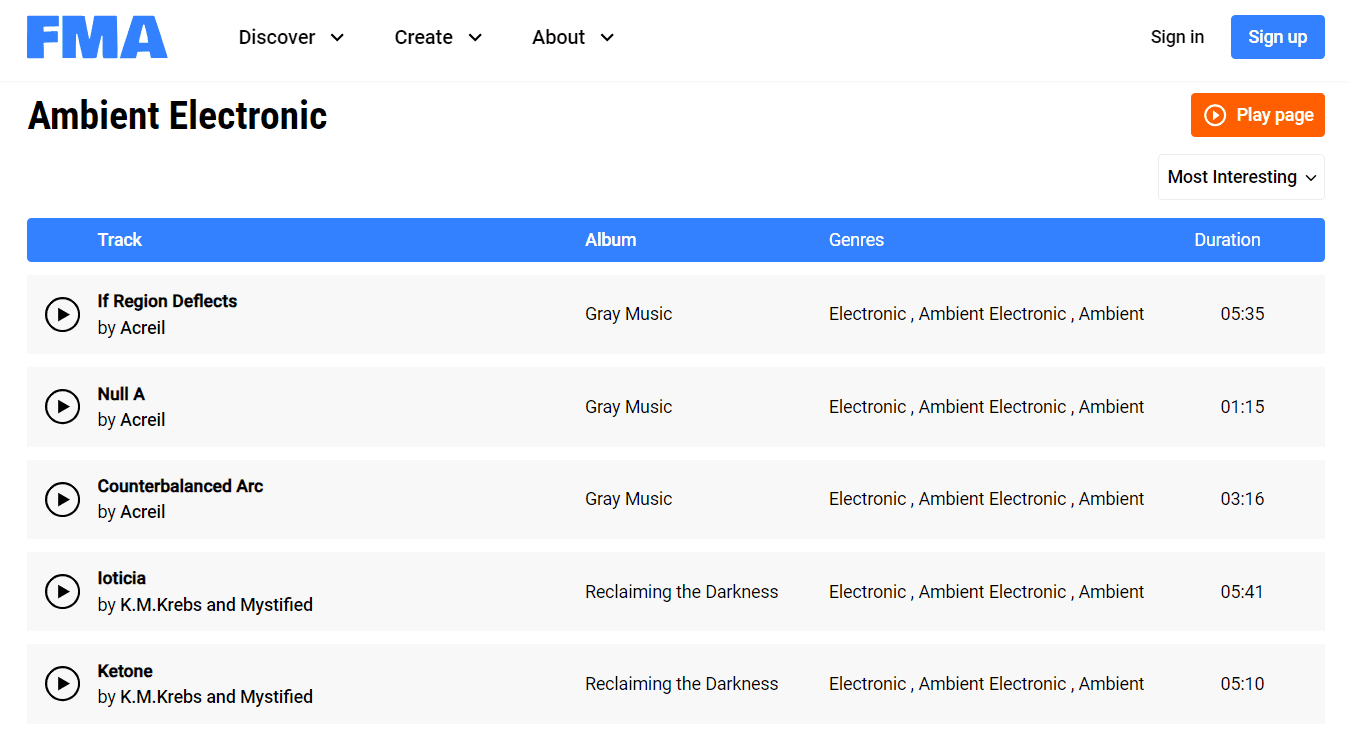Osim onoga što biste trebali uključiti, imajte na umu da bi većina potpisa trebala biti profesionalna. Iako ih možete prilagoditi, najbolje je držati se crnog teksta i kurziva ili podebljanja. Izbjegavanje svijetlog neonskog teksta dobra je ideja jer može biti teško čitljiv.
Dodatna često postavljana pitanja
Ovdje su odgovori na još vaših pitanja o potpisima u Outlooku.
Kako dodati sliku svom Outlook email potpisu?
Da biste dodali sliku ili logotip tvrtke svom potpisu e-pošte u programu Outlook:
1. Pokrenite novu e-poštu.
2. Odaberite Potpis .
3. Odaberite potpis s kojim želite uključiti sliku u okvir Odaberi potpis za uređivanje.
4. Pritisnite ikonu slike, pronađite svoju slikovnu datoteku, zatim kliknite Umetnuti .
5. Desnom tipkom miša kliknite sliku da biste joj promijenili veličinu, zatim odaberite Slika .
kako uključiti obavijesti o instagramu
6. Kliknite na Veličina opciju, a zatim upotrijebite opcije za promjenu veličine slike. Provjeri Zaključaj omjer slike potvrdni okvir kako biste zadržali proporcije slike.
7. Nakon što ste zadovoljni, kliknite u redu , onda u redu ponovno za spremanje promjena.
Kako mogu stvoriti predložak potpisa u programu Outlook?
Ako želite stvoriti potpis e-pošte koristeći predložak galerije potpisa, odaberite predložak potpisa koji želite kopirati u svoju poruku, a zatim ga prilagodite.
1. Nakon što ste preuzeli predložak potpisa koji želite koristiti, otvorite ga u programu Word.
2. Odaberite različite dijelove potpisa, zatim odaberite 'Kopiraj'.
3. Pokreni Outlook , zatim odaberite novi e-mail .
4. Zalijepite potpis u tijelo poruke e-pošte.
5. Sada prilagodite potpis promjenom teksta, dodavanjem fotografije ili dodavanjem svojih hiperveza.
Za promjenu logotipa/fotografije:
1. Desnom tipkom miša kliknite sliku, zatim odaberite Promijeni sliku.
2. Odaberite izvornu lokaciju svoje fotografije.
3. Pritisnite Umetni.
4. Odaberite sliku kako biste dobili ručke za povlačenje, a zatim ih upotrijebite za promjenu veličine slike prema potrebi.
5. Odaberite opcije izbornika Format za formatiranje vaše slike.
Za uključivanje hiperveza:
1. U potpisu desnom tipkom miša kliknite ikonu društvenih medija ili odaberite tekst web stranice, desnom tipkom kliknite, a zatim odaberite Uredi vezu .
2. Unesite vezu na svoj društveni profil u Adresa polje.
3. Pritisnite u redu .
Da biste spremili svoj potpis:
1. Odaberite sve komponente potpisa, kliknite desnom tipkom miša i odaberite Kopirati .
2. Od
Poruka kliknite na Potpis, a zatim na Potpisi.
3. Odaberite Novo, a zatim svom potpisu dodijelite naziv, npr. Osobni ili Poslovni.
4. Od Uredi potpis polje, desnom tipkom miša kliknite i odaberite Zalijepiti . Vaš potpis je sada prikazan u polju.
5. Odaberite u redu spremiti.
Sada će sve vaše poruke automatski sadržavati ovaj potpis
Kako da moj potpis izgleda rukom pisan?
Da biste uključili vlastoručni potpis, možete skenirati ili fotografirati svoj vlastoručni potpis, a zatim ga dodati svom Outlook potpisu.
1. Potpišite se na bijelom papiru.
2. Skenirajte ga ili ga fotografirajte i spremite na svoje računalo u formatu datoteke .gif, .png, .jpg ili .bmp.
3. Otvorite datoteku na računalu.
4. Pritisnite ga da biste otvorili Alati za slike Format karticu, a zatim odaberite Usjev za izrezivanje slike.
5. Da biste spremili potpis kao zasebnu datoteku, desnom tipkom miša kliknite sliku, a zatim odaberite Spremi kao sliku .
6. Da biste uključili potpis u dokument, odaberite Umetnuti , onda Slike, i odaberite svoj spremljeni potpis.
Kad god želite koristiti ovaj potpis:
1. Stavite točku umetanja na mjesto gdje želite umetnuti blok potpisa.
2. Odaberite Umetnuti , Brzi dijelovi , i Automatski tekst , zatim odaberite naziv svog bloka potpisa.
Promjena vašeg autograma u programu Outlook
Outlookov potpis e-pošte omogućuje vam da svaku e-poštu završite kratkim sažetkom svojih podataka za kontakt, osiguravajući da vas primatelji mogu lako kontaktirati različitim metodama. Proces je toliko jednostavan da je dizajniranje profesionalnih potpisa i mijenjanje pojedinosti o potpisu kad god je potrebno u Outlooku jednostavno.
Jeste li ikada koristili neki od Outlookovih predložaka za dizajn potpisa? Ako jeste, jeste li bili zadovoljni načinom na koji je ispalo? Javite nam u odjeljku za komentare ispod.