Google Forms vam omogućuje izradu raznih anketa, anketa, upitnika, kvizova itd. Ponekad provođenje dugih anketa nekim ljudima može postati dosadno i odustanu bez da su je dovršili. To nije dobro kada trebate prikupiti važne podatke ili trebate odgovoriti na poziv na društveni događaj. Zbog toga su Google Forms uveli uvjetna pitanja.

Pomoću ove značajke možete prilagoditi pitanja i učiniti svoju anketu učinkovitijom. Ovo pruža korisne informacije, s obzirom da se vaše sljedeće pitanje temelji na vašem prethodnom odgovoru. Na ovaj način vaši ispitanici ne moraju odgovarati na nepotrebna pitanja, a vi ne gubite njihovo vrijeme.
Google Fotografije sada su pretvorene u JPG
Pročitajte kako biste saznali kako koristiti ovu značajku na Google obrascima.
Razumijevanje rada Google obrazaca
Google obrasci mogu biti zbunjujući ako nikada prije niste koristili aplikaciju ili želite izraditi složenu anketu. Za početnike, ovaj softver nudi predloške za početak ili se možete odlučiti za prazan obrazac i napraviti svoj upitnik od nule. Neki predlošci koje možete koristiti su RSVP, Zahtjev za slobodno vrijeme, Registracija događaja, Povratne informacije o događaju, Pozivnica za zabavu, Podaci za kontakt i više.
Nadalje, ako prvi put koristite Google Forms i želite izraditi novi obrazac, možete odabrati vodič koji ističe i objašnjava svaku opciju i način na koji funkcionira.
Kako izraditi anketu u Google obrascima
Započnimo s izradom ankete od nule otvaranjem Stranica Google obrazaca i klikom na znak plus (+) u donjem desnom kutu zaslona. Također možete stvoriti svoj obrazac od početka klikom na opciju 'Prazno' u odjeljku 'Pokreni novi obrazac' ili odaberite predložak iz galerije na istoj stranici.
Nakon što odaberete novi obrazac za izradu, trebate učiniti sljedeće:
- Imenujte svoj obrazac ovisno o vrsti u gornjem lijevom kutu ekrana (bilo da se radi o anketi, kvizu, upitniku ili nečem drugom).
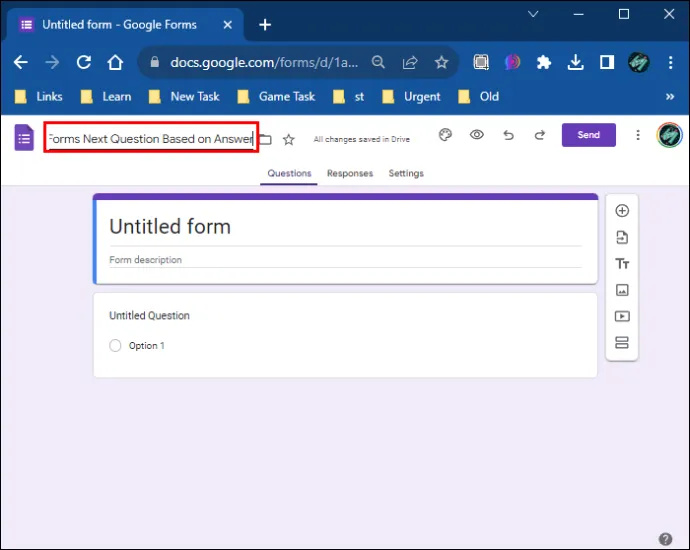
- Kliknite na obrazac za dodavanje željenog naslova.
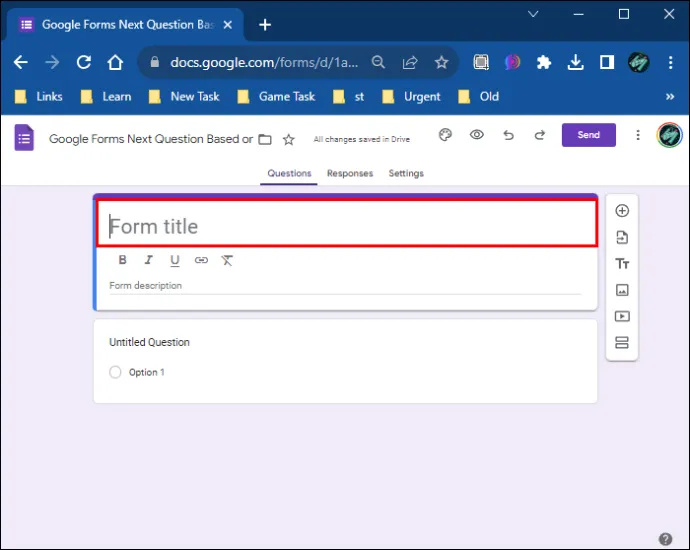
- Na desnoj strani obrasca kliknite na dva mala pravokutnika da dodate odjeljak.
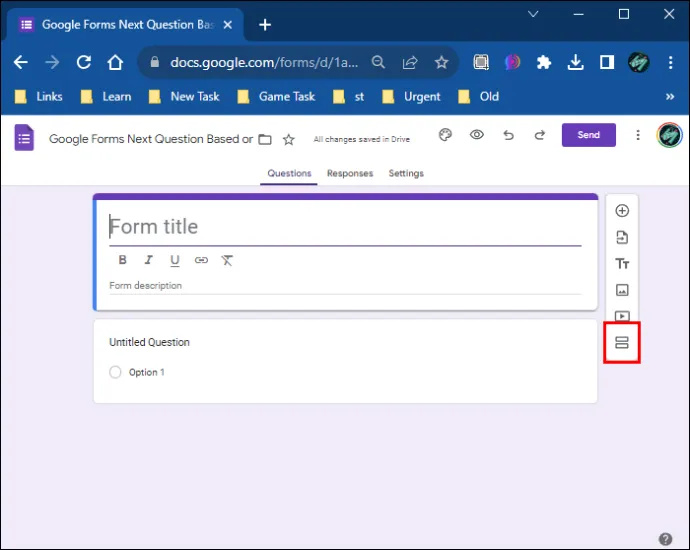
- Kliknite na prvi odjeljak.
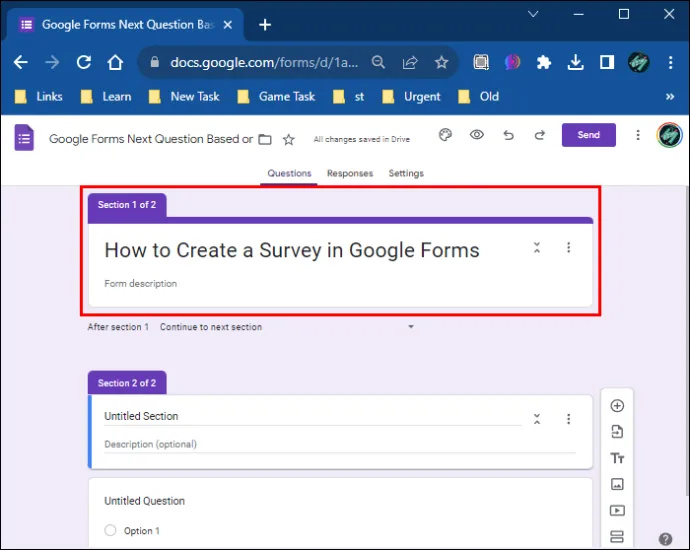
- Dodirnite opciju 'Dodaj pitanje' na desnoj alatnoj traci (ikona izgleda kao zaokruženi plus).
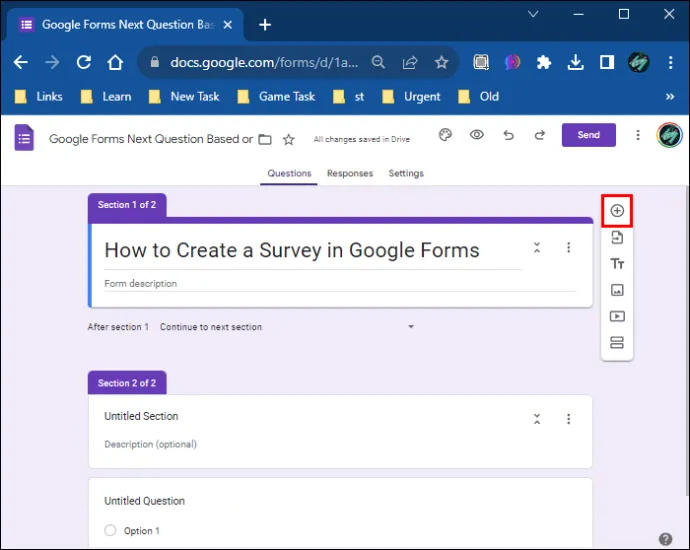
- Upišite prvo pitanje.
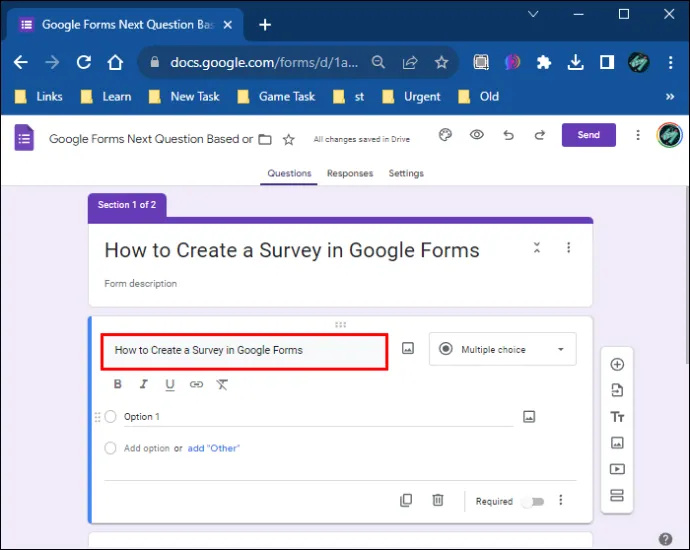
- Dodajte onoliko pitanja koliko želite i prilagodite odjeljak 'Opcije'.
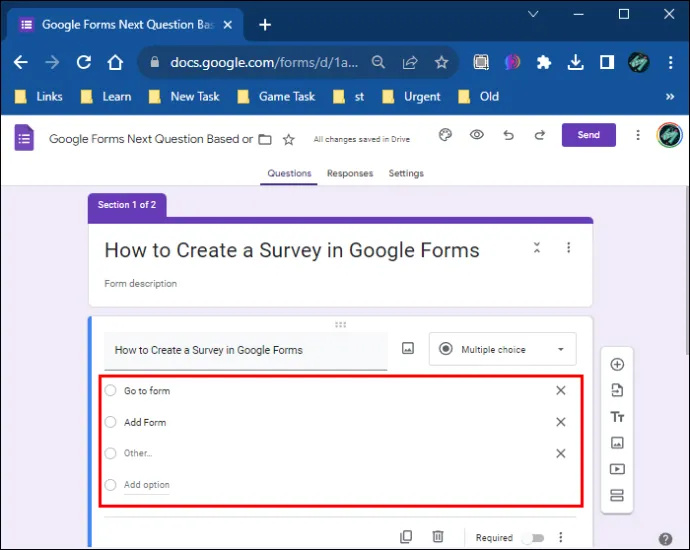
Na primjer, ako izrađujete anketu o igricama, prvo pitanje može biti 'Kako se zoveš?' dok je drugi 'Koliko imaš godina?' Prilikom prilagođavanja opcija, u ovom slučaju, promijenit ćete opcije za drugo pitanje. Možete staviti 11-15, 16-20, preko 20, itd. Možete dodati onoliko opcija ili mogućih odgovora koliko vam je potrebno. Ako želite dodati još jedno pitanje, ono može biti nešto poput 'Igrate li video igrice?' s mogućim odgovorima 'Da' i 'Ne'. Također možete promijeniti vrstu odjeljka 'Opcije' s više odgovora na označavanje kućica.
- Nakon što izradite ova tri pitanja, dodajte novi odjeljak.
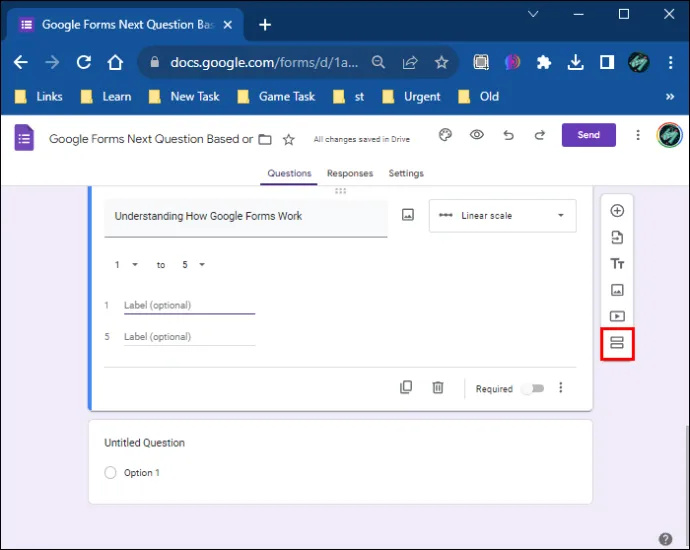
- Imenujte odjeljak. Za ovaj primjer možete staviti 'Pitanja o igricama'.
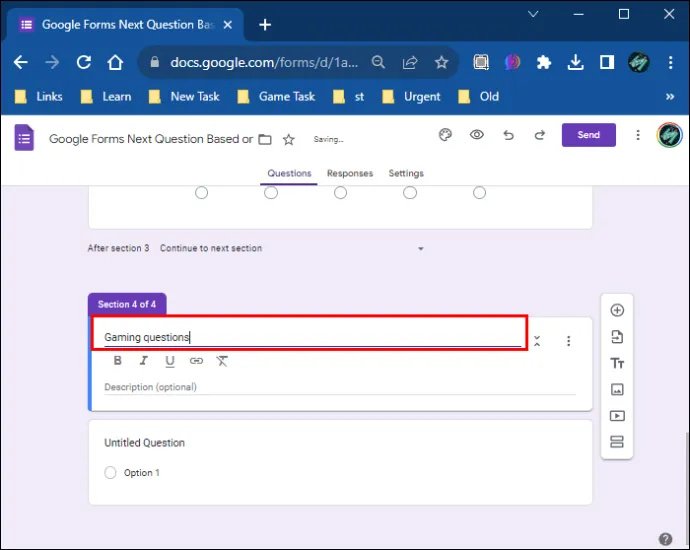
- U ovom odjeljku odaberite opciju “Dodaj pitanje” i unesite pitanje “Koliko video igrica igrate?”
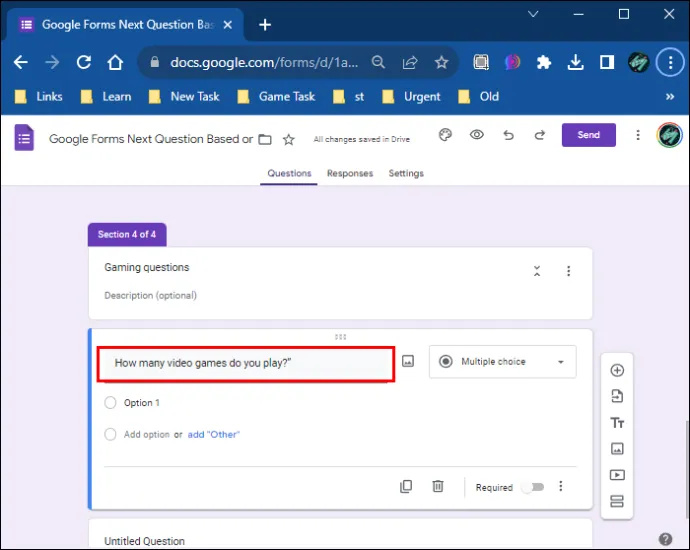
- Ponovite postupak s odjeljkom 'Opcije' i dodajte onoliko odgovora koliko vam je potrebno.
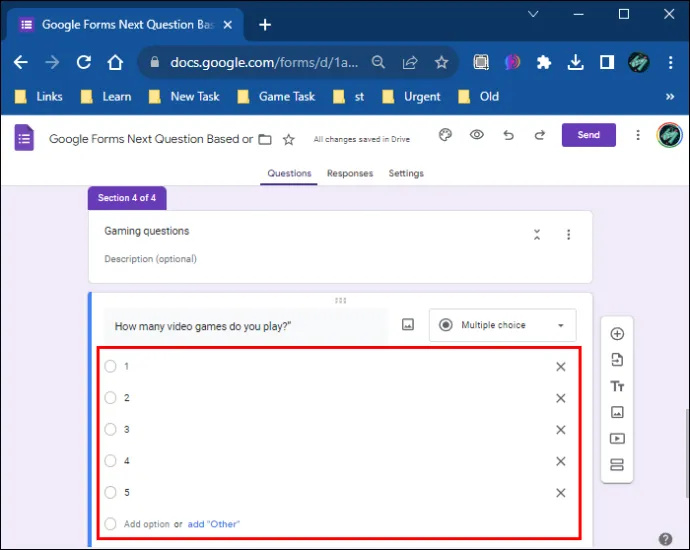
Imajte na umu da je ovo izborno; možete dodati onoliko pitanja koliko želite. U ovom slučaju prikladno je dodavanje drugog pitanja gdje možete pitati ljude koje videoigre igraju i dati moguće odgovore s određenim nazivima videoigara.
Možete ponoviti gore navedeni postupak dodavanja pitanja i opcija za svaki odjeljak koji napravite. Dostupno je i dodavanje opisa u odjeljke, što vam omogućuje dodatno objašnjenje pitanja.
Kako koristiti uvjetnu logiku u Google obrascima
Nakon što izradite anketu, kao u primjeru koji smo dali u prethodnom odjeljku, možete dodati uvjetna pitanja ili koristiti uvjetnu logiku. Ovo najbolje funkcionira za odgovore da/ne. Stoga se vratite na odjeljak u svojoj anketi s tim odgovorima. U ovom slučaju, to je 'Igrate li video igre?'
Slijedite ove korake da biste ovim odgovorima dodali uvjetnu logiku:
- Kliknite na pitanje s odgovorom da/ne.
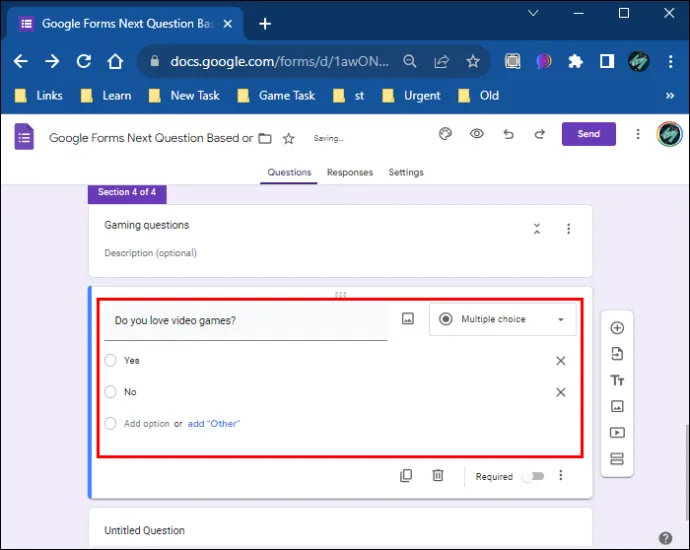
- Dođite do donjeg desnog dijela zaslona.
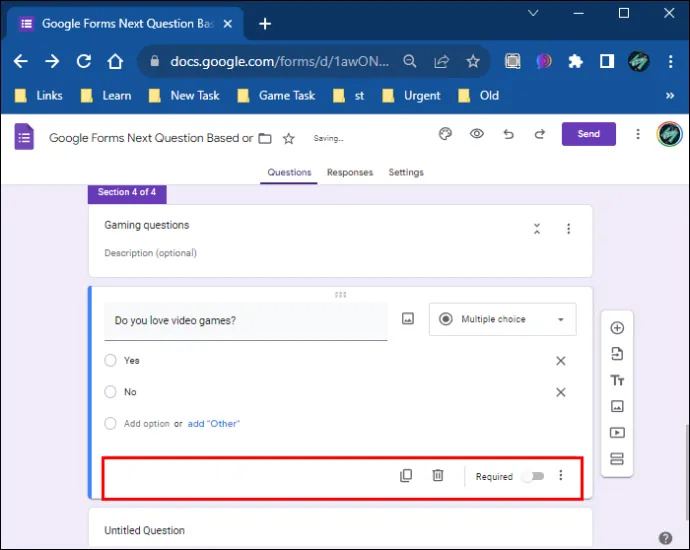
- Pored prekidača 'Potrebno' dodirnite tri okomite točke.
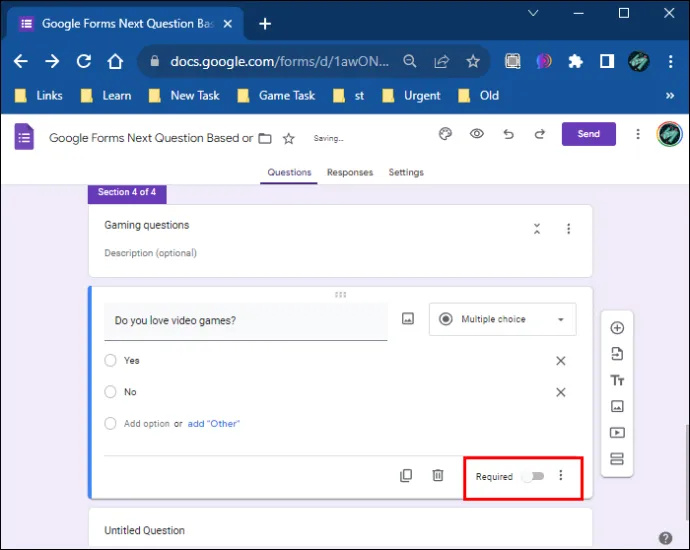
- Odaberite opciju 'Idi na odjeljak na temelju odgovora'.
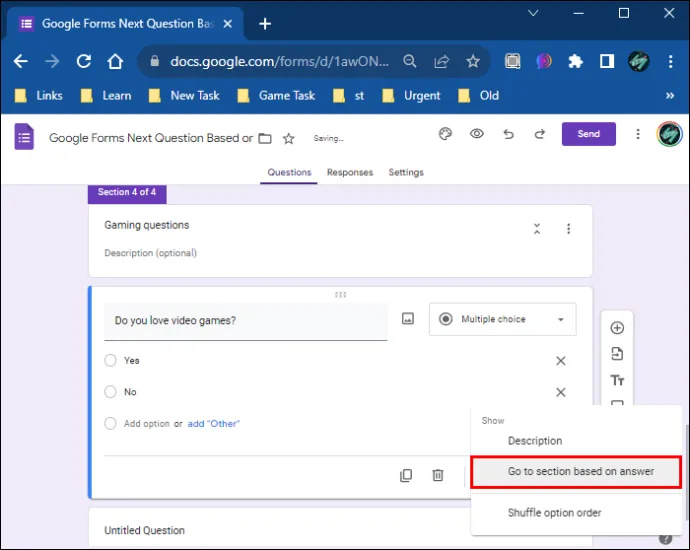
Ako želite da odgovaranje na sva vaša pitanja bude obavezno, možete prebaciti gumb na opciju 'Obavezno' za svako pitanje. Na ovaj način potrebno je odgovoriti na sva pitanja i ne mogu se preskočiti. Ako odaberete opciju “Potrebno”, vidjet ćete malu crvenu pahuljicu pokraj svojih pitanja, što znači da je ova opcija omogućena.
Windows 10 isključiti vremensku traku
Nakon što to učinite, vidjet ćete dvije nove opcije, 'Nastavi na sljedeći odjeljak' pokraj oba odgovora.
- Prvo kliknite ovu opciju pored odgovora 'Da'.
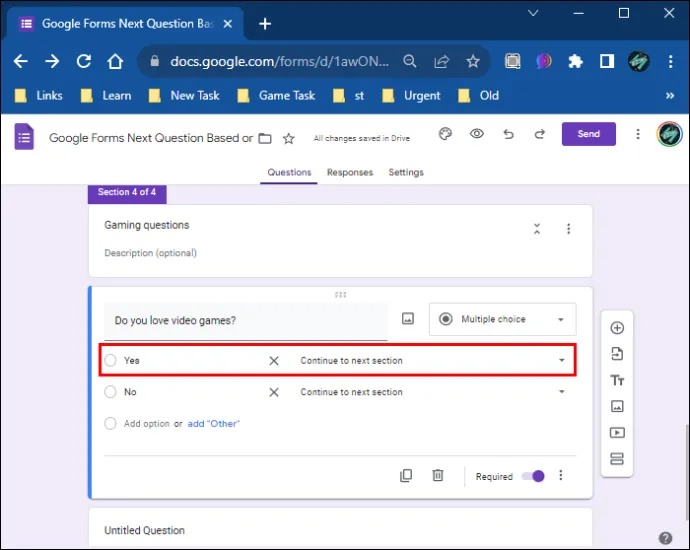
- Zatim odaberite na koji odjeljak želite preusmjeriti osobu koja ispunjava anketu ako odabere 'Da'.
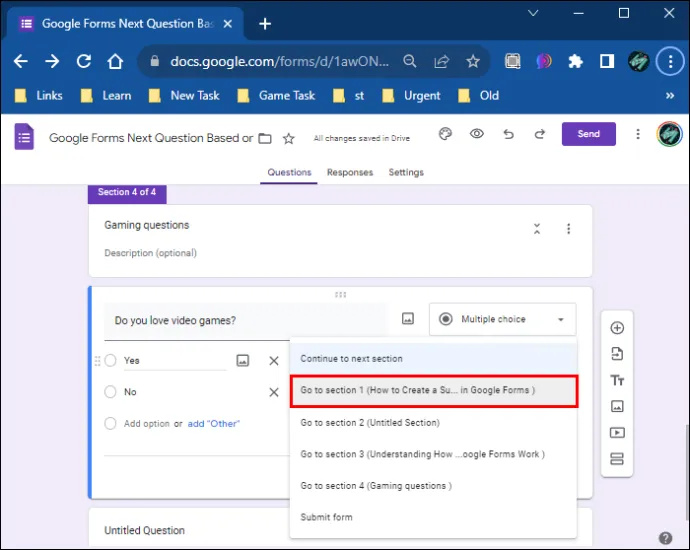
- Kliknite opciju 'Nastavi na sljedeći odjeljak' pokraj odgovora 'Ne'.
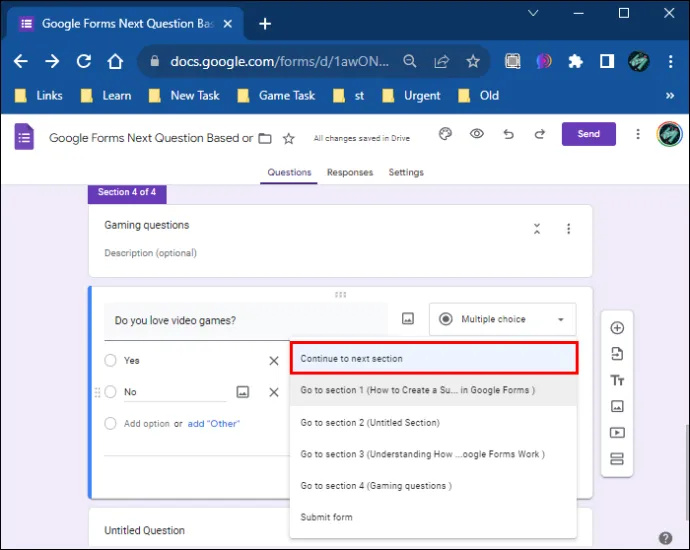
- Odaberite opciju 'Pošalji od.'
Ako netko odgovori na pitanje 'Igrate li video igre?' pitanje s 'da', bit će preusmjereni na drugi odjeljak. U ovom slučaju to može biti 'Koliko videoigara igraš?' koju ste ranije stvorili. Ili će ih usmjeriti na drugo pitanje, ovisno o obliku vaše ankete.
S druge strane, ako netko odgovori s 'ne' na gornje pitanje, bit će preusmjeren na posljednju stranicu ankete, gdje može predati obrazac. Na taj način mogu preskočiti nepovezane upite i odmah završiti anketu. Možete koristiti uvjetnu logiku na svakom pitanju u svojoj anketi i preusmjeriti ljude na pitanja na temelju njihovih odgovora.
Na kraju, prije nego što izradite anketu, možete provjeriti radi li sve tako da se pomaknete do ikone oka u gornjem kutu zaslona. Ovo je opcija 'Pregled'.
Postavljanje teme za vašu anketu
Pored opcije 'Pregled', možete postaviti svoju temu i font za odjeljke, pitanja i tekst na lijevoj bočnoj traci. Također imate mogućnost dodati sliku u odjeljak zaglavlja i odabrati boju za pozadinu.
Prilikom odabira slike zaglavlja, možete postaviti temu iz Google Forms galerije ili je dodati sa svog računala. Ako odlučite dodati sliku iz Google Forms galerije, možete birati između raznih opcija ovisno o vrsti ankete koju izrađujete. Moguće opcije su:
- Posao i škola
- Ilustracije
- Rođendan
- Hrana i objedovanje
- Zabava
- Samo djeca
- Vjenčanje
- Noćni izlazak
- Sport i igre
- Putovati
- Drugi
Ograničavanje opcija u Google obrascima
Google obrasci vam omogućuju da prilagodite anketu i dodate različite značajke, ali neke opcije nisu dostupne za uvjetna pitanja.
- Dodavanje uvjetne logike svakom pitanju može biti dugotrajno, s obzirom da morate napraviti odjeljke za svako pitanje.
- Ne možete dodati if/then izjave.
- Ne možete dodavati i/ili pitanja.
Prilagodba anketa pomoću Google obrazaca
Unatoč nekoliko ograničenja, Google Forms korisnicima pruža izvrstan način izrade različitih obrazaca. Obrasci se mogu implementirati s uvjetnim ili standardnim pitanjima. Ako se odlučite za uvjetnu logiku, proces će trajati dulje, ali može dati zadovoljavajuće rezultate. Nadalje, možete koristiti dodatke za Google obrazac kako biste još više prilagodili svoju anketu, uključujući postavljanje mjerača vremena za kviz itd.
Koje forme najviše izrađujete na Google Forms? Javite nam u odjeljku za komentare ispod.









