Windows 10 je jednostavno estetski najljepša verzija sustava Windows do sada. Nigdje se ta izjava ne pokazuje jasnije od podrške operativnog sustava za prekrasne pozadine, teme i pozadinske slike.
Većinu tema i pozadinskih slika lako je pronaći i prenamijeniti za druge svrhe (pogledajte naš članak o kako locirati pozadinske slike u sustavu Windows 10 ).
Međutim, postoji jedan izvor slika koji je teže pronaći, poznat kao Windows Spotlight slike. Ove pozadinske slike skup su zadivljujućih fotografija koje je pripremio Bing koje se automatski preuzimaju na vaš Windows 10 profil i pojavljuju na vašem zaslonu kada je vaš profil zaključan.
Evo gdje možete pronaći slike zaključanog zaslona sustava Windows Spotlight u sustavu Windows 10.
kako pregledati pretplatnike na youtubeu -
Kako omogućiti Windows Spotlight
Da biste pronašli i dobili te prekrasne pozadinske slike iz Binga, morate imati omogućen Windows Spotlight. Opcija je aktivna prema zadanim postavkama, ali se možda promijenila u nekom trenutku zbog prilagodbi sustava.
Ako ga nemate aktiviranog, evo kako to učiniti:
Kliknite u okvir za pretraživanje na programskoj traci sustava Windows 10 i upišite 'zaključani zaslon', zatim pritisnite Enter i pokrenut će se aplikacija za postavke zaključanog zaslona.

U padajućem izborniku 'Pozadina' imate nekoliko izbora. Ako je vaša pozadina postavljena na nešto drugačije od Windows Spotlight, promijenite je. Ovdje postoji nekoliko drugih opcija, uključujući prekidače za koje aplikacije mogu prikazati brze ili detaljne statuse i priliku za skrivanje ili prikazivanje pozadine radne površine sustava Windows na zaslonu za prijavu.
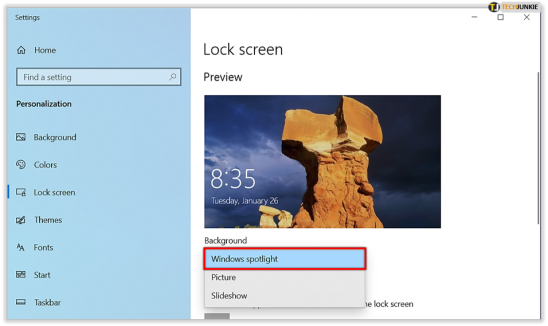
Jedno pojašnjenje: postoji razlika između Windowsa Prijaviti se zaslon’ i Windows ‘brava scre i n.’ Značajka Windows Spotlight o kojoj se ovdje govori odnosi se na zaključani zaslon .
Značajku Spotlight možete brzo testirati zaključavanjem računala (tipkovnički prečac: Tipka Windows + L ). Ovisno o brzini vaše internetske veze, može proći nekoliko trenutaka dok se nova Windows Spotlight slika ne učita jer Windows mora preuzeti kopiju s Bingovih poslužitelja. Ako ste već uključili Spotlight, Windows će uhvatiti te slike u pozadini prije vremena, ali može doći do kašnjenja ako ste upravo uključili tu značajku.

Dok pretpregledavate svoje nove Windows Spotlight pozadinske slike na zaključanom zaslonu, povremeno možete vidjeti tekstualni okvir koji vas pita sviđa li vam se ono što vidite. Možete lebdjeti iznad okvira ili ga dodirnuti da biste odgovorili s da ('Sviđa mi se!') ili ne ('Nisam obožavatelj'). Nakon odabira vaših preferencija, Windows i Bing će koristiti te informacije za prilagođavanje budućih slika prema vašem ukusu, slično kao što korisnici mogu dati ocjene prilagođenim popisima pjesama na servisima kao što su Pandora ili Apple Music.
Gdje pronaći slike zaključanog zaslona Windows Spotlight
Nakon što omogućite Windows Spotlight, počet će prikupljati razne slike. Dakle, gdje ih možete pronaći na računalu?
Microsoft jako dobro skriva ove slike, pa ćete morati malo kopati da biste došli do njih. Evo kako ih pronaći:
- Otvorena File Explorer (upišite 'File Explorer' u okvir za pretraživanje ako vam je teško pronaći) i kliknite Pogled tab.
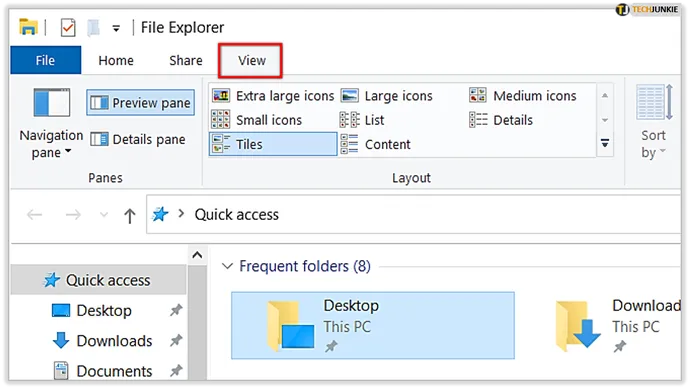
- Pronađite i kliknite Mogućnosti na krajnjoj desnoj strani alatne trake File Explorera (možda ćete morati prilagoditi veličinu File Explorera da biste ga vidjeli). Klik Promjena mape i opcija pretraživanja .
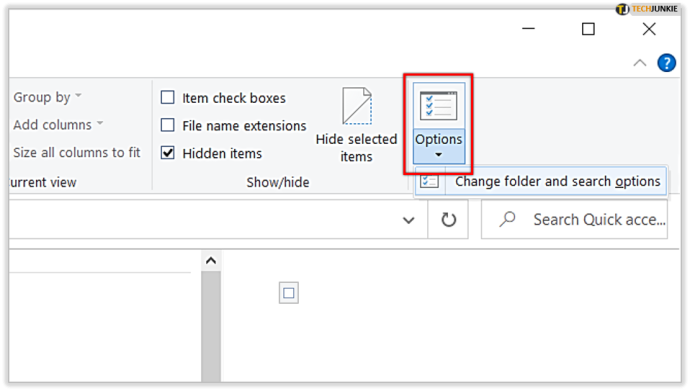
- U prozoru s opcijama mape koji se pojavi odaberite Pogled tab.
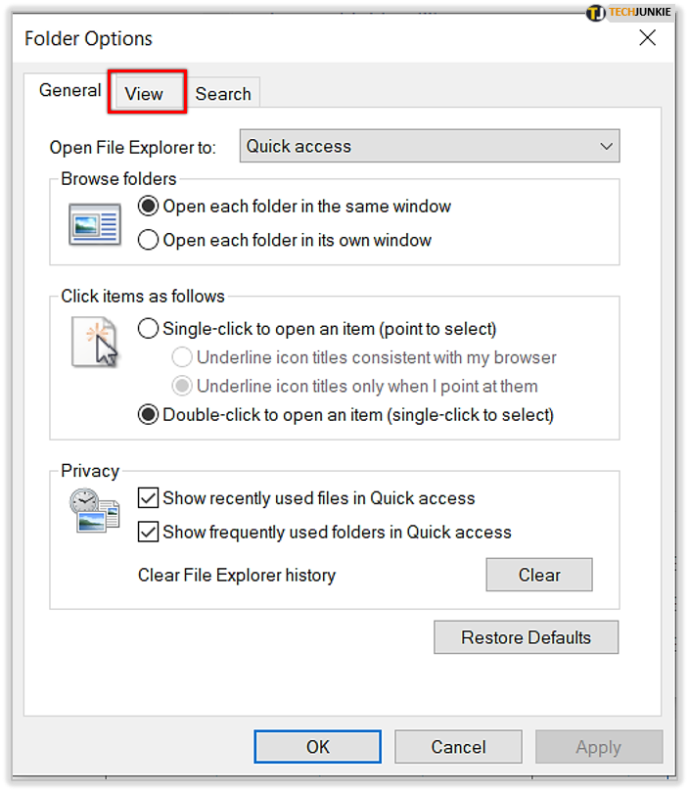
- u Napredne postavke kliknite na gumb s oznakom Prikaži skrivene datoteke, mape i pogone .
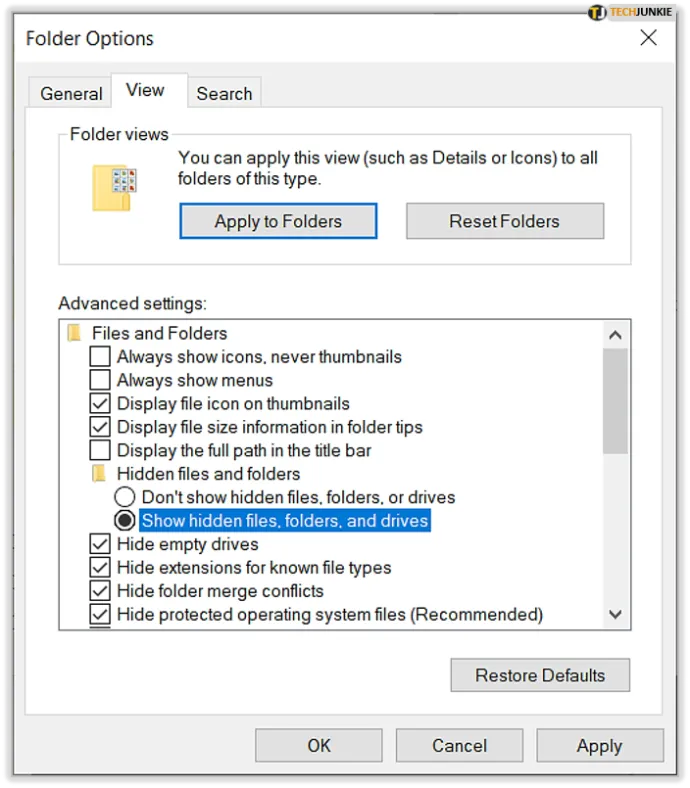
- Klik primijeniti da biste spremili promjenu, zatim kliknite u redu za zatvaranje prozora Folder Options.
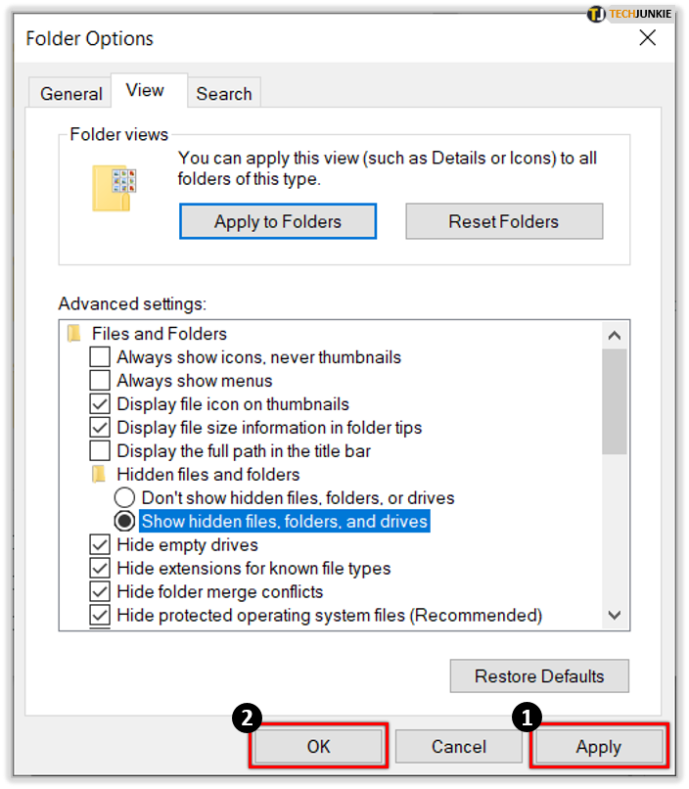
- U File Exploreru idite na: Ovo računalo > C: > Korisnici > [Vaše korisničko ime] > AppData > Lokalno > Paketi > Microsoft.Windows.ContentDeliveryManager_cw5n1h2txyewy > LocalState > Sredstva .
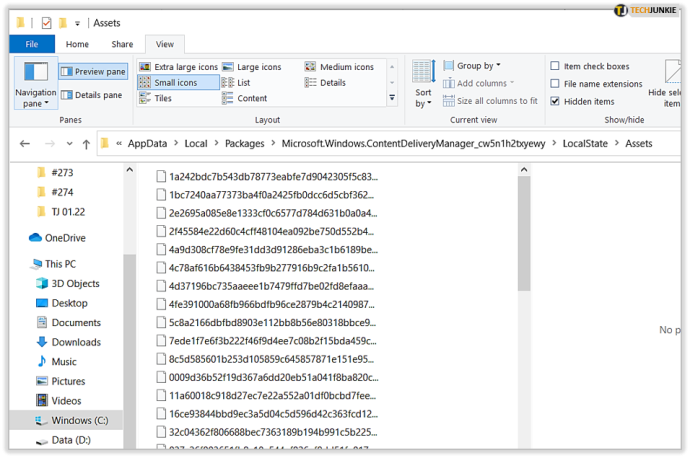
U ovom trenutku trebali biste vidjeti mapu Assets s mnogo datoteka bez ekstenzija datoteka. Ove datoteke su vaše slike zaključanog zaslona Windows Spotlight, navedene u različitim veličinama i formatima.
spojiti google home na bluetooth zvučnik -
Ako planirate koristiti bilo koju sliku Windows Spotlight na svom stolnom računalu ili prijenosnom računalu, trebat ćete verzije ovih slika u veličini stolnog računala. To su obično slike s najvećim veličinama datoteka. Evo kako prepoznati prave datoteke pozadine.
- Prebacite File Explorer na pojedinosti pogled.
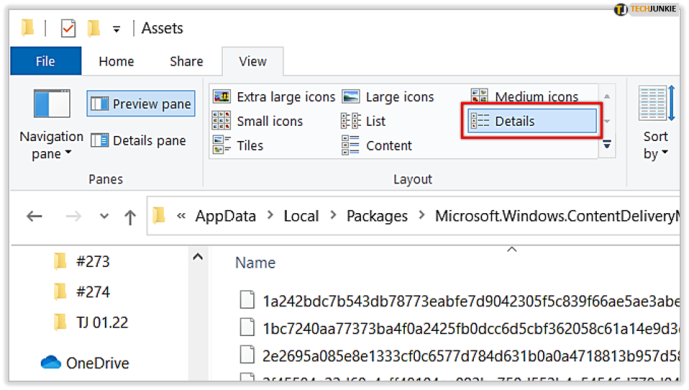
- Osigurajte Veličina stupac je omogućen kako bi vam pomogao identificirati ispravne slike.
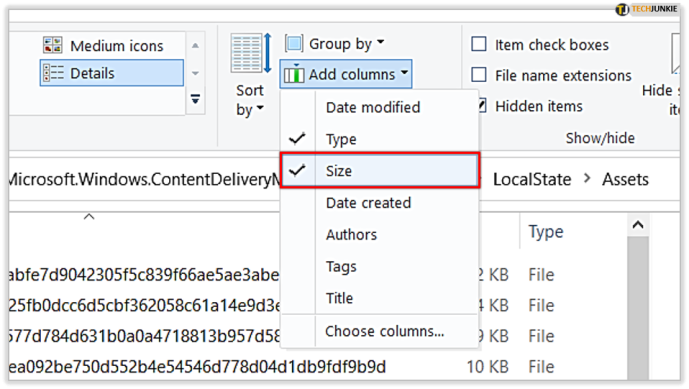
Kopirajte i zalijepite slike koje želite
Sada moramo shvatiti ovu zbrku podataka koju ste upravo pronašli. The datoteke su JPEG slike s jedinstvenim imenima. Evo kako doći do fotografija.
- Odaberite jednu ili dvije datoteke veće veličine (obično veće od 400 KB.)
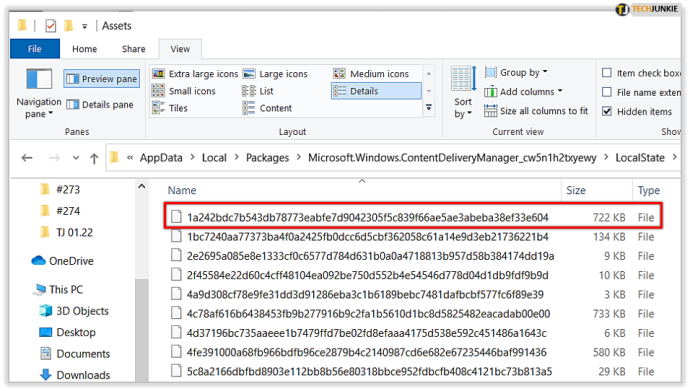
- Kopirati odabrane datoteke na radnu površinu ili u drugu mapu na računalu.

- Dođite do direktorija u koji ste zalijepili datoteke.
- Označite jednu datoteku i pritisnite F2 na tipkovnici da biste ga preimenovali i dodali ekstenziju '.jpg' na kraju.
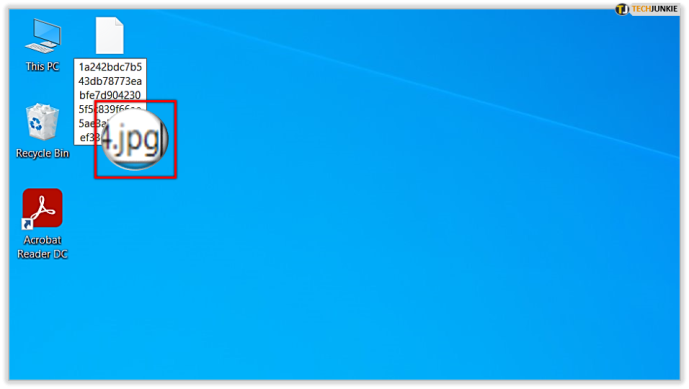
Nakon preimenovanja datoteke i dodavanja '.jpg' na kraj, trebali biste moći dvaput kliknuti datoteku da je otvorite u Windows fotografijama ili željenom pregledniku slika.
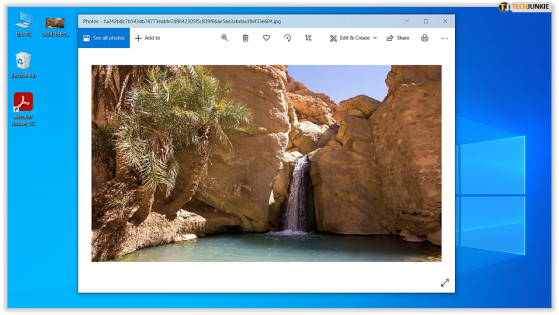
Preuzmite Windows Spotlight slike pomoću aplikacije
Windows 10 Store uključuje nekoliko aplikacija posebno dizajniranih za preuzimanje i dobivanje Spotlight pozadina. Aplikacije olakšavaju proces bez mukotrpnih i kompliciranih koraka.
Neke dobre opcije uključuju:
- Reflektor Pozadine autora Ram6lera
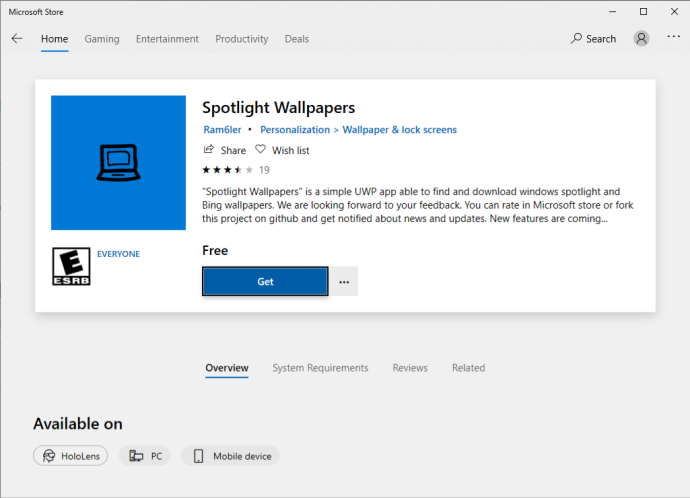
- Reflektori Pozadine od 665Apps
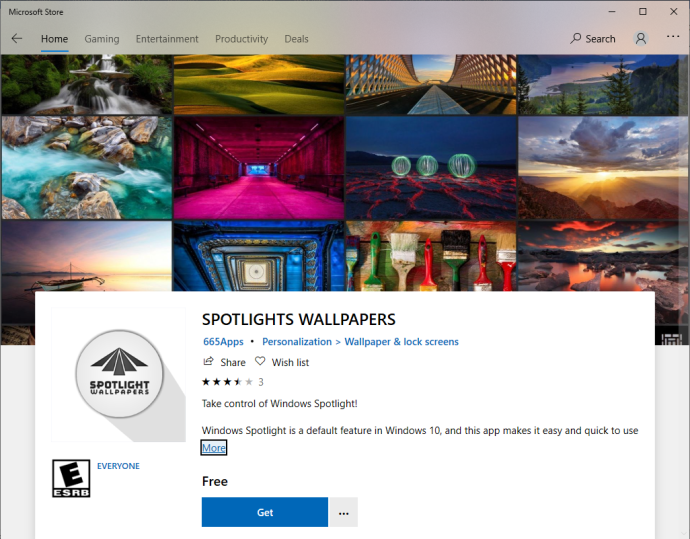
Obje aplikacije omogućit će vam brzo i jednostavno preuzimanje Spotlight slika u sustavu Windows 10. Ipak, ove aplikacije mogu biti malo pogrešne, pa bi vam bilo bolje da slijedite ručno rješenje opisano ranije u ovom članku.
Upotrijebite web mjesto za preuzimanje Spotlight slika
The Windows 10 Spotlight slike web-mjesto ima više od 2000 arhiviranih Spotlight slika, a svakodnevno se dodaje više, što ga čini odličnom opcijom za korisnike koji žele preuzeti Spotlight slike bez potrebe da sami rade.
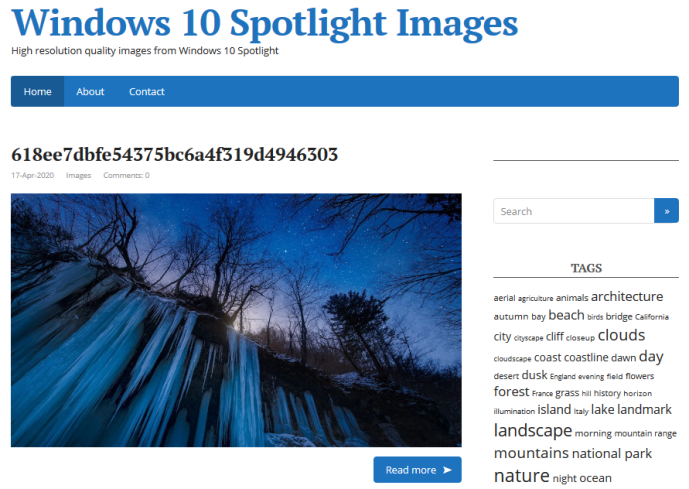
Često postavljana pitanja
Ovdje su odgovori na dodatna vaša pitanja o Windows Spotlight Lockscreen slikama.
Kako mogu isključiti Windows Spotlight Lockscreen?
Možete onemogućiti Windows Spotlight Lockscreen slijedeći gornje korake i odabirom druge pozadine.
kako prenijeti emocije na trzanje
Samo slijedite ovaj put da to učinite: Postavke zaključanog zaslona > Zaključani zaslon > padajući izbornik Pozadina . Odaberi Slika ili Dijaprojekcija .
Mogu li prilagoditi zaključani zaslon Spotlight?
Apsolutno! Možete dodati ili ukloniti svoju e-poštu, kalendar i drugo. Sve što trebate učiniti je otići na postavke zaključanog zaslona (prikazano gore) i kliknuti na ikone aplikacija ispod padajućeg izbornika pozadine. Zatim dodajte ili uklonite aplikacije koje želite vidjeti na zaključanom zaslonu.
Možete odabrati svoj kalendar, e-poštu, Pandoru, vremensku prognozu i još mnogo toga.
Imate li još kakvih prijedloga ili savjeta za pristup ovim prekrasnim slikama? Ako jeste, podijelite svoje ideje s nama u komentarima ispod!




![5 savjeta koje trebate znati prije instaliranja aplikacija za nadzor na iPhone [Detaljno objašnjenje]](https://www.macspots.com/img/mobile/08/5-tips-know-before-installing-monitoring-apps-iphone.jpg)



