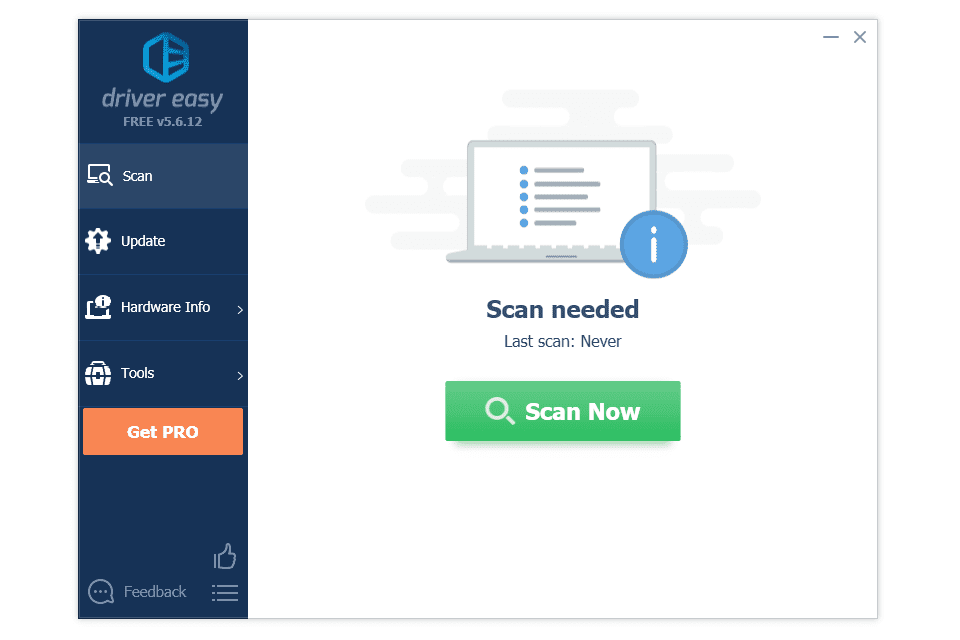Mnogo je zabune oko brzine osvježavanja i modernih televizora. Ali na što se taj pojam točno odnosi? Pa, brzina osvježavanja predstavlja koliko okvira TV može prikazati u jednoj sekundi. Kada je brzina osvježavanja veća, slika je glatkija i manje treperi.

Dakle, kako provjeriti koju stopu osvježavanja ima vaš Samsung TV? I postoji li način da se to promijeni? U ovom ćemo članku otkriti sve što trebate znati.
Provjera brzine osvježavanja vašeg Samsung TV-a
Vaš Samsung TV imat će brzinu osvježavanja od 60 Hz ili 120 Hz, što znači da će reproducirati 60 sličica u sekundi ili 120 sličica u sekundi. Ako imate stariji model Samsung TV-a, izgledi su da podržava samo brzinu osvježavanja od 60 Hz.
Ali to je sasvim u redu za gledanje svakodnevnih stvari poput filmova, vijesti, TV emisija. Noviji modeli Samsung TV-a podržavaju brzinu osvježavanja od 120 Hz, a postoji poseban razlog zašto je ta brzina korisna.
Ako ste ljubitelj sportskih događaja uživo ili koristite igraće konzole sa svojim Samsung TV-om, brzina osvježavanja od 120 Hz pružit će jasniju sliku.
Neće biti kašnjenja, zamućivanja ili bilo koje vrste treperenja. Ako imate Samsung TV koji podržava višu stopu osvježavanja, možete mijenjati između 60Hz i 120Hz za optimalno iskustvo gledanja.
traka izbornika Windows 10 ne reagira

Auto Motion Plus
Većina Samsung TV-a koje sada možete kupiti ima značajku Auto Motion Plus. To znači da možete podesiti brzinu osvježavanja postavljenu na odgovarajući način, ovisno o tome što gledate. Ali kako pronaći opciju Auto Motion Plus? Sve što trebate učiniti je slijediti ove korake:
- Ako već nije tamo, pritisnite Početna tipka na daljinskom upravljaču Samsung TV-a.
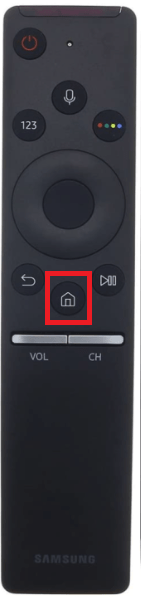
- Koristiti tipka sa strelicom lijevo pronaći postavke .

- Zatim idite na Slika > Stručne postavke > Auto Motion Plus postavke .
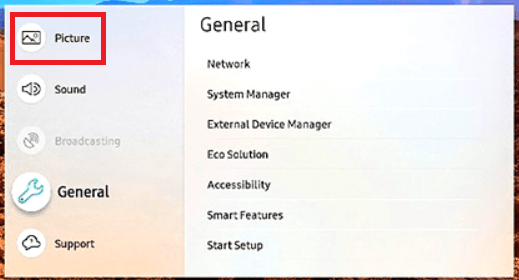
- Moći ćete vidjeti tri opcije: Auto , Prilagođen , i Isključeno .
Možete se osloniti na Auto postavke ako želite da vaš Samsung TV prepozna da gledate film ili sportsku akciju uživo. Ali evo u čemu je stvar - ponekad vaš pametni TV neće pokupiti točne postavke.
A onda možete završiti s 'efektom sapunice' kada gledate film, TV emisiju ili bilo što što uključuje lica ljudi izbliza. Takva bi slika mogla biti odvratna i djelovati prilično neprirodno. Stoga vam savjetujemo da isključite značajku Auto Motion Plus.
A ako želite biti sigurni da igra uživo koju ste tražili nema zamućenja ili isprekidanih slika, možete otići na Prilagođen . Prilagođena opcija daje vam tri opcije:
Smanjenje zamućenja – Za podešavanje postavki zamućenja koristite tipke sa strelicama na daljinskom upravljaču.
Smanjenje podrhtavanja – Koristite tipke sa strelicama na daljinskom upravljaču za podešavanje postavki za Judder.
kako instalirati minecraft mods windows 10
LED Clear Motion – Možete uključiti ili isključiti LED pozadinsko osvjetljenje kako biste izoštrili slike koje se ultra brzo kreću.
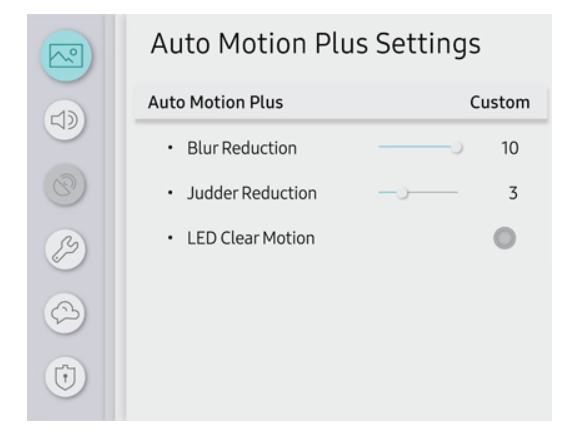
Veće stope osvježavanja
Brzina osvježavanja ili brzina kretanja, kako je Samsung naziva, može biti samo 60 Hz ili 120 Hz u SAD-u. 60 sličica u sekundi minimum je koji će imati ravni LCD zaslon, bez obzira na to koliko je star.
Međutim, nije neuobičajeno vidjeti oglašavanje viših stopa osvježavanja. Neki proizvođači televizora mogu staviti 240Hz ili čak 480Hz.
kako koristiti lyft bez pametnog telefona
Sve to zvuči sjajno, ali u stvarnosti te brojke ne znače ništa. Obično nema stvarnih poboljšanja performansi, čak i ako TV podržava brzinu kretanja od 240 Hz.
Poznavanje točne brzine kretanja
Visoke stope osvježavanja na vašem Samsung TV-u nisu najvažnija značajka kvalitete slike. Svakako, dobro je znati kako prilagoditi značajku Audio Motion Plus ako imate jedan od novijih modela televizora.
Brzinu osvježavanja možete jednostavno podesiti pomoću daljinskog upravljača Samsung TV-a. Samo ne zaboravite isključiti značajku kada završite s gledanjem nogometne utakmice. U suprotnom bi se krupni planovi vaših omiljenih glumaca mogli činiti pomalo čudnima.
Jeste li primijetili razliku kada prelazite s jedne brzine osvježavanja na drugu? Javite nam u odjeljku za komentare ispod.