Sastanci s Microsoftovim timovima zgodan su način da uhvatite korak s kolegama, a da svi fizički nisu u istoj prostoriji. Sastanku Microsoft Teamsa možete se pridružiti pomoću raznih uređaja, a postoji nekoliko načina za prijavu.

Ako se želite pridružiti sastanku Microsoft Teamsa s kodom, ali niste sigurni kako to učiniti, ovo je članak za vas. Pokazat ćemo vam kako se pridružiti na računalu, iPhoneu, Androidu i iPadu.
Kako se pridružiti sastanku u Microsoft Teams s kodom na računalu
Ako vam je potreban kod za pridruživanje sastanku, dobit će ga domaćin Teams, a pridruživanje kodom je relativno jednostavno. Microsoft Teamsu možete pristupiti putem svog računala tako da preuzmete aplikaciju Teams ili posjetite web mjesto Teams. Da biste se pridružili sastanku pomoću koda na računalu, slijedite korake u nastavku:
- Preuzmite i instalirajte aplikaciju Teams ili otvorite web stranicu Teams u web pregledniku. Ako je aplikacija Teams već instalirana, jednostavno otvorite ikonu aplikacije Teams.
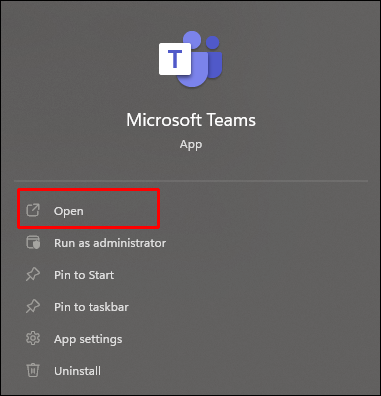
- Na lijevoj strani zaslona dodirnite Timovi ikona.
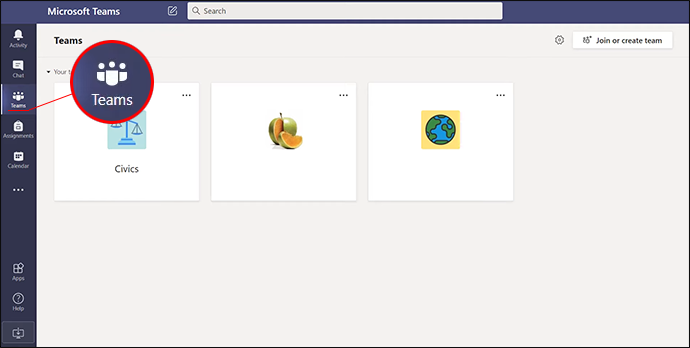
- Izaberi Pridružite se ili stvorite tim .
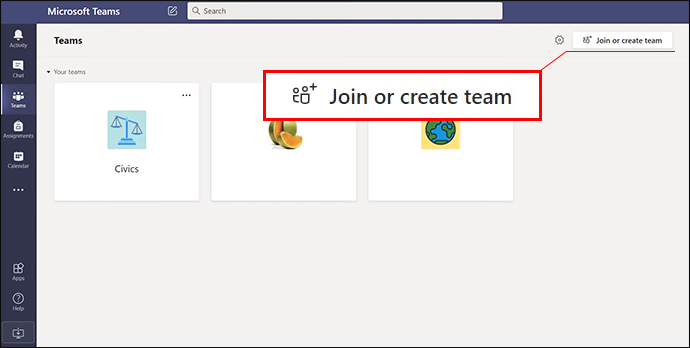
- Zalijepite ili upišite kod u Unesite kod prozor.
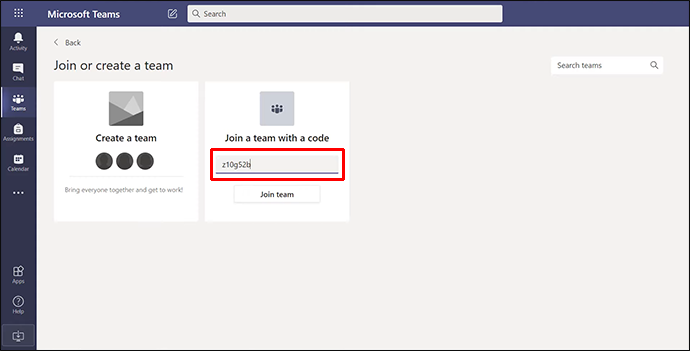
- Pritisnite Pridružiti za ulazak na sastanak.
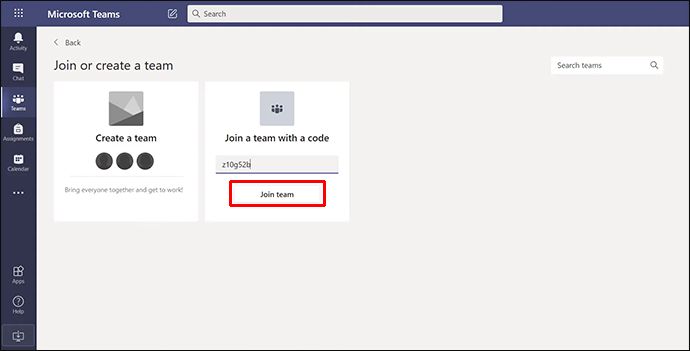
Ako je sastanak započeo, automatski ćete biti preusmjereni na njega. Ako ne, možda ćete biti upućeni u predvorje i bit ćete primljeni od strane domaćina nakon što sastanak započne.
Također se možete pridružiti sastanku Teams dodirom na pozivnicu u svojoj e-pošti ili Teams kalendaru. Jednostavno dodirnite vezu pozivnice i slijedite gore navedene upute.
Kako se pridružiti sastanku u Microsoft Teams s kodom na iPhoneu
Ponekad će vam trebati kod za pridruživanje sastanku, koji će vam dati domaćin Teams. Srećom, postupak je jednostavan. Također se možete pridružiti sastanku u Microsoft Teams koristeći svoj iPhone. Sastanku se može pristupiti putem aplikacije Teams ili odlaskom na web mjesto Teams pomoću web preglednika. Da biste se pridružili sastanku na svom iPhoneu pomoću koda, slijedite ove upute:
- Preuzmite i instalirajte aplikaciju Teams ili otvorite web stranicu Teama u web pregledniku. Ako imate aplikaciju, kliknite ikonu Teams.
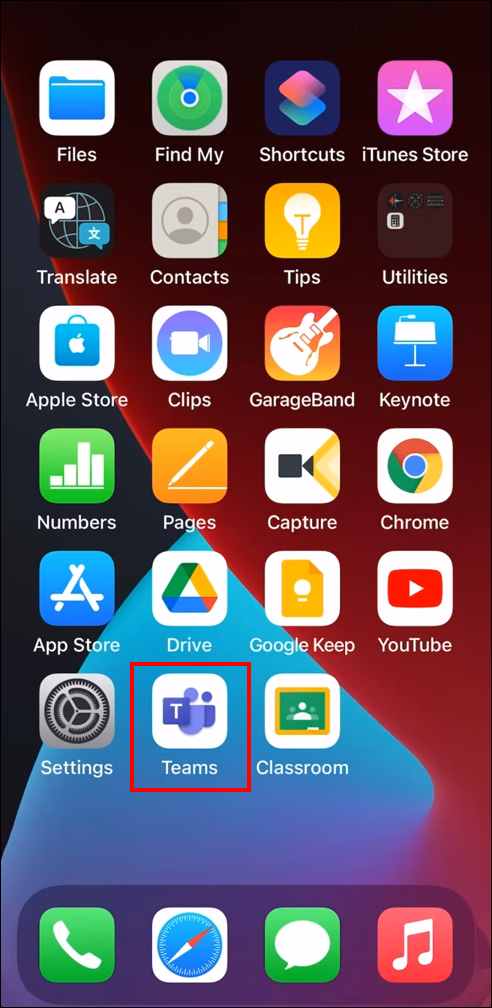
- Pronađite i dodirnite Timovi gumb koji se nalazi pri dnu zaslona.
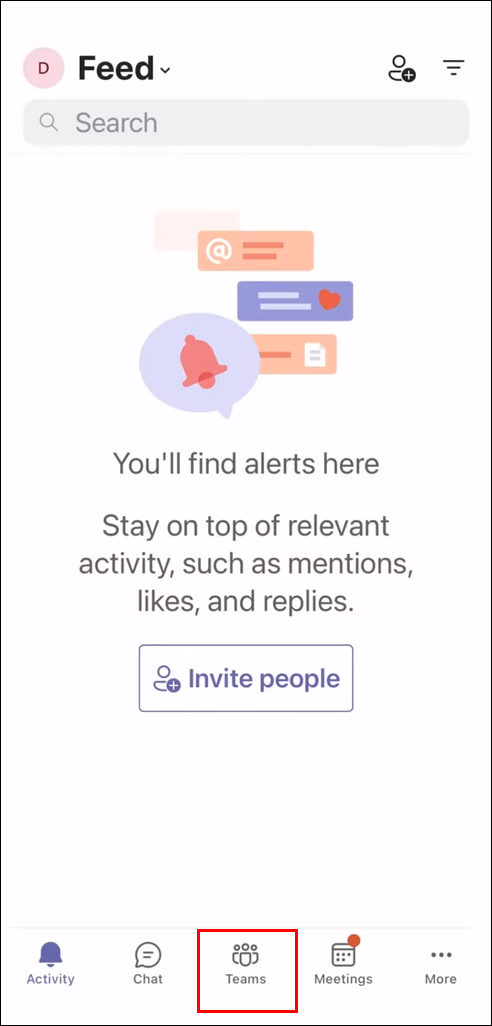
- Odaberite Pridružite se timu s kodom .
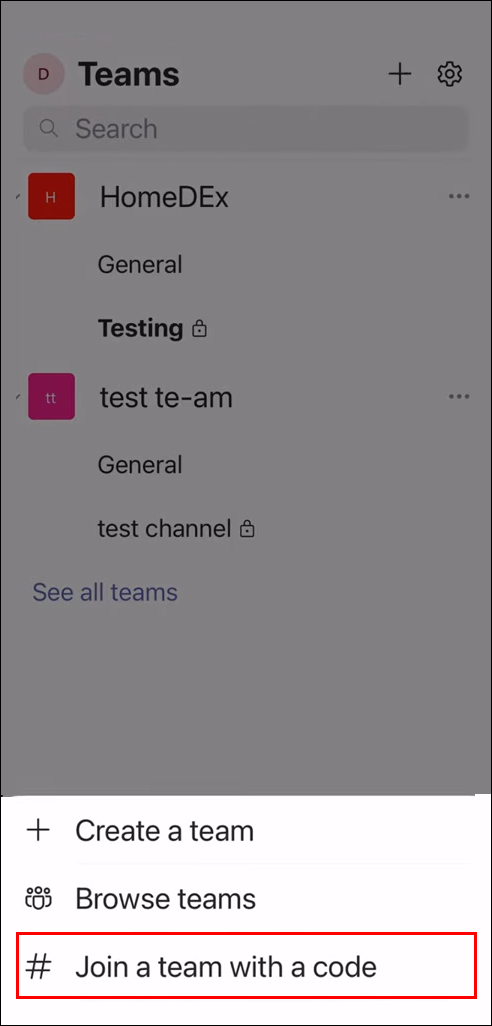
- Unesite ili zalijepite kod u prozor.

- Klik Pridružiti .

Ako je sastanak u tijeku, bit ćete usmjereni ravno na njega. Ako još nije započeo, možda ćete biti smješteni u predvorje i domaćin će vas primiti kada sastanak počne.
podnožje google dokumenata na jednoj stranici
Ako ste pozivnicu za Teamsov sastanak primili e-poštom ili se nalazi u vašem Teamsovom kalendaru, možete pristupiti sastanku tako da dodirnete vezu i slijedite gore navedene upute.
Kako se pridružiti sastanku u Microsoft Teams s kodom na Android uređaju
Povremeno je potreban kod za pridruživanje sastanku, a dobit će ga domaćin. Proces pridruživanja je jednostavan. Slično gore navedenim metodama, sastanku Microsoft Teamsa možete pristupiti pomoću svog Android uređaja. Da biste se pridružili sastanku, morat ćete preuzeti aplikaciju Teams, a zatim slijedite ove korake:
- Preuzmite i instalirajte aplikaciju Teams. Ako ste ga već instalirali, dodirnite ikonu Teams.
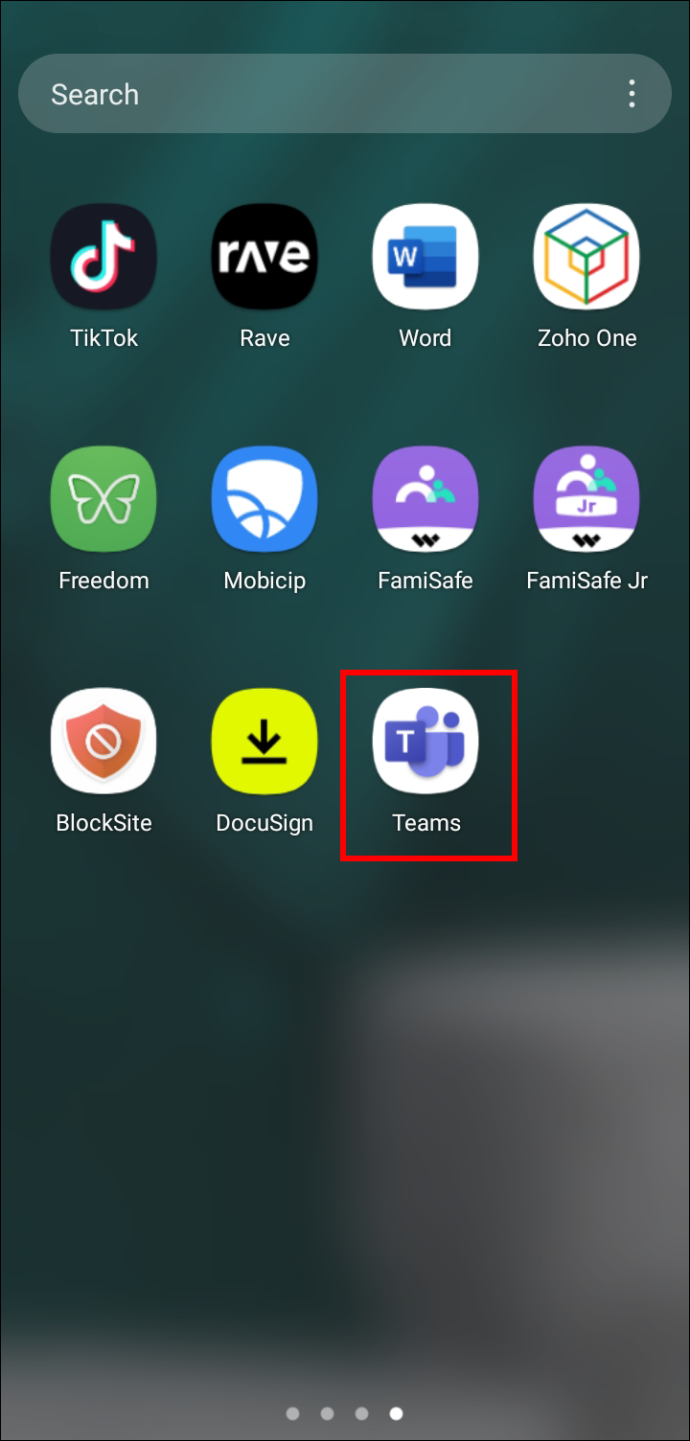
- Odaberite Timovi gumb koji se nalazi na dnu ekrana.
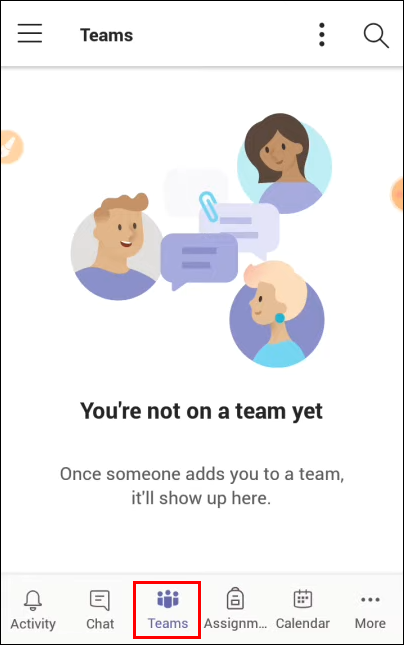
- Dodirnite Pridružite se timu s kodom .
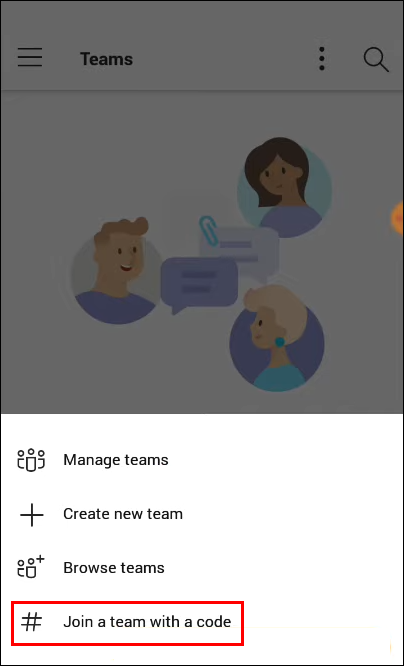
- Zalijepite ili upišite kod u prozor.

- Odaberite Pridružiti .

Bit ćete preusmjereni na sastanak ako je već započeo. Ako poranite, možda ćete biti smješteni u predvorje i domaćin će vas dodati na sastanak nakon što počne.
Također se možete pridružiti sastanku Teams ako ste primili pozivnicu putem e-pošte ili ako je navedena u vašem Teams kalendaru. Samo dodirnite vezu pozivnice i slijedite gornje upute.
Kako se pridružiti sastanku u Microsoft Teams s kodom na iPadu
Ako se trebate pridružiti sastanku pomoću koda, to je relativno jednostavan postupak. S iPadom se možete pridružiti sastanku Teams koristeći aplikaciju Teams ili web preglednik. Da biste se pridružili sastanku Teams koristeći svoj iPad, učinite sljedeće:
- Preuzmite i instalirajte aplikaciju Teams ili otvorite web stranicu Teams u web pregledniku. Za one koji već imaju instaliranu aplikaciju Teams, pritisnite ikonu aplikacije Teams za otvaranje.
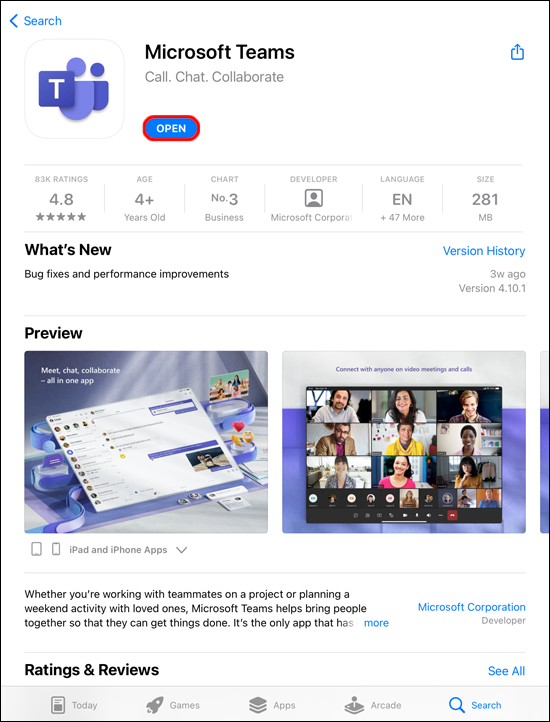
- Na dnu zaslona dodirnite Timovi dugme.
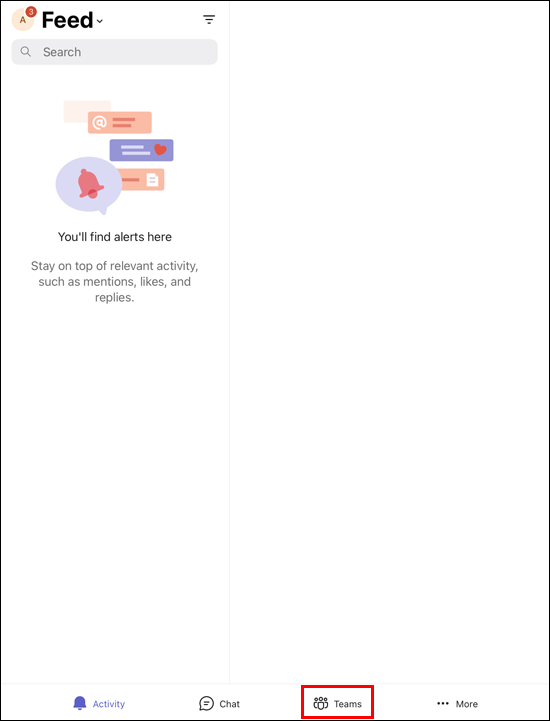
- Klik Pridružite se timu s kodom .
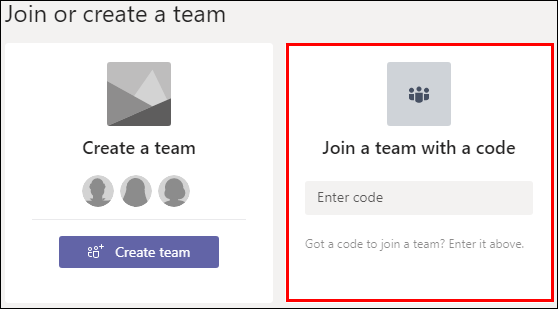
- Ovdje možete zalijepiti kod ili ga upisati.
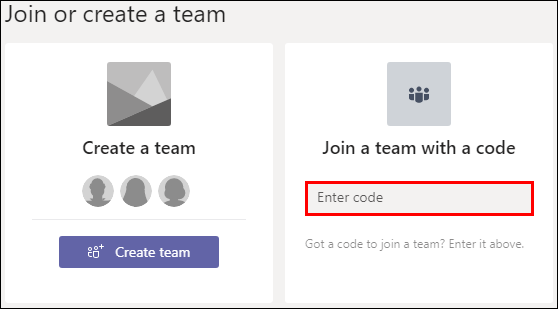
- Dodirnite Pridruži se timu .
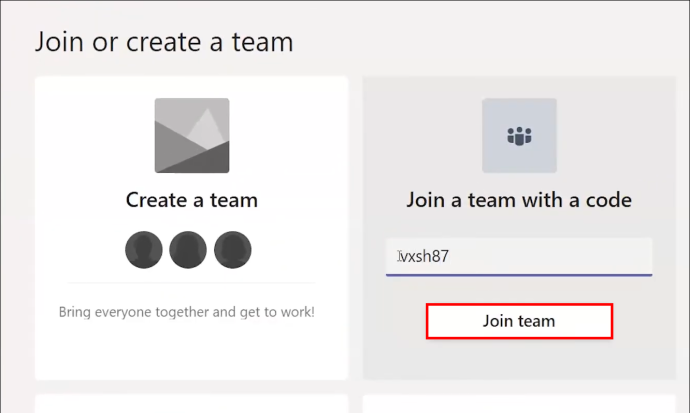
Ako je timski sastanak u tijeku, automatski ćete biti preusmjereni na njega. Ako nije počelo, možda ćete biti smješteni u predvorje. Domaćin sastanka će vas dodati kada sastanak započne.
Možda ste pozvani na sastanak Teamsa s pozivnicom poslanom putem e-pošte. Sastanak također može biti naveden u vašem timskom kalendaru. Sastanku se možete pridružiti tako da dodirnete vezu i zatim slijedite gornje upute.
FAQ
Moram li imati Teams račun da bih se pridružio sastanku?
Ne morate imati Teams račun da biste se pridružili sastanku. Svatko tko je domaćin sastanka Microsoft Teamsa može pozvati ljude izvan svoje organizacije i ne mora imati aplikaciju Teams. Domaćin sastanka može postaviti račun gosta.
Mogu li se pridružiti sastanku Teamsa s kanala?
Da. Ako se sastanak održava na kanalu, jednostavno idite na taj kanal i odaberite 'Pridruži se'.
Kako mogu organizirati improvizirani timski sastanak?
Potrebno je samo nekoliko jednostavnih koraka za stvaranje Teams sastanka. Sve što trebate je aplikacija Teams ili koristite web stranicu Teams. Evo kako stvoriti sastanak u timovima:
kako znati je li vas netko blokirao na liniji
1. Otvorite aplikaciju Teams ili idite na web mjesto Teams.
2. Na lijevoj strani zaslona Timovi odaberite Kalendar .
3. U gornjem desnom kutu kliknite Upoznajte se sada .
4. Dajte svom sastanku naslov i odaberite želite li ili ne koristiti video i odaberite izvor zvuka.
5. Dodirnite Pridružite se sada za početak sastanka.
6. U gornjem desnom kutu, odmah ispod narod , upišite ime ili broj telefona onih kojima želite prisustvovati.
7. Također možete zalijepiti vezu s pozivnicom putem e-pošte ili SMS-a odabirom Kopiraj podatke o pridruživanju .
Brzo pristupite sastancima Microsoft Teams
Pridruživanje Microsoft Teams sastanku pomoću koda može se izvršiti na nekoliko različitih uređaja. Možete se pridružiti pomoću aplikacije Teams ili odlaskom na web stranicu Microsoft Teams pomoću preglednika. Ne morate čak imati Teams račun da biste se pridružili sastanku. Cijeli proces je jednostavan.
Jeste li morali upotrijebiti kod da biste se pridružili sastanku Microsoft Teamsa? Jeste li slijedili iste metode navedene u ovom članku? Javite nam u odjeljku za komentare ispod.







![Kako vratiti NVIDIA upravljačke programe u Windows 10 [objašnjeno]](https://www.macspots.com/img/blogs/95/how-rollback-nvidia-drivers-windows-10.jpg)

