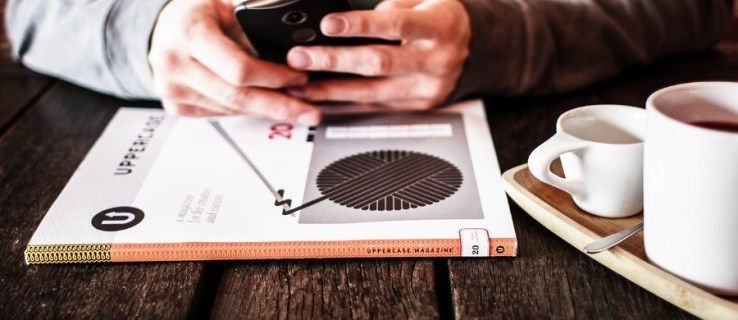Mnogi od nas koriste svoje Sony televizore za gledanje strujanja emisija na platformama kao što su Amazon Prime, Netflix i YouTube ili samo za pregledavanje interneta. I sve to možemo učiniti na vašem Sony TV-u spajanjem na našu Wi-Fi mrežu. Povezivanje vašeg Sony TV-a na Wi-Fi također vam omogućuje da upravljate svojim pametnim kućnim uređajima putem TV-a i koristite značajke poput glasovnog upravljanja.

Čitajte dalje za upute o tome kako povezati svoj Sony TV s Wi-Fi mrežom kako biste poboljšali svoje iskustvo zabave.
kako povećati snapchat rezultat hack -
Povežite svoj Sony TV na WiFi pomoću daljinskog upravljača
Da biste koristili ovaj korak, vaš model Sony TV-a mora imati ugrađenu Wi-Fi vezu. Provjerite imate li podatke za prijavu na svoju Wi-Fi mrežu, a zatim učinite sljedeće kako biste je povezali sa svojim Sony TV-om:
- Na daljinskom upravljaču vašeg Sony TV-a pritisnite tipku 'Home'.
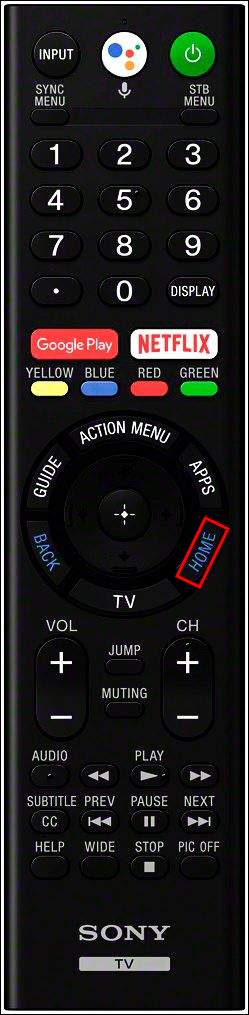
- Idite na 'Postavke mreže', zatim na 'Postavke mreže'
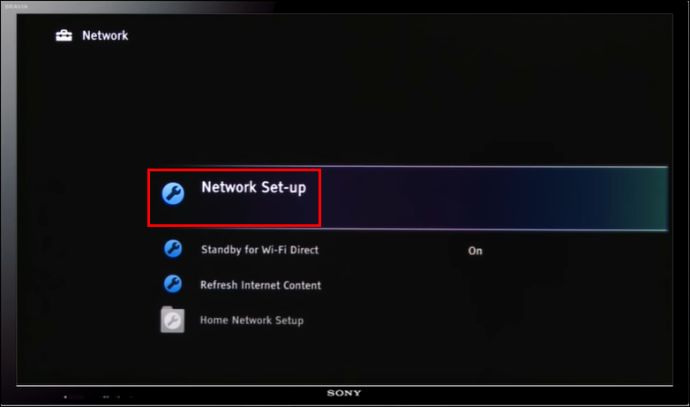
- Odaberite 'Postavi mrežnu vezu'.
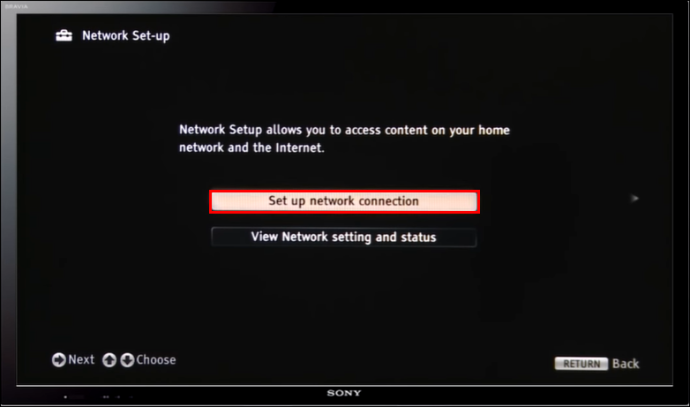
- Odaberite 'Bežični LAN'.
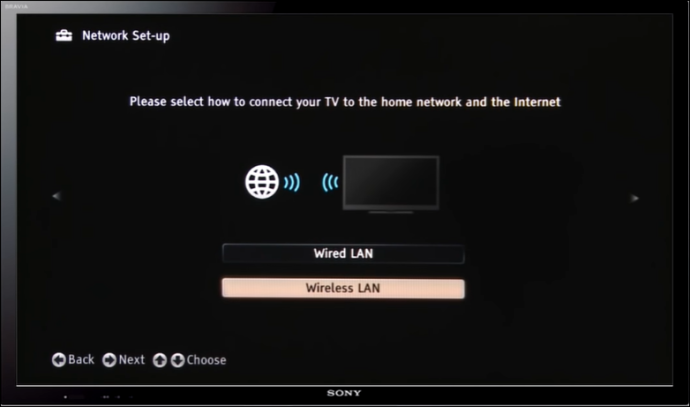
- Odaberite 'Skeniraj'. Vaš Sony TV bit će programiran sa svim dostupnim mrežama.
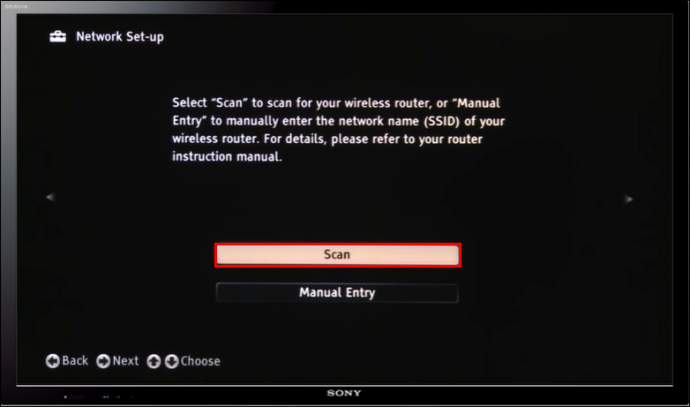
- Odaberite naziv svoje Wi-Fi mreže i unesite podatke za prijavu, a zatim se povežite.
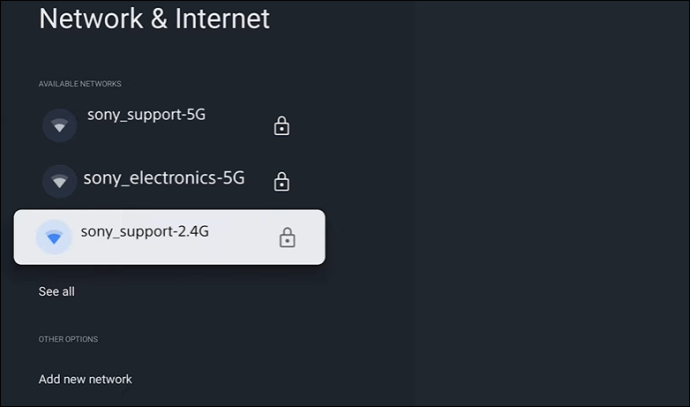
- Pokrenite uslugu strujanja na svom Sony TV-u kako biste utvrdili imate li pristup internetu.
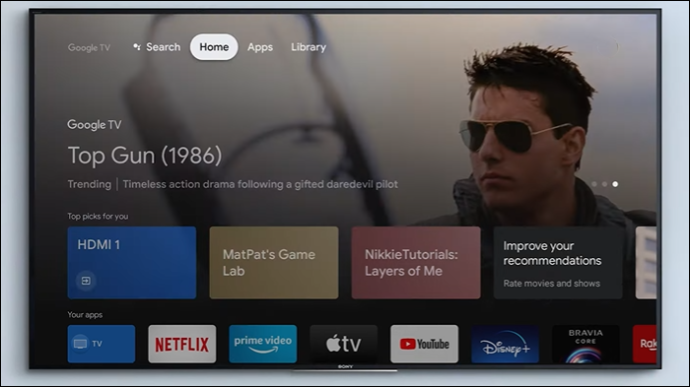
Povežite svoj Sony TV na WiFi pomoću mobilnog telefona ili tableta
Ako nemate daljinski upravljač za Sony TV ili ne radi, možete koristiti mobilnu aplikaciju TV SideView kao virtualni daljinski upravljač s tableta ili telefona. Evo kako se povezati s Wi-Fi mrežom pomoću aplikacije TV SideView:
- Preuzmite i instalirajte aplikaciju TV SideView na svoj tablet ili telefon.
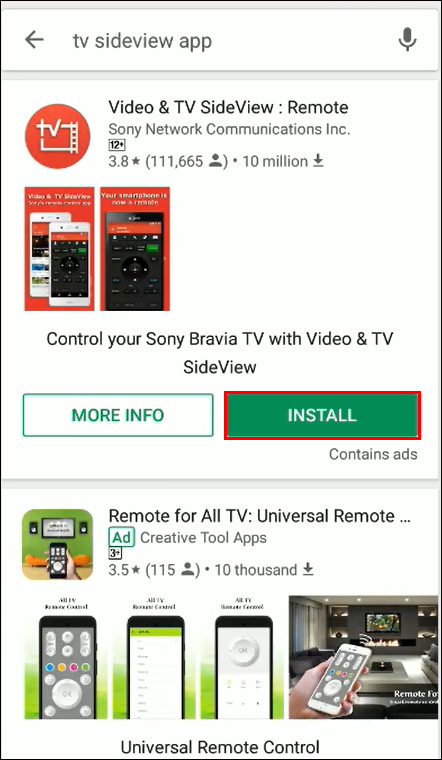
- Provjerite koriste li Sony TV i tablet ili telefon istu Wi-Fi mrežu.

- Pokrenite aplikaciju.
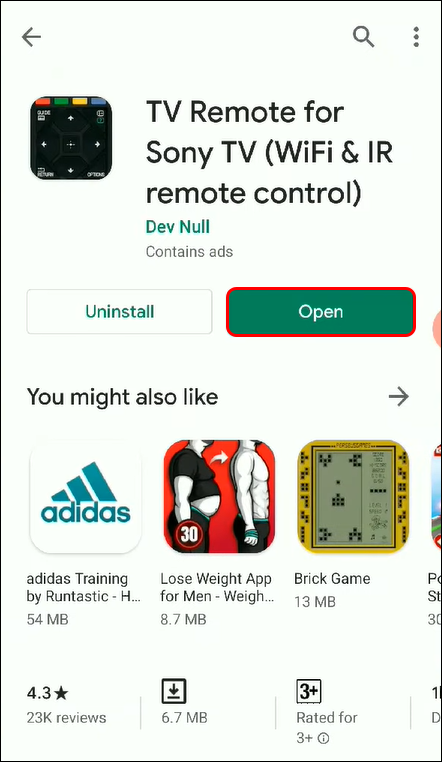
- Odaberite 'Izbornik'.
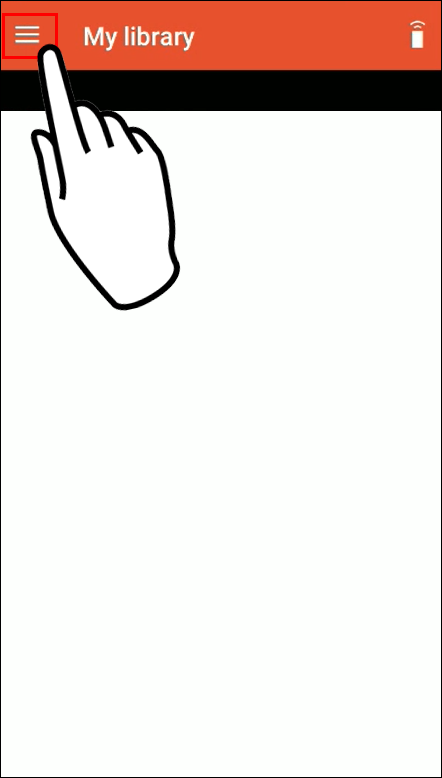
- Odaberite 'Dodaj uređaj'.
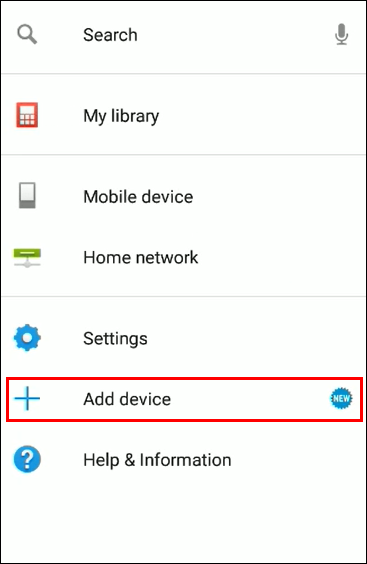
- U nastavku odaberite kućni uređaj kompatibilan s Video & TV SideView.
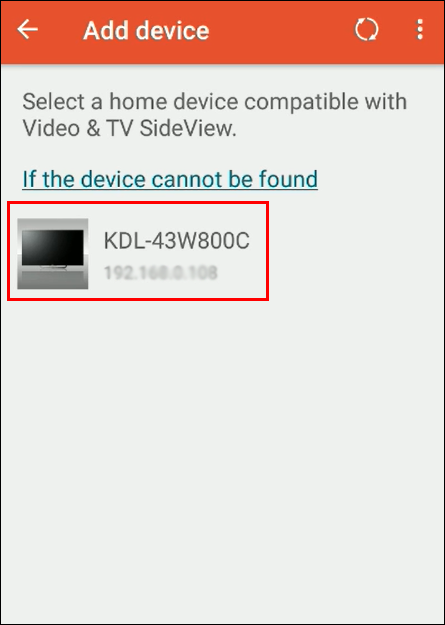
- Odaberite 'Da' za korištenje informacija o lokaciji za registraciju uređaja.
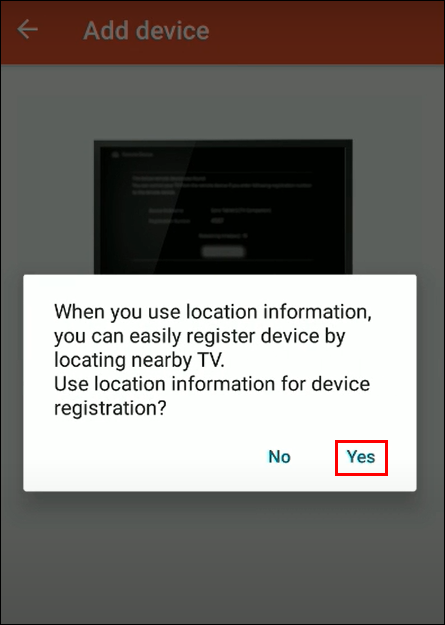
- Odaberite 'Dopusti' kako biste Video & TV SideViewu omogućili pristup lokaciji uređaja.
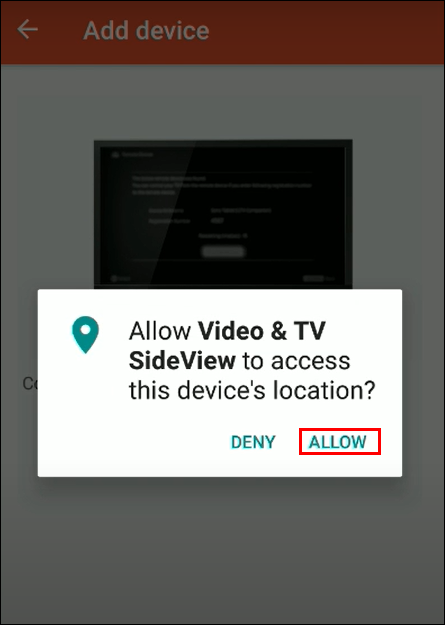
- Dodirnite “OK” i vaš Sony TV će se povezati s vašom Wi-Fi mrežom.
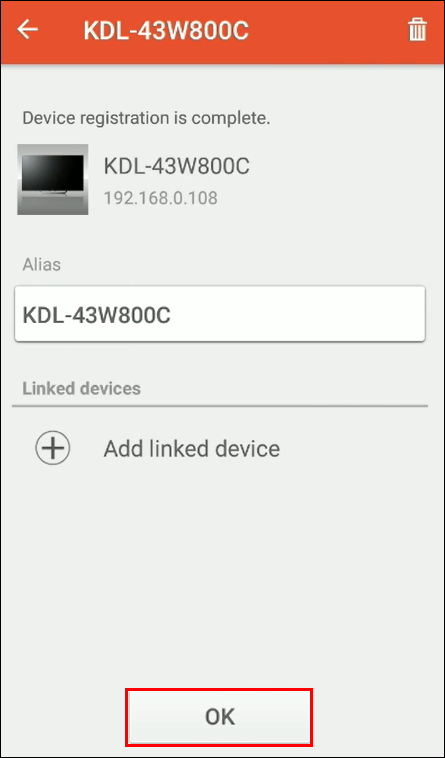
Spojite Sony TV koji nije pametan na WiFi pomoću uređaja za strujanje
Ako koristite Sony TV koji nije pametan, možete ga povezati sa svojom Wi-Fi mrežom putem uređaja za strujanje. Uređaji za strujanje vašem TV-u koji nije pametan omogućuju pristup platformama za strujanje uživo kao što su HBO Max, Hulu i Netflix. Neki izvrsni uređaji za strujanje uključuju:
- Apple TV
- Amazon Fire TV Stick
- Google Chromecast
- Roku Streaming Stick
Koraci za spajanje uređaja za strujanje na vaš Sony TV koji nije pametan
Korak 1: Uključite svoj uređaj za strujanje
Vaš uređaj za strujanje dolazi s USB adapterom za napajanje. Ako vaš Sony TV ima USB priključak, svoj uređaj za strujanje možete napajati tako da ih spojite, ali bolje ga je uključiti izravno u zidnu utičnicu jer neki TV USB priključci možda neće pružiti odgovarajuću snagu.
Korak 2: Spojite uređaj za strujanje na svoj Sony TV
Priključite HDMI kabel svog uređaja za strujanje u HDMI priključak na Sony TV-u. Zabilježite priključak koji ste koristili - morat ćete se prebaciti na taj priključak da biste vidjeli uslugu strujanja.
Korak 3: Koristite daljinski upravljač svog uređaja za strujanje
Dodajte baterije daljinskom upravljaču koji dolazi s uređajem za strujanje i daljinski će se automatski upariti s uređajem za strujanje. Ako koristite Fire Stick, pritisnite i držite 15 sekundi gumb 'Home' za uparivanje.
Korak 4: Prebacite svoj Sony TV na HDMI spojen na vaš uređaj za strujanje
Pomoću daljinskog upravljača Sony TV-a prebacite se na HDMI priključak na koji ste spojili uređaj za strujanje na Sony TV-u. Nakon povezivanja vidjet ćete zaslon dobrodošlice.
Korak 5: Povežite uređaj za strujanje s WiFi mrežom
Nakon što prebacite Sony TV na HDMI kanal povezan s uređajem za strujanje, trebali biste dobiti upute na zaslonu za dodavanje Wi-Fi mreže.
Povežite svoj ne-pametni Sony TV na WIFI putem računala
Ako nemate uređaj za strujanje za spajanje na Sony TV, možete se povezati s Wi-Fi mrežom putem računala s HDMI priključkom. Da biste to učinili, spojite HDMI kabel na Sony TV i računalo, a zatim prebacite Sony TV na taj HDMI kanal. Sada možete koristiti svoj Sony TV kao vanjski monitor.
Povežite svoj ne-pametni Sony TV na WIFI pomoću sustava za igranje
Svi sustavi za igranje mogu se spojiti na Wi-Fi. Možete upotrijebiti jedan od sljedećih sustava za igranje kako biste svoj ne-pametni TV povezali s Wi-Fi mrežom:
- Sony PS3, 4 i 5
- Microsoft Xbox 360, Xbox One, Xbox Series S, Xbox Series X
- Nintendo Switch
Pomoću ovih sustava možete pristupiti većini usluga strujanja.
Rješavanje problema za povezivanje vašeg Sony TV-a s vašom WiFi mrežom
Ako ste pokušali povezati svoj Sony TV s Wi-Fi mrežom i dobivate poruku 'Sony TV neće se spojiti na internet', možete pokušati riješiti problem na sljedeći način:
- Provjerite je li vaša Wi-Fi veza aktivna pokušajem povezivanja s drugog uređaja.
- Ponovno pokrenite Sony TV i Wi-Fi usmjerivač.
- Provjerite je li firmware vašeg Sony TV-a ažuriran jer većina ažuriranja ima popravke za probleme s povezivanjem.
- Poništite ili promijenite zaporku Wi-Fi mreže.
- Provjerite jesu li datum i vrijeme na vašem Sony TV-u aktualni. (Neki usmjerivači koriste ove podatke za provjeru veza.)
- Ako ništa drugo nije uspjelo i još uvijek ne možete povezati svoj Sony TV s Wi-Fi mrežom, možda ćete morati vratiti tvorničke postavke na Sony TV-u.
- Provjerite snagu Wi-Fi signala za moguće smetnje. Preporučljivo je osigurati da vaš usmjerivač bude blizu vašeg Sony TV-a, ne više od 25 stopa jedan od drugog.
Kako provjeriti ima li vaš Sony TV ugrađen WiFi
Ako niste sigurni ima li vaš Sony TV ugrađen Wi-Fi, to možete provjeriti pomoću jedne od sljedećih opcija:
kako prepoznati koliko je računalo staro
- Zaslon vašeg Sony TV-a: Neki Sony TV-i će prikazati Wi-Fi logotip na uređaju, a ako ga vidite, znat ćete da vaš Sony TV ima ugrađen Wi-Fi.
- Priručnik za vaš Sony TV: Pronađite i pročitajte odjeljak u svom priručniku o internetskim ili mrežnim vezama.
- Web stranica Sony TV-a: Potražite broj modela svog Sony TV-a, koji obično možete pronaći na kutiji, naljepnici na uređaju ili u izborniku postavki TV-a. Upotrijebite broj modela za traženje stranice proizvoda vašeg modela televizora na web stranici Sony TV-a i potražite informacije na internetu ili Wi-Fi.
- Izbornik postavki na vašem Sony TV-u: Ako ne možete pronaći odjeljak za internetske ili Wi-Fi postavke u postavkama Sony TV-a, vaš uređaj možda nema Wi-Fi.
Beskrajni užitak gledanja uz WiFi na vašem Sony TV-u
Bez obzira koristite li stari ne-pametni Sony TV ili moderni s mogućnošću povezivanja, nadamo se da su vam ovi koraci pomogli da povežete svoj uređaj s Wi-Fi mrežom. Sada možete uživati u velikim pogodnostima kao što su emisije uživo, pregledavanje weba i upravljanje drugim pametnim kućnim uređajima.
Televizori tvrtke Sony s ugrađenim Wi-Fi-jem omogućuju vam povezivanje pomoću daljinskog upravljača za televizor ili preuzimanjem i instaliranjem aplikacije Sony TV SideView na mobilni ili tablet uređaj. Isprobajte gornje savjete za rješavanje problema ako imate problema s povezivanjem Sony TV-a s Wi-Fi mrežom.
Osim strujanja i pregledavanja weba, zašto koristite Wi-Fi na svom Sony TV-u? Ako imate Sony TV koji nije pametan, koju opciju za Wi-Fi vezu preferirate? Javite nam u odjeljku za komentare ispod.