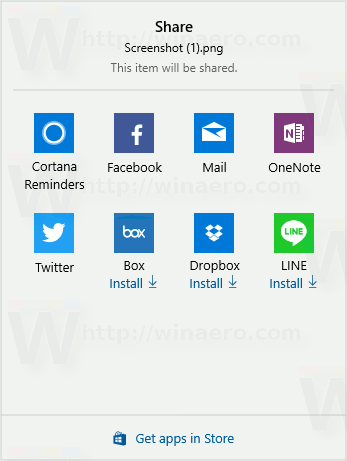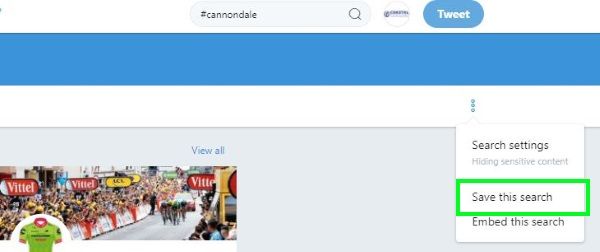Snimanje zaslona računala u početku se može činiti zastrašujućim. Pogotovo ako nemate pravi alat na raspolaganju. Možda ćete htjeti snimiti prezentaciju dok uvježbavate govor ili podijeliti cool isječak igranja s prijateljima.
Što god bilo, snimanje vašeg zaslona u sustavu Windows 10 iznimno je jednostavno. Ako znate ispravnu kombinaciju tipki na tipkovnici, možete započeti snimanje kad god želite. Iako je ugrađena značajka prilično moćna, namjenske aplikacije čija je jedina svrha snimanje bilo čega na vašem zaslonu mogu biti bolje u nekim slučajevima.
Kako snimiti svoj zaslon u sustavu Windows 10 s ugrađenim softverom
Windows 10 dolazi s ugrađenim softverom za snimanje zaslona. U početku namijenjen za snimanje igara koje igrate, možete ga koristiti i za snimanje svega što radite na računalu.
Prvi korak je omogućiti ovu opciju u izborniku postavki sustava Windows.
- pritisni Početak gumb na vašoj tipkovnici.

- Sada počnite tipkati 'Postavke' poveznica na postavke pojavit će se aplikacija. Kliknite na nju.

- u postavke izborniku kliknite na Igre opcija. Otvorit će se izbornik Game bar.

- Upaliti Snimajte isječke igre, snimke zaslona i emitirajte pomoću trake za igre klikom na prekidač na Na položaj.

Postoji i alternativni način za otvaranje izbornika Postavke pomoću tipkovničke prečice. pritisni Windows tipka + I u isto vrijeme i pojavit će se izbornik.
Sada kada ste uspješno omogućili Game bar, vrijeme je da počnete snimati.
- Odaberite aplikaciju za koju želite snimati svoje radnje. To može biti vaša radna površina, web preglednik, video igra ili čak film koji igrate na računalu.

- Na tipkovnici pritisnite Windows + G ključeve u isto vrijeme. Ovo će prikazati sloj snimanja preko vašeg zaslona. Sastoji se od nekoliko widgeta, kao što su Capture, Audio i Performance.

- Za početak snimanja kliknite na Snimiti gumb u widgetu Snimanje.

- Sada jednostavno kliknite bilo gdje na zaslonu kako biste sakrili preklapanje trake s igrama. Na desnom rubu zaslona pojavit će se mali widget koji će vam pokazati trenutno vrijeme snimanja. Također vam omogućuje da zaustavite snimanje, kao i da uključite ili isključite mikrofon ako ga imate.

- Kada završite sa snimanjem, kliknite na Stop gumb na malom widgetu.

- Pojavit će se obavijest o snimljenom isječku igre. Ako ga kliknete, otvorit će se mapa u Windows Exploreru u kojoj možete vidjeti video datoteku koju ste upravo snimili.

Naravno, ne morate otvarati traku igre svaki put kada želite nešto snimiti. Postoji tipkovnički prečac koji vam omogućuje trenutno pokretanje ili zaustavljanje snimanja zaslona. Jednostavno pritisnite Windows + Alt + R tipke istovremeno i snimanje će započeti. Za zaustavljanje snimanja ponovno pritisnite istu kombinaciju: Win + Alt + R .
Aplikacije trećih strana za snimanje zaslona u sustavu Windows 10
Ako ugrađeni snimač u sustavu Windows ne pruža razinu opcija koje su vam potrebne, postoje druge alternative koje treba razmotriti. Ovisno o opcijama koje trebate, evo tri aplikacije koje će zasigurno zadovoljiti vaše potrebe.
Napomena Studio
Napomena Studio je apsolutni prvak u snimanju ekrana, a potpuno je besplatan. Skraćenica za Open Broadcaster Software, glavni trik ovdje je da je ovo proizvod otvorenog koda. To znači da nema oglasa, a ažuriranja i dalje dolaze, čineći ga moćnijim sa svakom iteracijom. Dostupan je za operativne sustave Windows, macOS i Linux.

Pogledajte naš vodič o snimanje ekrana pomoću OBS Studija .
FlashBack Express
S FlashBack Express dobivate besplatnu verziju plaćenog softvera. Jednostavniji od OBS-a, savršen je za svakoga tko nikada nije koristio takav softver. Ono što je sjajno kod besplatne verzije je to što nema vremenskih ograničenja za vaše snimke i nema vodenih žigova koji se pojavljuju na vašem videu.

Screencastify
Za razliku od OBS Studio i FlashBack Express, Screencastify nije samostalan softver. Umjesto toga, pokrećete ga izravno iz web preglednika na računalu. Možda nije idealan za snimanje bilo kakve snimke igranja, ali je savršen za sve ostalo. Bilo da želite snimiti prezentaciju ili videochat, ova je web-aplikacija savršena za ono što radi.

Dodatna FAQ
Kako mogu također snimiti zvučne efekte s računala dok se snima moj screencast?
U većini softvera za snimanje zaslona, snimanje zvuka računala postavljeno je prema zadanim postavkama. Zahvaljujući tome, nećete morati petljati s opcijama za omogućavanje snimanja zvuka.
Ako ne želite uključiti zvuk računala u svoju snimku, postoje dva načina da to učinite. Ovisno o softveru koji koristite, može imati opciju za onemogućavanje zvukova računala tijekom snimanja. Ako koristite izvorne Windows alate, postavku možete pronaći pod Audio u widgetu za snimanje zaslona.

Krajnji rezultat bit će potpuno tihi video. Ako softver ne nudi tu opciju, morat ćete urediti zvuk iz svog videa.
Kako mogu također snimiti voiceover i uskladiti ga sa svojim screencastom?
Da biste mogli snimiti svoj glas preko videa, morat ćete spojiti mikrofon na svoje računalo. Ako snimate na prijenosnom računalu, vjerojatno već ima integrirani mikrofon.
1. Započnite snimanje s ugrađenim Windows zapisom

2.Pritisnite Uključi mikrofon gumb na malom widgetu.
zašto ne mogu pretražiti cijeli craigslist

Ovo će snimati sve što kažete svom mikrofonu dok ne zaustavite snimanje. Naravno, ako je potrebno, možete isključiti i uključiti ulaz mikrofona u bilo kojem trenutku tijekom snimanja. To neće ni na koji način vizualno utjecati na samu snimku.
Kako ciljati određeni monitor za snimanje?
Ako na računalo spojite više monitora, također je moguće odabrati s kojeg ćete snimati. Ovisno o aplikaciji koju koristite, postupak se može malo razlikovati. U biti, morat ćete otići na popis video izvora koje vaš softver prepoznaje i odabrati određeni monitor koji želite.
Ako softver prema zadanim postavkama ne prepoznaje vaš drugi monitor, možda ćete ga morati dodati. To možete učiniti tako da svom softveru za snimanje dodate novi izvor i tom izvoru dodijelite monitor koji želite snimiti.
Mogu li snimati više od jednog monitora odjednom?
Da, možete. Opet, ovisno o softveru koji koristite, način na koji to radite može biti automatski ili ručno. Ako je postupak automatski, jednostavno trebate odabrati monitore koje želite koristiti za snimanje.
Za ručno postavljanje možda ćete morati definirati platno za snimanje koje želite koristiti. Na primjer, ako želite snimiti dva Full HD monitora jedan pored drugog, platno će morati biti dvostruko veće od te širine. U ovom slučaju, razlučivost jednog monitora je 1920×1080 piksela. Stoga će veličina snimke morati biti dva puta veća od širine 1920, što je 3840×1080 piksela.
Završavati
Sada kada znate kako snimiti screencast u sustavu Windows 10, ovaj zadatak možete delegirati ili ugrađenom snimaču ili namjenskoj aplikaciji. Bilo da želite snimiti tok svoje omiljene igrice ili snimiti videopoziv sa svojim prijateljima, to će sada biti jednostavno.
Jeste li uspjeli snimiti screencast na svom računalu? Koristite li ugrađeni Windows snimač ili neku od navedenih aplikacija? Molimo podijelite svoje mišljenje u odjeljku za komentare u nastavku.