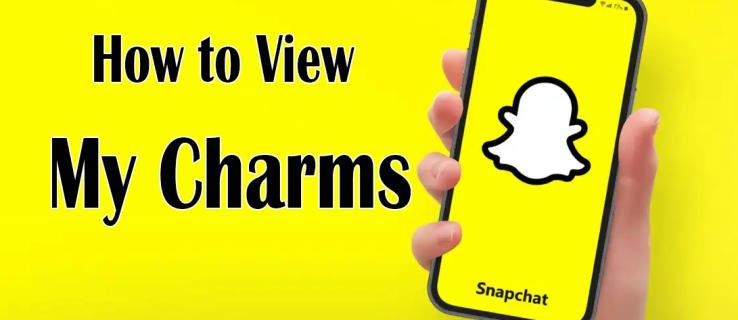Jeste li ikada poželjeli podijeliti ili spremiti nešto iz svog Netflix čekanja? To može biti zanimljiv natpis, zadivljujući krajolik ili čak dirljiv ponovni susret likova koje najviše volite. U svim tim trenucima brza snimka zaslona može biti savršen način za očuvanje sirovih emocija ili čak stvaranje smiješnih memeova za dijeljenje s prijateljima i obitelji.
kako onemogućiti trackpad na mac - u

U ovom ćete članku naučiti kako napraviti snimku Netflixa na širokom rasponu uređaja.
Je li stvarno moguće snimiti zaslon Netflixa?
Netflix ne dopušta korisnicima snimanje zaslona. Ako pokušate snimiti sliku filma ili emisije, sve što ćete dobiti je prazan zaslon ili a Nije moguće snimiti snimak zaslona brza poruka. Ne možete stvarati ni zapise zaslona.

Koliko god to bilo razočaravajuće, teško je argumentirati razlog koji stoji iza toga. Netflix to radi kako bi spriječio piratiziranje sadržaja na platformi. Bez ovih ograničenja, neki bi beskrupulozni korisnici iskoristili priliku za stvaranje vlastitih kopija sadržaja zaštićenog autorskim pravima za eventualnu redistribuciju putem drugih platformi.
Ali možete se zapitati postoje li zaobilazna rješenja? Odgovor je da. Postoji nekoliko alata trećih strana koje možete koristiti za snimanje zaslona Netflixa. Neki od ovih alata rade samo na određenim uređajima. Iz tog razloga, sada ćemo pogledati korake koje trebate poduzeti za snimanje zaslona na Netflixu kada koristite neke od najpopularnijih uređaja na tržištu.
Kako napraviti snimku zaslona Netflixa na računalu sa sustavom Windows 10
Postoji nekoliko opcija za snimanje tog smiješnog, neugodnog ili inspirativnog trenutka iz vaše omiljene emisije u tren oka na Windows 10 računalu.
Nažalost, Netflix može lako otkriti i funkciju PrintScreen i alat za izrezivanje. Korisnici koji pokušaju koristiti Window izvorne metode snimanja zaslona vidjet će samo zatamnjeni zaslon. Iz tog smo razloga naveli druge tehnike za uspješno snimanje zaslona Netflixa:
1. Pokretanje vašeg preglednika u sandboxu
Sandboxing je praksa pokretanja programa u izoliranom okruženju kako bi se spriječile kibernetičke prijetnje i druga ograničenja kodiranja. Ako svoj preglednik pokrenete u sandboxu, moći ćete zaobići Netflixovu tehnologiju protiv snimanja zaslona. Iako nekoliko aplikacija može obaviti posao, naš najbolji odabir je Sandboxie. Evo što trebate učiniti:
- Preuzmite i instalirajte Sandboxie aplikaciju na vašem računalu.

- Pokrenite preglednik u sandboxu. Da biste to učinili, desnom tipkom miša kliknite svoj preglednik i kliknite na Pokreni Sandboxed . Nakon toga, vaš preglednik će se pokrenuti kao i obično, ali će oko njega biti žuti okvir.

- Prijavite se na svoj Netflix račun i otvorite film ili dokumentarac koji namjeravate snimiti.

- U ovom trenutku možete koristiti Windowsov ugrađeni alat za snimanje zaslona (alat za izrezivanje) ili koristiti prastari Windows + PrtSc tipke prečaca.

Sve dok vaš preglednik radi u sandboxu, možete napraviti koliko god želite snimaka zaslona. Dobra stvar kod Sandboxiea je što ne čini nikakve trajne promjene u vašem sustavu. Kao takav, možete otkazati sesiju i ponovno pokrenuti preglednik u 'normalnom' načinu rada bez ikakvih problema.
2. Instaliranje Fireshota
Fireshot je proširenje preglednika za snimanje zaslona razvijeno za snimanje zaslona cijelih web stranica i njihovo automatsko pohranjivanje na vaš tvrdi disk. Svidjet će vam se ovaj alat jer vam daje priliku spremiti snimke zaslona u nizu formata, uključujući PDF, JPG, JPEG, PNG i GIF. Za snimanje zaslona Netflixa pomoću Fireshota, trebate učiniti sljedeće:
- Preuzmite i instalirajte Google Chrome na svoj sustav.
- Otvori Chrome web trgovina .

- Unesi Vatreni hitac u okviru za pretraživanje gore lijevo i zatim odaberite Dodaj u Chrome .

- Prijavite se na svoj Netflix račun i otvorite dio filma ili dokumentarca koji namjeravate snimiti.

- U ovom trenutku kliknite na Ekstenzije u gornjem desnom kutu preglednika i odaberite Vatreni hitac .

- Izaberi Snimite cijelu stranicu iz skočnog izbornika. Fireshot će napraviti snimku zaslona i prikazati je u novom prozoru.

- Spremite snimku zaslona u formatu po vašem izboru.

Kako napraviti snimku zaslona Netflixa na Macu
Mac računala poznata su po svojoj svestranosti i kompatibilnosti sa širokim rasponom alata. Ako ga posjedujete, bit će vam drago saznati da postoji nekoliko alata koji će vam pomoći da napravite snimku zaslona ne samo Netflixa već i drugih popularnih web stranica za strujanje. Pogledajmo sada kako možete koristiti svaki od dva najpopularnija alata na tržištu: Apowersoft i Fireshot.
1. Mac izvorno snimanje zaslona
Apple svakome olakšava snimanje zaslona Netflixa pomoću izvornih alata za snimanje zaslona sustava. Za razliku od drugih operativnih sustava koje ćemo obraditi u ovom članku, možete koristiti ugrađeni tipkovnički prečac za snimanje zaslona za brzo snimanje Netflix sadržaja. Evo kako:
- Otvorite Netflix, prijavite se i idite na sadržaj koji želite snimiti.

- Pomoću tipkovnice Mac računala kliknite Command+Shift+3 prečac za snimanje cijelog zaslona računala.

- Ili upotrijebite Command+Shift+4 naredba za rezanje samo dijela zaslona koji želite snimiti.

- Snimka zaslona pojavit će se na radnoj površini iu Nedavno mapa.
Testirali smo ovu metodu i još uvijek radi u siječnju 2022. No, uključili smo druge metode za korisnike Mac računala za snimanje zaslona Netflixa ako vam to ne uspije.
2. Korištenje Apowersofta
S Apowersoftom možete snimiti gotovo sve na zaslonu bez ikakvih ograničenja. Ovaj vam alat također omogućuje da svoju snimku zaslona označite po želji, uključujući dodavanje teksta, oblika ili čak efekta zamućenja. Evo kako ga koristiti za snimanje zaslona Netflixa;
- Preuzmite i instalirajte Apowersoft za Mac na vašem sustavu. Kada instalacija završi, trebali biste vidjeti novu ikonu na traci izbornika.

- Prijavite se na svoj Netflix račun i otvorite dio filma ili dokumentarca koji namjeravate snimiti.

- Koristite prečac Command + R za pokretanje načina snimanja zaslona.
- Povucite kursor duž područja koje želite snimiti.
- Spremite snimku zaslona klikom na posljednju ikonu na snimljenoj slici.
3. Korištenje Fireshota
Fireshot dobro radi na Mac računalima, ali morate preuzeti i instalirati preglednik Chrome za Mac da biste ga koristili. Nakon što taj dio ne smeta, učinite sljedeće:
- Otvori Chrome web trgovina .

- Unesi Vatreni hitac u okviru za pretraživanje u gornjem lijevom kutu, a zatim odaberite Dodaj u Chrome .

- Otvorite Netflix i dođite do filma ili dokumentarca koji namjeravate snimiti.

- Kliknite na Ekstenzije u gornjem desnom kutu preglednika i odaberite Vatreni hitac .

- Na skočnom izborniku kliknite na Snimite cijelu stranicu .

- Kliknite na Spremi kao sliku .

Kako napraviti snimku zaslona Netflixa na iPadu
Nažalost, ne postoji način za snimanje zaslona Netflixa na iPadu.
Ako pokušate snimiti zaslon Netflixa na iPadu pomoću fizičkih gumba ili pomoćnog dodira, dočekat će vas prazan zaslon ili mutna slika.
Znači li to da nema nade? Srećom, postoji. Baš kao i kod računala, aplikacije trećih strana predstavljaju pristojno rješenje. Mogli biste isprobati aplikaciju kao što je AirShou, koja u osnovi omogućuje korisnicima snimanje zaslona ili snimanje svega što se događa na njihovim iPadima u stvarnom vremenu bez ikakvog uređivanja. Međutim, Airshou nije dostupan u App Storeu. Morali biste ga nabaviti od dobavljača trećih strana.
Kako napraviti snimku zaslona Netflixa na iPhoneu
Kao i kod iPada, Netflixov sadržaj ne može se snimiti standardnim iOS Share Sheetom, koji radi samo sa slikama snimljenim iz nezaštićenih izvora. Uobičajeni način snimanja zaslona na iPhoneu (pritiskom na Gumb Siri i Pojačati u isto vrijeme) ne radi s Netflixom i drugim web stranicama koje sadrže zaštićeni zabavni sadržaj.
Jedino zaobilazno rješenje, kao i prije, leži u aplikacijama trećih strana.
Kako napraviti snimku zaslona Netflixa na Androidu
Android je možda malo fleksibilniji po pitanju upravljanja digitalnim pravima (DRM) u usporedbi s iOS-om, ali još uvijek vam ne dopušta snimanje zaslona izravno na Netflixu. Jedino rješenje su aplikacije trećih strana. Međutim, s većinom tih aplikacija nije lako raditi. Na primjer, možda ćete morati isključiti Wi-Fi ili pokrenuti način rada u zrakoplovu prije snimanja. Ali to ne znači da nema nekoliko dobrih.
Pogledajmo kako možete snimiti zaslon Netflixa na Androidu pomoću jedne od najpopularnijih aplikacija na tržištu – aplikacije XRecorder tvrtke InShot Inc.
- Preuzmite i instalirajte Aplikacija XRecorder .

- Nakon dovršetka instalacije dopustite XRecorderu da crta preko drugih aplikacija. To možete učiniti tako da posjetite Dopuštenje za aplikacije odjeljak pod postavke .

- Otvorite Netflix i dođite do filma ili dokumentarca koji namjeravate snimiti. Trebali biste moći vidjeti ikonu kamere na zaslonu.

- Dodirnite na Ikona kamere a zatim dodirnite Ikona aktovke .

- Označite okvir pored Snimka zaslona .

- Dodirnite Snimka zaslona ponovno na skočnom zaslonu. Aplikacija XRecorder tada će snimiti zaslon.

Ove snimke zaslona možete koristiti u postovima na blogu o popularnim emisijama i TV serijama. Također su izvrsni za prikazivanje vašeg personaliziranog početnog zaslona s Netflixom. Samo pazite da u snimak ne uključite osobne podatke poput lozinki ili podataka o računu!
Dodatna često postavljana pitanja
Ovaj odjeljak uključuje još neke odgovore na vaša pitanja o snimanju zaslona Netflixa.
Zašto su moje Netflix snimke zaslona crne ili prazne?
kako znati je li moj bootloader otključan
Netflix ne dopušta snimanje zaslona sadržaja na svojoj platformi. Cilj je otežati piratizaciju filmova i emisija. Službena politika korištenja tvrtke navodi da morate dobiti njihovo dopuštenje prije prikazivanja bilo kakvih snimaka zaslona njihovog sadržaja.
Zašto Netflix otežava snimanje zaslona?
Netflix ne želi da njegovi korisnici dobivaju snimke zaslona sadržaja za distribuciju. Oni ne žele da ljudi krše njihova autorska prava učitavanjem kopija 'Netflix Originals' ili sadržaja trećih strana koji se distribuira putem platforme. Radije bi da korisnici streamaju emisije nego da dijele snimke zaslona.
Drugi razlog je taj što je Netflix postao sve više zabrinut idejom spojlera. Dio Netflixovog cilja je zadržati ljude na rubu njihovih sjedala ili im pokazati nešto što prije nisu vidjeli.
Je li nezakonito snimati Netflix videozapise?
Da. Prema politici korištenja tvrtke, nezakonito je snimati snimke zaslona bez njihovog pristanka.
Mogu li napraviti snimku zaslona početne stranice Netflixa?
Da! Ako trebate napraviti snimke zaslona početne stranice Netflixa, postavki ili profila, možete jednostavno dovršiti zadatak koristeći izvorne alate za snimanje zaslona vašeg uređaja. Tvrtka ograničava snimke zaslona samo tijekom aktivne reprodukcije naslova.
Počnite snimati zaslon kao profesionalac
Slike zaslona mogu biti od velike pomoći kada razgovarate o filmu ili TV emisiji koju ste gledali s prijateljima i obitelji. Ali s toliko mnogo uređaja koji nude aplikaciju Netflix, može biti teško sjetiti se koji su vam koraci potrebni za snimke zaslona. Srećom, izradili smo ovaj praktični vodič kako bismo vam malo pojednostavili život kada nadoknađujete najnovije izdanje ili pijate svoju omiljenu emisiju. Za početak samo slijedite ove jednostavne upute i uskoro ćete početi snimati zaslone kao profesionalac!
Koji uređaj prvenstveno koristite? Javite nam u komentarima ispod.