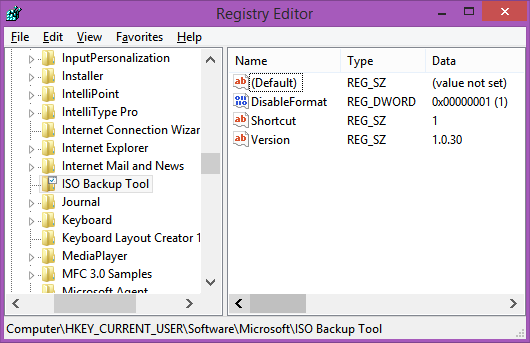Kao i većina VR slušalica na tržištu, Oculus Quest 2 – poznat i kao Meta Quest 2 – dolazi s dva bežična kontrolera koje je potrebno upariti i povezati s uređajem. Presudni su za ispravnu interakciju u virtualnoj stvarnosti, a da ne spominjemo zabavniji od uobičajenih postavki tipkovnice i miša ili gamepada.

Ali ako ste novi u VR igricama i trebate pomoć pri postavljanju i povezivanju vašeg uređaja, na pravom ste mjestu. Ovaj članak će vam pomoći da povežete kontrolere sa svojim slušalicama pomoću aplikacije za iOS ili Android.
Kako spojiti kontrolere na Meta/Oculus Quest 2 na iOS aplikaciji
Prvo što morate učiniti je upariti svoj Oculus Quest 2 sa svojim telefonom (ili bilo kojim drugim iOS uređajem). Evo što ćete morati učiniti:
- Preuzmite Meta Quest aplikacija iz Apple App storea.
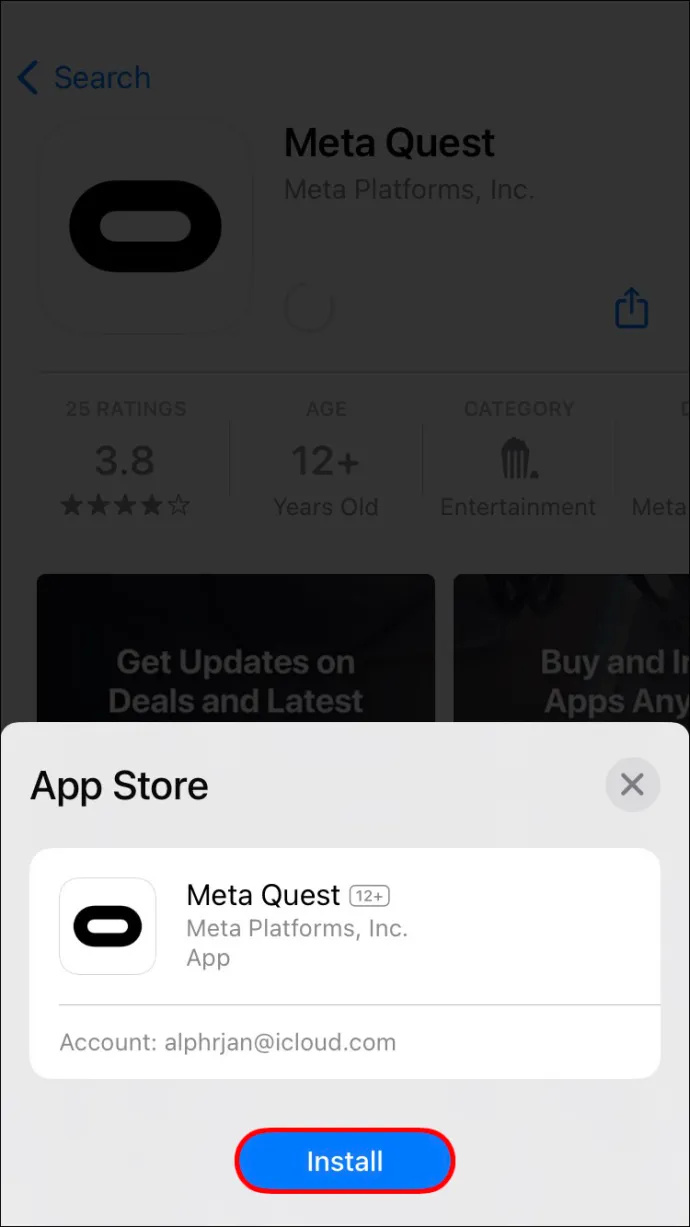
- Registrirajte račun.
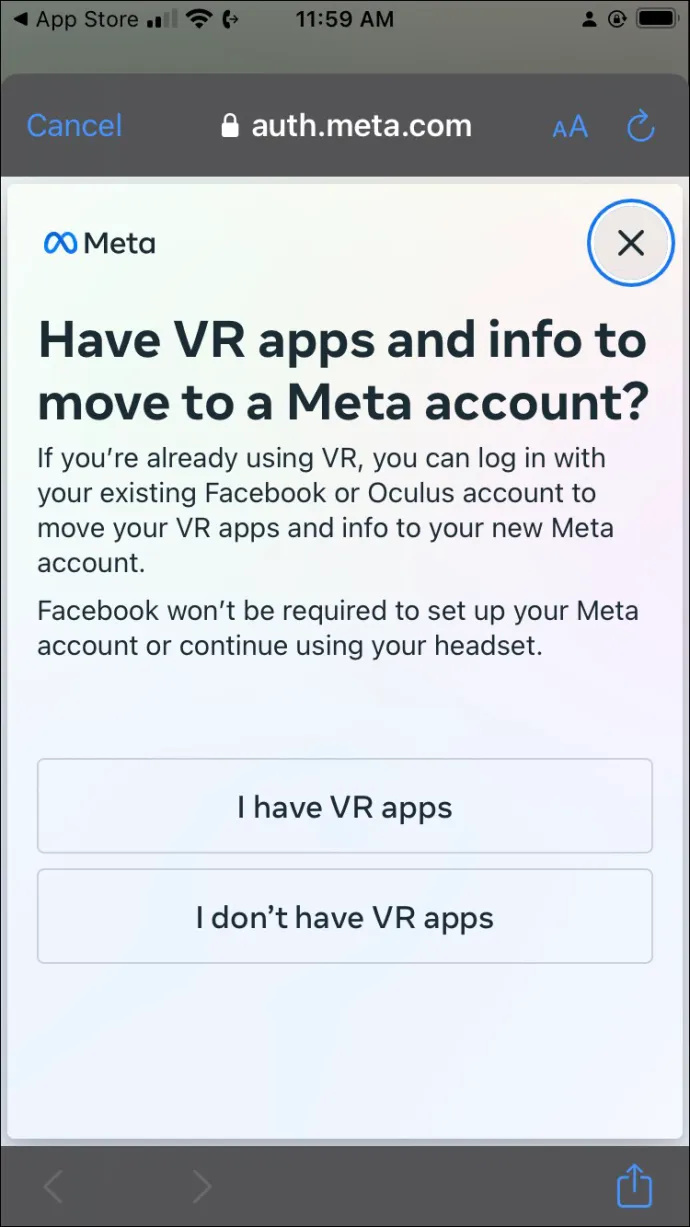
- Pokrenite aplikaciju i prijavite se na svoj račun.
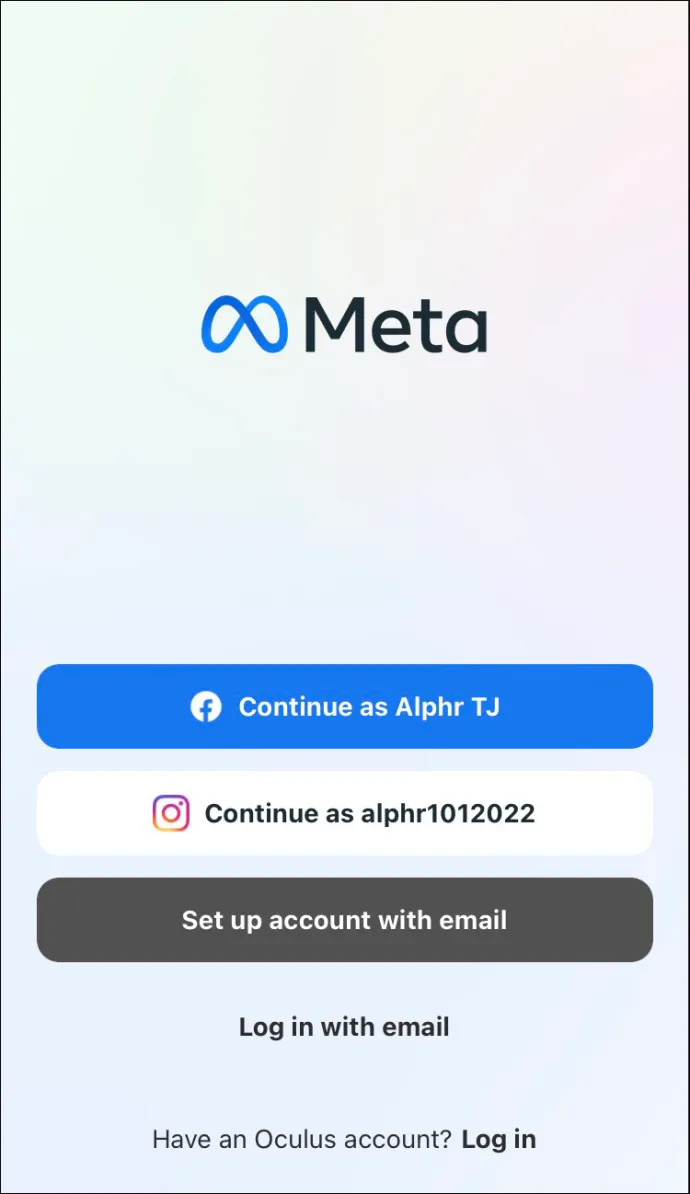
- Odaberite “Quest 2” s popisa uređaja i dodirnite plavi gumb “Continue” na dnu zaslona.
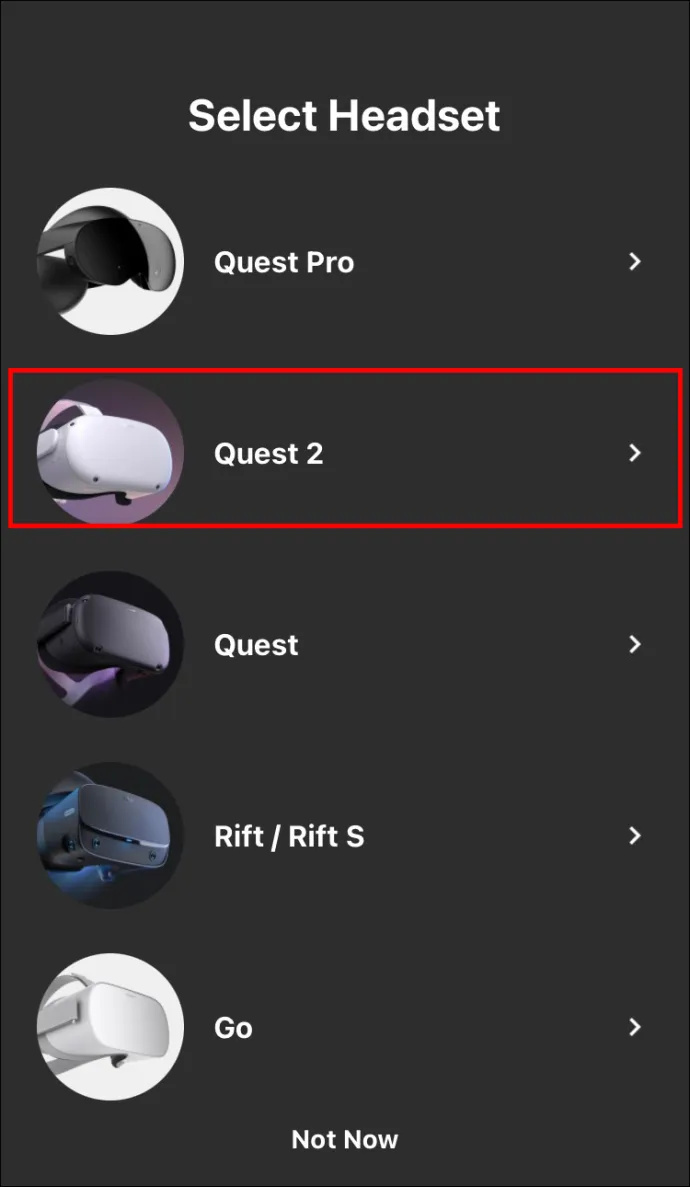
- Aplikacija će sada tražiti kod prikazan u slušalicama.
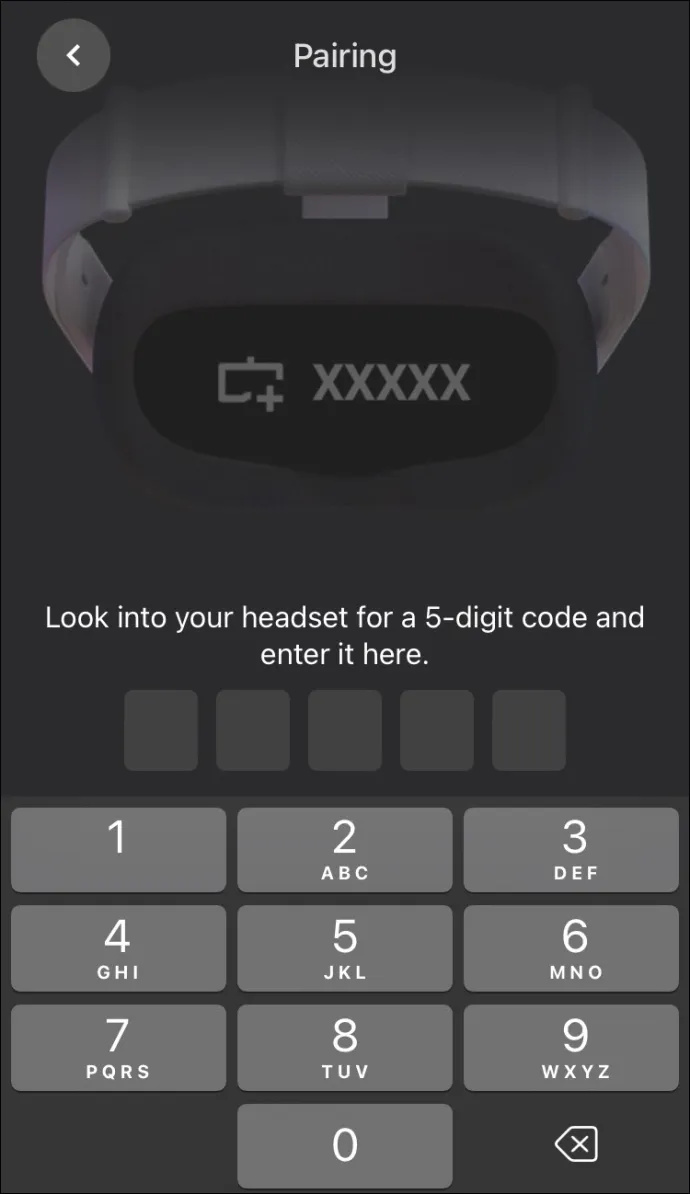
- Uključite slušalice pritiskom i držanjem gumba za uključivanje na desnoj strani naočala dok se svjetlosni indikator ne upali.
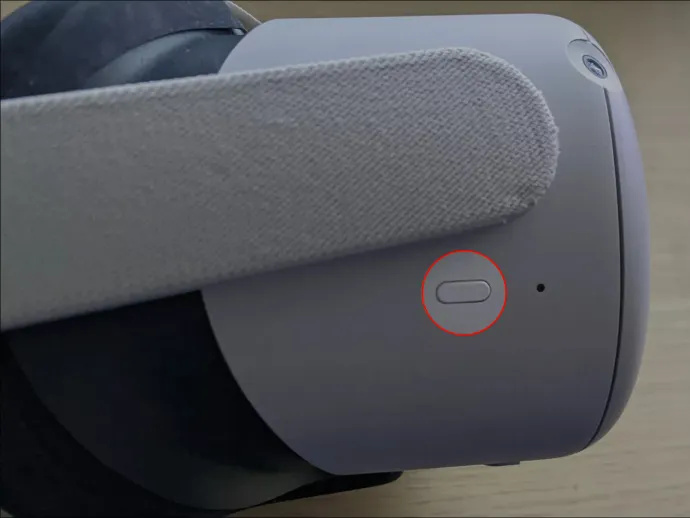
- Upišite svoj kod u aplikaciju.
- Dobit ćete obavijest 'Slušalice uparene' i kvačicu za potvrdu.
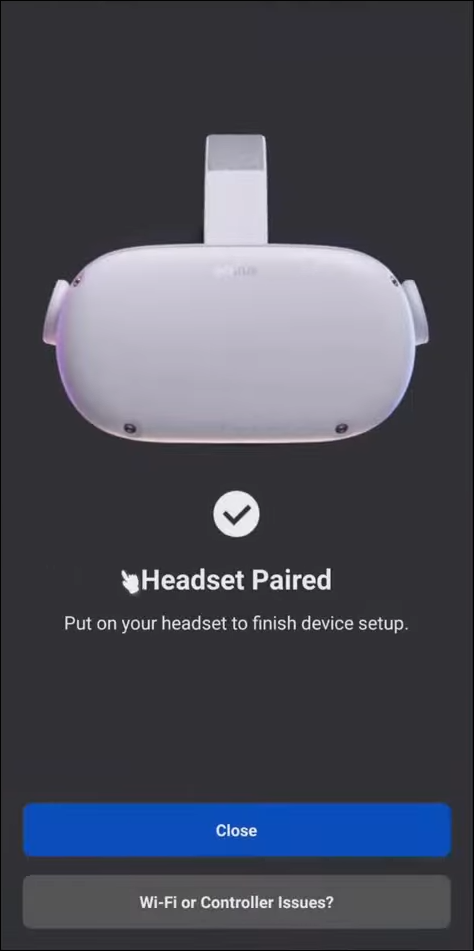
Sada kada ste spojili slušalice s pametnim telefonom, vrijeme je da ih uparite s kontrolerima. To možete učiniti unutar iste aplikacije, a postupak ide ovako:
- Uđite na početnu stranicu aplikacije Meta Quest.
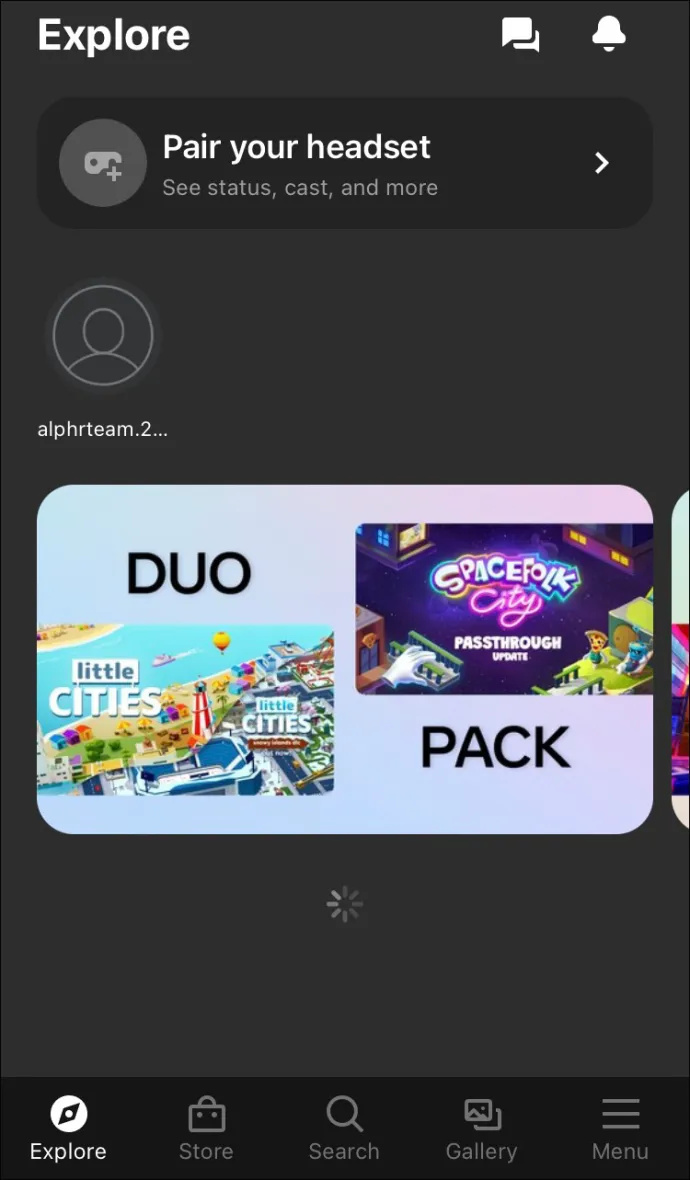
- Dodirnite opciju 'Izbornik' u donjem desnom kutu.
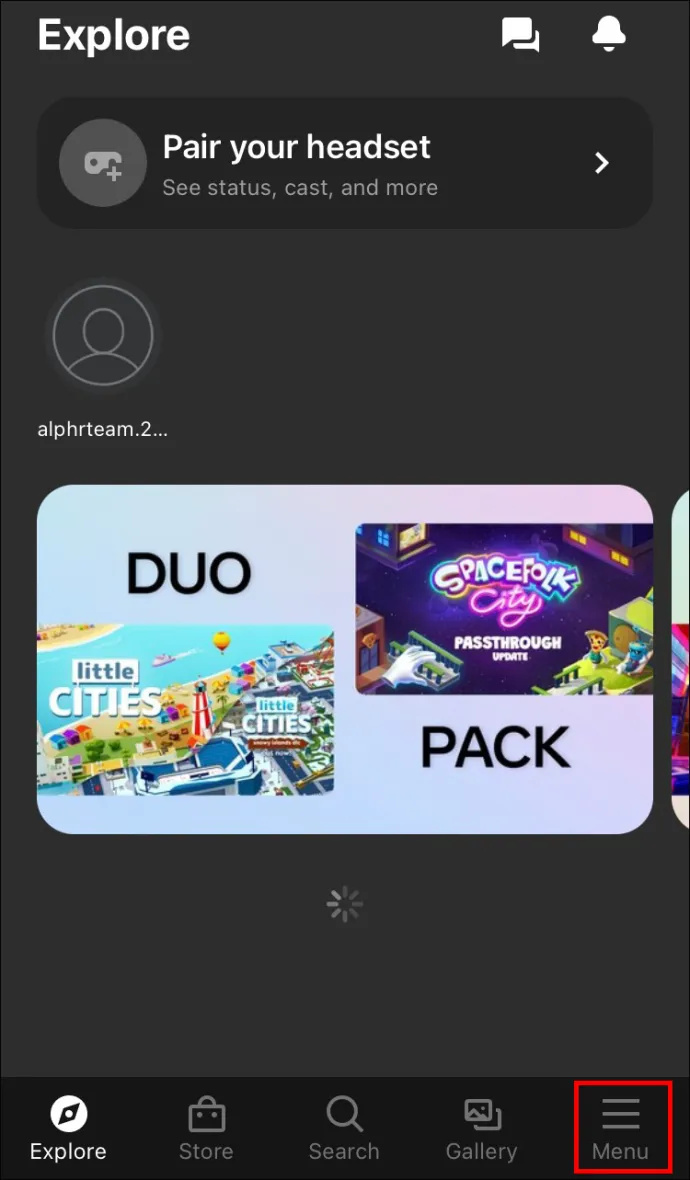
- U izborniku dodirnite opciju 'Uređaji'. Trebao bi pokazati da je vaš Oculus Quest 2 povezan.
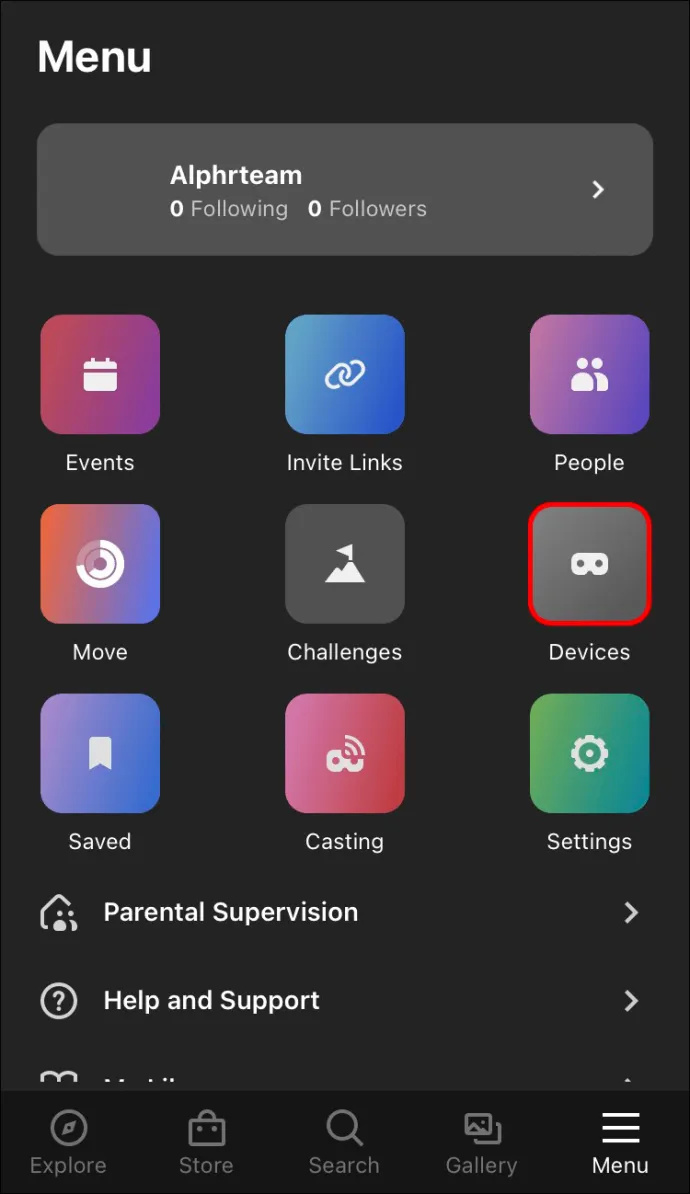
- Pomaknite se malo prema dolje, pronađite 'Postavke slušalica' i dodirnite 'Kontroleri'.
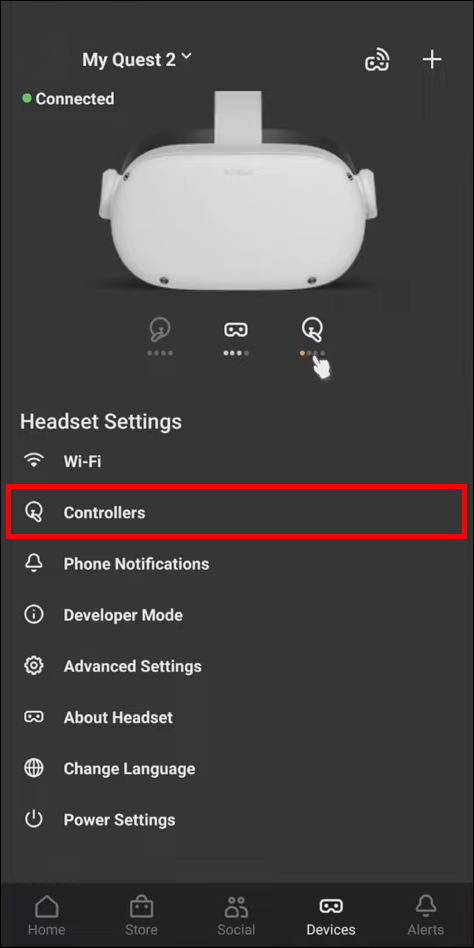
- Dodirnite opciju 'Upari novi kontroler' označenu plusom.

- Odaberite lijevi kontroler, desni ili gamepad.

- Uzmite kontroler koji ste odabrali u aplikaciji i istovremeno pritisnite i držite gumb 'Opcije' (označen s tri vodoravne crte) i gumb 'Y' dok kontroler ne zavibrira.

- Ponovite gornji postupak za drugi kontroler.
Kako spojiti kontrolere na Oculus Quest 2 u Android aplikaciji
Da biste mogli koristiti svoj Oculus Quest 2, potrebno je izvršiti nekoliko koraka prije nego što ga pokrenete:
- Registrirajte Meta račun na službena stranica i preuzmite službena aplikacija iz trgovine Google Play na vašem telefonu.
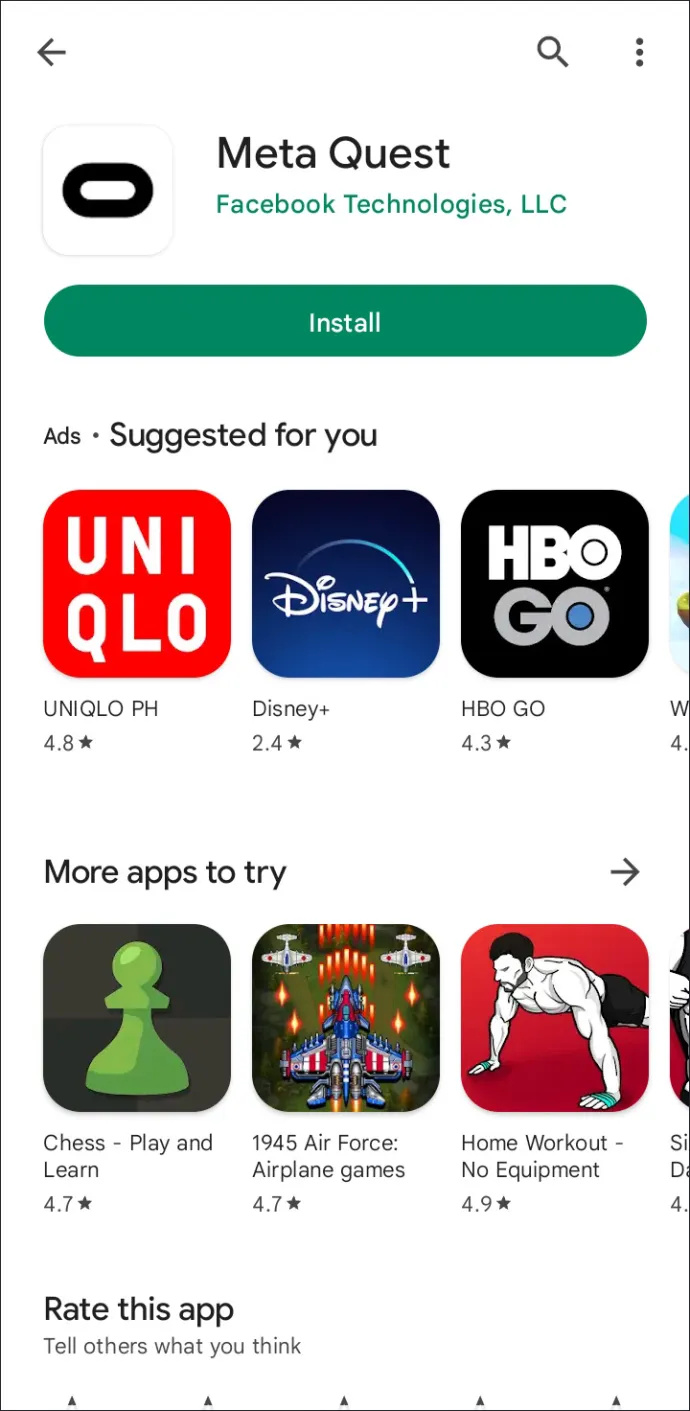
- Pokrenite aplikaciju i prijavite se na svoj Meta račun.
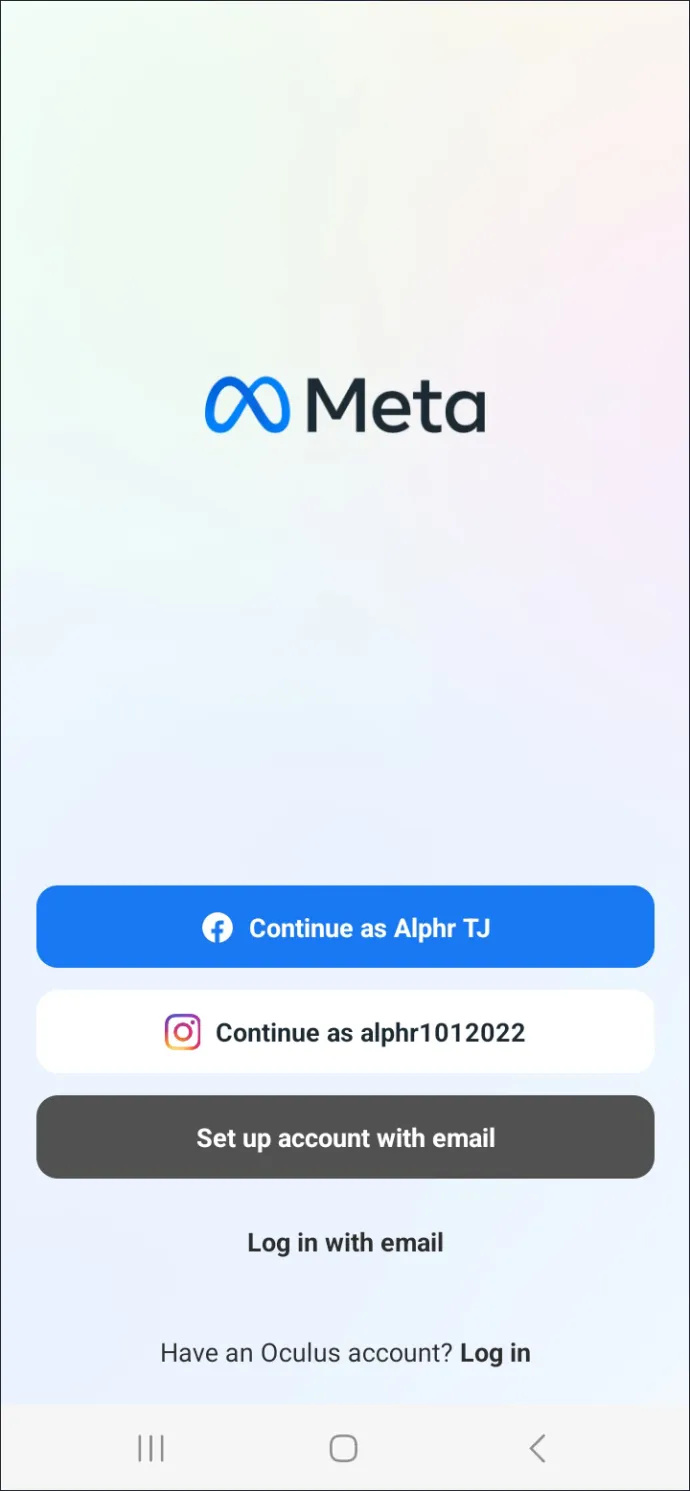
- Odaberite “Quest 2” s popisa uređaja i dodirnite plavi gumb “Continue” na dnu zaslona.
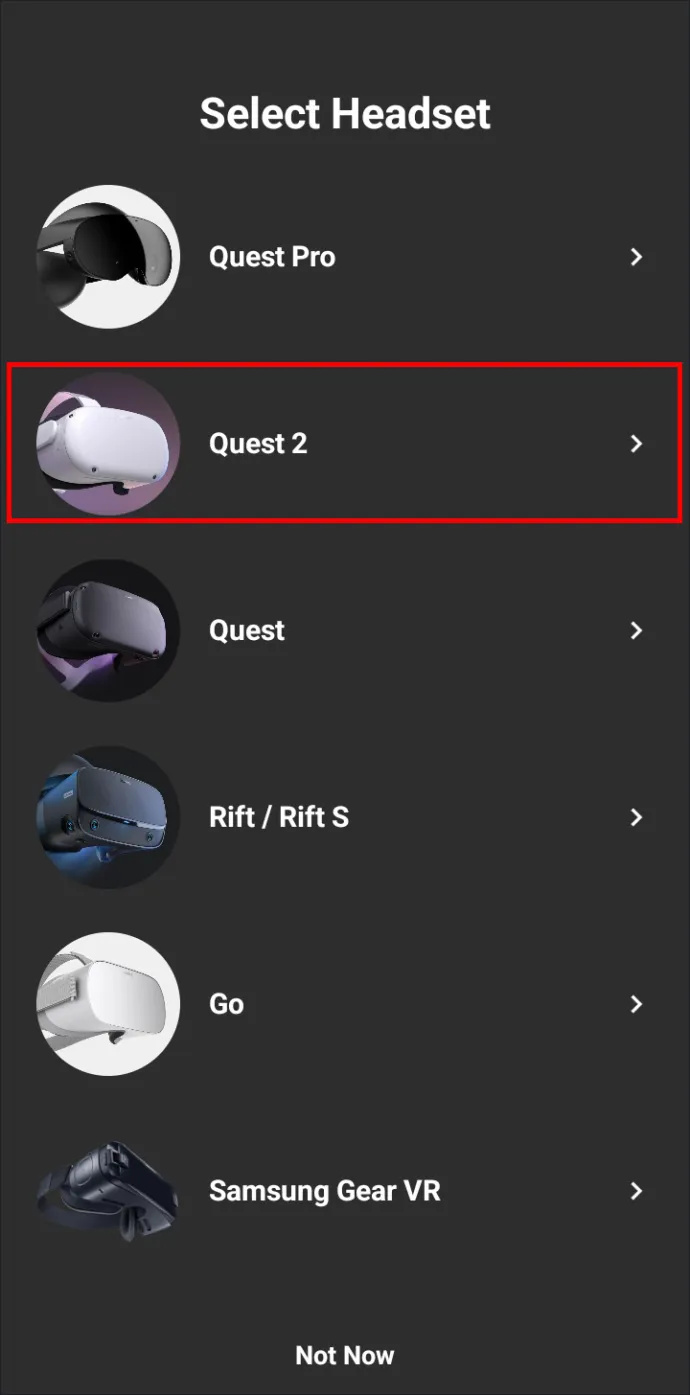
- Aplikacija će sada tražiti kod prikazan u slušalicama.
- Uključite slušalice pritiskom i držanjem gumba za uključivanje na desnoj strani naočala dok se ne upali svjetlosni indikator.
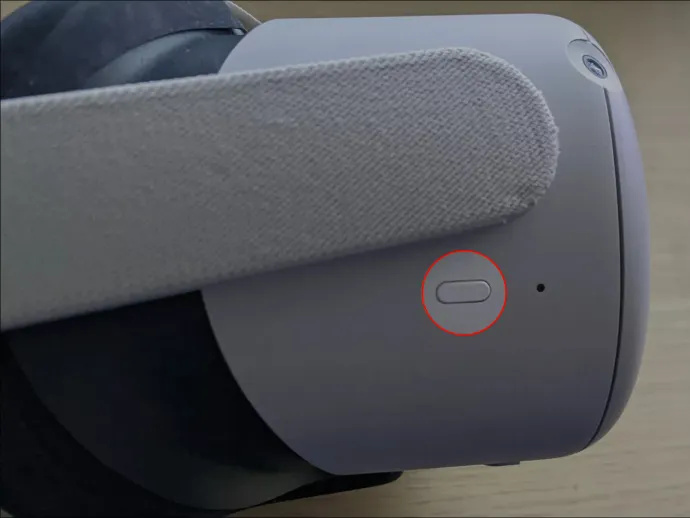
- Upišite svoj kod u aplikaciju.
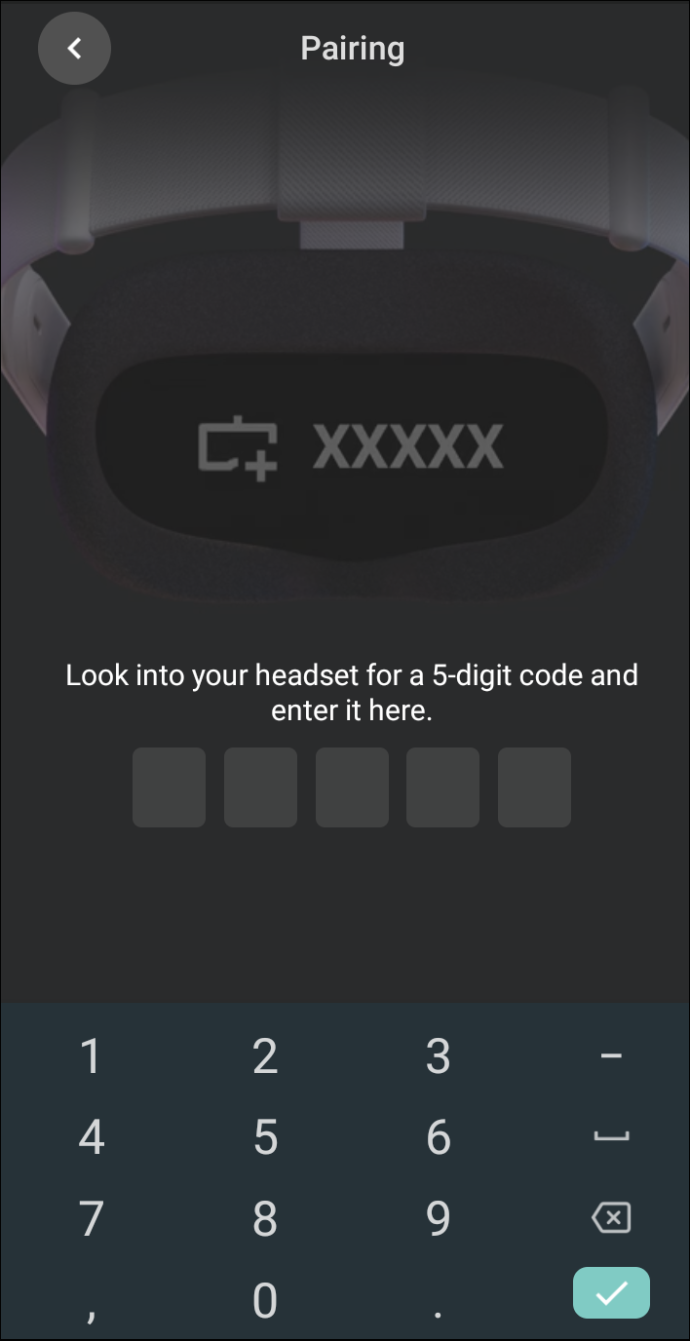
- Dobit ćete obavijest 'Slušalice uparene' i kvačicu. Dodirnite opciju OK ili se vratite.
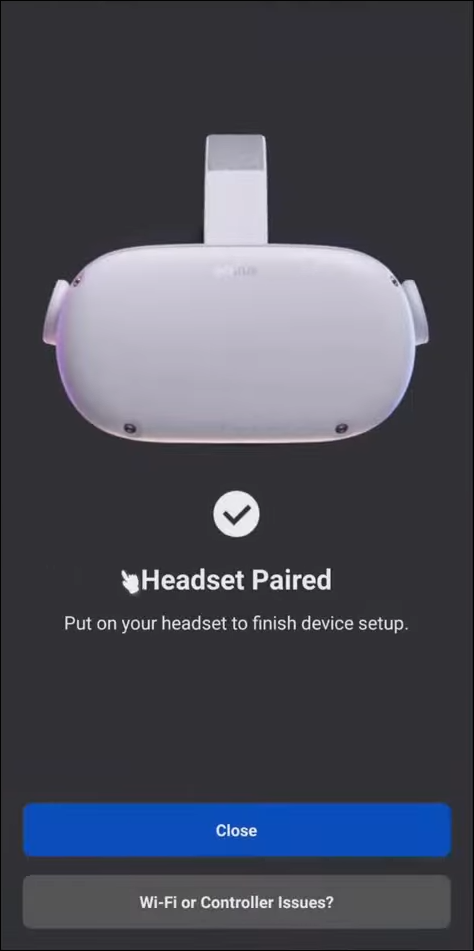
Nakon što su slušalice Quest 2 uspješno uparene s vašim pametnim telefonom, možete upariti kontrolere. To se postiže putem iste aplikacije, a proces ide ovako:
moj gumb Windows ne radi Windows 10
- Otvorite početnu stranicu aplikacije.
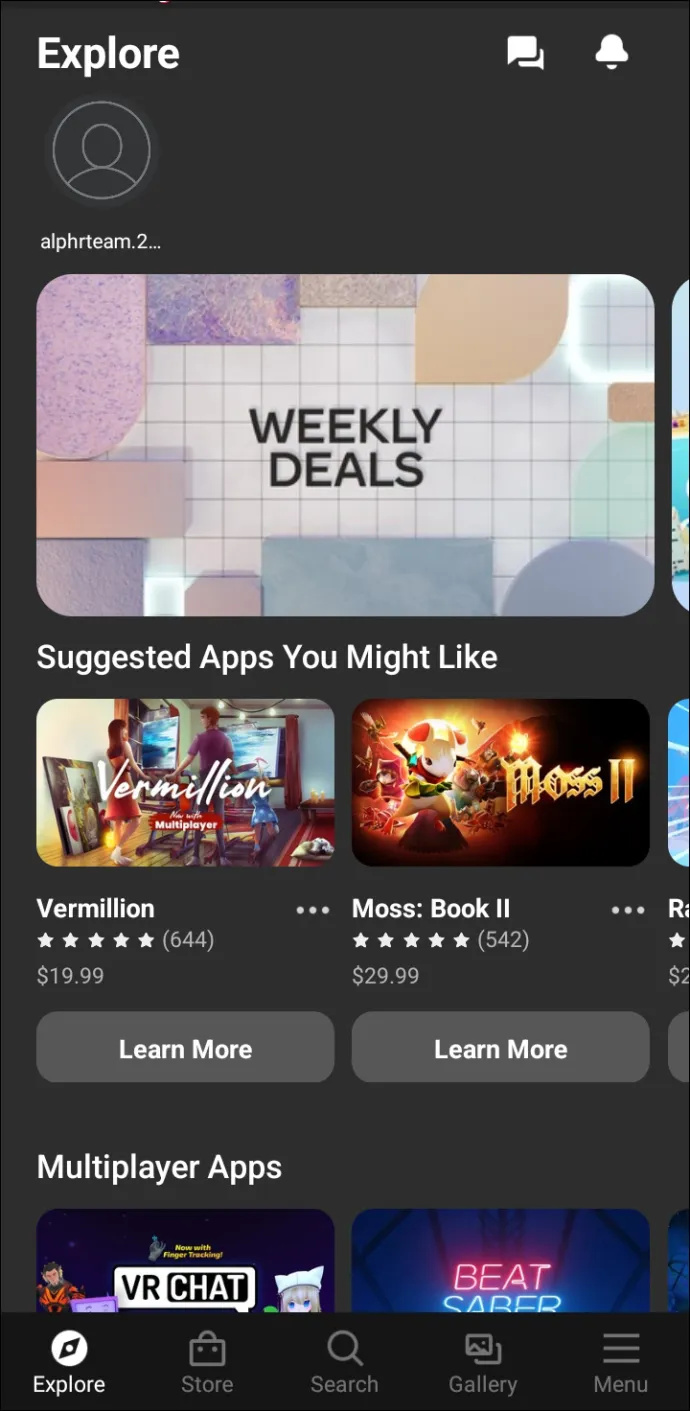
- Dodirnite opciju 'Izbornik' u donjem desnom kutu.
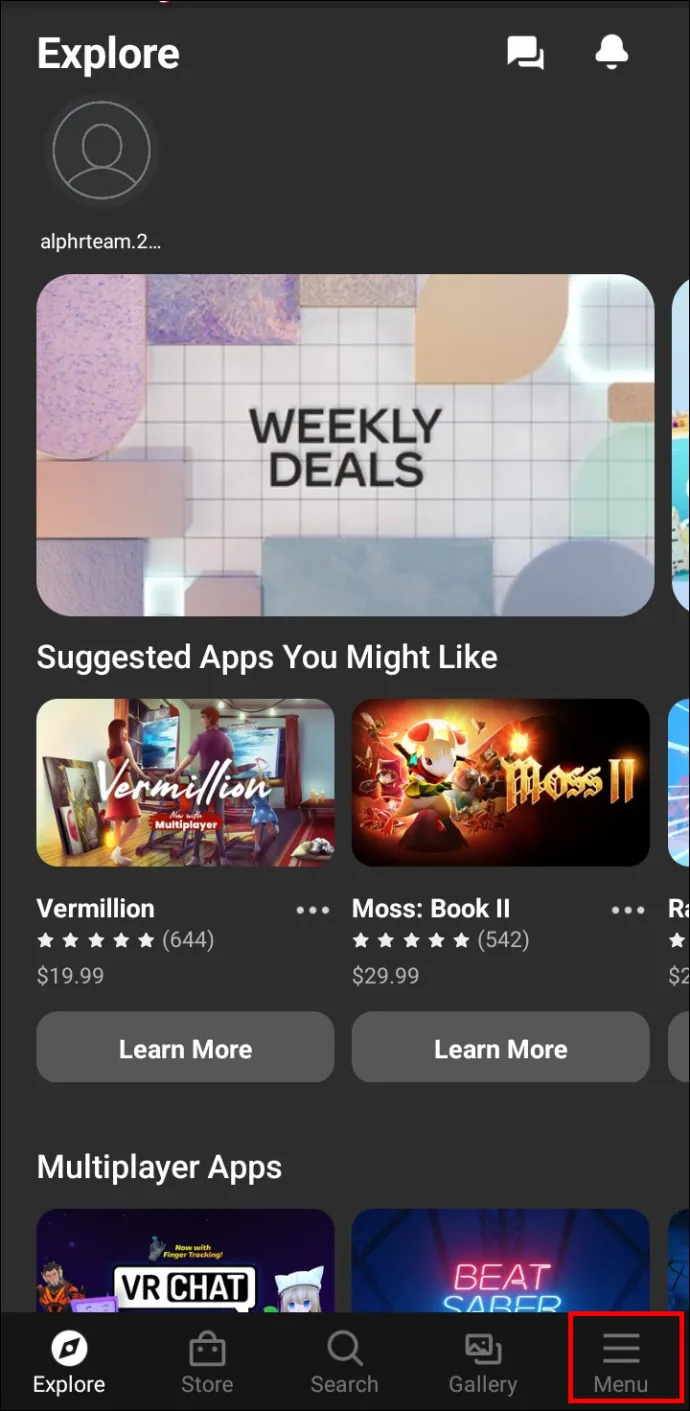
- U izborniku dodirnite opciju 'Uređaji'. Trebao bi prikazati vaše slušalice kao povezani uređaj.
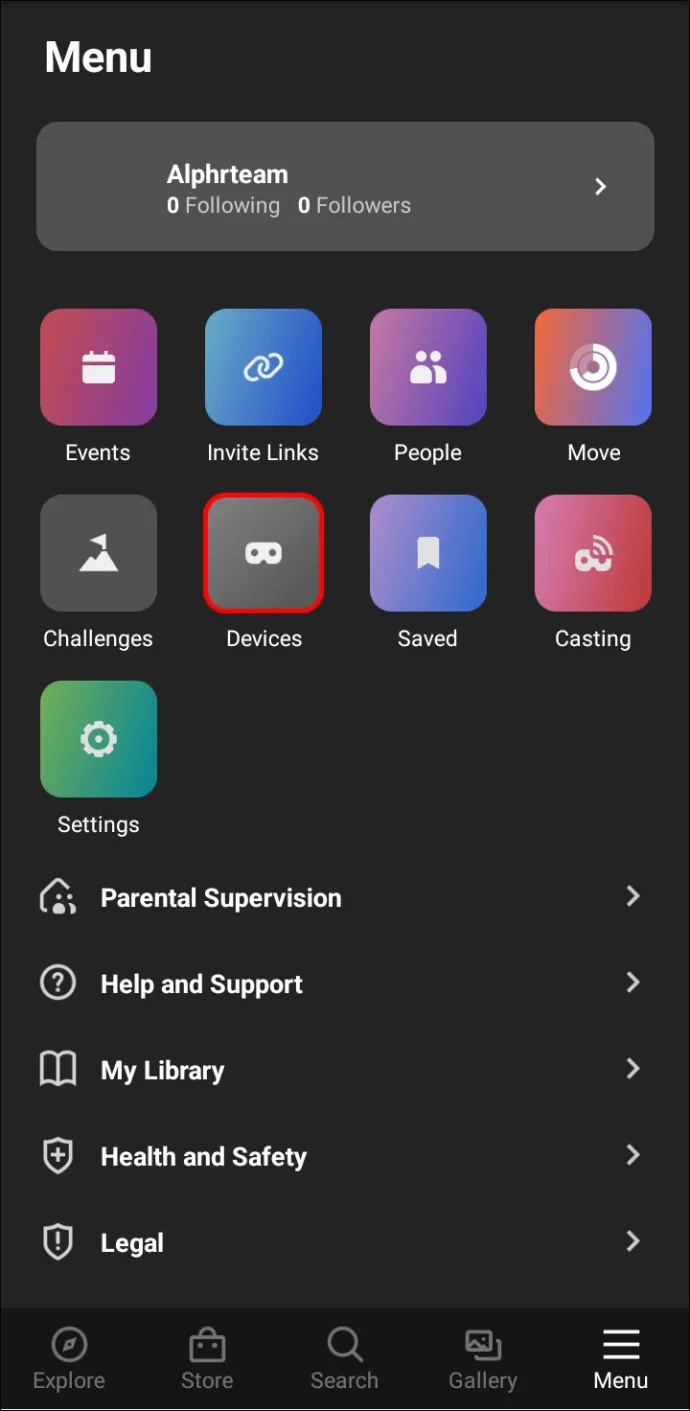
- Pomaknite se malo prema dolje, pronađite 'Postavke slušalica' i dodirnite 'Kontroleri'.
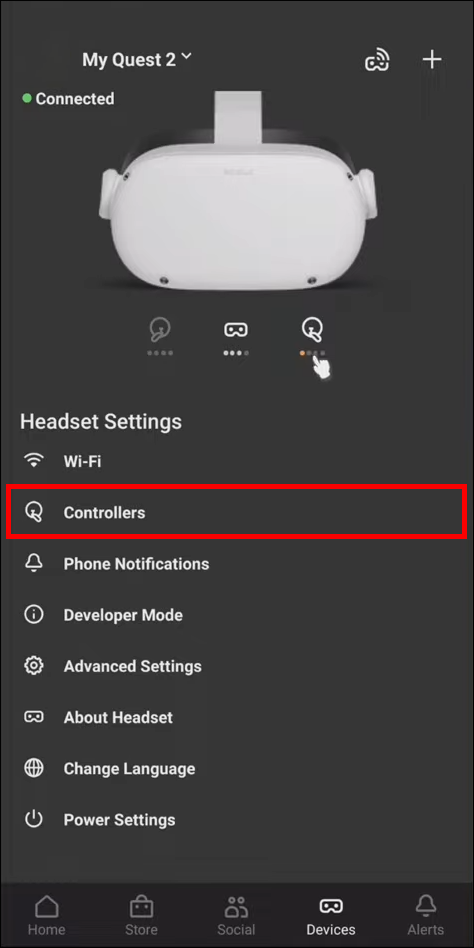
- Dodirnite opciju 'Upari novi kontroler' sa znakom plus pored nje.

- Odaberite lijevi kontroler, desni ili gamepad.

- Uzmite kontroler koji ste odabrali u aplikaciji i istovremeno pritisnite i držite gumb 'Opcije' (označen s tri vodoravne crte) i gumb 'Y' dok kontroler ne zavibrira.

- Ponovite postupak za povezivanje drugog kontrolera.
Neka igre počnu!
Nadamo se da vam je ovaj članak pomogao da svoje kontrolere uparite s Oculus Quest 2 bez ikakvih problema. S povezanim kontrolerima, spremni ste za uživanje u igranju igara u VR postavkama.
Koje igrice volite igrati na Oculus Quest 2? Jeste li imali problema s aplikacijom? Javite nam u odjeljku za komentare ispod.