Ako želite pokrenuti zabavu ili stvoriti impresivnije audio iskustvo, jedan zvučnik neće uspjeti. Većina novijih tehnologija ima Bluetooth 5.0 mogućnosti za uparivanje više uređaja, ali nemaju svi dodatke koji podržavaju Bluetooth 5.0.

Bez obzira imate li ovu praktičnu značajku ili vam je nedostaje, pratite kako biste saznali kako možete povezati više Bluetooth zvučnika s različitim uređajima.
Povežite više Bluetooth zvučnika na TV
Na tržištu postoji mnogo različitih marki i modela pametnih televizora. Ne mogu svi reproducirati dvostruki zvuk, stoga je najbolje provjeriti korisnički priručnik ili kontaktirati podršku kako biste saznali može li vaš TV. Ako vaš pametni TV podržava dvostruki zvuk, aktivacija je prilično jednostavna:
- Ići postavke .
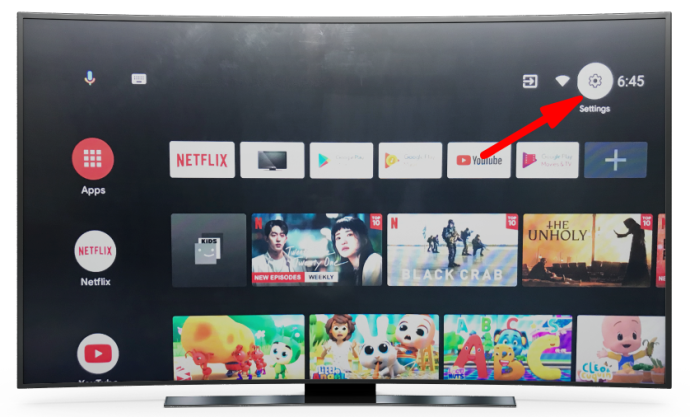
- Dodirnite Bluetooth postavke.
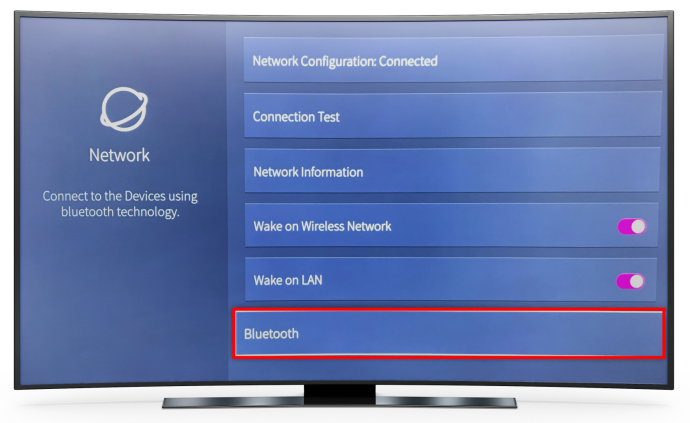
- Izaberi Napredne Bluetooth opcije .
- Odaberite Dual Audio .
Ako vaš TV ne podržava dvostruki zvuk, još uvijek postoji način za povezivanje više zvučnika, ali trebat će vam aplikacija treće strane.
AmpMe je pravi put ako želite koristiti bilo koji zvučnik. Ova aplikacija nije ekskluzivna za jednu marku ili model zvučnika, tako da je prilično svestrana za korištenje. U biti, ovo je aplikacija za sinkronizaciju glazbe koja vam omogućuje povezivanje s drugim uređajima, uključujući Bluetooth zvučnike.
Ako želite biti veći, Ultimate Ears' EKSPLOZIJA & MEGABLAST aplikacija može biti opcija koja vam je potrebna. Omogućuje spajanje većeg broja zvučnika i nudi impresivniji zvuk. Jedina mana je što možete koristiti samo zvučnike iz asortimana Ultimate Ears.
Naš posljednji prijedlog, Bose Connect , omogućuje povezivanje dva uređaja i ima dva načina. Party Mode vam omogućuje sinkronizaciju zvuka iz oba zvučnika. Za impresivnije iskustvo, Stereo način rada razdvaja zvuk na desni i lijevi kanal.
Povežite više Bluetooth zvučnika na iPhone
Ako koristite najnoviju verziju iOS-a, ne biste trebali imati problema s povezivanjem više Bluetooth zvučnika. Najbolje je da dva zvučnika imaju slične specifikacije. Ako je jedan zvučnik stariji od ostalih, možda neće moći ispravno komunicirati s njima.
kako promijeniti ime na youtubeu
Nakon povezivanja svakog Bluetooth zvučnika s vašim iPhoneom, slijedite ove korake:
- Reproducirajte audio ili video putem jednog od zvučnika.
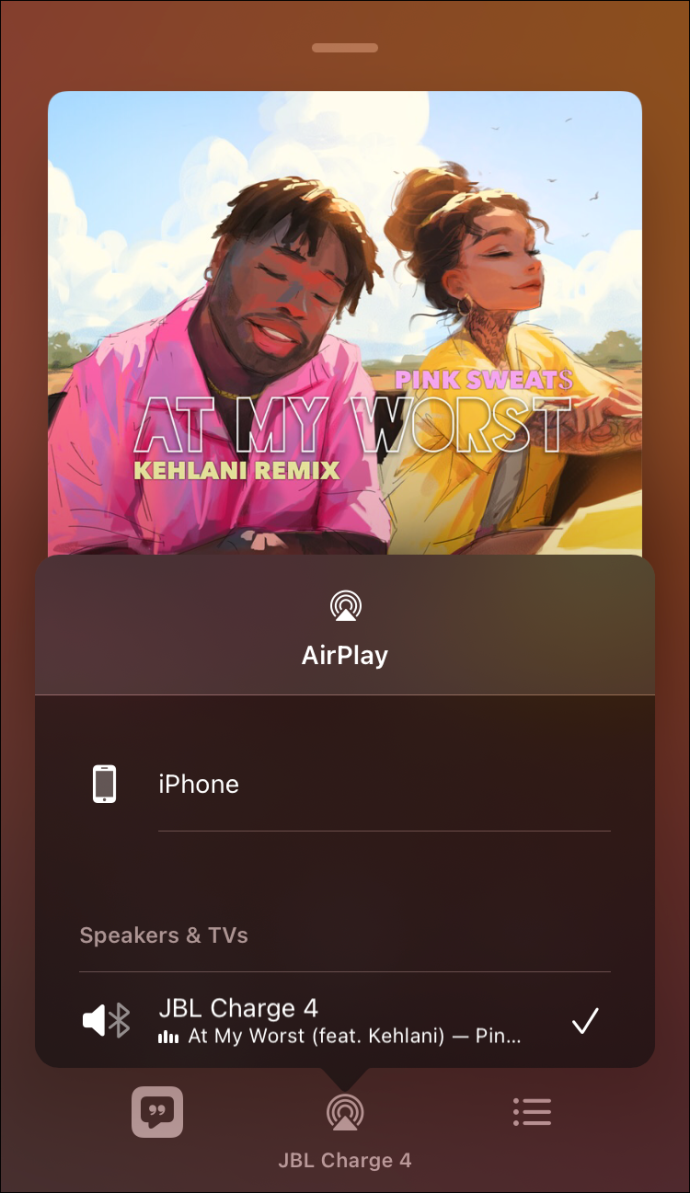
- Ići Kontrolni centar .
- Dodirnite na Ikona za emitiranje i odaberite povezani zvučnik.
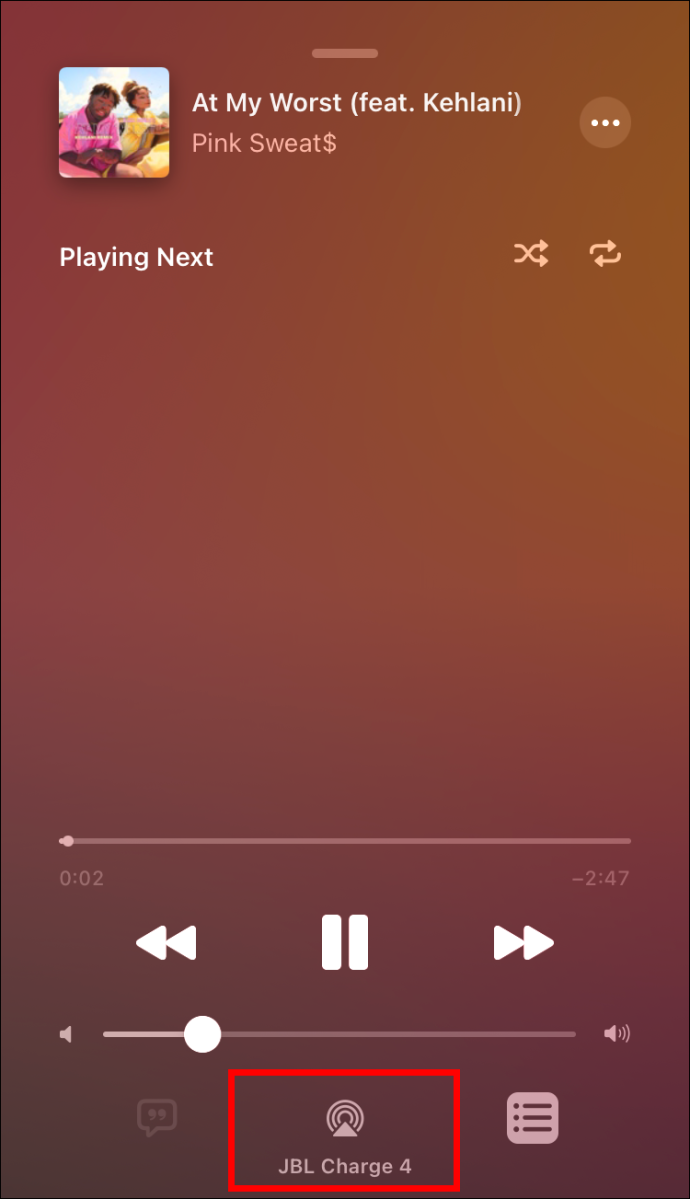
- Odaberite Ikona glazbe da biste vidjeli uređaje koji trenutno reproduciraju glazbu.
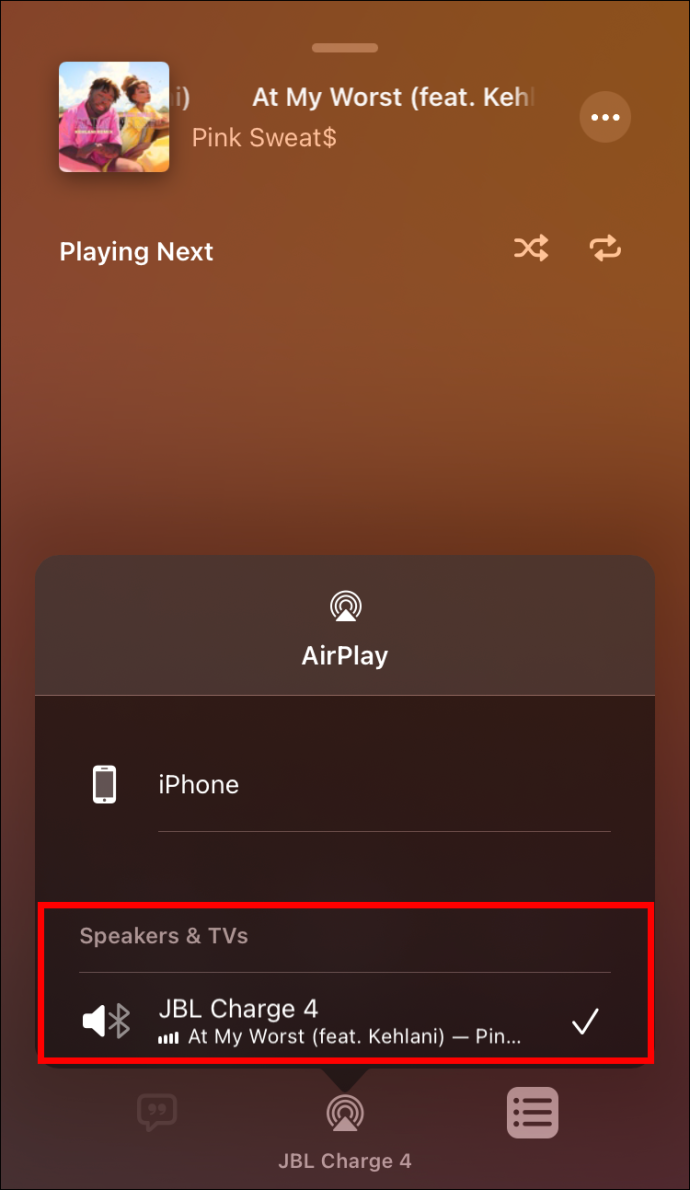
- Klikni na Podijeli pjesmu dugme.
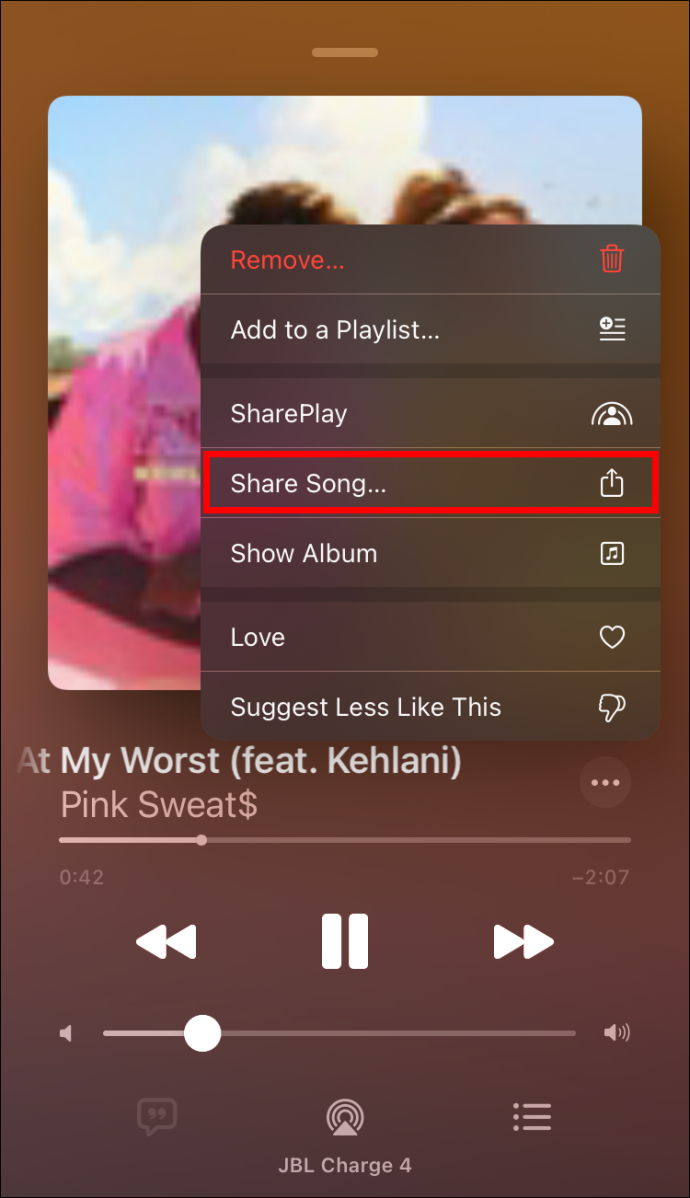
Ako koristite stariju verziju iOS-a, ne brinite. Još uvijek možete upariti više Bluetooth zvučnika s aplikacijama trećih strana.
The AmpMe Aplikacija vam omogućuje spajanje bilo kojih zvučnika po vašem izboru i možete upariti onoliko uređaja koliko želite. Možete reproducirati glazbu s raznih platformi kao što su YouTube i Spotify ili je uvesti izravno iz svoje medijske biblioteke.
Druga opcija koju treba razmotriti je Bose Connect aplikacija Omogućuje vam povezivanje dva uređaja i također ima dva načina rada. Party Mode vam omogućuje sinkronizaciju zvuka iz oba zvučnika. Za audiofile, Stereo način rada dijeli zvuk na desni i lijevi kanal.
Međutim, ako dva zvučnika ne zadovoljavaju vaše potrebe, Ultimativne uši pokriva vas. Osmislili su aplikaciju koja vam omogućuje spajanje više zvučnika, ali oni moraju biti iz linije proizvoda Ultimate Ears. Preuzmite BOOM & MEGABOOM aplikaciju, povežite sve svoje zvučnike i uživajte!
Povežite više Bluetooth zvučnika Android
Ako je vaš Android slučajno Samsung Galaxy S8 ili noviji, možete upotrijebiti ugrađenu značajku Dual Audio tvrtke da povežete dva zvučnika s telefonom:
- Ići Bluetooth postavke i uparite zvučnike jedan po jedan.
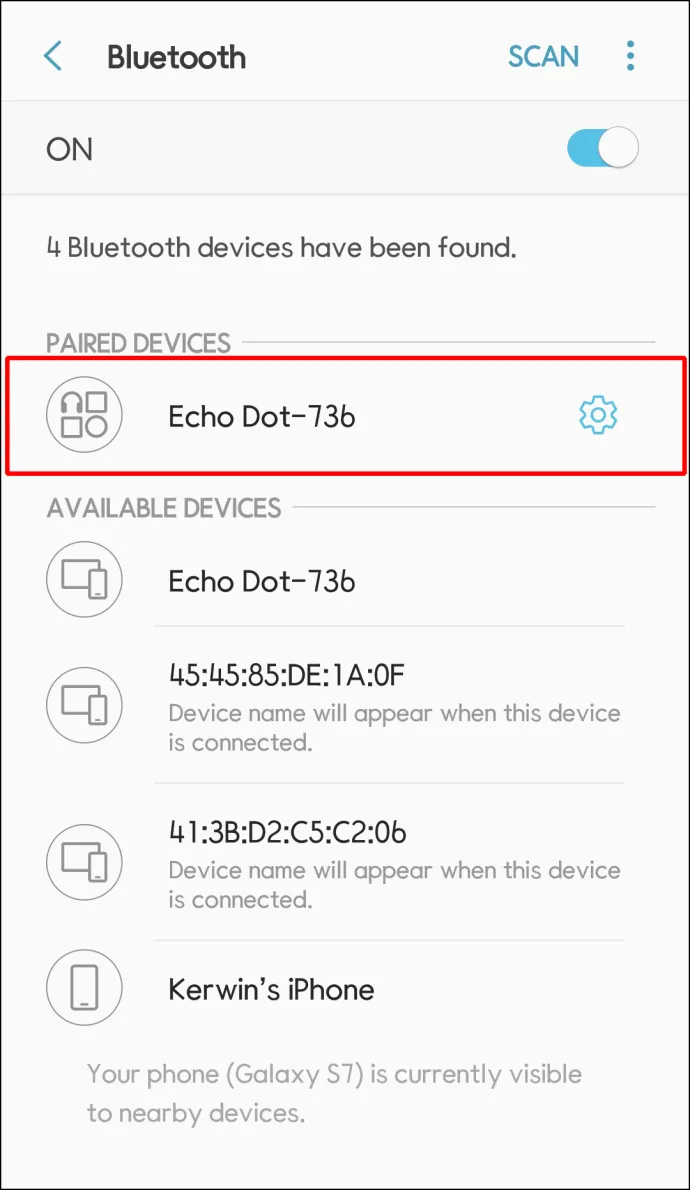
- Dodirnite Napredna ili izbornik s tri točke u gornjem desnom kutu.
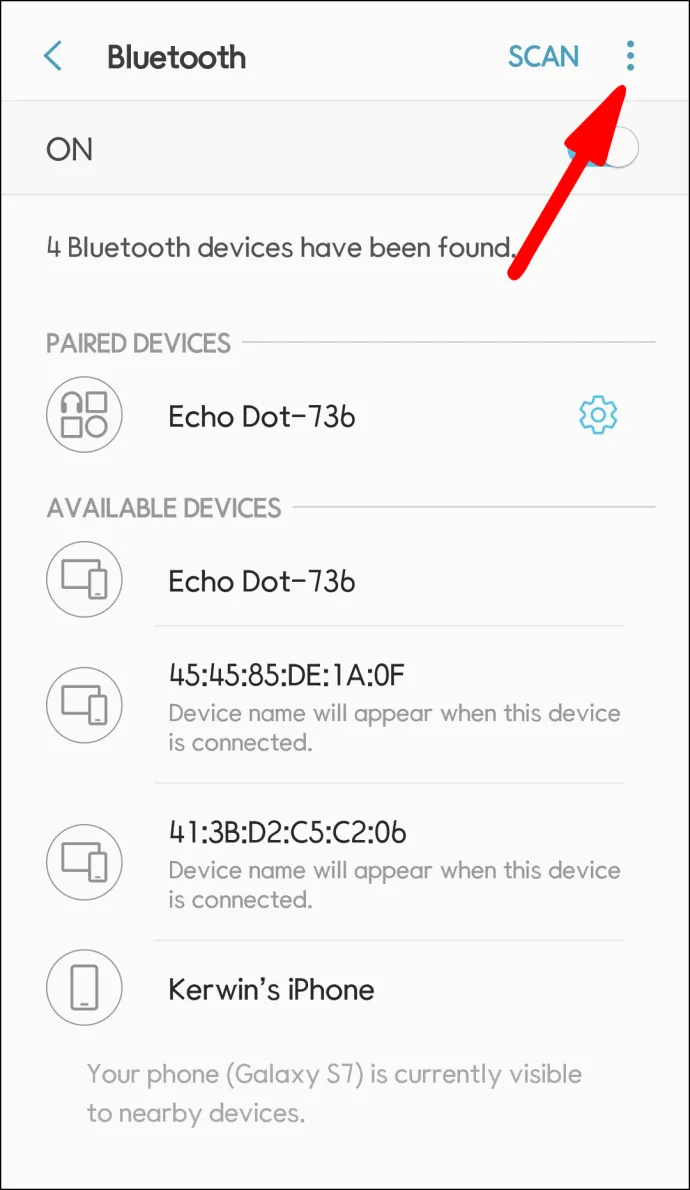
- Uključi Dual Audio preklopni prekidač.
Međutim, ako imate drugi model, onda su aplikacije trećih strana pravi izbor.
The AmpMe aplikacija je vaša najbolja opcija za povezivanje više zvučnika bilo kojeg modela ili marke. Ovu aplikaciju možete koristiti za reprodukciju glazbe s raznih platformi kao što su YouTube i Spotify ili je možete uvesti iz svoje medijske biblioteke.
The Bose Connect aplikacija radi samo s Bose zvučnicima, a omogućuje uparivanje dva zvučnika max. Međutim, to je privlačna opcija jer ima dva načina rada. Party Mode reproducira zvuk iz oba zvučnika zajedno, dok Stereo Mode dijeli zvuk na lijevi i desni zvučnik.
Ultimate Ears je tvrtka koja stvara prijenosne zvučnike koji se mogu sinkronizirati preko svojih BOOM & MEGABOOM aplikacija Loša strana je što možete koristiti samo njihove zvučnike. Ali s pozitivne strane, možete povezati koliko god želite i stvoriti prilično impresivno audio iskustvo.
Povežite više Bluetooth zvučnika na Windows
Da biste povezali više zvučnika sa svojim Windows 10 sustavom, prvo morate provjeriti mogu li se međusobno upariti. To obično znači korištenje istih modela zvučnika, ali može biti moguće i za različite modele iste marke.
Prvo morate upariti svaki zvučnik sa svojim računalom slijedeći ove korake:
- Klikni na Izbornik Start i idi na postavke .
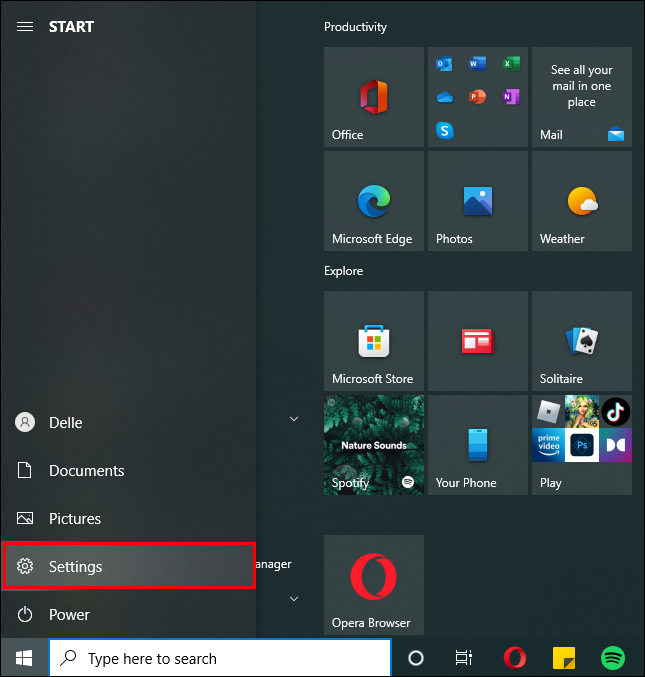
- Izaberi Uređaji .
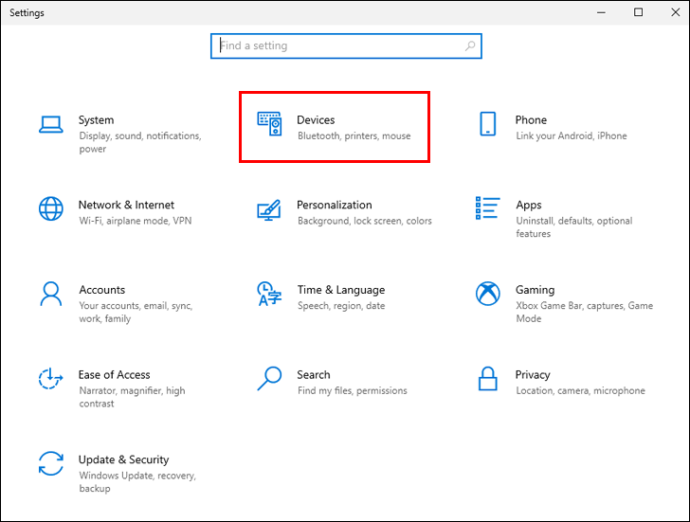
- Klik Bluetooth i drugi uređaji .
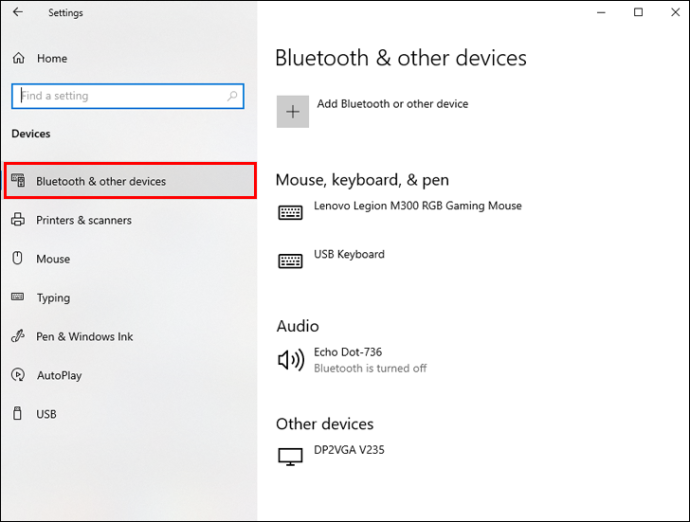
- Pomaknite Bluetooth prekidač na Na .
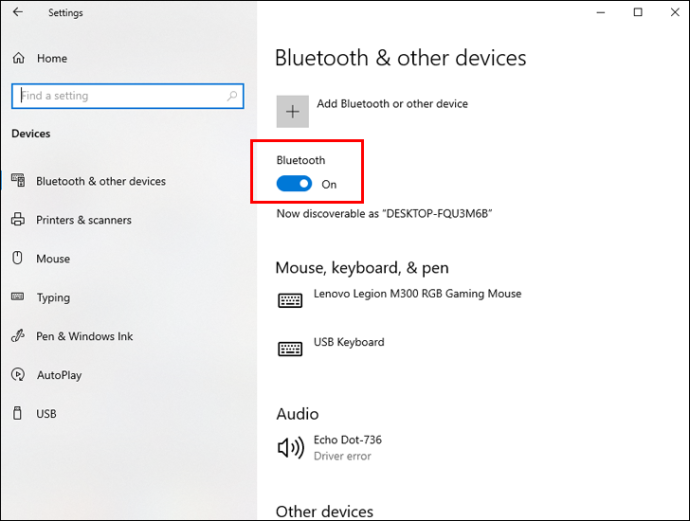
- Kliknite na Dodajte Bluetooth ili druge uređaje gumb i odaberite Bluetooth .
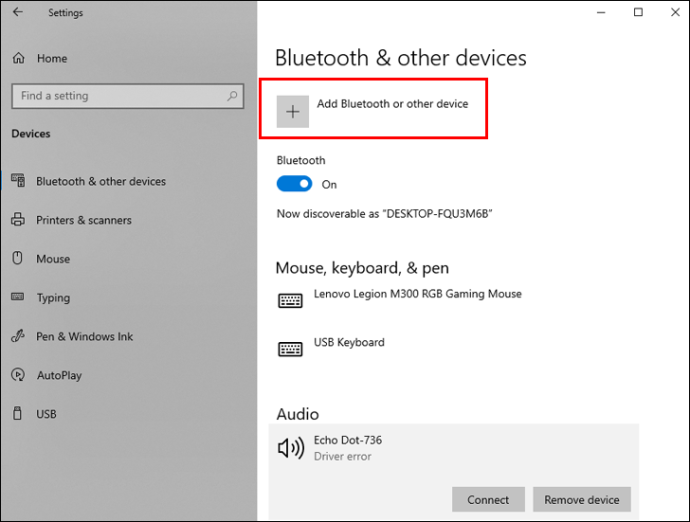
- Slijedite upute na zaslonu kako biste dovršili postupak uparivanja.
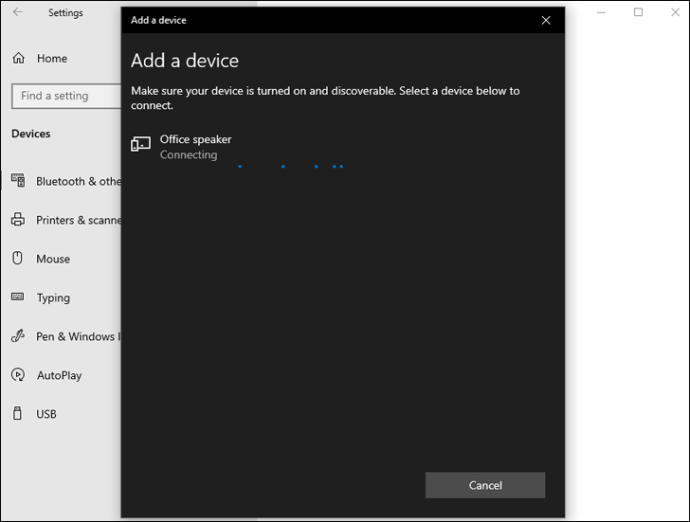
Nakon uparivanja svakog zvučnika, provjerite možete li reproducirati zvuk pomoću svih njih:
- Desnom tipkom miša kliknite na ikona zvučnika na programskoj traci.
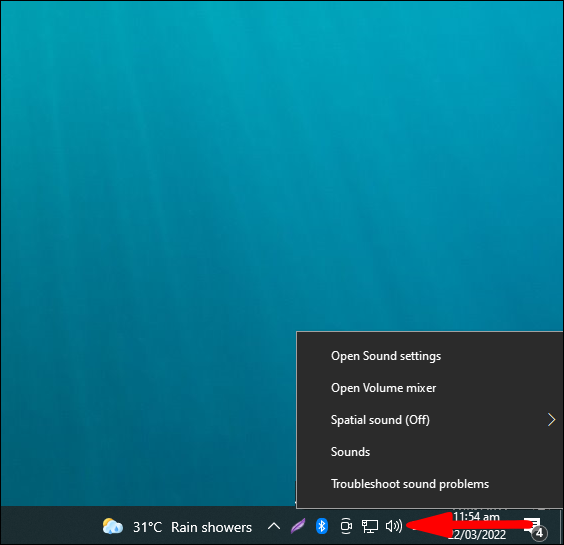
- Izaberi Snimanje .
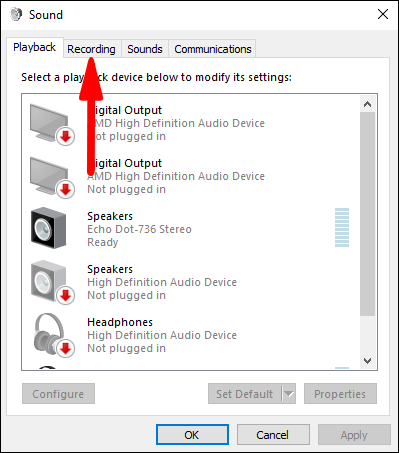
- Ispod Kartica snimanja , desnom tipkom miša kliknite na Stereo miks .
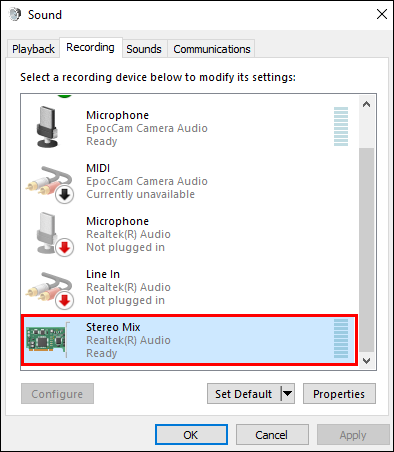
- Klik Omogućiti .
- Izaberi Stereo miks i kliknite Postavi kao zadani uređaj .
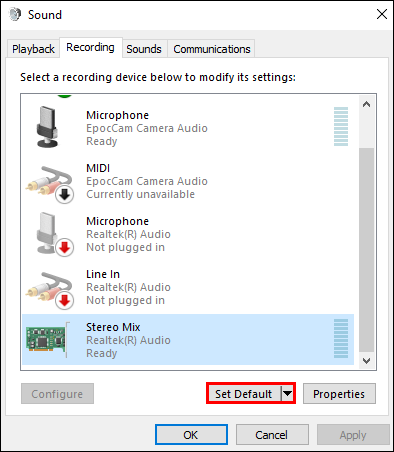
- Ići Stereo miks ponovno i kliknite Svojstva .
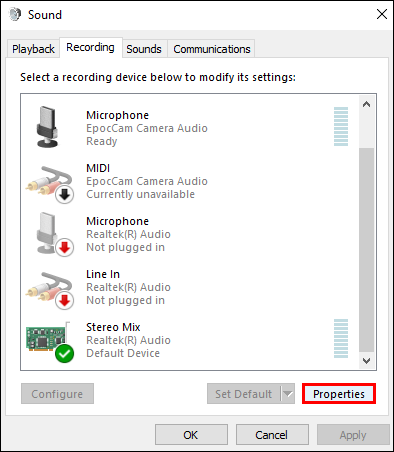
- Ispod Kartica za slušanje , provjeri Slušajte ovaj uređaj kutija.
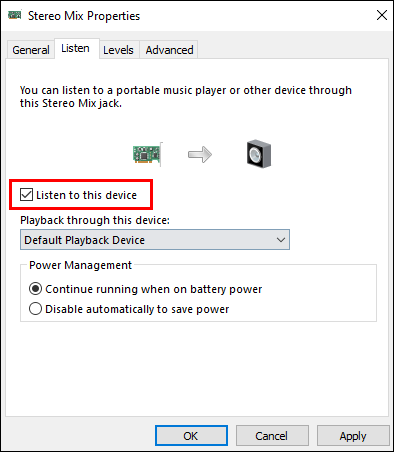
- Odaberite svoj drugi zvučnik iz Reprodukcija putem ovog uređaja padajućeg izbornika i kliknite u redu .
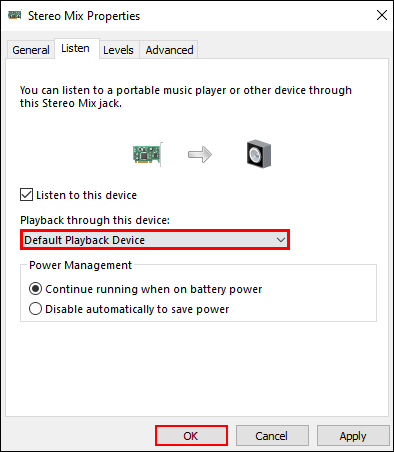
- Klik u redu ponovo za zatvaranje audio postavki.
Povežite više Bluetooth zvučnika na Mac
Mac vam omogućuje povezivanje bilo kojeg Bluetooth zvučnika, bez obzira na proizvođača. Prije spajanja više zvučnika, prvo morate upariti sve Bluetooth zvučnike s vašim Mac računalom:
kako resetirati svoju sudbinu hrabrog ranga 2
- Kliknite na Ikona jabuke u gornjem lijevom kutu vašeg Mac zaslona.

- Ići Postavke sustava .

- Kliknite na Bluetooth ikona .
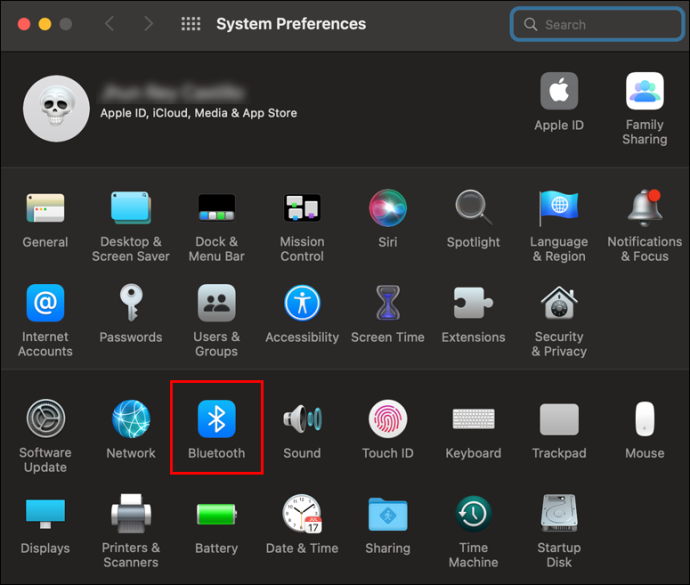
- Pritisnite okvir za Uključi Bluetooth .
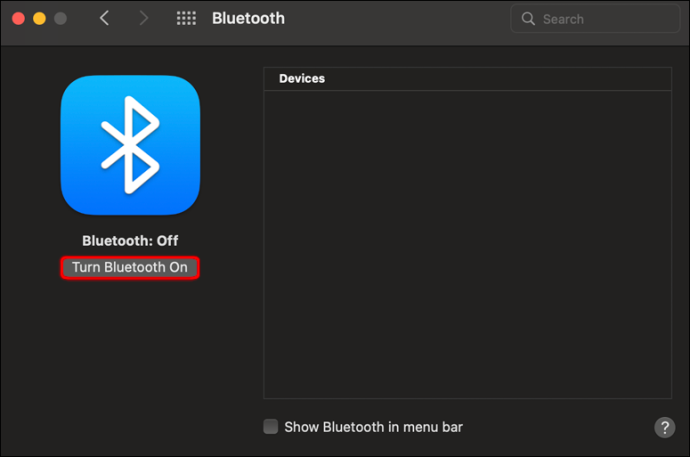
- Dodirnite gumb plus u donjem lijevom kutu za postavljanje novog uređaja.
- Odaberite svoj zvučnik s popisa i dodirnite Nastaviti dugme.
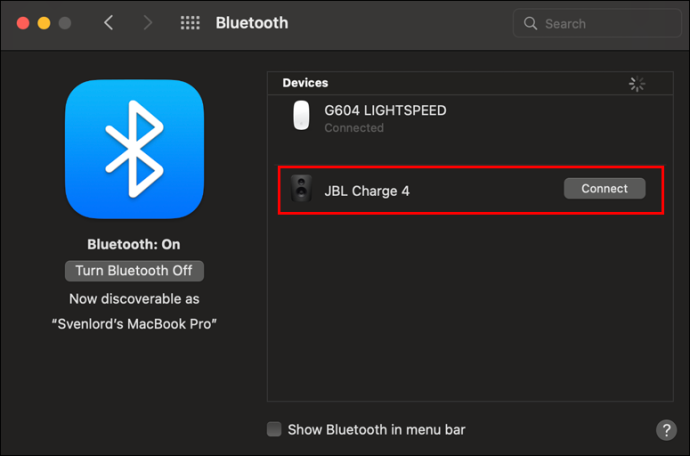
Sljedeći korak je povezati ih sve odjednom:
- Pokrenite Tražilica aplikacija
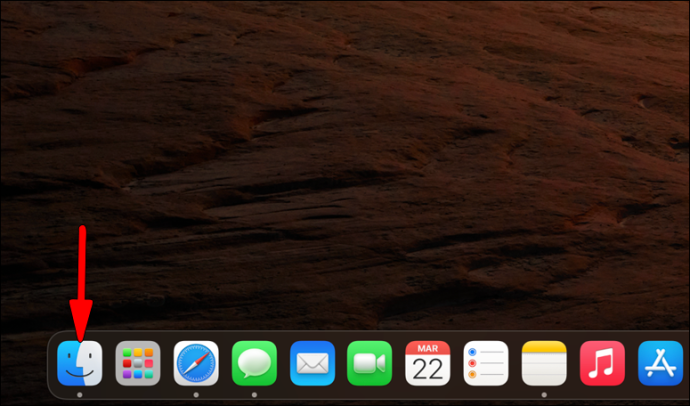
- Klikni na Ići izbornik i pomaknite se prema dolje do Komunalije .
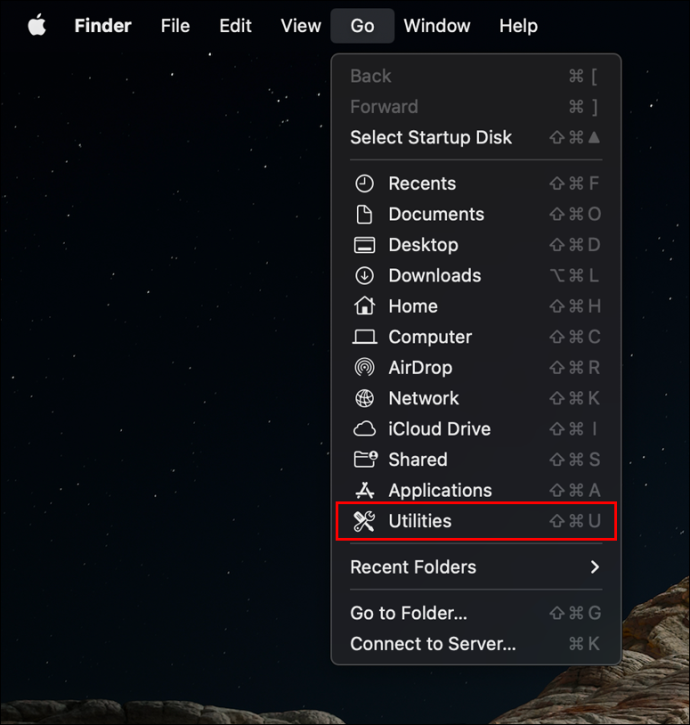
- Dvostruki klik Audio MIDI postavke .
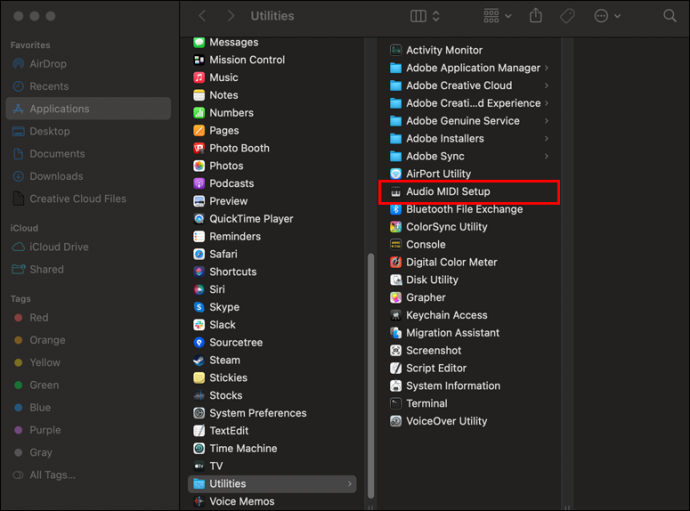
- Dodirnite gumb plus u donjem lijevom kutu Audio uređaji prozor.
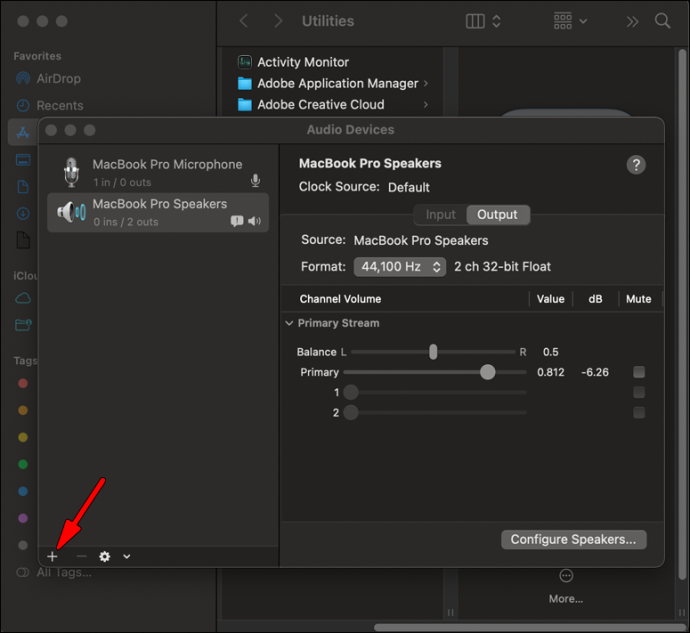
- Idite do Stvorite višeizlazni uređaj .
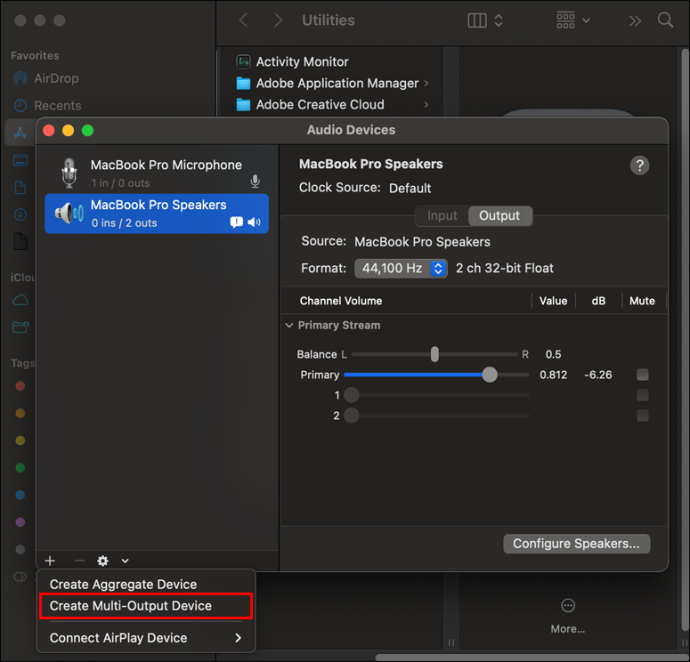
- Odaberite potvrdne okvire pokraj svih zvučnika koje želite istovremeno reproducirati.
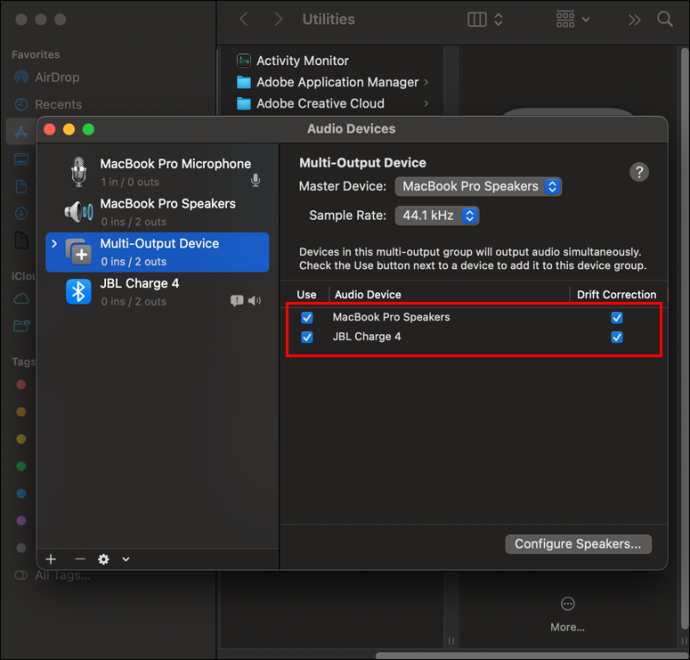
Nakon što spojite zvučnike, posljednji korak je postavljanje tog višeizlaznog uređaja kao izvora izlaza:
- Kliknite na Ikona jabuke .

- Izaberi Postavke sustava .

- u Postavke sustava prozor, idite na Zvuk .
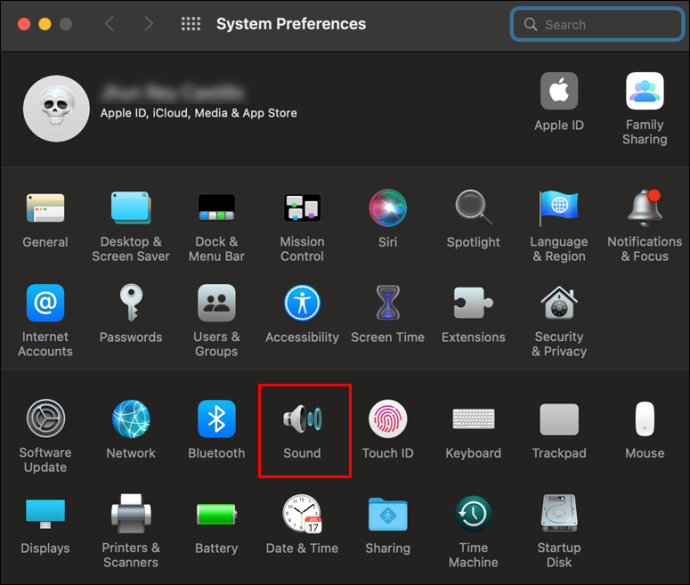
- Idi na Izlazna kartica .
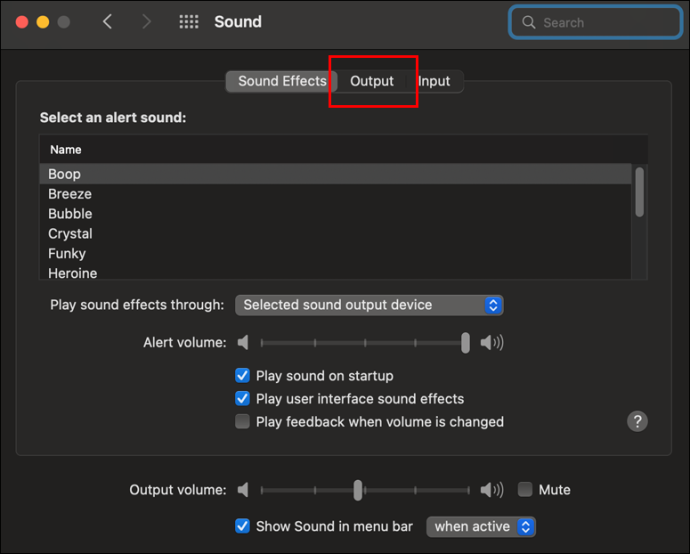
- Izaberi Uređaj s više izlaza .
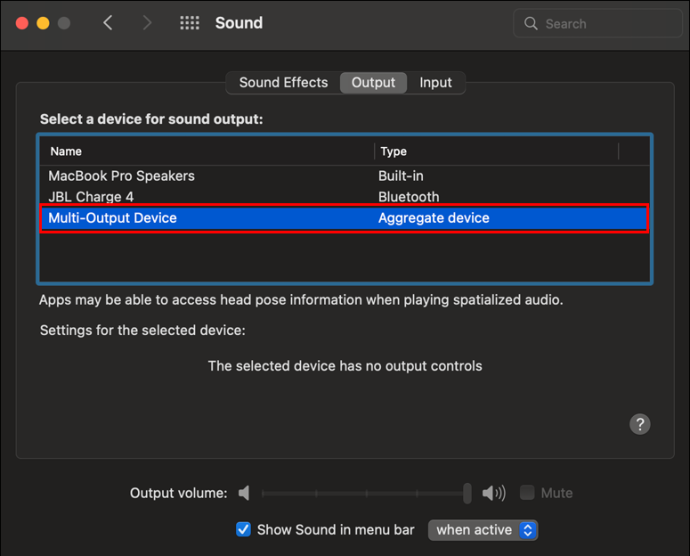
Povežite više Bluetooth zvučnika na Firestick
Vaš Firestick može se povezati s više Bluetooth uređaja, uključujući zvučnike. Međutim, ne možete im istovremeno prenositi zvuk. Ako to nije problem, evo kako ih povezati:
- Idi na postavke Jelovnik.
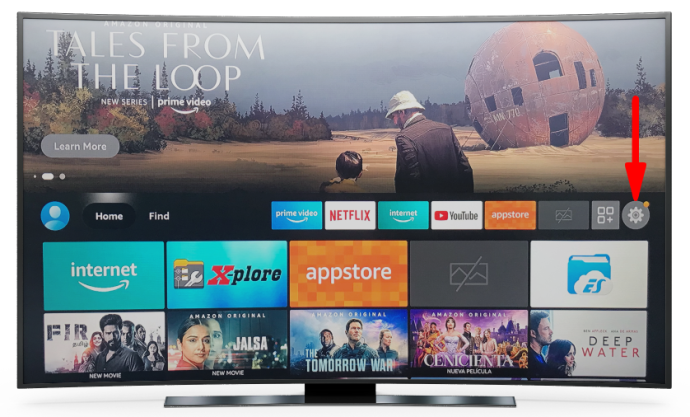
- Odaberite Ostali Bluetooth uređaji pod, ispod Upravljači i Bluetooth uređaji .
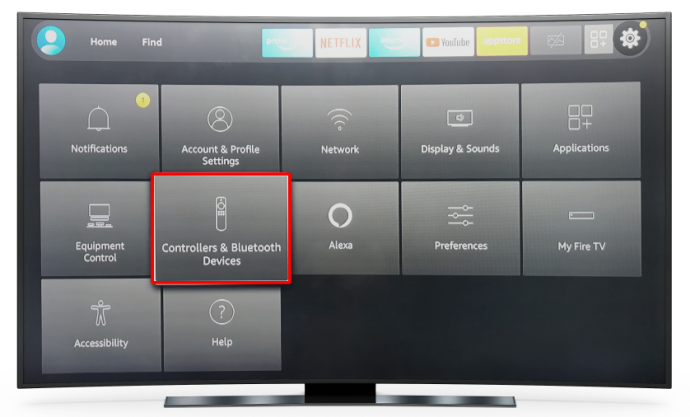
- Kliknite na Dodajte Bluetooth uređaje .
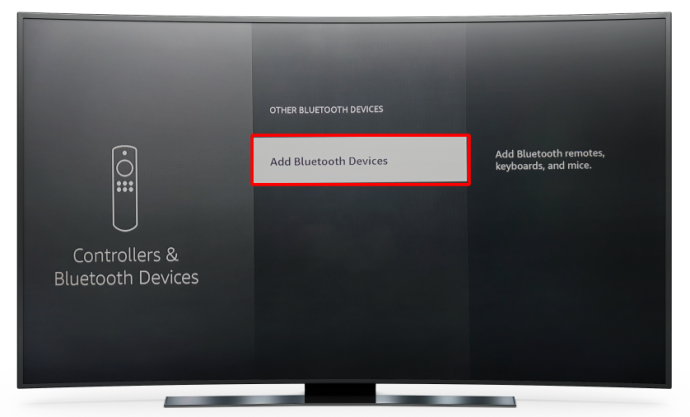
- Odaberite željeni uređaj.
Zvuči kao kraj
Prije Bluetootha 5.0 uparivanje s više uređaja nije dolazilo u obzir. U današnje vrijeme, čak i ako vaš uređaj to trenutno ne podržava, samo je pitanje vremena kada će to učiniti. Do tada uvijek možete koristiti aplikacije trećih strana za uživanje u zadivljujućem audio iskustvu.
Jeste li ikada povezali više Bluetooth zvučnika? Koji ste uređaj koristili? Recite nam u odjeljku za komentare dolje.









