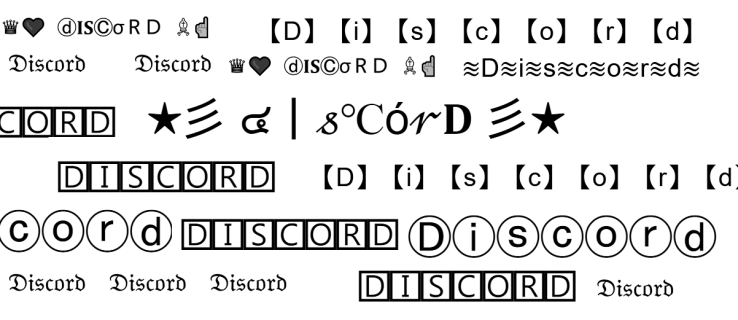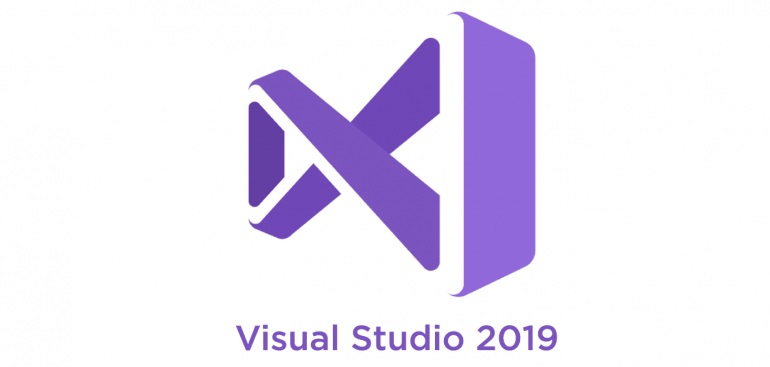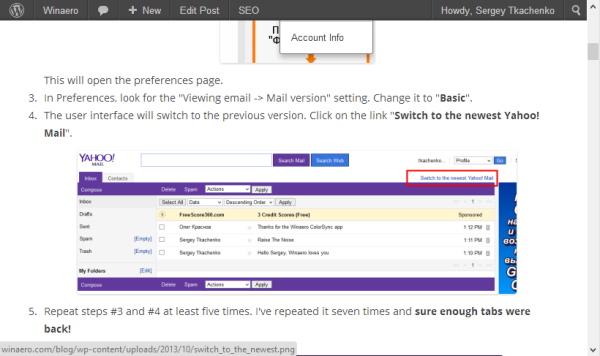Programska traka sustava Windows ima vrlo jasnu svrhu. Gumb Start otvara glavni izbornik koji vodi do bilo kojeg mjesta na vašem računalu. Programska traka također sadrži traku System Tray sa svim prečacima do aplikacija koje najčešće koristite.

Ako ste nedavno nadogradili Windows 10 na 11, primijetili ste da je zadani položaj programske trake na dnu, ali sa središnjim poravnanjem.
Ovo je odstupanje od svih prethodnih verzija sustava Windows i možda nije nešto što vam se sviđa ili želite koristiti. Međutim, dobra je vijest da Windows 11 daje opciju poravnanja programske trake ulijevo.
Kako pomaknuti programsku traku ulijevo u sustavu Windows 11
Ako niste zadovoljni zadanim položajem programske trake sustava Windows 11, možete je lako premjestiti na lijevu stranu. To je nevjerojatno jednostavan proces. Sve što trebate učiniti je slijediti ove korake:
- Desnom tipkom miša kliknite prazan prostor na programskoj traci.

- Odaberite 'Postavke programske trake' iz izbornika (to je jedina opcija na izborniku.)

- Pokrenut će se novi prozor. Pomaknite se prema dolje do odjeljka 'Ponašanje programske trake'.

- Proširite odjeljak i odaberite opciju 'Poravnanje programske trake'.

- Odaberite 'Lijevo' iz izbornika.

Vaša programska traka automatski će se pomaknuti od sredine ulijevo.
Imajte na umu da položaj alatne trake možete podesiti prolazeći kroz 'Postavke' iz izbornika Start. Evo kako:
- Idite na izbornik Start i odaberite 'Postavke'.

- Odaberite 'Personalizacija' u oknu s lijeve strane.

- Pritisnite 'Zaslon programske trake'.

- Odaberite 'Ponašanje programske trake', a zatim 'Poravnanje programske trake'.

- Odaberite 'Lijevo' i izađite iz 'Postavke'.

Opet, programska traka će se odmah pomaknuti i možete je nastaviti koristiti kao i obično. Imajte na umu da ovu postavku uvijek možete poništiti odabirom 'Centar' umjesto 'Lijevo' iz 'Ponašanja programske trake'.
Kako sakriti programsku traku u sustavu Windows 11
Čak i ako ste programsku traku postavili tamo gdje želite, možda je nećete htjeti koristiti cijelo vrijeme. Ako programsku traku želite vidjeti samo kada morate kliknuti na nju, najbolje je sakriti je.
Programska traka će i dalje biti tu, ali će ostati 'nevidljiva'. Iskočit će s dna zaslona kada zadržite kursor iznad njega ili pritisnete tipku Win na tipkovnici.
Ovo može biti prikladno rješenje ako koristite prijenosno računalo s manjim zaslonom i trebate sav prostor na radnoj površini koji možete dobiti.
Evo kako možete sakriti programsku traku u sustavu Windows 11:
- Pomaknite kursor na prazan prostor na programskoj traci i kliknite desnom tipkom miša.

- Odaberite 'Postavke programske trake'.

- U odjeljku 'Ponašanje programske trake' potvrdite okvir 'Automatski sakrij programsku traku'.

Vaš prostor na radnoj površini će se proširiti kada programska traka postane skrivena. Ako odlučite da ova značajka više nije potrebna, jednostavno poništite okvir 'Automatski sakrij programsku traku'.
Kako prikvačiti aplikacije programske trake u sustavu Windows 11
Dobro organizirana radna površina nudi mnoge prednosti. Osim što ćete lakše pronaći ono što tražite, to može pozitivno utjecati na ukupnu produktivnost.
Odabir Windows 11 aplikacija koje ćete prikvačiti na programsku traku može uštedjeti vrijeme i učiniti vas učinkovitijima. Evo kako prikvačiti aplikaciju na programsku traku u sustavu Windows 11:
- Pritisnite gumb Start i odaberite opciju 'Sve aplikacije'.

- Desnom tipkom miša kliknite aplikaciju koju želite prikvačiti.

- Na izborniku odaberite 'Prikvači na programsku traku'.

Alternativno, možete desnom tipkom miša kliknuti prečac aplikacije na radnoj površini i odabrati 'Prikvači na programsku traku'. Bilo kako bilo. Prikvačena aplikacija odmah će se pojaviti na programskoj traci i možete je brzo pokrenuti.
Dodatna često postavljana pitanja
Možete li pomaknuti programsku traku udesno u sustavu Windows 11?
Brzi odgovor je ne, ne možete. Opet, ovo bi moglo biti pomalo zbunjujuće novim korisnicima Windowsa 11, pogotovo ako su koristili Windows 10.
Programeri su revidirali programsku traku u najnovijoj verziji sustava Windows. Pritom su uklonili mogućnost pomicanja programske trake Windowsa na vrhu zaslona ili vodoravnog postavljanja na lijevu ili desnu stranu.
U sustavu Windows 11 programska traka može biti na dnu zaslona. Možete promijeniti samo poravnanje od sredine prema lijevo i obrnuto.
Možete li preurediti zakačene aplikacije programske trake u sustavu Windows 11?
Da, možete. Iako su promjene programske trake sustava Windows 11 znatne, ova je jednostavna opcija ostala. Možete kliknuti i povući bilo koju aplikaciju sa programske trake i preurediti je prema svojim željama.
Možete li promijeniti boju programske trake u sustavu Windows 11?
Doista, možete. Ove se opcije nalaze u odjeljku 'Personalizacija' u glavnom izborniku 'Postavke'. Odatle slijedite ova dva koraka:
1. Pomičite se prema dolje dok ne pronađete pločicu 'Boje' i odaberite opciju 'Boja naglašavanja'.
2. Označite okvir 'Prikaži boju naglaska na početnoj i programskoj traci'.
kako napraviti ulogu nesloge
Time će se vaša programska traka prilagoditi boji vaše Windows 11 teme.
Lako upravljanje programskom trakom sustava Windows 11
Pomicanje programske trake s lijeve strane u sustavu Windows 11 jednostavan je postupak. Postoje samo dvije mogućnosti poravnanja programske trake, barem za sada.
Međutim, možete koristiti druge postavke programske trake i osigurati da radi u vašu korist. Odabir aplikacija koje će se prikvačiti na programsku traku i kako ih rasporediti važan je pothvat za svakog korisnika Windowsa.
Ali također možete sakriti programsku traku ako vam treba više prostora na radnoj površini i promijeniti joj boju za više prilagodbe.
Da je bilo koja opcija dostupna, gdje biste smjestili programsku traku sustava Windows 11? Javite nam u odjeljku za komentare ispod.