Digitalni umjetnici i kreatori sadržaja uzbuđeni su korištenjem platformi za dubinsko učenje teksta u sliku za stvaranje slika izvan ovog svijeta. Generiranje točnih slika na temelju ključnih riječi potpuno je promijenilo igru digitalne umjetnosti. Međutim, neki koji koriste platformu za pretvaranje teksta u sliku Stable Diffusion imaju zajedničku pritužbu. Iako stvorene slike mogu biti upravo ono što traže, veličina slike bila je veliko razočaranje.

Stvaranje savršenog djela digitalne umjetnosti pomoću Stable Diffusion je fantastično, ali što je dobro ako je veličina slike daleko premalena za korištenje? Srećom, postoje načini za povećanje kvalitete slike. U ovom ćemo članku raspravljati o tome kako poboljšati slike iz Stable Diffusion.
Problem s veličinom slike
Prema zadanim postavkama, zadana veličina slike Stable Diffusion je 512 x 512 piksela. Ova izvorna razlučivost smatra se malom u današnjem digitalnom svijetu i predstavlja izazov za one koji trebaju koristiti datoteke stvorene uz Stable Diffusion u mnogo većem formatu. Model je treniran na skupovima podataka slika rezolucije 512 x 512 i stoga je njegov izlaz u istom formatu. No većina platformi društvenih medija zahtijeva razlučivost od 1080 x 1080 za prihvatljivo gledanje, što doista naglašava koliko je važna razlučivost slike.
Stable Diffusion može stvoriti savršenu sliku koja odgovara svim željama dizajnera. Međutim, ako je veličina datoteke toliko mala da je čini neupotrebljivom, to predstavlja veliku dilemu. Jednostavno ispuštanje slike u aplikaciju i povećanje njezine veličine rezultirat će ozbiljnom degradacijom slike, najvjerojatnije gorom od izvorne datoteke. Slike s tako niskom rezolucijom neće se dobro ispisati, a također se ne mogu staviti u Photoshop da se uređuju na zadovoljstvo dizajnera.
Kako poboljšati stabilne difuzijske slike
Srećom, postoje načini za povećanje veličine slike niske razlučivosti stvorene pomoću Stable Diffusion. Neki su korisnici bili prilično kreativni u razvijanju tehnika za postizanje toga. Jedna teška i dugotrajna metoda je podijeliti sliku na manje dijelove od 512 x 512 i zatim ih ponovno spojiti. Drugi koriste prilagođene algoritme za regeneraciju AI slika u formate više rezolucije.
TinyWow
Postoje brojni online alati koje možete koristiti za povećanje kvalitete vaših slika. Međutim, većina ovih alata od vas traži da kreirate online račun koristeći svoju adresu e-pošte ili da platite usluge. Ako tražite besplatan alat koji možete koristiti bezbroj puta bez pretplate, TinyWow izvrstan je izbor.
- Idite na TinyWow Image Upscaler .
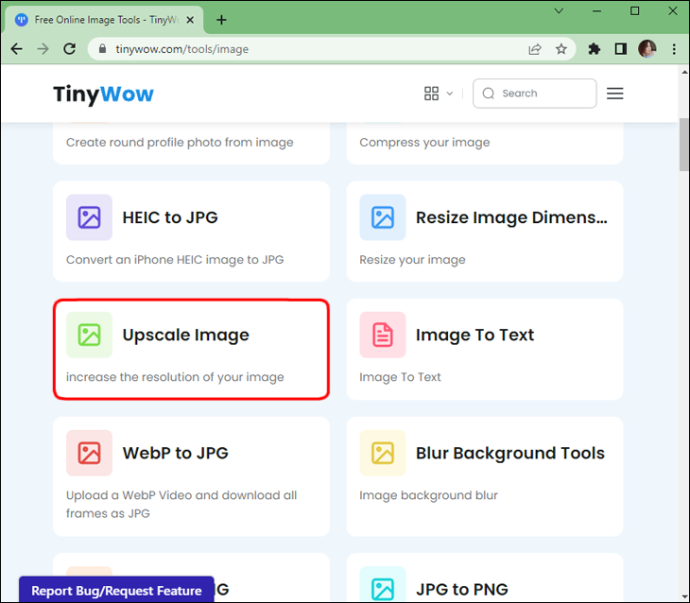
- 'Učitaj' ili 'Povucite svoju datoteku' koju želite povećati.
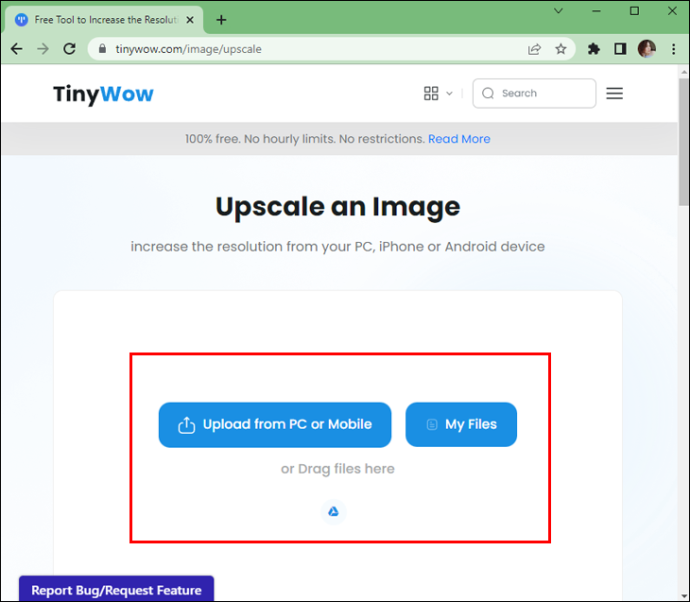
- Nakon preuzimanja kliknite na 'Povećaj' kako biste odabrali željeno poboljšanje slike.
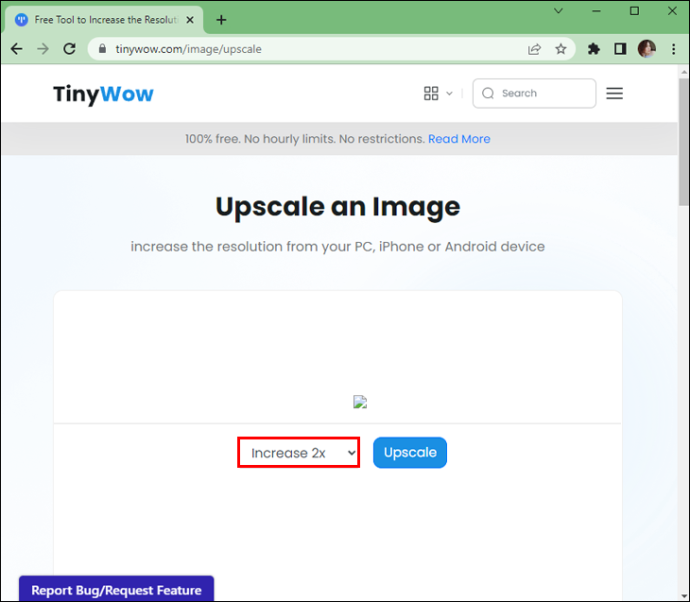
- Kada završite, kliknite na 'Upscale'.
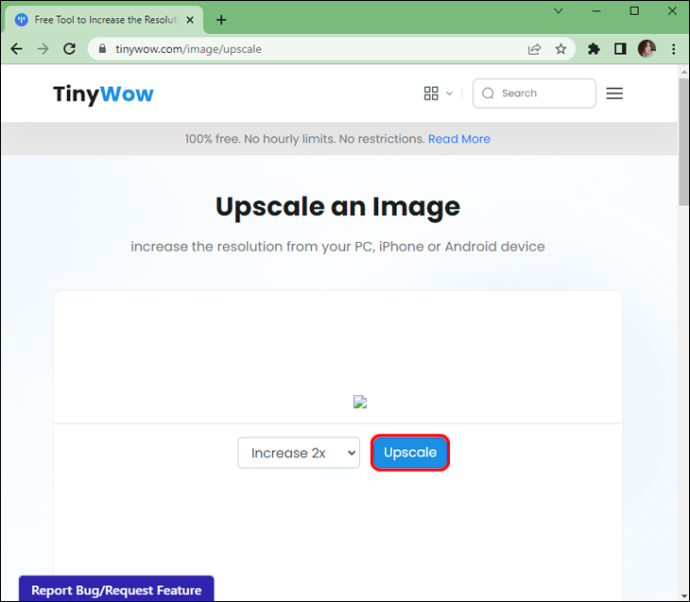
- Voila! Možete 'preuzeti' svoje slike i spremiti ih na svoje računalo ili ih možete spremiti skeniranjem 'QR koda' i spremiti ih na svoj mobilni telefon.
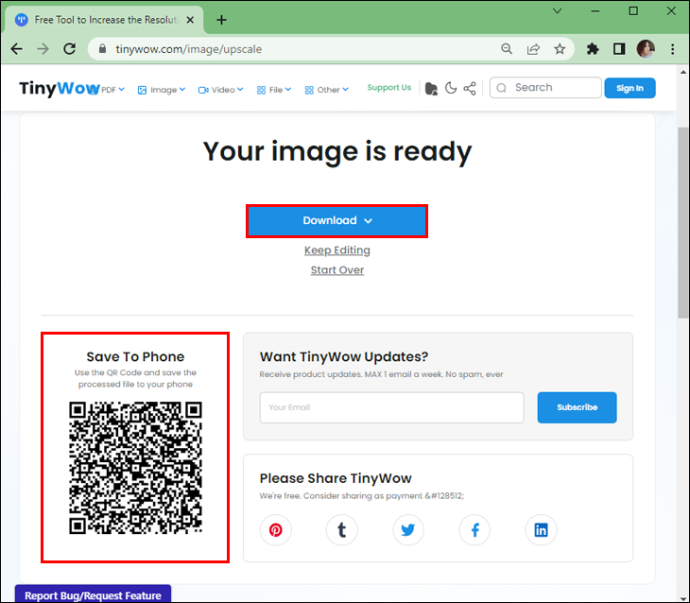
Koristite chaiNNer za poboljšanje
Možete povezati slike stabilne difuzije na viši nivo. To je GUI (grafičko korisničko sučelje) temeljen na dijagramu toka/čvoru za obradu slike koji pomaže u lančavanju zadataka obrade slike. Njegova jača strana je povećavanje slike. Imat ćete potpunu kontrolu nad svojim cjevovodom za obradu povezivanjem čvorova. To znatno olakšava obavljanje nevjerojatno složenih zadataka prepuštajući chaiNNeru da obavi posao umjesto vas.
Radi sa sustavima Windows, macOS i Linux. Ako ste novi u radu s GUI-jima, chaiNNer bi se u početku mogao činiti teškim. Srećom, korištenje chaiNNera za poboljšanje slike nije težak postupak. Povlačenjem i ispuštanjem određenih čvorova možete postaviti dijagram toka procesa za obavljanje svih teških poslova. Evo kako početi koristiti chaiNNer:
kako dodati glazbu na snapchat
- Pomoću računala idite na Github i preuzmite odgovarajuću verziju chaiNNera.
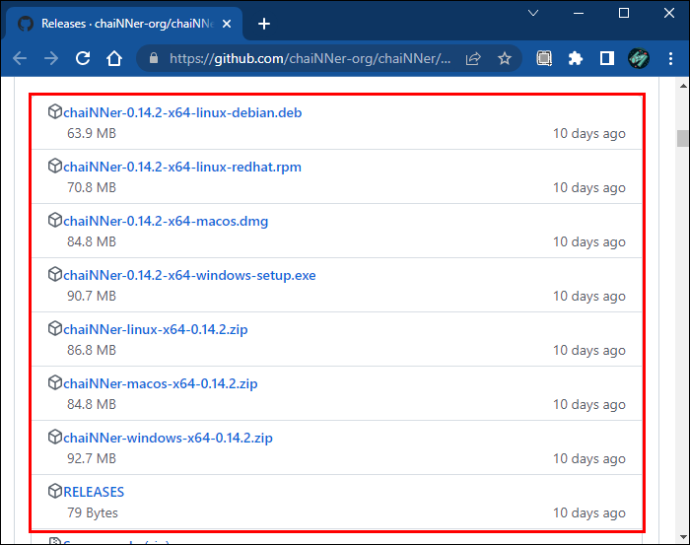
- Nakon dovršetka postupka instalacije pokrenite aplikaciju.
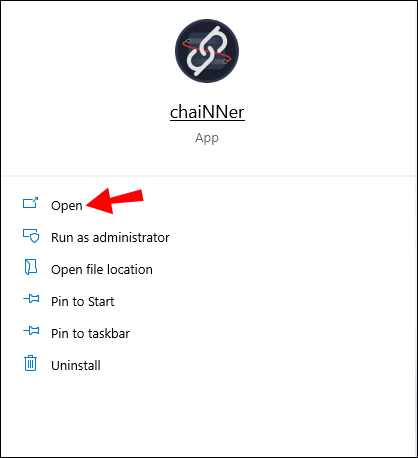
- Učitajte 'Iterator slikovne datoteke' odabirom iz izbornika lijevog okna i povlačenjem udesno.
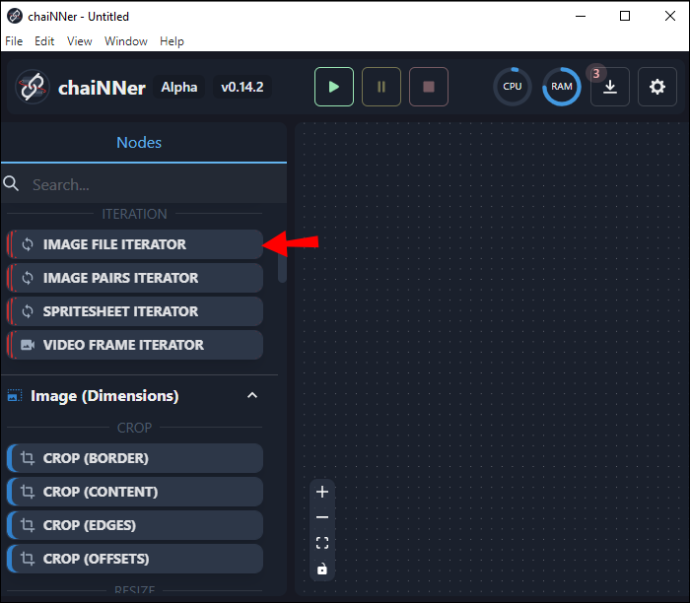
- Dodirnite u prozoru koji glasi 'Odaberi direktorij' i odaberite sliku koju želite povećati.
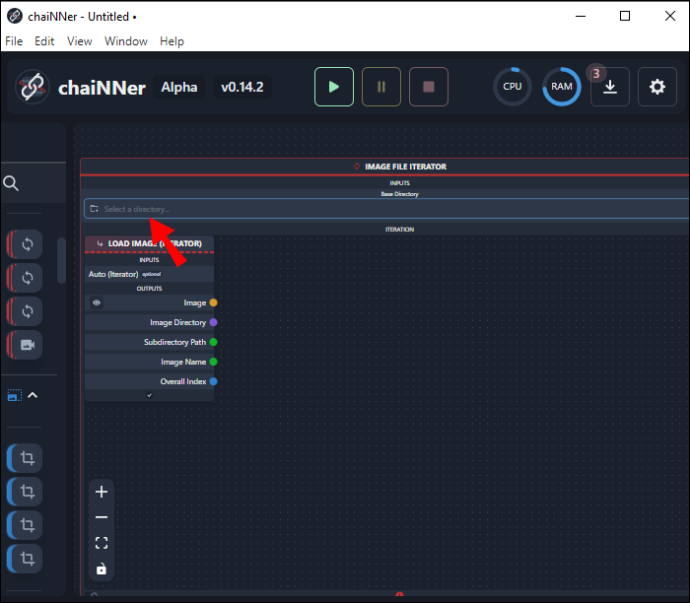
- Dođite do odgovarajuće mape i pritisnite 'Odaberi mapu'.
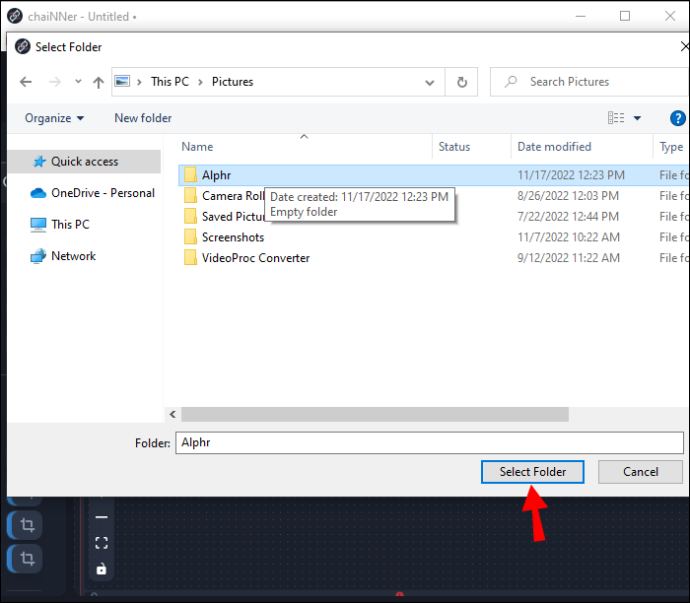
Treba imati na umu da će sve druge slike koje se nalaze u direktoriju koji odaberete također biti obrađene. Ako želite povećati samo jednu sliku, prvo ćete morati ukloniti sve ostale koje se nalaze u istom direktoriju. Međutim, budući da proces povećanja veličine oduzima puno vremena, korisniku bi poslužilo da sve slike koje zahtijevaju povećanje veličine budu u istoj mapi kako bi ih ChaiNNer mogao istovremeno povećati. Nakon što imate odgovarajuću sliku ili slike u istom direktoriju, možete prijeći na sljedeće korake.
- Kliknite i povucite 'Upscale Image' iz krajnjeg lijevog izbornika i ispustite je bilo gdje u velikom prozoru s desne strane.
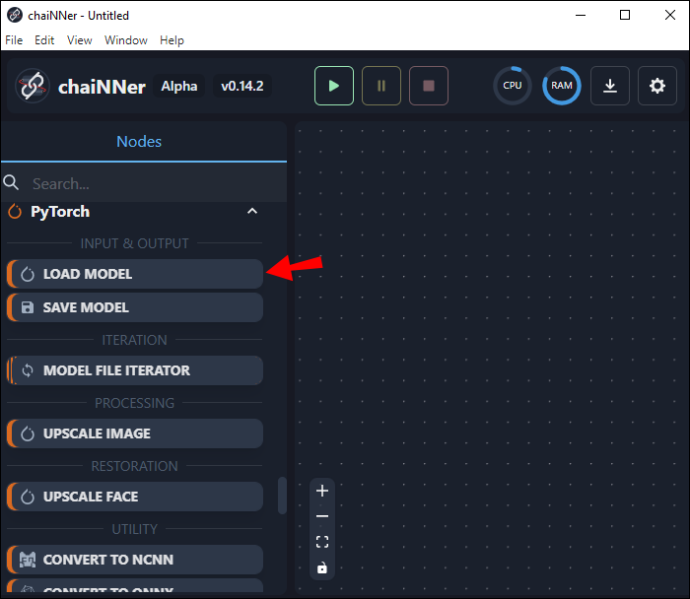
- Pronađite okvir 'Učitaj sliku' i pronađite riječ 'Slika'. Kliknite na riječ 'Slika' i povucite je prema okviru 'Upscale Image' i otpustite je na riječi 'Image' u okviru 'Upscale Image'. Sada ćete vidjeti liniju koja povezuje oba okvira.
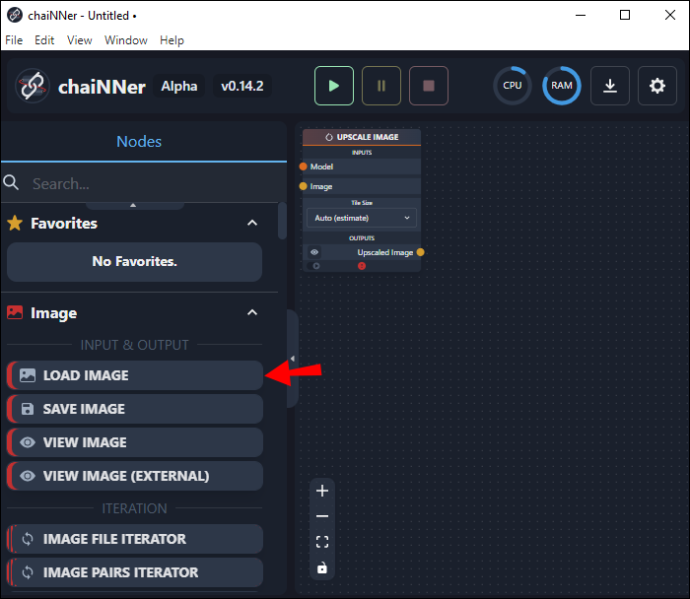
- Pomoću izbornika u lijevom oknu kliknite i povucite 'Učitaj model' i ispustite ga u prozor s desne strane.
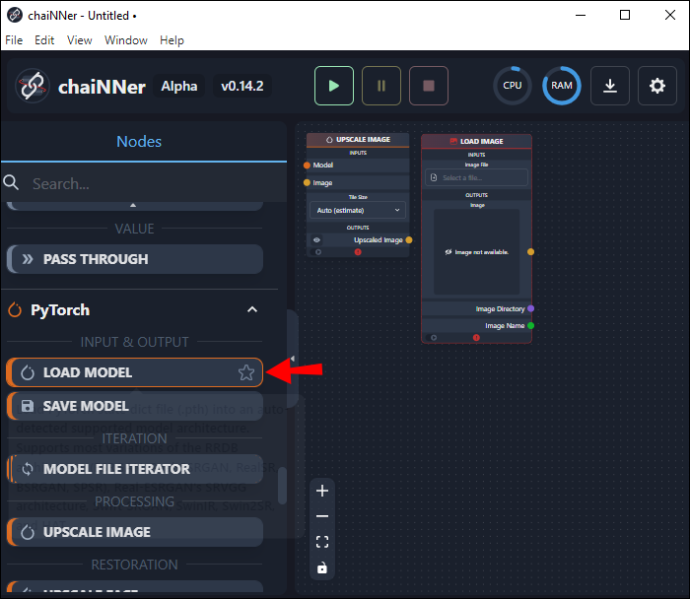
- Unutar okvira 'Učitaj model', kliknite i povucite liniju od riječi 'Model' i otpustite je u okviru 'Upscale Image' pored riječi 'Model'.
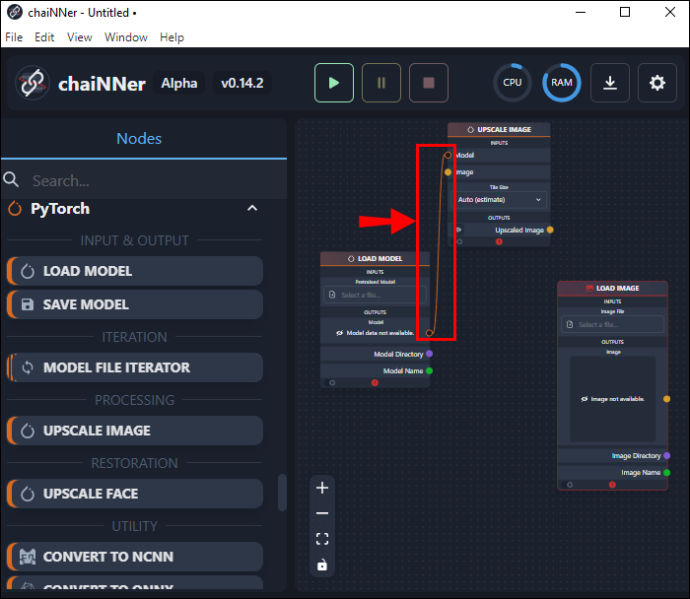
- Vratite se na okvir 'Učitaj model' i dodirnite 'Odaberi datoteku' koji se nalazi pod 'Pretrenirani model'.
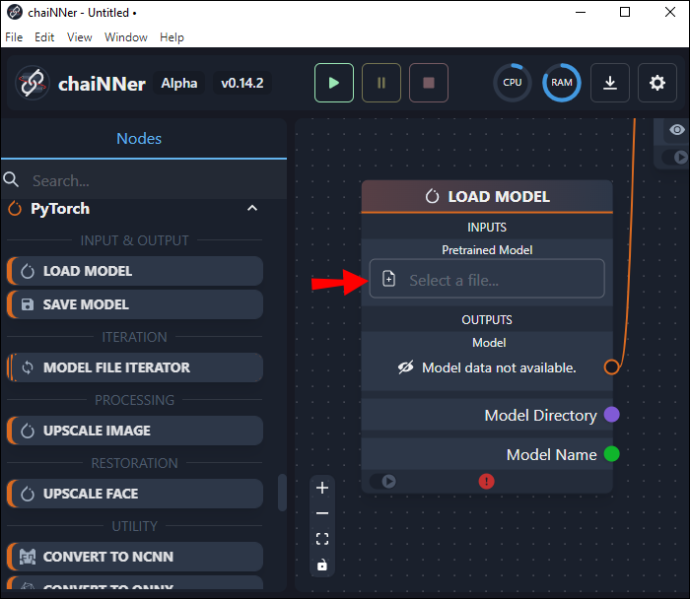
- Odaberite odgovarajući model za vrstu slike koju koristite.
Zatim ćete morati provjeriti koliko će ovaj model unaprijediti sliku koju ste odabrali. Veličine veće veličine su unaprijed postavljene, pa je to razlog zašto biste trebali provjeriti je li dovoljno velik prije pokretanja procesa. Ako vam je potrebna slika veća od unaprijed postavljene veličine, možete dvaput pokrenuti postupak kako biste udvostručili njezinu veličinu. Evo kako to učiniti:
kako dovesti novčiće u red
- U prozoru s lijeve strane kliknite na 'Učitaj sliku' i povucite je u prozor s desne strane.
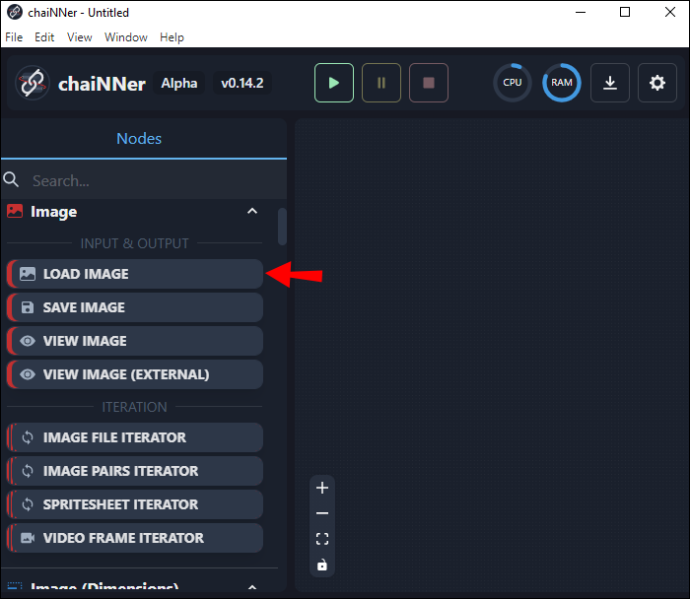
- Dodirnite 'Odaberi datoteku' na vrhu okvira. Dođite do slike koju želite povećati i pritisnite 'Otvori'.
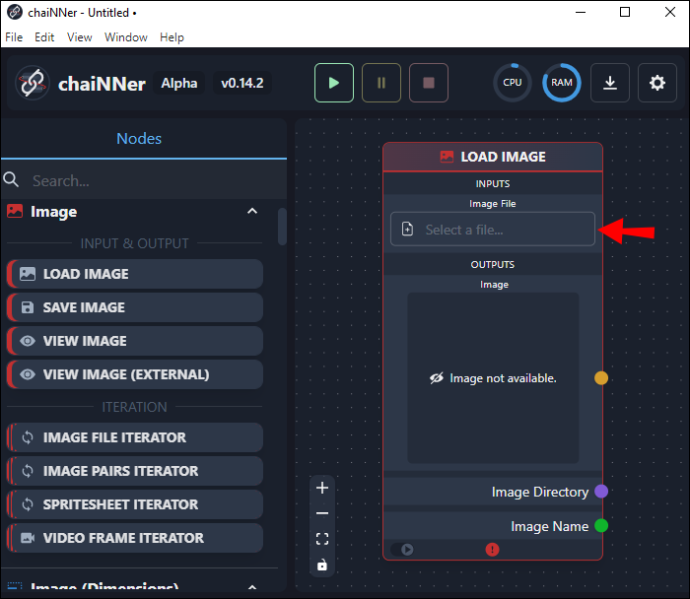
- Kliknite na sliku i povucite crtu do okvira 'Upscale Image' i otpustite je na riječi 'Image'.

- Na dnu okvira 'Upscale Image box' vidjet ćete veličinu izlazne slike.
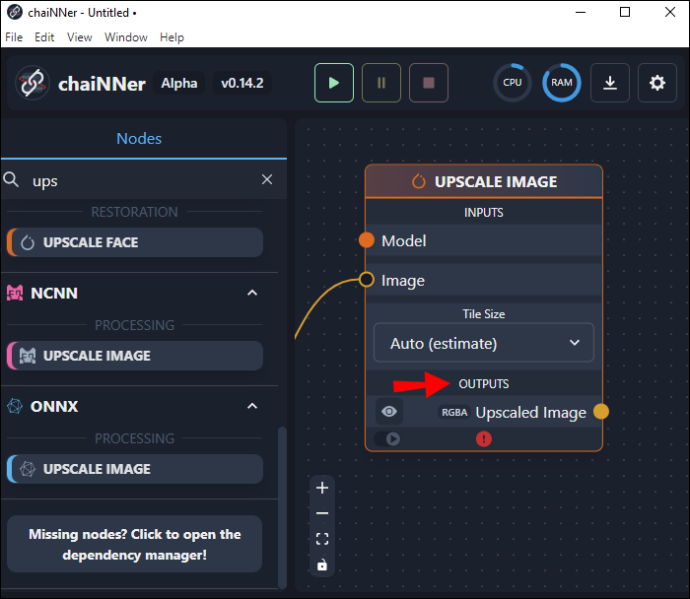
- Ako nije dovoljno velik, možete udvostručiti njegovu veličinu tako da duplicirate 'okvir s visokom slikom' i postavite ga pokraj prvog.
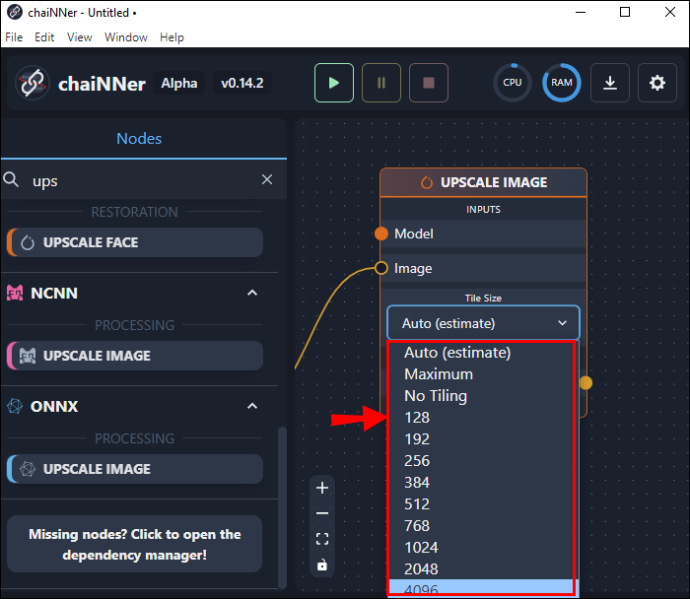
- Sada kliknite i povucite liniju iz izvornog okvira u novi. To činite tako da povučete crtu s dna originalnog okvira kod riječi 'Upscale image' i završite je u novom okviru gdje piše 'Image'.
- Iz okvira 'Učitaj model' povucite liniju od modela do mjesta gdje piše 'Model' u dupliciranom okviru. Možete provjeriti novo povećanu veličinu tako da pogledate dno ove nove kutije.
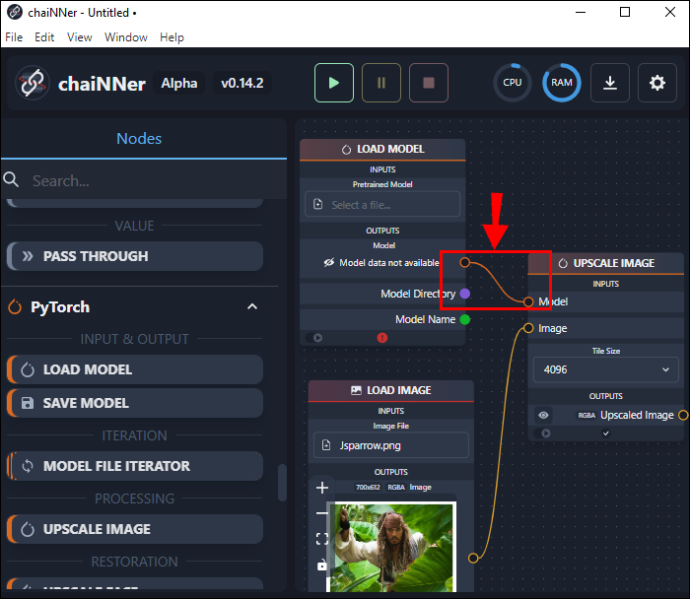
- Kliknite i povucite 'Spremi sliku' iz izbornika lijevog okna i povucite je udesno.
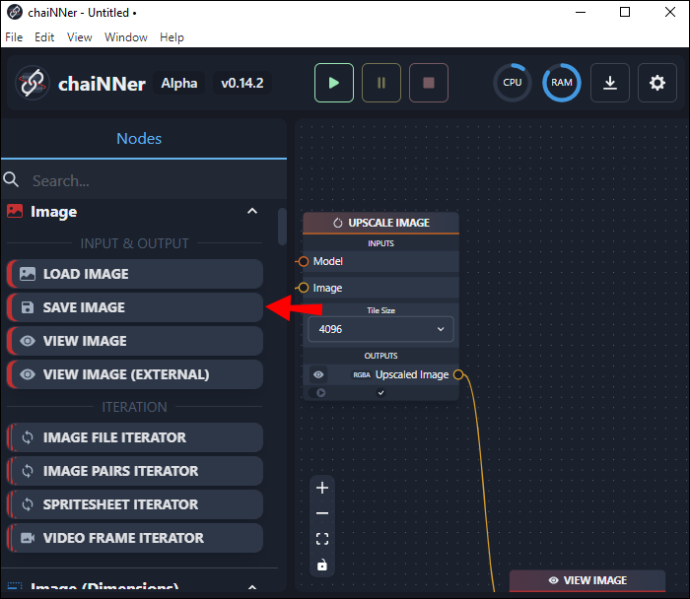
- Koristeći drugi 'okvir slike veće veličine', povucite crtu s mjesta na kojem piše 'slika veće veličine' i otpustite je u okvir 'Spremi sliku' pored riječi 'slika'.
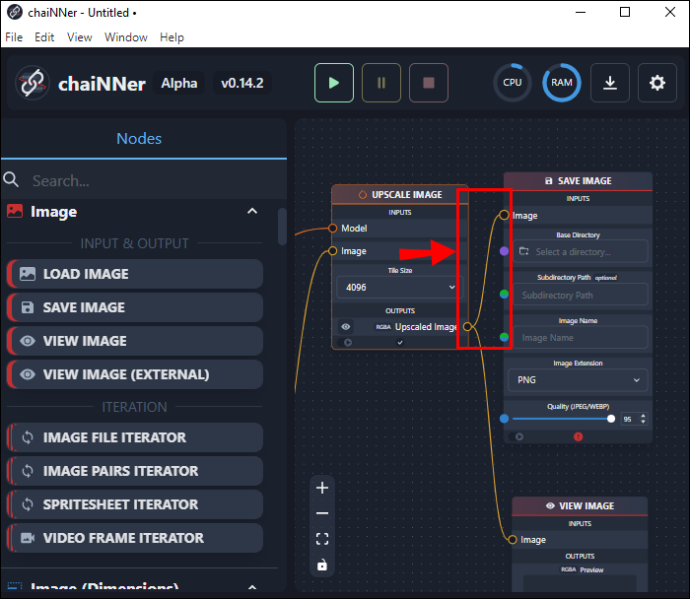
- U istom okviru upišite naziv datoteke za poboljšanu datoteku i lokaciju odredišne mape.
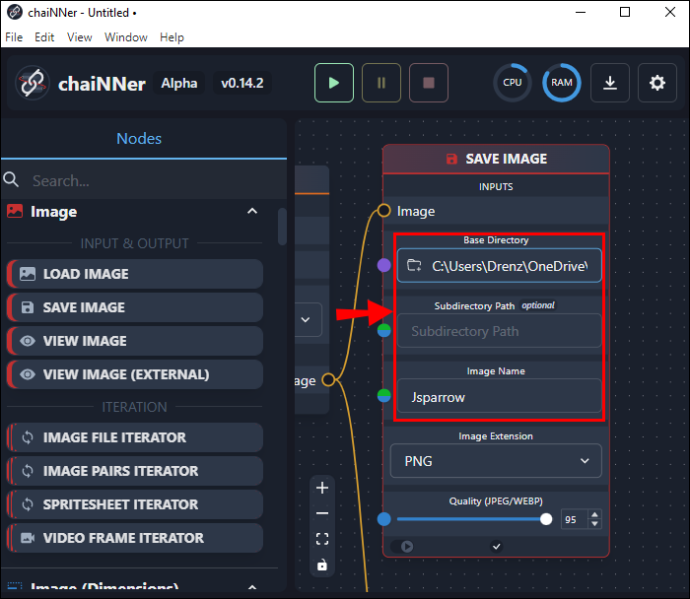
Moglo bi biti korisno imati posebnu mapu s oznakom 'Povećane slike' tako da možete zadržati izvornu sliku u jednoj mapi, a povećanu u drugoj. Kada sve bude po vašem ukusu, pritisnite zelenu strelicu na vrhu zaslona da započnete postupak. Linije koje ste nacrtali počet će animirati i nastavit će to činiti dok proces ne bude dovršen.
Proces povećanja veličine je dugotrajan i može trajati satima. Međutim, kada je proces dovršen, možete provjeriti svoje slike tako da ih otvorite u mapi Upscaled Images ili u bilo kojoj mapi koju ste odredili za konačnu sliku. Imajte na umu da će povećane slike biti znatno veće od njihovih izvornika. Ključno je osigurati da imate odgovarajući prostor na disku prije početka procesa nadogradnje.
Korištenje chaiNNera može se činiti složenim, ali kada se naviknete na njegove funkcije dijagrama toka, zapravo je vrlo jednostavan za korištenje. Korištenje čvorova i njihovo spajanje lancima (linijama) točno pokazuje kako će cijeli proces funkcionirati i izvrsno je za vizualne učenike.
Ostali problemi sa stabilnom difuzijom
Osim zadane veličine slike od 512 x 512, postoje i drugi značajni problemi koje korisnici Stable Diffusion prijavljuju.
Renderiranje lica ponekad može predstavljati probleme, osobito kada je željeni rezultat fotorealističan. Za kreatore koji žele anime ili nadrealističko lice, to općenito nije problem. Međutim, ako tražite autentičan i prirodan izgled, Stable Diffusion ponekad može zakazati. To je zato što ne postoji način da se slika generirana umjetnom inteligencijom fokusira samo na lice. Međutim, moguće je zumirati i ponovno prikazati lice za bolje rezultate.
Drugo pitanje vrijedno pažnje je pravilno iscrtavanje ljudskih udova. Opet, ovo je važno samo kada želite da željena slika bude fotorealistična. Ponekad su udovi prikazani nepravilno ili u neprirodnom položaju. Korisnici su prijavili slike koje su generirane s dodatnim udovima, a ponekad i dodatnim prstima na rukama.
Ovi bi problemi trebali postati rjeđi kako istraživači u Stable Diffusion dodaju više skupova podataka i fino podešavaju svoje algoritme.
Poboljšajte svoje stabilne difuzijske slike jednostavno uz chaiNNer
Stable Diffusion je zanimljiva platforma za pretvaranje teksta u sliku. Iako proizvodi male datoteke niske rezolucije, one se mogu povećati. Iako može biti dugotrajan, postupak je neophodan ako želite dodatno urediti sliku ili je pripremiti za ispis. Pomoću chaiNNera slike se mogu znatno povećati bez gubitka kvalitete slike.
Jeste li pokušali poboljšati sliku stvorenu pomoću Stable Diffusion? Jeste li koristili chaiNNer? Javite nam u odjeljku za komentare ispod.









