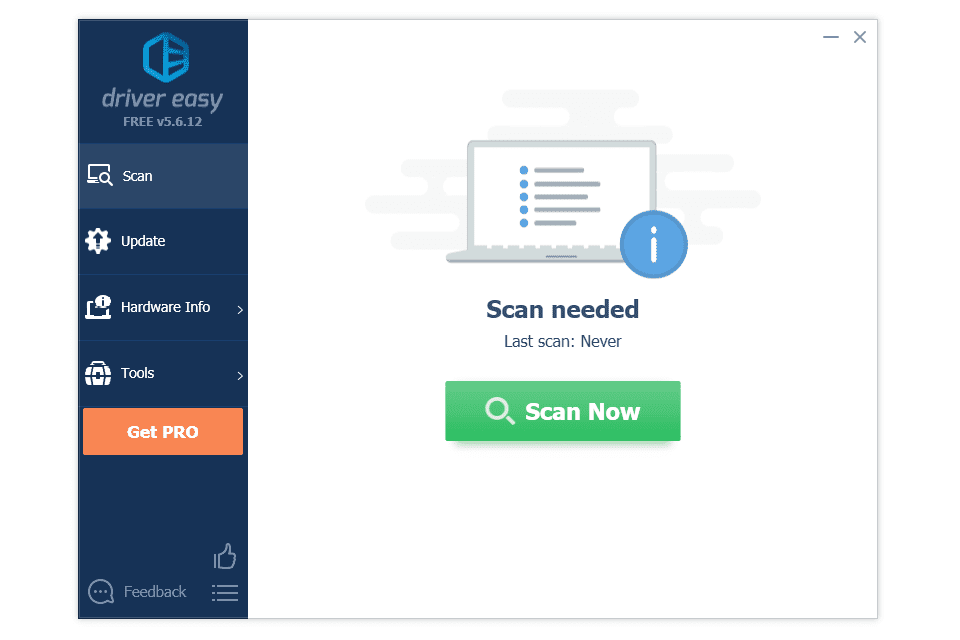Google dokumenti izvrstan su alat za suradnju jer omogućuje većem broju ljudi da uređuju i rade na jednom dokumentu u isto vrijeme, a da pritom ne izgube trag o tome tko što radi. Ako vi ili vaša organizacija koristite Google dokumente, saznanje tko je u timu pogledao koji dokument i kada može biti korisna informacija. Od osiguravanja da svi pročitaju nacrt, odredbe i uvjete, vaš posljednji podnesak, pravila i procedure ili neki drugi važan dokument, mogućnost da vidite tko je što učinio i kada je ključna.
Sve donedavno niste mogli vidjeti tko je gledao vaše Google dokumente. Moglo se vidjeti tko ju je uredio, ali ne i tko ju je samo pročitao. Ako nisu spremili, uredili ili ostavili komentar, niste imali pojma je li određena osoba uopće pročitala posljednju verziju dokumenta. Također, budući da možete dijeliti Google dokumente s dozvolama samo za čitanje, možete dijeliti dokument s nekim osobama s namjerom da pregledaju dokument, ali ne i da unesu nikakve izmjene.
Trenutne verzije Google dokumenata omogućuju vam da konfigurirate postavke tako da možete vidjeti tko je pregledavao vaše Google dokumente. Pogledajmo kako to možete učiniti sami.
pokrenite kao različiti korisnički prozori 10
G Suite Monitor aktivnosti
G Suite obično koriste organizacije u kojima je suradnja neophodna. Ako koristite G Suite za redovitu suradnju s drugima, možete koristiti Monitor aktivnosti da biste vidjeli povijest gledanja bilo koje datoteke Google dokumenata.
Za to slijedite ove korake:
- Otvorena datoteku Google tablice

- Kliknite na uzlazni trend ikona strelice u gornjem desnom kutu ili idite na Alati padajući izbornik

- Otvori Nadzorna ploča aktivnosti

- Klikni na Svi gledatelji za karticu vaše organizacije

Ovaj proces će vam omogućiti praćenje pregleda u dokumentu, uključujući datum i vrijeme posljednjeg pregleda za svakog gledatelja.
Ako ne vidite opciju Monitor aktivnosti u svom Google dokumentu, to vjerojatno znači da ste prijavljeni na besplatnu verziju Google dokumenata ili na osobni račun, a ne na verziju G Suitea.
Trendovi gledatelja i komentara
Osim što možete vidjeti tko je pregledavao vaše Google dokumente, Monitor aktivnosti također vam omogućuje da vidite trendove kada su ljudi pregledavali ili komentirali vaš dokument.
Trend gledatelja: Prikazuje vam trakasti grafikon broja jedinstvenih gledatelja u bilo kojem vremenskom rasponu koji odaberete od 7 dana do svih vremena.
Trend komentara: Prikazuje vam trakaste grafikone trenda komentara u bilo kojem vremenskom rasponu od 7 dana do svih vremena.
Isključite povijest prikaza u Google dokumentima
Ako iz bilo kojeg razloga želite isključiti povijest gledanja dokumenta, možete i to učiniti slijedeći ove brze korake:
zaključani zaslon slideshow prozora 10
- Otvorena Google tablica

- Kliknite na uzlazni trend strijela u gornjem desnom dijelu dokumenta ili idite na Alati iz padajućeg izbornika

- Otvori Nadzorna ploča aktivnosti

- Odaberi Postavke privatnosti .

- Pod, ispod Postavka dokumenta , prebaciti Prikaži moju povijest gledanja za ovaj dokument isključiti.

Ova je opcija također dostupna u osobnoj ili besplatnoj verziji Google dokumenata. Ako radite na dokumentu, ali ne želite da vaši suradnici znaju dok ne budete spremni podijeliti svoje konačne revizije, možete isključiti svoju povijest gledanja.
- Započnite otvaranjem Google tablica i klikom na postavke .

- The postavke izbornik vam omogućuje da isključite svoju povijest gledanja pomoću Nadzorna ploča aktivnosti postavke. Nakon što ovo prebacite na Isključeno položaj, kliknite u redu za spremanje promjena.

Kako vidjeti tko je napravio promjene u vašem Google dokumentu
Kontrola verzija vrlo je važna, osobito ako radite u reguliranoj industriji. Kontrola verzija nešto je što Google dokumenti već neko vrijeme dobro rade. Dokumenti će pokazati tko je uredio dokument, spremio ga ili podijelio. Ovo zapravo funkcionira ne samo s G Suiteom, već i s osobnim Google dokumentima.
Ako ste zainteresirani za kontrolu verzija ili želite biti sigurni da nitko nije napravio promjene koje nije trebao bez zaključavanja datoteke, možete saznati slijedeći ove korake:
- Otvorena Google tablicu koju želite pratiti.

- Odaberi Datoteka i Povijest verzija

- Odaberi Pogledajte povijest verzija

- Na desnoj strani zaslona trebao bi se pojaviti prozor koji prikazuje svako spremanje i uređivanje dotičnog dokumenta.

Unutar tog prozora također biste trebali imati opciju pregleda prethodne verzije dokumenta prije uređivanja.
kako ukloniti fuziju s kodi
Ovo je bitno za kontrolu verzija jer imate revizijski trag o tome koje su promjene napravljene, kada su napravljene i tko ih je napravio. Također je korisno ako ste napravili neke promjene, prespavali, predomislili se i želite ih vratiti.
Kako vidjeti tko je podijelio vaš Google dokument
Također možete vidjeti tko je podijelio vaš Google dokument i kada. Također možete vidjeti postavke dijeljenja kako biste mogli bolje kontrolirati pristup svom dokumentu.
- Ići drive.google.com

- Kliknite na Moj pogon na lijevo

- Kliknite mali ja gumb u gornjem desnom kutu

- Sada kliknite Aktivnost

- Kliknite na svaku datoteku ili mapu pojedinačno ili pregledajte traku za pomicanje s desne strane zaslona. Ovo će vam pokazati tko je podijelio vaš dokument.

Također možete provjeriti unutar dokumenta odabirom Dijeli. Imena pojedinaca pojavit će se u skočnom prozoru. Ako postoji više osoba, odaberite ime i pojavit će se popis svih imena.
Završne misli
Vaša mogućnost utvrđivanja tko je pregledavao, dijelio i uređivao vaše dokumente ograničena je ako nemate pristup G Suite računu; međutim, još uvijek postoje načini da dobijete neke osnovne informacije.
Slijedeći korake navedene u ovom vodiču, možete brzo i jednostavno vidjeti tko je pregledavao, uređivao, mijenjao vaš Google dokument na bilo koji način. Imate li pitanja, iskustva ili savjeta u vezi s pregledom aktivnosti na vašim Google dokumentima? Ostavite komentar u odjeljku ispod.