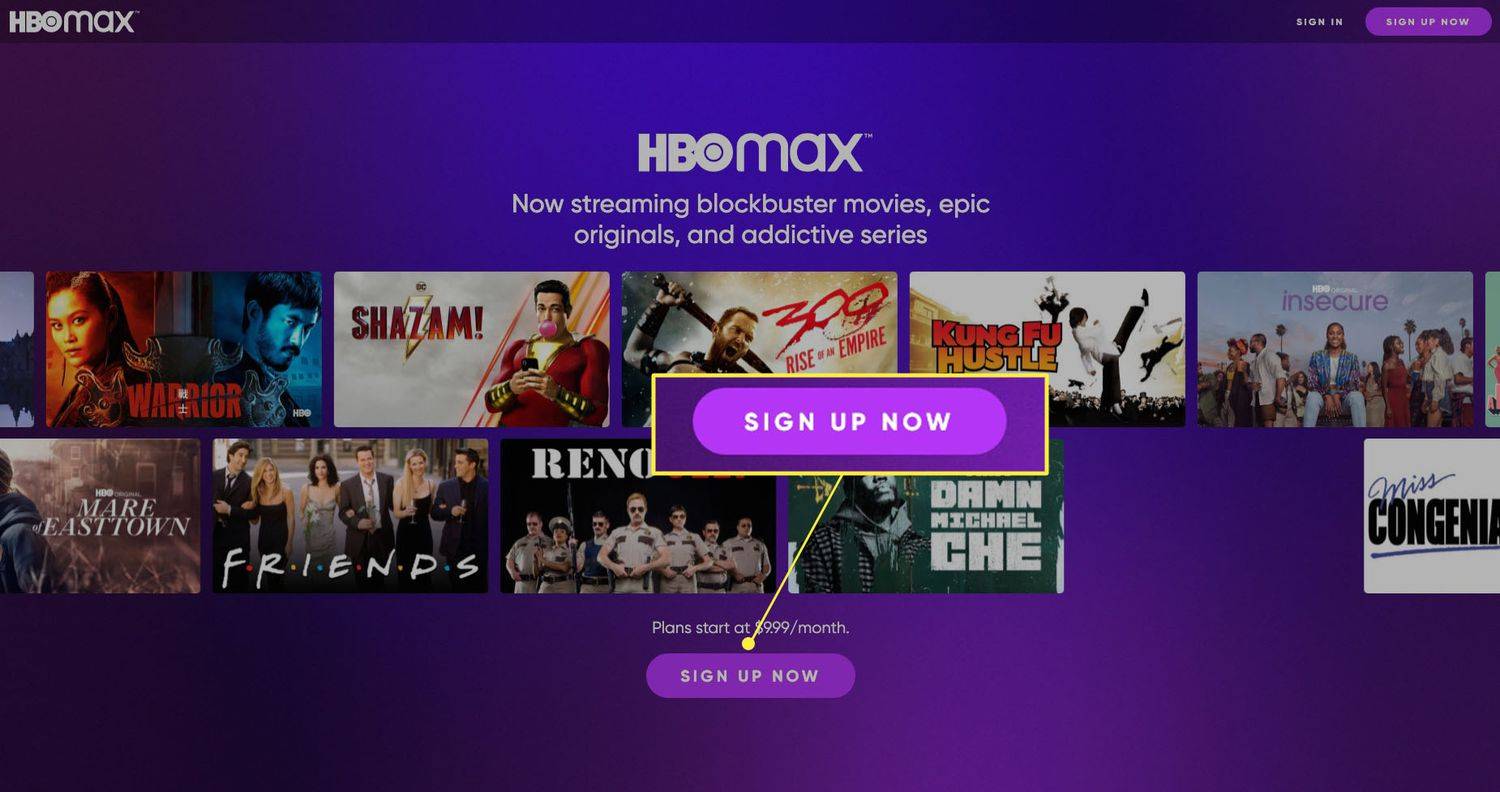Jedna od najimpresivnijih značajki programa Microsoft Excel je da možete dijeliti svoje datoteke s drugima u svrhu pregledavanja/uređivanja. Međutim, ponekad ne želite da diraju u izvorne podatke. Umjesto toga, trebate samo da pregledaju dokument i vrate ga na reviziju bez ikakvih prilagodbi.

Tu na scenu dolaze ćelije za zaključavanje, ali kako to funkcionira? Evo detaljnog vodiča o tome kako zaključati ćelije u Excelu.
Zaključavanje ćelija u Excelu
Excel postoji već gotovo četiri desetljeća. Tijekom godina doživio je opsežne promjene, ali neke značajke ostale su uglavnom iste. Jedna od njih su ćelije za zaključavanje.
Koraci su slični, ako ne i identični, u svim verzijama ovog programa za proračunske tablice.
kako nazvati nekoga i prijeći ravno na govornu poštu
- Otvorite proračunsku tablicu.

- Označite ćelije koje želite zaštititi. Za to možete koristiti miš ili prečac 'Ctrl + razmaknica'.

- Dođite do prozora 'Početna'.

- Odaberite 'Poravnanje' i pritisnite simbol strelice.

- Idite na svoj izbornik 'Zaštita'.

- Odaberite 'Zaključano'.

- Pritisnite gumb 'OK' za napuštanje izbornika.

- Pristupite 'Pregledu', idite na 'Promjene', odaberite opciju 'Zaštiti radnu knjigu' ili 'Zaštiti list' i ponovno primijenite zaključavanje. Upišite lozinku koju ćete morati unijeti za otključavanje ćelija.

To je sve. Sada ćete moći dijeliti svoju datoteku bez brige o tome hoće li druga strana ometati podatke.
Kako zaključati sve ćelije u Excelu?
Gore navedeni koraci omogućuju zaključavanje određenih ćelija u Excelu. Ali što ako želite otići korak dalje i zaključati sve ćelije? Na taj način korisnik s kojim dijelite podatke neće moći mijenjati ni najmanji dio vašeg radnog lista. Osim toga, eliminira rizik da jedna ili više ćelija slučajno ostanu otključane.
To je sveobuhvatna mjera, ali je jednako jednostavna kao i prva metoda.
- Otvorite Excel i pronađite proračunsku tablicu koju želite zaključati.

- Odaberite 'Pregled', zatim 'Promjene' i 'Zaštiti list'.

- Sada možete odabrati nekoliko opcija kako biste spriječili druge da mijenjaju ćelije, ovisno o vašim željama:

a. 'Zaključano' sprječava korisnika da izbriše ili umetne stupce i retke.
b. “Formatiranje ćelija” sprječava korisnika da povećava ili smanjuje stupce i retke.
c. “Use PivotChart” i “Use PivotTable” onemogućuje korisniku pristup zaokretnim grafikonima odnosno zaokretnim tablicama
d. “Automatsko popunjavanje” sprječava korisnika da proširi odabrane dijelove pomoću funkcije Automatskog popunjavanja.
e. “Umetni i izbriši” sprječava korisnika da dodaje i uklanja ćelije. - Označite okvir pokraj opcije 'Sheet'.

- Unesite kod koji će druga strana morati koristiti za otključavanje ćelija ako odlučite s njom podijeliti lozinku.

- Dodirnite gumb 'OK' i spremni ste.

Kako zaključati ćelije u Excelu s uvjetom?
Velik dio rada u Excelu svodi se na vašu sposobnost primjene uvjeta. Ako ste postigli ogroman napredak sa svojim uvjetima i ne želite da ih itko potkopava, zaključavanje vaših ćelija odlična je opcija.
Ali to ne znači da trebate poduzeti sveobuhvatnu akciju i zaključati sve ćelije. Excel vam omogućuje da ograničite samo one s vašim stanjem.
- Otvorite proračunsku tablicu i idite na odjeljak 'Pregled'.

- Dođite do 'Promjene' i kliknite 'Poništi zaštitu lista'.

- Unesite lozinku koju ste koristili za zaključavanje lista i dodirnite gumb 'U redu'. Ako niste ograničili svoj list, prijeđite na sljedeći korak.

- Označite ćelije koje želite učiniti zabranjenim mišem ili kombinacijom tipki 'Ctrl + Space'.

- Primijenite 'Uvjetno oblikovanje' i idite na 'Uvjet 1.'

- Odaberite 'Format' i odaberite 'Format Cells'.

- Idite na 'Zaštita', označite 'Zaključano' pokraj odgovarajućeg okvira i odaberite 'U redu'.

Kako brzo zaključati ćelije u Excelu?
Kao što je prethodno spomenuto, značajka zaključavanja ćelije bila je glavna komponenta Excela dugi niz godina. Nije prošao kroz veće popravke, ali je poboljšan u novijim verzijama. Na primjer, novija izdanja programa Excel omogućuju vam dodavanje gumba za brzo zaključavanje na alatnu traku. Omogućuje vam ograničavanje označenih ćelija jednim pritiskom na gumb.
Pogledajmo kako tu funkciju možete ugraditi u svoj izbornik i kako funkcionira.
- Otvorite proračunsku tablicu i idite na 'Početna'.

- Pronađite 'Format' i odaberite značajku 'Lock Cell'.

- Desnom tipkom miša kliknite 'Zaključaj ćeliju' i odaberite upit koji vam omogućuje uključivanje funkcije u odjeljak 'Brzi pristup'.

- Vratite se na proračunsku tablicu i provjerite prečac zaključane ćelije u gornjem dijelu datoteke.

- Za korištenje prečaca jednostavno odaberite jednu ili više ćelija i pritisnite simbol lokota na alatnoj traci. Ovisno o vašoj verziji, program može tražiti da unesete lozinku. Znat ćete da je ćelija ograničena ako tipka prečaca ima tamnu pozadinu.

Kako spriječiti korisnike da odaberu zaključane ćelije?
Spriječiti druge da izaberu zaključane ćelije korisno je na dva načina. Prvo, dodatno smanjuje rizik od neželjenih promjena. I drugo, pomaže u povećanju produktivnosti druge strane odvajanjem dostupnih ćelija od nedostupnih.
- Pokrenite proračunsku tablicu i idite na 'Pregled'.

- Ako je vaša radna knjiga zaštićena, pritisnite gumb 'Poništi zaštitu lista' u prozoru 'Promjene'.

- Odaberite 'Zaštiti list'.

- Provjerite je li označena opcija 'Odaberi zaključane ćelije'.

- Dodirnite 'OK' i više nećete moći isticati ograničene ćelije. Možete se kretati između otključanih ćelija pomoću tipki sa strelicama, Enter ili Tab.

Zaštitite svoje podatke od znatiželjnih očiju
Iako je dijeljenje podataka neizbježno kada surađujete na Excel projektu, nema razloga dopustiti drugima da diraju u osjetljive informacije. Uz funkciju zaključavanja ćelije na vaš mih, možete ograničiti onoliko ćelija koliko želite kako biste spriječili neovlaštene promjene.
Jeste li ikada imali problema s gubitkom podataka/petiranjem podataka u Excelu? Ako jeste, što ste učinili da zaštitite svoje podatke? Recite nam u odjeljku za komentare ispod.