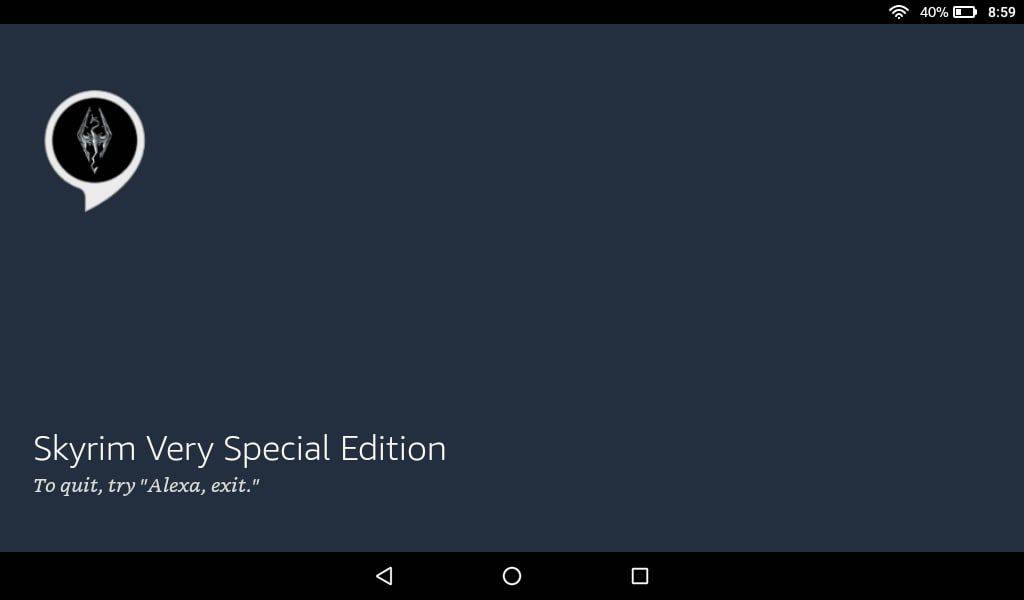Ovdje je potpuni popis značajki Winaero Tweaker koji ćete pronaći u aplikaciji. Molim pročitajte FAQ prije nego što upotrijebite Winaero Tweaker.
Oglas
Winaero Tweaker dolazi sa sljedećim značajkama.
Oznake

Smješteno u: Početna
Ovdje je mjesto za ugađanja koja se mogu dodati pomoću gumba 'Označi ovo ugađanje' na alatnoj traci. Ovdje zadržite dotjerivanja koja ćete često koristiti.
Informacija

Smješteno u: Početna
Pregledajte informacije o hardveru i OS-u vašeg računala.
Aero boje

Smješteno u: Izgled
Jeste li znali da Aero motor u sustavu Windows 7 istovremeno radi s dvije boje? Isprobajte u akciji koristeći gore navedene opcije!
Aero boje

Smješteno u: Izgled
Promijenite boju okvira prozora i postavite istu boju na početni zaslon. Plaćanje 'Omogući bojenje prozora' i 'Način visokog kontrasta' skrivene postavke Aero.
Aero boje

Smješteno u: Izgled
Promijenite boju okvira prozora i programske trake i postavite istu boju na početni zaslon.
Aero Lite

Smješteno u: Izgled
Aktivirajte skrivenu temu Aero Lite u sustavima Windows 10, Windows 8.1 i Windows 8.
Možete pronaći više detalja o ovom podešavanju OVDJE .
Izgled Alt + Tab

Smješteno u: Izgled
Postoje neke skrivene tajne mogućnosti za prilagodbu izgleda i ponašanja dijaloškog okvira Alt + Tab.
Alt + Tab prozirnost pozadine - omogućuje vam podešavanje prozirnosti dijaloškog okvira Alt + Tab. 0 - znači potpuno prozirnu pozadinu dijaloškog okvira Alt + Tab. 100 - znači potpuno neprozirnu pozadinu dijaloškog okvira Alt + Tab.
Zatamni radnu površinu - mogućnost zatamnjivanja pozadine radne površine i prozora u pozadini kada otvorite dijaloški okvir Alt + Tab. 0 - znači radnu površinu koja nije zatamnjena kad se pritisne tipka Alt + Tab. 100 - znači potpuno zatamnjenu radnu površinu kada se otvori dijaloški okvir Alt + Tab.
Sakrij otvorene prozore - kada je omogućena, ova značajka čini da se Alt + Tab prikazuju na praznoj radnoj površini sa ikonama i niti jednim pozadinskim prozorom koji će vas odvratiti.
Promijenite ove opcije i pritisnite Alt + Tab da biste ih odmah vidjeli u akciji.
Možete pronaći više detalja o ovom podešavanju OVDJE .
Izgled Alt + Tab

Smješteno u: Izgled
Postoje neke skrivene tajne opcije za prilagodbu izgleda i ponašanja dijaloškog okvira Alt + Tab. Možete promijeniti:
-veličina sličica
-horizontalni razmak između sličica
-okomiti razmak između sličica
-gornja, lijeva, desna i donja margina oko minijature.
Promijenite ove opcije, spremite posao i ponovo pokrenite Explorer kada se to zatraži.
Možete pronaći više detalja o ovom podešavanju OVDJE .
Obojeni naslovi

Smješteno u: Izgled
Omogućite ili onemogućite boje za naslovne trake prozora u sustavu Windows 10.
Možete pronaći više detalja o ovom podešavanju OVDJE .
Prilagođeni naglasci

Smješteno u: Izgled
Ovdje možete definirati do 8 prilagođenih boja u sustavu Windows 10 koje će se prikazivati na dnu Postavke -> Personalizacija -> Boja.
Možete pronaći više detalja o ovom podešavanju OVDJE .
Shema tamne boje

Smješteno u: Izgled
Ovdje možete omogućiti shemu tamnih boja za postavke sustava Windows 10 i aplikacije. Poništite potvrdne okvire da biste omogućili shemu tamnih boja.
Možete pronaći više detalja o ovom podešavanju OVDJE .
Neaktivne naslovne trake u boji

Smješteno u: Izgled
Promijenite boju neaktivnih naslovnih traka u sustavu Windows 10. Trebala bi biti omogućena opcija 'Prikaži boju na Startu, programskoj traci, akcijskom centru i naslovnoj traci' ili nećete primijetiti nikakve promjene.
Napomena: ako ste omogućili opciju 'Automatski odaberi boju naglaska iz moje pozadine', neaktivna boja naslova neće je slijediti. Bolje je i to onemogućiti.
Možete pronaći više detalja o ovom podešavanju OVDJE .
Usporite animacije

Smješteno u: Izgled
Kad je omogućeno, animaciju prozora možete usporiti pritiskom i držanjem tipke Shift. Ovo je animacija koju vidite kada minimizirate, maksimizirate ili zatvorite prozor.
Možete pronaći više detalja o ovom podešavanju OVDJE .
Zvuk pri pokretanju

Smješteno u: Izgled
Ovdje zvuk pri pokretanju možete zamijeniti prilagođenom * .WAV datotekom. Kliknite 'Reproduciraj' da biste preslušali trenutni zvuk pri pokretanju.
Sinkroniziraj metro / aero boju

Smješteno u: Izgled
Primijenite boju početnog zaslona na obrube prozora i obrnuto.
Možete pronaći više detalja o ovom podešavanju OVDJE .
Ponašanje teme

Smješteno u: Izgled
Ovdje možete spriječiti Windows teme da mijenjaju pokazivač miša i ikone radne površine.
Možete pronaći više detalja o ovom podešavanju OVDJE .
Ikone

Smješteno u: Napredne postavke izgleda
Ovdje možete prilagoditi font i izgled ikona Desktop i Explorer.
Savjet: Prilagođavanje postavki okomitog i vodoravnog razmaka zahtijeva odjavu i ponovnu prijavu na vaš korisnički račun. Da biste ga izbjegli, možete ukloniti oznaku 'Pogled-> Poravnaj ikone u mrežu' u kontekstnom izborniku radne površine, a zatim ga ponovo označiti.
Ako imate Windows 10, svejedno se morate odjaviti i ponovo prijaviti.
Možete pronaći više detalja o ovom podešavanju OVDJE .
Izbornici

Smješteno u: Napredne postavke izgleda
Ovdje možete promijeniti visinu i font izbornika. Možete ga smanjiti ili povećati.
Možete pronaći više detalja o ovom podešavanju OVDJE .
Font poruke

Smješteno u: Napredne postavke izgleda
Ovdje možete promijeniti font nekih dijaloških okvira poput poruka 'U redu-Otkaži'. Nažalost, mnoge moderne aplikacije ne podržavaju ove postavke, ali neke poput OpenVPN-a i Firefoxa i dalje ih podržavaju.
Poništi napredni izgled

Smješteno u: Napredne postavke izgleda
Kliknite gumb za poništavanje svih opcija naprednog izgleda odjednom. Ako je izgled prozora i ikona poremećen, vratit će sve promjene na zadane vrijednosti.
Klizači

Smješteno u: Napredne postavke izgleda
Ovdje možete promijeniti širinu i izgled klizača. Možete ga smanjiti ili povećati.
Možete pronaći više detalja o ovom podešavanju OVDJE .
Font statusne trake

Smješteno u: Napredne postavke izgleda
Ovdje možete promijeniti font statusnih traka, npr. font Notepad statusne trake. Primijenit će se i na opise alata u mnogim aplikacijama. Imajte na umu da mnoge aplikacije jednostavno ne podržavaju ovu opciju. Na primjer, Explorer će zanemariti ove postavke fonta.
Krstionica sustava

Smješteno u: Napredne postavke izgleda
Prema zadanim postavkama, Windows 10 svugdje u komponentama radne površine koristi font nazvan Segoe UI. Koristi se za kontekstne izbornike, za ikone Explorera i tako dalje. Ovdje ga možete promijeniti u bilo koji instalirani font.
Možete pronaći više detalja o ovom podešavanju OVDJE .
Granice prozora

Smješteno u: Napredne postavke izgleda
Prilagodite veličinu okvira prozora. Možete ga smanjiti ili povećati. U sustavu Windows 10, primijenite temu Aero Lite da biste obradili granice. Ne radi sa zadanom temom sustava Windows 10.
Možete pronaći više detalja o ovom podešavanju OVDJE .
Trake naslova prozora

Smješteno u: Napredne postavke izgleda
Ovdje možete promijeniti visinu naslovne trake prozora i njegov font. Možete ga smanjiti ili povećati.
Možete pronaći više detalja o ovom podešavanju OVDJE .
Chkdsk Timeout pri pokretanju

Smješteno u: Ponašanje
Ako je particija vašeg tvrdog diska bila označena prljavo zbog nepravilnog isključivanja ili zbog oštećenja ili loših sektora, Chkdsk se automatski pokreće dok se Windows podizao kako bi popravio pogreške pogona. Ovdje možete postaviti vremensko ograničenje prije pokretanja Chkdska i tekst 'Pritisnite bilo koju tipku da biste odustali ...' nestaje. Tako ćete dobiti neko vrijeme da otkažete provjeru diska.
Možete pronaći više detalja o ovom podešavanju OVDJE .
Onemogući Aero Shake

Smješteno u: Ponašanje
kako napraviti glatki kamen
Značajka Aero Shake smanjuje sve ostale pozadinske prozore kada protresite aktivni prozor. Ovdje ga možete onemogućiti ili omogućiti.
Možete pronaći više detalja o ovom podešavanju OVDJE .
Onemogući Aero Snap

Smješteno u: Ponašanje
Onemogućite ponašanje pucanja prozora, odnosno promjenu veličine i premještanje prozora koje se događa kad ga povučete i dodirnete pokazivač lijevog, gornjeg ili desnog ruba zaslona.
Možete pronaći više detalja o ovom podešavanju OVDJE .
Onemogući pretraživanje aplikacija u trgovini

Smješteno u: Ponašanje
Onemogućite opciju 'Potražite aplikaciju u trgovini' kada se otvori nepoznata vrsta datoteke. Kad je onemogućeno, Windows će prikazati samo dijaloški okvir s aplikacijama instaliranim na računalu.
Možete pronaći više detalja o ovom podešavanju OVDJE .
Onemogućite automatsko održavanje

Smješteno u: Ponašanje
Kada ne koristite računalo, Windows vrši automatsko održavanje. To je svakodnevni planirani zadatak koji ponestaje. Kad je omogućen, izvršava razne zadatke poput ažuriranja aplikacija, ažuriranja sustava Windows, sigurnosnih skeniranja i mnogih drugih stvari. Ako vam ova značajka stvara probleme, npr. vaše računalo visi u praznom hodu, možda biste ga htjeli onemogućiti u svrhu rješavanja problema.
Možete pronaći više detalja o ovom podešavanju OVDJE .
Onemogući blokiranje preuzimanja

Smješteno u: Ponašanje
Prema zadanim postavkama, operativni sustav Windows dodaje posebne metapodatke svim datotekama koje preuzmete s Interneta na NTFS pogon. Kada pokušate otvoriti ili izvršiti preuzetu datoteku, Windows vas sprječava da je izravno otvorite i prikazuje vam sigurnosno upozorenje da datoteka potječe s nekog drugog mjesta i da može biti nesigurna. To ponašanje možete onemogućiti pomoću gornje opcije.
Možete pronaći više detalja o ovom podešavanju OVDJE .
Onemogući ažuriranja upravljačkih programa

Smješteno u: Ponašanje
Moguće je spriječiti Windows 10 da ažurira upravljačke programe. Prema zadanim postavkama, Windows 10 automatski instalira upravljačke programe s usluge Windows Update kada postanu dostupni zajedno sa sigurnosnim zakrpama. Omogućite gornji potvrdni okvir da biste isključili ažuriranja upravljačkih programa u sustavu Windows Update u sustavu Windows 10.
Možete pronaći više detalja o ovom podešavanju OVDJE .
Onemogući ponovno podizanje sustava nakon ažuriranja

Smješteno u: Ponašanje
Poznato je da Windows 10 automatski ponovno pokreće računalo kada instalira ažuriranja. Na kraju ga ponovno pokreće samostalno, čak i ako je korisnik usred nečega važnog. Omogućite gornju opciju da biste je zaustavili.
Bonus: nakon što omogućite ovu opciju, također neće probuditi računalo za instaliranje ažuriranja.
Možete pronaći više detalja o ovom podešavanju OVDJE .
Omogućite pad sustava na Ctrl + zaključavanju pomicanja

Smješteno u: Ponašanje
U sustavu Windows postoji tajna skrivena značajka koja korisniku omogućuje pokretanje Plavog zaslona smrti (BSoD). Opcija je prisutna za uklanjanje pogrešaka i nije omogućena prema zadanim postavkama. Da biste omogućili ovu opciju, označite potvrdni okvir i ponovo pokrenite računalo.
Nakon ponovnog pokretanja upotrijebite sljedeći redoslijed tipki: Držite pritisnutu desnu tipku CTRL i dvaput pritisnite tipku SCROLL LOCK. To će uzrokovati BSOD koji pokreće korisnik.
Možete pronaći više detalja o ovom podešavanju OVDJE .
Izbornik Prikaži kašnjenje

Smješteno u: Ponašanje
Ovdje možete ubrzati ili usporiti izbornike podešavanjem parametra kašnjenja u izborniku.
Možete pronaći više detalja o ovom podešavanju OVDJE .
Obavijest o novim aplikacijama

Smješteno u: Ponašanje
Omogućite ili onemogućite obavijest 'Imate nove aplikacije koje mogu otvoriti ovu vrstu datoteke' za novoinstalirane aplikacije.
Možete pronaći više detalja o ovom podešavanju OVDJE .
Zahtijevajte lozinku za buđenje

Smješteno u: Ponašanje
U sustavu Windows 10 moguće je dodati opciju 'Zahtijevaj lozinku pri buđenju' u Opcije napajanja na klasičnoj upravljačkoj ploči. Omogućit će vam upravljanje sigurnosnom zaštitom vašeg korisničkog računa na poznat način na koji ste navikli iz sustava Windows 7 i Windows 8.1.
Opcija Zahtijeva lozinku za buđenje bila je prisutna u apletu Power Options (Mogućnosti napajanja) na upravljačkoj ploči u sustavima Windows 7 i Windows 8. Međutim, Microsoft je odlučio ukloniti je u sustavu Windows 10. Označite potvrdni okvir da biste vratili značajku Zahtijevaj lozinku za buđenje. Jednom omogućeno, otvorite napredne postavke plana napajanja. Možete koristiti predviđeni gumb.
Možete pronaći više detalja o ovom podešavanju OVDJE .
Prikaži BSOD, Onemogući Smiley

Smješteno u: Ponašanje
Microsoft je promijenio dizajn zaustavnog zaslona (koji se naziva i BSOD ili Blue Screen Of Death). Umjesto da tehničke informacije prikazuje bijelim slovima na plavoj pozadini, Windows 10 prikazuje tužni smajlić i samo kôd pogreške. Ako želite uključiti BSOD starog stila i onemogućiti tužni emotikon, označite potvrdni okvir.
Možete pronaći više detalja o ovom podešavanju OVDJE .
Ubrzajte pokretanje aplikacija za radnu površinu

Smješteno u: Ponašanje
Windows 8 / 8.1 odgađa pokretanje svih aplikacija za stolna računala. Prečaci smješteni u mapi Startup izbornika Start, kao i stavke pokrenute s različitih lokacija registra, pokrenut će se nakon odgode od nekoliko sekundi. Koristite gornji potvrdni okvir da biste smanjili kašnjenje.
Možete pronaći više detalja o ovom podešavanju OVDJE .
USB zaštita od pisanja

Smješteno u: Ponašanje
Na USB uređajima za masovnu pohranu podataka moguće je omogućiti zaštitu od pisanja. Jednom omogućen, ograničit će pristup upisivanju na vanjske USB pogone. To može biti korisno kao dodatna sigurnosna opcija. Upotrijebite gornju opciju da omogućite USB zaštitu od zapisivanja.
Nakon što ga omogućite, morate ponovno spojiti sve USB pogone ako ste ih povezali s računalom. Svi novopovezani USB pogoni postat će samo za čitanje.
Možete pronaći više detalja o ovom podešavanju OVDJE .
Postavke Windows Update

Smješteno u: Ponašanje
Promijenite ponašanje Windows Update-a koje je zaključano u 'Automatsko instaliranje ažuriranja' u sustavu Windows 10. Dostupne su dvije metode:
Metoda # 1 je podešavanje koje će konfigurirati automatska ažuriranja i postaviti ga na 'Obavijesti za preuzimanje i obavijesti za instalaciju. Otvorit će se stranica Windows Update u aplikaciji Settings. Tamo morate kliknuti gumb 'Provjeri ima li ažuriranja'. Nemojte izostaviti ovaj korak, jer podešavanje neće uspjeti.
Metoda br. 2 onemogućit će uslugu 'Windows Update', tako da Windows 10 neće preuzimati i instalirati ažuriranja.
Bez obzira na odabranu metodu, ponovno pokrenite računalo.
Možete pronaći više detalja o ovom podešavanju OVDJE .
Opcije XMouse

Smješteno u: Ponašanje
Ovdje možete u trenutku kontrolirati XMouse opcije i mijenjati njegove postavke. Možete promijeniti sljedeće opcije:
- omogućiti ili onemogućiti mogućnost aktiviranja prozora lebdenjem miša -.
- promijenite vremensko ograničenje aktivacije prozora kada pokazivač miša zadrži pokazivač miša.
- omogućiti ili onemogućiti podizanje prozora kada se lebdi -.
Možete pronaći više detalja o ovom podešavanju OVDJE .
Mogućnosti pokretanja

Smješteno u: Boot and Logon
Ovdje možete promijeniti razne opcije novog upravitelja pokretanja sustava Windows 8, Windows 8.1 i Windows 10. Sve su ove opcije nedostupne iz uobičajenih postavki sustava Windows. Opcija 'Onemogući tekstualne poruke' uklonit će poruke poput 'Ažuriranje registra - 10%'. Korisni su, zato ih nemojte onemogućavati ako ne znate što radite.
Možete pronaći više detalja o ovom podešavanju OVDJE .
Zadana pozadina zaključanog zaslona

Smješteno u: Boot and Logon
U sustavu Windows 10 slika zaključanog zaslona prikazuje se u brojnim slučajevima. Na primjer, ako ste zaključali korisničku sesiju pomoću Win + L ili klikom na korisničku sliku u izborniku Start, prikazat će se slika zaključanog zaslona i prikazati sliku koja je postavljena u vašim Postavkama -> Personalizacija -> Zaključani zaslon. Ali ako se odjavite ili je zaslon zaključan na zaslonu popisa korisnika, tada Windows 10 prikazuje drugu sliku. Ovo je zadani zaključani zaslon. Dakle, postoje dva potpuno odvojena zaključana zaslona u sustavu Windows 10. Ovdje možete postaviti DEFAULT sliku zaključanog zaslona u sustavu Windows 10.
Možete pronaći više detalja o ovom podešavanju OVDJE .
Onemogući zaključani zaslon

Smješteno u: Boot and Logon
Ovdje možete onemogućiti zaključani zaslon ako ga ne želite ili vam treba.
Možete pronaći više detalja o ovom podešavanju OVDJE .
Omogućite CTRL + ALT + DEL

Smješteno u: Boot and Logon
Omogućite ili onemogućite CTRL + ALT + DELETE sekvencu za prijavu u Windows. To može zahtijevati od korisnika da pritisnu CTRL + ALT + DELETE prije prijave.
Možete pronaći više detalja o ovom podešavanju OVDJE .
Pronađite slike zaključanog zaslona

Smješteno u: Boot and Logon
Windows 10 dolazi s lijepom značajkom koja vam omogućuje da se slučajna slika prikazuje na zaključanom zaslonu svaki put kad je vidite. Preuzima lijepe slike s Interneta i prikazuje ih na zaključanom zaslonu. Dakle, svaki put kad pokrenete ili zaključate Windows 10, vidjet ćete novu lijepu sliku.
Da biste na svoj diskovni pogon dobili trenutno prikazanu datoteku slike zaključanog zaslona, kliknite gumb ispod odgovarajuće slike.
Da biste dobili sve slike zaključanog zaslona pohranjene na računalu, kliknite gumb 'Dohvati sve slike pohranjene na ovom računalu'.
Možete pronaći više detalja o ovom podešavanju OVDJE .
Sakrij zadnje korisničko ime

Smješteno u: Boot and Logon
Kad je omogućeno, Windows neće prikazati zadnjeg korisnika koji se uspješno prijavio na zaslonu za prijavu. Na zaključanom zaslonu možete sakriti i svoje korisničko ime.
Možete pronaći više detalja o ovom podešavanju OVDJE .
Slika zaslona za prijavu

Smješteno u: Boot and Logon
Označite gornji potvrdni okvir da biste onemogućili pozadinu na zaslonu za prijavu u sustavu Windows 10. To će je postaviti u običnu boju.
Možete pronaći više detalja o ovom podešavanju OVDJE .
Ikona mreže na zaključanom zaslonu

Smješteno u: Boot and Logon
Ikona mreže prikazuje se i na zaključanom zaslonu i na zaslonu za prijavu. Iako ne nudi nikakve funkcije na zaključanom zaslonu, omogućuje korisniku da odspoji uređaj s mreže ili ga poveže s nekom drugom mrežom umjesto s trenutnom. Nakon što onemogućite ikonu, ona će nestati i sa zaslona zaključavanja i zaslona za prijavu. Imajte ovo na umu prije nego što nastavite. Korisnici koji ne koriste ovu funkciju mogu spomenutu ikonu onemogućiti pomoću gornjeg potvrdnog okvira.
Možete pronaći više detalja o ovom podešavanju OVDJE .
Gumb za uključivanje / isključivanje na zaslonu za prijavu

Smješteno u: Boot and Logon
Gumb za uključivanje pojavljuje se na zaslonu za prijavu i omogućuje korisniku da isključi i ponovno pokrene računalo. Kada je hardverski podržan, izbornik gumba za uključivanje također sadrži naredbe za 'Stanje spavanja' i 'Hibernacija'. Dakle, možete isključiti svoje računalo izravno sa zaslona za prijavu bez prijave.
Možda ćete htjeti sakriti taj gumb da biste poboljšali sigurnost svog računala, tako da će samo ovlašteni korisnici imati pristup naredbi za isključivanje. Nakon što onemogućite gumb, vi ili bilo tko drugi trebat ćete se prijaviti prije isključivanja. Imajte ovo na umu prije nego što nastavite.
Omogućite gornju opciju da biste je onemogućili.
Možete pronaći više detalja o ovom podešavanju OVDJE .
Prikaži informacije o posljednjem prijavljivanju

Smješteno u: Boot and Logon
Kad je omogućeno, svaki put kad se prijavite, vidjet ćete zaslon s informacijama s datumom i vremenom zadnje uspješne prijave. Isti će se podaci prikazati čak i ako prethodna prijava nije bila uspješna.
Možete pronaći više detalja o ovom podešavanju OVDJE .
Opširne poruke za prijavu

Smješteno u: Boot and Logon
Omogućite ili onemogućite detaljnu prijavu statusnih poruka. Opširne poruke o statusu mogu biti korisne kada rješavate sporo sporo pokretanje, isključivanje, prijavu ili odjavu.
Možete pronaći više detalja o ovom podešavanju OVDJE .
Akcijski centar Uvijek otvoren

Smješteno u: Radna površina i traka zadataka
Action Center održava obavijesti iz aplikacija za radne površine, sistemske obavijesti i univerzalne aplikacije. Okno centra za rad automatski se zatvara kad kliknete drugi prozor, radnu površinu ili bilo gdje drugo, odnosno kada izgubi fokus. Možete promijeniti ovo ponašanje i učiniti Akcijski centar uvijek otvoren. Okno centra za rad neće automatski nestati. Umjesto toga, morat ćete ga sami zatvoriti. Omogućite gornju opciju da biste to pokušali na djelu.
Možete pronaći više detalja o ovom podešavanju OVDJE .
Balonski alati

Smješteno u: Radna površina i traka zadataka
Windows 10 prikazuje sve obavijesti aplikacija i sustava kao zdravice. Nestale su balonske obavijesti koje su postojale od Windows 2000. Umjesto toga, vidjet ćete obavijest o zdravici u stilu Windows 8. Omogućite ovu opciju za vraćanje balonastih alata u sustavu Windows 10.
Napomena: U sustavu Windows 10 postoji greška koja uzrokuje da se savjeti s balonom prikazuju na vrhu zaslona ponekad iako je programska traka na dnu. Pogreška se ne može učiniti.
Možete pronaći više detalja o ovom podešavanju OVDJE .
Isticanje baterije

Smješteno u: Radna površina i traka zadataka
Ovdje možete onemogućiti izlazak baterije koji je prema zadanim postavkama omogućen u sustavu Windows 10. Poništite gornji potvrdni okvir da biste ga onemogućili. Kad je onemogućen, u sistemsku ladicu dobit ćete staru bateriju i sučelje za upravljanje napajanjem.
Možete pronaći više detalja o ovom podešavanju OVDJE .
Promijenite tekst okvira za pretraživanje

Smješteno u: Radna površina i traka zadataka
Prema zadanim postavkama, okvir za pretraživanje ima sljedeći tekst vidljiv na programskoj traci: 'Pitaj me bilo što'. Ovaj tekst moguće je promijeniti u bilo što što želite. Koristite priloženo sučelje za promjenu Cortanina teksta.
Možete pronaći više detalja o ovom podešavanju OVDJE .
Cortanin okvir za pretraživanje na vrhu
Smješteno u: Radna površina i traka zadataka
Kad je ova značajka omogućena, okvir za pretraživanje pojavljuje se na vrhu okna za pretraživanje čim nešto upišete.
Možete pronaći više detalja o ovom podešavanju OVDJE .
Okno datuma i vremena

Smješteno u: Radna površina i traka zadataka
Ovdje možete onemogućiti okno Date && Time koje je omogućeno prema zadanim postavkama u sustavu Windows 10. Poništite gornji okvir da biste ga onemogućili. Kad je onemogućen, u sistemsku ladicu dobit ćete stari kalendar i vremensku ploču.
Možete pronaći više detalja o ovom podešavanju OVDJE .
Onemogući Akcijski centar

Smješteno u: Radna površina i traka zadataka
Označite opciju za onemogućavanje značajke Action Center. Akcijski centar bit će potpuno onemogućen. Njegova će ikona nestati, nećete primati njezine obavijesti, a čak će i tipkovni prečac Win + A biti onemogućen.
Možete pronaći više detalja o ovom podešavanju OVDJE .
Onemogućite live pločice

Smješteno u: Radna površina i traka zadataka
Ako se želite riješiti Live Tiles za sve prikvačene aplikacije odjednom i spriječiti nove prikvačene aplikacije da imaju Live Tiles, označite gornju opciju.
Možete pronaći više detalja o ovom podešavanju OVDJE .
Onemogućite gumbe za brzu akciju

Smješteno u: Radna površina i traka zadataka
Ako radije centar za akcije želite zadržati samo za obavijesti i uklonite brze radnje iz centra za rad u sustavu Windows 10, omogućite ovu opciju.
Možete pronaći više detalja o ovom podešavanju OVDJE .
Onemogućite web pretraživanje

Smješteno u: Radna površina i traka zadataka
Windows 10 na traci zadataka ima okvir za pretraživanje koji se može koristiti za pokretanje Cortane i pretraživanje pomoću tipkovnice ili glasom. Jednom kada upišete nešto u okvir za pretraživanje na programskoj traci sustava Windows 10, rezultati pretraživanja prikazuju se, ali rezultati web pretraživanja miješaju se s lokalnim rezultatima pretraživanja, pohranjuju aplikacije i sadržaj iz Binga. Ako želite onemogućiti internet i pohranjivanje aplikacija koje se pretražuju na programskoj traci, omogućite gornju opciju.
Možete pronaći više detalja o ovom podešavanju OVDJE .
Zadržite pokazivač da biste odabrali za virtualnu radnu površinu

Smješteno u: Radna površina i traka zadataka
U korisničkom sučelju prikaza zadataka, kada zadržite pokazivač iznad minijature virtualne radne površine, automatski se prebacuje na lebdjelu radnu površinu. Ovu značajku možete onemogućiti pomoću gornjeg potvrdnog okvira. Jednom onemogućeno, prebacivanje virtualnih radnih površina putem prikaza zadataka zahtijevat će klik miša na minijaturu radne površine.
Možete pronaći više detalja o ovom podešavanju OVDJE .
Povećajte razinu transparentnosti trake zadataka

Smješteno u: Radna površina i traka zadataka
U sustavu Windows 10 postoji jednostavan trik koji će vam omogućiti da programsku traku učinite čišćom i transparentnijom od zadanog izgleda. Ako želite imati stakleniju traku zadataka, omogućite ovu opciju.
Možete pronaći više detalja o ovom podešavanju OVDJE .
Neka traka zadataka bude neprozirna

Smješteno u: Radna površina i traka zadataka
Onemogućite transparentnost programske trake i učinite je potpuno neprozirnom.
Možete pronaći više detalja o ovom podešavanju OVDJE .
Mrežni prelazak

Smješteno u: Radna površina i traka zadataka
Network Flyout prikazuje se kada kliknete ikonu mreže na programskoj traci u sustavu Windows 10. Ovdje možete promijeniti akciju klika na ikonu mreže i promijeniti mrežni ispad u okno Mreža iz sustava Windows 8 ili čak otvoriti aplikaciju Postavke.
Možete pronaći više detalja o ovom podešavanju OVDJE .
Novo okno za dijeljenje

Smješteno u: Radna površina i traka zadataka
Od gradnje 14971, Windows 10 dolazi s novim korisničkim sučeljem za dijeljenje koje izgleda stilski i odgovara modernom izgledu operativnog sustava. Označite gornji potvrdni okvir da biste ga omogućili. Nakon toga odaberite datoteku u File Explorer-u i kliknite gumb Share na kartici Share Ribbon. Pojavit će se novo okno za dijeljenje.
Možete pronaći više detalja o ovom podešavanju OVDJE .
Stara kontrola glasnoće

Smješteno u: Radna površina i traka zadataka
Omogućite staru kontrolu glasnoće u sustavu Windows 10 umjesto apleta zvuka modernog izgleda.
Možete pronaći više detalja o ovom podešavanju OVDJE .
OneDrive Flyout stil

Smješteno u: Radna površina i traka zadataka
Od gradnje 14986, Windows 10 dolazi s novom OneDrive obavijesti o prelijetanju koja izgleda stilski i odgovara modernom izgledu operativnog sustava. Za neke korisnike omogućen je izvan okvira, a za druge nije omogućen prema zadanim postavkama. Ovdje možete promijeniti OneDrive stil prelaska pomoću gore navedenih opcija.
Možete pronaći više detalja o ovom podešavanju OVDJE .
Otvorite zadnji aktivni prozor

Smješteno u: Radna površina i traka zadataka
Kad je uključeno grupiranje (kombiniranje) gumba na programskoj traci, jednim klikom možete zadati traku da se prebaci na zadnji aktivni prozor programa u grupi. Omogućite ovu opciju da biste se prebacili na zadnji aktivni prozor u grupi, umjesto da prikazuje popis minijatura koje možete odabrati.
Vrijedno je spomenuti da isto ponašanje možete postići držanjem tipke CTRL dok s grupom aplikacija kliknete gumb programske trake. Kad držite tipku CTRL, sličice prozora se neće prikazati, već će zadnji aktivni prozor postati fokusiran.
Možete pronaći više detalja o ovom podešavanju OVDJE .
Prikaži sekunde na satu na programskoj traci

Smješteno u: Radna površina i traka zadataka
U sustavu Windows 10 na satu programske trake možete prikazati sekunde. Prema zadanim postavkama, programska traka prikazuje vrijeme samo u satima i minutama. Omogućite ovu opciju za prikaz sekundi na satu programske trake.
Možete pronaći više detalja o ovom podešavanju OVDJE .
Broj bljeskova gumba na programskoj traci

Smješteno u: Radna površina i traka zadataka
Kad neka aplikacija u sustavu Windows od vas zahtijeva neke radnje, njezin gumb na programskoj traci trepće kako bi potražio vašu pažnju. Promijenite vrijednost u broj između 0 i 7. 0 znači da će treptati beskonačno mnogo puta dok ne kliknete za fokusiranje te aplikacije. Vrijednosti manje od 7 smanjit će treptanje. Prema zadanim postavkama, gumb programske trake za takvu aplikaciju trepće 7 puta.
Možete pronaći više detalja o ovom podešavanju OVDJE .
Sličice na programskoj traci

Smješteno u: Radna površina i traka zadataka
Ovdje možete izmijeniti nekoliko postavki minijatura na programskoj traci. Možete prilagoditi margine, veličinu minijatura, nestajati u odgodi kao i neke druge opcije koje su nedostupne putem zadanih postavki sustava Windows.
Kvaliteta tapeta

Smješteno u: Radna površina i traka zadataka
Kada postavljate JPEG sliku kao pozadinu radne površine, Windows smanjuje njezinu kvalitetu na 85%. Microsoft ovu vrijednost smatra kompromisom između kvalitete slike i veličine datoteke. Ako niste zadovoljni s ovim ponašanjem, ovdje ga možete poništiti. Pomaknite klizač ulijevo da biste smanjili kvalitetu pozadine radne površine ili ga pomaknite udesno da biste smanjili kompresiju slike. Vrijednost 100 postavit će kvalitetu JPEG slike na 100 kako bi ostala nekomprimirana.
Možete pronaći više detalja o ovom podešavanju OVDJE .
Bijeli okvir za pretraživanje

Smješteno u: Radna površina i traka zadataka
Kad je ova značajka omogućena, okvir za pretraživanje programske trake (Cortana) ima bijelu boju pozadine.
Možete pronaći više detalja o ovom podešavanju OVDJE .
Verzija sustava Windows na radnoj površini

Smješteno u: Radna površina i traka zadataka
Ovdje možete učiniti da Windows prikaže verziju operativnog sustava i broj izrade na vašoj radnoj površini, tako da ga možete vidjeti bez otvaranja Svojstva sustava.
Možete pronaći više detalja o ovom podešavanju OVDJE .
Naredba 'Instaliraj' za CAB datoteke

Smješteno u: Kontekstni izbornik
Neka se ažuriranja za sustav Windows distribuiraju u formatu CAB arhive. Na primjer, kumulativna ažuriranja izdana za Windows 10 su CAB datoteke. Omogućite ovu opciju za dodavanje naredbe 'Instaliraj ovo ažuriranje' u kontekstni izbornik CAB datoteka. Koristite ovu naredbu za instaliranje tih ažuriranja izravno jednim klikom.
Možete pronaći više detalja o ovom podešavanju OVDJE .
'Novi' izbornik u File Explorer-u

Smješteno u: Kontekstni izbornik
Windows ne pruža mogućnost stvaranja nove datoteke najčešće korištenih vrsta. Takve su datoteke * .cmd, * .bat, * .vbs itd. Koristeći gornje opcije, možete ih dodati u kontekstni izbornik File Explorer-a. Nakon što to učinite, možete desnom tipkom miša kliknuti bilo koju mapu ili na radnoj površini i odabrati Novo -> naredba Windows Batch File. Slično tome, možete stvoriti cmd ili vbs datoteke. Označite datoteke koje želite imati u izborniku Novo.
Možete pronaći više detalja o ovom podešavanju OVDJE .
Dodajte naredbeni redak u kontekstni izbornik

Smješteno u: Kontekstni izbornik
Počevši od Windows 10 gradnje 14986, stavka kontekstnog izbornika 'Otvori prozor naredbi ovdje' uklonjena je prema zadanim postavkama i zamijenjena stavkom kontekstnog izbornika 'Otvori prozor PowerShell ovdje'. Upotrijebite dostupnu opciju za dodavanje stavke naredbenog retka natrag u kontekstni izbornik u sustavu Windows 10. Otvorit će naredbeni redak koristeći isti radni direktorij na koji ste kliknuli desnom tipkom.
Možete pronaći više detalja o ovom podešavanju OVDJE .
Ovdje dodajte Open Bash

Smješteno u: Kontekstni izbornik
Windows 10 verzija 1607 'Anniversary Update' dolazi s novom značajkom nazvanom 'Bash on Ubuntu'. Ako ga često upotrebljavate, moglo bi vam biti korisno imati posebnu naredbu kontekstnog izbornika 'Open Bash Here' koja jednim klikom otvara Bash konzolu u željenoj mapi. Označite gornju opciju da biste dodali izbornik.
Napomena: trebali biste instalirati i konfigurirati Bash na Ubuntuu u sustavu Windows 10.
Možete pronaći više detalja o ovom podešavanju OVDJE .
Kontekstni izbornik za više od 15 datoteka

Smješteno u: Kontekstni izbornik
ima li pluto tv lokalne kanale
Ako ste u File Explorer odabrali više od 15 datoteka, možda ćete se iznenaditi da naredbe poput Otvori, Ispiši i Uredi nestanu iz kontekstnog izbornika. Kad odaberete više od 15 datoteka, File Explorer onemogućuje određene naredbe kontekstnog izbornika. Ako trebate da stavke kontekstnog izbornika rade za više od 15 datoteka, prilagodite ovu opciju.
Možete pronaći više detalja o ovom podešavanju OVDJE .
Kontekstni izbornik šifriranja

Smješteno u: Kontekstni izbornik
Kad su omogućene, naredbe Šifriranje i Dešifriranje postat će vidljive u izborniku desnog klika (kontekstni izbornik) u File Explorer-u. Kada odaberete bilo koju datoteku ili mapu, kliknite je desnom tipkom miša i odaberite Šifriranje, oni će biti šifrirani pomoću ugrađene značajke EFS (Encrypting File System), a glagol će se pretvoriti u Decrypt sljedeći put kada desnim klikom šifrirane datoteke.
Možete pronaći više detalja o ovom podešavanju OVDJE .
Izdvoji naredbu za MSI datoteke

Smješteno u: Kontekstni izbornik
Kada imate MSI paket, možda ćete biti zainteresirani za izdvajanje njegovog sadržaja bez instaliranja aplikacije. U kontekstni izbornik MSI datoteke možete dodati korisnu naredbu 'Izdvoji sadržaj'. Upotrijebite ovu opciju da biste je dodali. Ako ga izvršite, stvorit će novi direktorij 'package_name.msi Contents' u trenutnoj mapi i tamo izdvojiti sadržaj paketa.
Možete pronaći više detalja o ovom podešavanju OVDJE .
Izbornik za personalizaciju

Smješteno u: Kontekstni izbornik
Omogućite ovu opciju za dodavanje podizbornika 'Izgled' u kontekstni izbornik radne površine koji uključuje postavke kao što su pozadina radne površine, ikone radne površine, boja, čuvar zaslona i zvukovi. U sustavima Windows 10 i Windows 8 / Windows 8.1, sve stavke na ovom izborniku otvorit će klasične opcije izgleda.
Možete pronaći više detalja o ovom podešavanju OVDJE .
Zaslon prikvači za početak

Smješteno u: Kontekstni izbornik
Omogućite ili onemogućite naredbu kontekstnog izbornika 'Prikvači za početak' za sve datoteke i mape.
Možete pronaći više detalja o ovom podešavanju OVDJE .
Izbornik plana napajanja

Smješteno u: Kontekstni izbornik
Omogućite ovu opciju za dodavanje podizbornika 'Plan napajanja' u kontekstni izbornik radne površine koji će vam pružiti mogućnost prebacivanja plana napajanja jednim klikom.
Možete pronaći više detalja o ovom podešavanju OVDJE .
Ukloni zadane unose

Smješteno u: Kontekstni izbornik
Ovdje možete ukloniti brojne naredbe kontekstnog izbornika koje su prema zadanim postavkama vidljive u programu Explorer. Označite odgovarajuću opciju za uklanjanje naredbe iz kontekstnog izbornika.
Možete pronaći više detalja o ovom podešavanju OVDJE .
Pokreni kao administrator

Smješteno u: Kontekstni izbornik
Označite gornje opcije da biste dodali stavku kontekstnog izbornika 'Pokreni kao administrator' željenim vrstama datoteka. Te datoteke prema zadanim postavkama nemaju takvu naredbu kontekstnog izbornika. Ovo je vrlo korisno imati mogućnost pokretanja tih datoteka kao Administrator. To vam može uštedjeti puno vremena.
Možete pronaći više detalja o ovom podešavanju OVDJE .
Široki kontekstualni izbornici

Smješteno u: Kontekstni izbornik
U sustavu Windows 10 Microsoft je promijenio izgled kontekstnih izbornika za File Explorer, Desktop i programsku traku. I Desktop i File Explorer dobili su široke stavke kontekstnog izbornika, s puno razmaka između stavki kontekstnog izbornika.
Označite potvrdni okvir da biste vratili izgled kontekstnih izbornika Desktop i File Explorer na njihov klasični izgled kao u sustavu Windows 8 ili Windows 7.
Možete pronaći više detalja o ovom podešavanju OVDJE .
Dodajte Windows Update

Smješteno u: Postavke i Upravljačka ploča
Omogućite ovu opciju da biste vratili vezu 'Windows Update' unutar kategorije Upravljačka ploča Sustav i sigurnost. Prema zadanim postavkama u sustavu Windows 10 ova veza nedostaje.
Možete pronaći više detalja o ovom podešavanju OVDJE .
Stranica iznutra

Smješteno u: Postavke i Upravljačka ploča
U aplikaciji Postavke postoji posebna stranica koja vam omogućuje da se pridružite programu Windows Insider i primate verzije izdanja s najnovijim dodanim značajkama (i programskim pogreškama). Ako imate stabilnu verziju sustava Windows 10 i ne želite isprobati izdanja Insider Preview, stranicu programa Windows Insider možete sakriti iz aplikacije Postavke. Omogućite opciju i ponovo otvorite aplikaciju Postavke.
Možete pronaći više detalja o ovom podešavanju OVDJE .
Podijeli stranicu

Smješteno u: Postavke i Upravljačka ploča
Windows 10 dolazi sa stranicom 'Dijeli' u aplikaciji Postavke koja se ne vidi izvan okvira. Jednom omogućeno, omogućit će vam prilagodbu aplikacija vidljivih u oknu za dijeljenje. Označite gornji potvrdni okvir i ponovo otvorite aplikaciju Postavke. Stranicu Dijeljenje pronaći ćete u kategoriji Sustav.
Možete pronaći više detalja o ovom podešavanju OVDJE .
Potvrdni okvir 'Učini to za sve trenutne stavke'

Smješteno u: File Explorer
Koristeći gornju opciju, prema zadanim postavkama možete omogućiti potvrdni okvir 'Učini to za sve trenutne stavke' u dijaloškom okviru za konflikt rada datoteke. Taj je potvrdni okvir prikazan u dijaloškom okviru za potvrdu kopiranja / premještanja datoteke ili u dijaloškom okviru za rješavanje sukoba.
Možete pronaći više detalja o ovom podešavanju OVDJE .
Ikona komprimiranog preklapanja

Smješteno u: File Explorer
Ikona prekrivene plavim strelicama na mapi ili datoteci označava da je komprimirana kompresijom datotečnog sustava NTFS radi uštede prostora na disku. Ako niste sretni što vidite ovu plavu ikonu prekrivača, ovdje je možete onemogućiti.
Možete pronaći više detalja o ovom podešavanju OVDJE .
Prilagodite stavku za brzi pristup

Smješteno u: File Explorer
Ovdje možete preimenovati stavku brzog pristupa vidljivu u File Explorer-u i promijeniti njezinu ikonu.
Možete pronaći više detalja o ovom podešavanju OVDJE .
Prilagodite mape ovog računala

Smješteno u: File Explorer
Ovdje možete ukloniti zadane mape s ovog računala i tamo dodati prilagođene mape. Možete dodati i nekoliko lijepih lokacija ljuske poput All Tasks (Godmode) s ogromnog popisa lokacija ljuske koje nudi aplikacija.
Zadana akcija povlačenja i ispuštanja

Smješteno u: File Explorer
Postavite zadanu radnju koja će se izvesti kada povučete-n-ispustite datoteku ili mapu lijevom tipkom miša u Exploreru.
Možete pronaći više detalja o ovom podešavanju OVDJE .
Onemogući tekst 'Prečac'

Smješteno u: File Explorer
Tekst '- Prečac' neće se dodati nazivu bilo kojeg prečaca koji stvorite nakon omogućavanja ove značajke. Da biste vratili sufiks '- Prečac', poništite ovu opciju ili kliknite 'Vrati zadane postavke'. To neće utjecati na postojeće prečace.
Možete pronaći više detalja o ovom podešavanju OVDJE .
Vozna slova

Smješteno u: File Explorer
Postavite način prikazivanja slova pogona u odnosu na oznake pogona. Odaberite opciju s gornjeg popisa i ponovo otvorite ovu mapu računala / računala da biste vidjeli promjene koje ste napravili.
Možete pronaći više detalja o ovom podešavanju OVDJE .
Omogući automatsko dovršavanje

Smješteno u: File Explorer
Značajka automatskog dovršenja automatski dodaje predloženi tekst na slova koja upisujete u dijaloški okvir Pokreni, u adresnu traku i u dijaloške okvire Otvori i spremi aplikacije. Omogućuje vam ubrzanje posla i uštedu vremena. Kad je omogućeno automatsko dovršavanje, File Explorer pokušava pogoditi što ćete upisati. Analizira povijest unosa i sadržaj otvorenog direktorija kada se učita dijaloški okvir Spremi ili Otvori. Značajka automatskog dovršenja nije omogućena prema zadanim postavkama, ali možete je uključiti pomoću ponuđene opcije.
Možete pronaći više detalja o ovom podešavanju OVDJE .
Omogući aktovku

Smješteno u: File Explorer
Ovdje možete vratiti dobru staru značajku aktovke u programu Explorer. Omogućite gornju opciju da biste je pokrenuli. Nakon što ste je omogućili, kliknite desnom tipkom miša u mapu ili na radnoj površini i na kontekstnom izborniku odaberite Novo - aktovka. Ako se ova stavka ne pojavi za vas, pokušajte ponovo otvoriti kontekstni izbornik ili se odjavite i prijavite natrag na svoj Windows račun.
Možete pronaći više detalja o ovom podešavanju OVDJE .
File Explorer početna mapa

Smješteno u: File Explorer
Ovdje možete konfigurirati File Explorer da se otvara u jednu od sljedećih mapa: Brzi pristup, Ovo računalo i Preuzimanja. Posljednje mjesto nije moguće postaviti pomoću postavki sustava Windows.
Možete pronaći više detalja o ovom podešavanju OVDJE .
Navigacijsko okno - Prilagođene stavke

Smješteno u: File Explorer
Ovdje u navigacijsko okno Explorera možete dodati lokacije sustava, aplete upravljačke ploče ili korisničke mape.
Navigacijsko okno - zadane stavke

Smješteno u: File Explorer
Ovdje možete sakriti stavke koje su prema zadanim postavkama vidljive u navigacijskom oknu Explorera. Poništite stavke koje želite sakriti. Označite stavke kako bi ih ponovno učinili vidljivima. Napomena: Ako u sustavu Windows 10 onemogućite brzi pristup, mogućnost povlačenja i ispuštanja između desne datoteke i lijevog okna više neće raditi. Ovo je ograničenje u programu Explorer.
Strelica prečaca

Smješteno u: File Explorer
Prilagodite ili uklonite ikonu prekrivača prekrivača u Exploreru. To će zahtijevati ponovno pokretanje Explorera.
Možete pronaći više detalja o ovom podešavanju OVDJE .
Administrativne dionice

Smješteno u: Mreža
Prema zadanim postavkama, Windows automatski stvara posebne skrivene administrativne dionice koje administratori, programi i usluge mogu koristiti za upravljanje računalnim okruženjem ili mrežom. Ovi posebni dijeljeni resursi poput C $, D $, ADMIN $ itd. Nisu vidljivi u programu Windows Explorer ili na ovom računalu / računalu. Možete ih pregledati pomoću alata Dijeljene mape u programu Computer Management. Poništite potvrdni okvir da biste onemogućili administrativna dijeljenja.
Možete pronaći više detalja o ovom podešavanju OVDJE .
Mrežni pogoni preko UAC-a

Smješteno u: Mreža
Omogućite pristup mapiranim mrežnim pogonima iz povišenih aplikacija. Prema zadanim postavkama isključen je, tako da bilo koja povišena aplikacija ne može pristupiti vašem mapiranom mrežnom pogonu.
Možete pronaći više detalja o ovom podešavanju OVDJE .
Postavite Ethernet kao odmjerena veza

Smješteno u: Mreža
Windows prema zadanim postavkama ne dopušta postavljanje Ethernet (LAN) veze kao odmjerene veze. Ova je mogućnost ograničena na mobilne mreže i Wi-Fi. Ovdje možete zaobići ovo ograničenje. Označite opciju da svoju žičnu LAN vezu postavite kao odmjerenu vezu.
Možete pronaći više detalja o ovom podešavanju OVDJE .
TCP / IP usmjerivač

Smješteno u: Mreža
Omogućite ili onemogućite prosljeđivanje protokola kontrole prijenosa / internetskog protokola (TCP / IP) za upotrebu s aplikacijama poput OpenVPN-a. Prema zadanim postavkama prosljeđivanje TCP / IP nije omogućeno u OS Windows.
Ugrađeni administrator

Smješteno u: Korisnički računi
Zadani račun pod nazivom 'Administrator' ostaje onemogućen i skriven od sustava Windows Vista. Ovdje možete omogućiti ili onemogućiti ugrađeni administratorski račun.
Možete pronaći više detalja o ovom podešavanju OVDJE .
Klasični UAC dijalog

Smješteno u: Korisnički računi
Uz Windows 10 Anniversary Update, Microsoft je ažurirao izgled UAC upita. Pročišćeni dijaloški okvir više nalikuje dijaloškom okviru iz univerzalne (Metro) aplikacije i odgovara cjelokupnom ravnom izgledu operativnog sustava. Omogućite ovu opciju da biste onemogućili novi dijaloški okvir i vratili stari izgled sličan sustavu Windows 7.
Možete pronaći više detalja o ovom podešavanju OVDJE .
Onemogući UAC

Smješteno u: Korisnički računi
Omogućite ili onemogućite potvrde i upute za kontrolu korisničkog računa (UAC). Onemogućavanje UAC-a nije sigurno, ali Windows čini manje dosadnim.
U sustavu Windows 10, onemogućavanje UAC-a uzrokovat će da se Metro aplikacije uopće ne pokreću ili davati pogreške. Tako je to Microsoft dizajnirao.
Možete pronaći više detalja o ovom podešavanju OVDJE .
Omogućite UAC za ugrađenog administratora

Smješteno u: Korisnički računi
Ovdje možete omogućiti kontrolu korisničkog računa (UAC) za ugrađeni administratorski račun. Kada omogućite skriveni administratorski račun, on će raditi bez omogućenih UAC-a. To može pokvariti određene značajke sustava Windows, posebno u novijim verzijama poput Windows 10. To možete popraviti tako da omogućite UAC za administratorski račun.
Možete pronaći više detalja o ovom podešavanju OVDJE .
Onemogućite Windows Defender

Smješteno u: Windows Defender
Ovdje možete onemogućiti Windows Defender u sustavu Windows 10. Imajte na umu da se iza ove opcije koriste pravila grupe, tako da možda neće raditi u nekim izdanjima sustava Windows 10.
Možete pronaći više detalja o ovom podešavanju OVDJE .
Zaštita od neželjenog softvera

Smješteno u: Windows Defender
U sustavu Windows Defender moguće je omogućiti otkrivanje potencijalno neželjenog softvera (PUS / adware). Označite gornji potvrdni okvir i ponovo pokrenite računalo.
Možete pronaći više detalja o ovom podešavanju OVDJE .
Ikona ladice sustava Windows Defender

Smješteno u: Windows Defender
Ikonu područja obavijesti sustava Windows (sistemska ladica) moguće je učiniti vidljivom. Ovu ikonu možete koristiti za trenutni pristup programu Windows Defender ili samo da biste naznačili njegov status. Ikona pokazuje je li Defender omogućen ili onemogućen.
Možete pronaći više detalja o ovom podešavanju OVDJE .
Aktivirajte Windows Photo Viewer

Smješteno u: Windows Apps
Da biste omogućili Windows Photo Viewer u sustavu Windows 10, kliknite gumb 'Aktiviraj ...' i postavite zadane vrijednosti u prozoru 'Postavi zadane programe'. Pomaknite se do Windows Photo Viewer i kliknite gumb 'Odaberi zadane vrijednosti za ovaj program'.
Možete pronaći više detalja o ovom podešavanju OVDJE .
Automatsko ažuriranje aplikacija Trgovina

Smješteno u: Windows Apps
Prema zadanim postavkama, Windows trgovina u sustavu Windows 10 postavljena je za preuzimanje ažuriranja instaliranih i osiguranih aplikacija. Također preuzima promovirane aplikacije. Upotrijebite gornju opciju da biste onemogućili ovo ponašanje i spriječili Windows 10 da se automatski ažurira ili automatski preuzima aplikacije Trgovina. To vam može uštedjeti prostor na disku, resurse računala i propusnost, ali na kraju možete dobiti stare verzije aplikacija Store koje morate ručno ažurirati.
Možete pronaći više detalja o ovom podešavanju OVDJE .
Onemogući Cortanu

Smješteno u: Windows Apps
Cortana je digitalni pomoćnik u paketu sa sustavom Windows 10. Možete ga kontrolirati pomoću glasovnih naredbi ili upisati u njegov okvir za pretraživanje da biste pronašli razne informacije s interneta ili automatizirali određene zadatke na računalu. Ako ga ne planirate koristiti, označite ovaj okvir da biste onemogućili Cortanu.
Možete pronaći više detalja o ovom podešavanju OVDJE .
Onemogućite Windows Ink Workspace

Smješteno u: Windows Apps
Ažuriranje obljetnice Windows 10 uključuje novu značajku Windows Ink. Korisnicima tableta koji imaju olovku ili olovku omogućuje da na uređajima pišu kao na papiru. Ako sustav Windows prepozna prepoznavanje podrške olovke na uređaju, automatski prikazuje gumb Windows tinta na programskoj traci u blizini područja za obavijesti (sistemska ladica). Ako vam se Windows Ink ne čini korisnim, označite potvrdni okvir da biste ga onemogućili.
Možete pronaći više detalja o ovom podešavanju OVDJE .
Mapa za preuzimanje Edgea

Smješteno u: Windows Apps
Postavite zadano mjesto za preuzimanja za Microsoft Edge bez premještanja mape Preuzimanja. Tako će se postaviti zasebno za preglednik Microsoft Edge, što može biti korisno ako istovremeno koristite različite preglednike.
Možete pronaći više detalja o ovom podešavanju OVDJE .
Omogućite Classic Paint

Smješteno u: Windows Apps
Počevši od Windows 10 Creators Update, Microsoft je napustio dobru staru aplikaciju Paint i zamijenio je novom modernom aplikacijom, 'Paint 3D'. Ako želite vratiti klasičnu aplikaciju MS Paint u sustavu Windows 10, uključite ovu opciju. Ne radi? Kliknite vezu 'Alternativno rješenje'.
Možete pronaći više detalja o ovom podešavanju OVDJE .
Zaustavite neželjene aplikacije

Smješteno u: Windows Apps
Windows 10 automatski instalira aplikacije iz Windows trgovine jer želi promovirati neke od njih. Te su aplikacije instalirane za trenutno prijavljenog korisnika. Kada se povežete s internetom, Windows 10 automatski će preuzeti i instalirati brojne aplikacije Store. Pločice za ove Metro aplikacije ili univerzalne aplikacije iznenada se pojavljuju u izborniku Start sustava Windows 10 s trakom napretka koja označava da se preuzimaju. Candy Crush Soda Saga ili Twitter dobri su primjeri tih aplikacija.
Označite gornju opciju da biste onemogućili ovu dosadnu značajku.
Možete pronaći više detalja o ovom podešavanju OVDJE .
Prekidač zadržavanja pokazivača miša aplikacije

Smješteno u: Windows 8 Modern UI
Možete spriječiti da se App Switcher (ona majušna minijatura u gornjem lijevom kutu zaslona) slučajno prikaže kada pokazivač miša ide u kutove zaslona. Postavite vremensko ograničenje prelaska pokazivača aplikacije App Switcher za klasičnu radnu površinu, početni zaslon i moderne aplikacije. Da bi promjene stupile na snagu, potrebno je ponovno pokrenuti File Explorer.
Možete pronaći više detalja o ovom podešavanju OVDJE .
Vremensko ograničenje prelaska kursorom na Charms Bar

Smješteno u: Windows 8 Modern UI
Možete spriječiti slučajno prikazivanje trake s dugmadima kada pokazivač miša ide u kutove zaslona. Postavite vrijeme zadržavanja pokazivača na traci s dugmadima za klasičnu radnu površinu, početni zaslon i moderne aplikacije. Da bi promjene stupile na snagu, potrebno je ponovno pokrenuti File Explorer.
Možete pronaći više detalja o ovom podešavanju OVDJE .
Moderne mogućnosti zatvaranja aplikacija

Smješteno u: Windows 8 Modern UI
Podesite klizače kako biste smanjili udaljenost koju trebate povući od vrha prema dnu da biste zatvorili modernu aplikaciju. Također možete ubrzati značajku okretanja-zatvaranja. U sustavu Windows 8.1 aplikacije se ne izlaze u potpunosti ako aplikaciju ne povučete na dno i zadržite dok se minijatura aplikacije ne okrene. Da bi promjene stupile na snagu, potrebno je ponovno pokrenuti File Explorer.
Možete pronaći više detalja o ovom podešavanju OVDJE .
Moderne mogućnosti zatvaranja aplikacija

Smješteno u: Windows 8 Modern UI
Podesite klizače kako biste smanjili udaljenost koju trebate povući od vrha prema dnu da biste zatvorili modernu aplikaciju. Da bi promjene stupile na snagu, potrebno je ponovno pokrenuti File Explorer.
Možete pronaći više detalja o ovom podešavanju OVDJE .
Gumb napajanja početnog zaslona

Smješteno u: Windows 8 Modern UI
Pokažite ili sakrijte gumb za uključivanje / isključivanje na početnom zaslonu.
Možete pronaći više detalja o ovom podešavanju OVDJE .
Onemogući gumb za otkrivanje lozinke

Smješteno u: Privatnost
Na zaslonu za prijavu sustava Windows, u programu Edge i Internet Exploreru, nalazi se gumb koji korisniku omogućuje otkrivanje lozinke u okviru za tekst lozinke. Ako ste unijeli lozinku, ali niste sigurni jeste li je unijeli ispravno, možete kliknuti ovaj gumb s ikonom oka na kraju tekstnog polja lozinke da biste vidjeli upisanu lozinku. Ovdje možete onemogućiti ovu značajku. Razlog zbog kojeg biste ga htjeli onemogućiti je zbog dodatne sigurnosti. Jednom kad je onemogućen, možete biti sigurni da nitko drugi ne može brzo kliknuti gumb za otkrivanje vaše lozinke. Omogućite gornju opciju da biste onemogućili gumb za otkrivanje lozinke.
Možete pronaći više detalja o ovom podešavanju OVDJE .
Onemogući telemetriju

Smješteno u: Privatnost
Windows 10 sada dolazi sa značajkom telemetrije koja je omogućena prema zadanim postavkama koja prikuplja sve vrste korisničkih aktivnosti i šalje ih Microsoftu. Omogućite gornju opciju kako biste spriječili Windows 10 da vas špijunira.
Možete pronaći više detalja o ovom podešavanju OVDJE .
kako prikazati sve nepročitane e-adrese u Gmailu
Promijenite registriranog vlasnika

Smješteno u: Alati
Kada se instalira Windows, pohranjuje ime osobe kojoj je licenciran i njegove organizacije. Možete ih vidjeti u dijaloškom okviru 'O sustavu Windows' (winver.exe). Ovdje ove vrijednosti možete promijeniti u nešto drugo.
Možete pronaći više detalja o ovom podešavanju OVDJE .
Povišeni prečac

Smješteno u: Alati
Stvorite prečac za pokretanje aplikacije povišene bez UAC zahtjeva.
Napomena: Ovaj trik neće raditi za 'Standardne' korisničke račune
Možete pronaći više detalja o ovom podešavanju OVDJE .
Vrati predmemoriju ikona

Smješteno u: Alati
Ako ikone u File Explorer-u izgledaju neobično ili slomljeno, možda je predmemorija ikona oštećena. Ovaj je problem vrlo čest za sve verzije sustava Windows. Kliknite gornji gumb da biste to popravili.
Možete pronaći više detalja o ovom podešavanju OVDJE .
Klasični kalkulator

Smješteno u: Preuzmite klasične aplikacije
U sustavu Windows 10 Microsoft je napustio dobru staru aplikaciju kalkulator i zamijenio je novom univerzalnom aplikacijom. Ako želite vratiti klasičnu aplikaciju Kalkulator u sustavu Windows 10, to je moguće. Kliknite gornju vezu da biste dobili Kalkulator iz sustava Windows 8 i Windows 7 u sustavu Windows 10.
Klasične igre iz sustava Windows 7

Smješteno u: Preuzmite klasične aplikacije
Windows 7 imao je niz lijepih, lijepih igara, uključujući klasične igre s kartama s novom sjajnom grafikom i neke sjajne nove igre s Viste poput Chess Titans, Mahjong Titans i Purble Place. Iz nekog je razloga Microsoft odlučio ukinuti ove igre i umjesto toga nudi napuhane moderne igre s oglasima iz trgovine. Kliknite gornju vezu da biste povratili igre sa sustavom Windows 7 u sustavima Windows 8 i Windows 10!
Klasične ljepljive bilješke

Smješteno u: Preuzmite klasične aplikacije
Uz Windows 10 Anniversary Update, Microsoft je ukinuo klasičnu aplikaciju za radne površine 'Sticky Notes'. Sada je njegovo mjesto zauzela nova aplikacija s istim imenom. Nova aplikacija Sticky Notes univerzalna je (UWP) aplikacija koja dolazi s različitim značajkama. Klasična aplikacija troši znatno manje sistemskih resursa. Počinje odmah i radi puno brže. Kliknite gornju vezu da biste vratili klasične ljepljive bilješke u sustavu Windows 10!
Klasični upravitelj zadataka i msconfig

Smješteno u: Preuzmite klasične aplikacije
Nova aplikacija Task Manager predstavljena je u sustavu Windows 8. Windows 10 dolazi s istom aplikacijom Task Manager. Iako neke od njegovih funkcija nisu loše, poput grafikona izvedbe, možda ih stvarno neće trebati. Stari upravitelj zadataka brži je, bez grešaka i pruža pouzdaniji tijek upravljanja zadacima za mnoge korisnike. Da biste je vratili bez zamjene bilo kakvih sistemskih datoteka ili mijenjanja dozvola, kliknite gornju vezu.
Gadgeti za radne površine

Smješteno u: Preuzmite klasične aplikacije
Gadgeti za radnu površinu i bočna traka nedostaju u sustavu Windows od Windows 8 RTM. Međutim, mnogi ih korisnici i dalje vole i rado će ih ponovno dobiti u sustavima Windows 8 i Windows 10. Ako ste jedan od tih korisnika, kliknite gornju vezu da biste se vratili Gadgeti za radnu površinu.