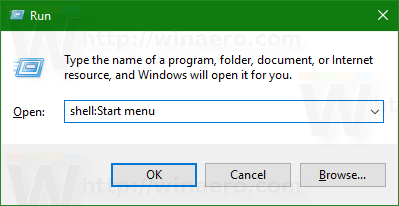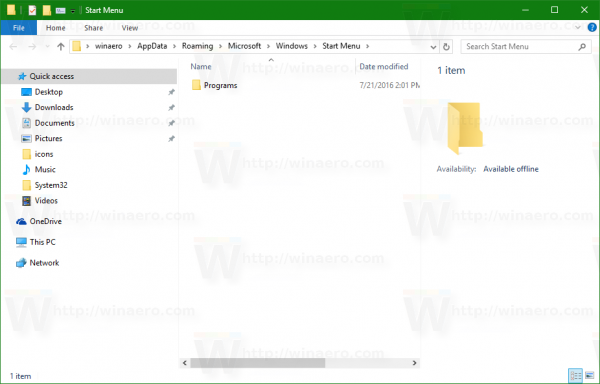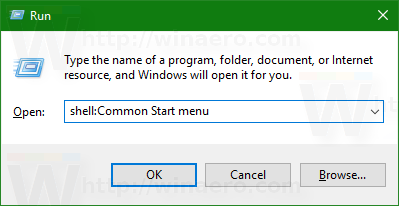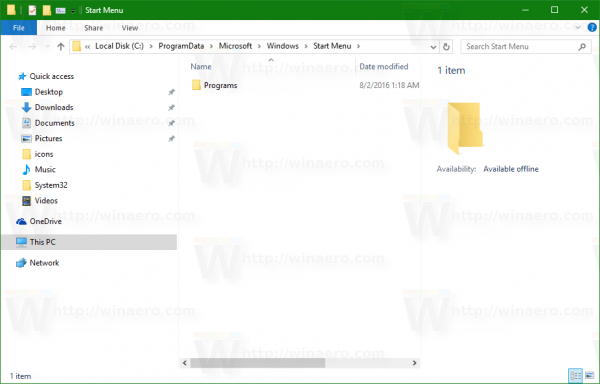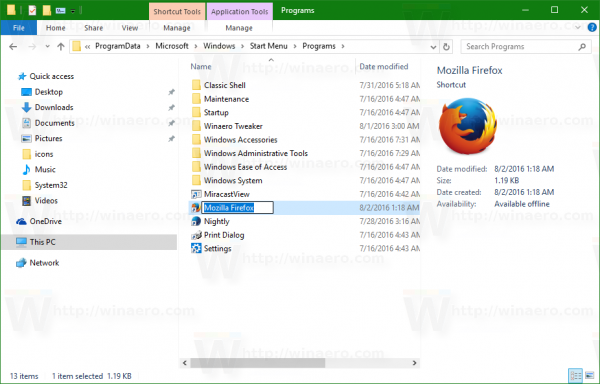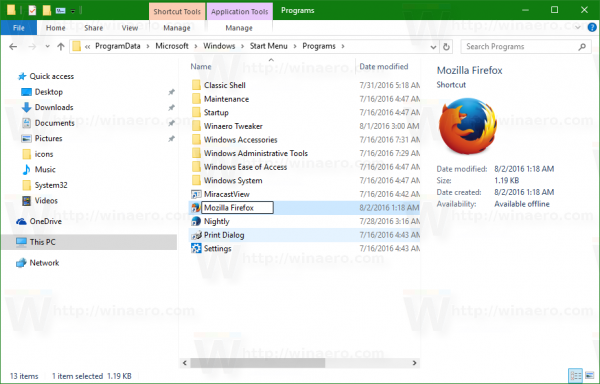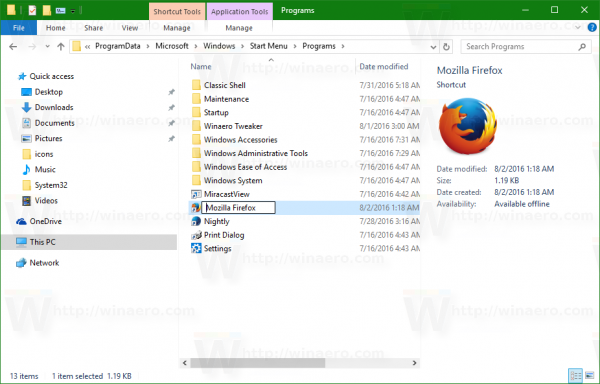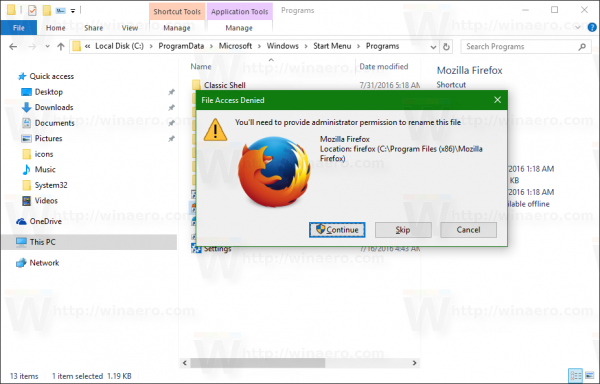Kao što možda već znate, Ažuriranje obljetnice sustava Windows 10 sadrži preoblikovani izbornik Start s nedavno dodanim aplikacijama, najčešće korištenim aplikacijama i ostalim instaliranim aplikacijama kombiniranim na jednom popisu sa zaglavljima grupa. Ako se aplikacije koje najčešće upotrebljavate ne pojave na popisu najčešće korištenih i nisu prikvačene na desnu stranu, možda bi bilo dosadno pomicati se prema dolje svaki put da biste ih otvorili ili tražili. Evo trika kako ih premjestiti na vrh, tako da se morate manje pomicati.
Oglas
Ovaj je trik moguć zbog načina na koji Windows 10 razvrstava aplikacije u izborniku Start. Aplikacije jesu poredano po abecedi . To znači da ako preimenujete prečace imajući to na umu, možete prilagoditi njihov položaj na popisu.
Za brzi pristup Windows 10 korisniku omogućuje pin aplikacije s desne strane izbornika Start. No nakon što su prikvačene, ikone aplikacija pretvaraju se u pločicu, što zauzima puno prostora na zaslonu, a povećava i nered. Ako pločice smanjite, nazivi nestaju.
Prilagođavanje popisa lijevog stupca elegantnije je rješenje. Međutim, Windows 10 ne nudi nijednu mogućnost povlačenja i sortiranja ovog popisa. Evo kako možete zaobići ovo ograničenje.
kako pokrenuti neokrenut lan server
Prije svega, morate otvoriti mapu izbornika Start. To se može brzo učiniti na sljedeći način:
- Pritisnite tipke prečaca Win + R na tipkovnici da biste otvorili dijaloški okvir Pokreni.
- U okvir Run (Trčanje) unesite sljedeće da biste otvorili mapu izbornika Start po korisniku:
ljuska: izbornik Start
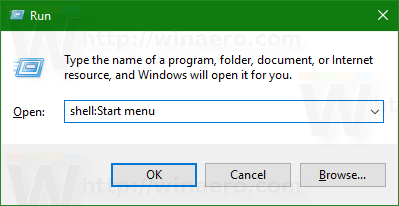
Pritisnite Enter da biste ga otvorili:
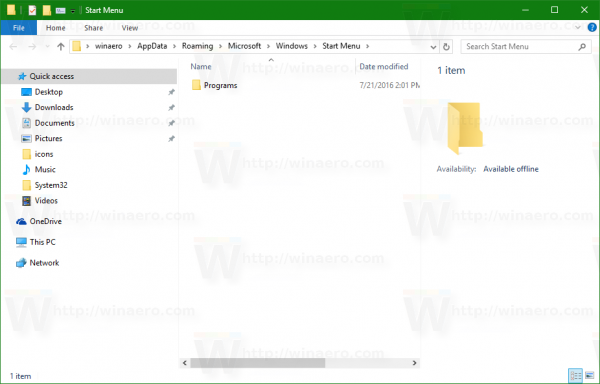
- Sada u tekstni okvir Pokreni upišite sljedeće:
ljuska: Uobičajeni izbornik Start
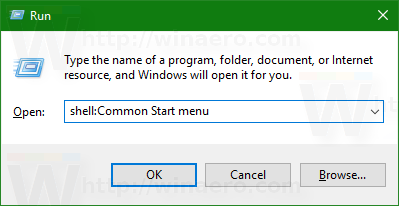
Otvorit će se mapa izbornika Start zajednička za sve korisnike na računalu.
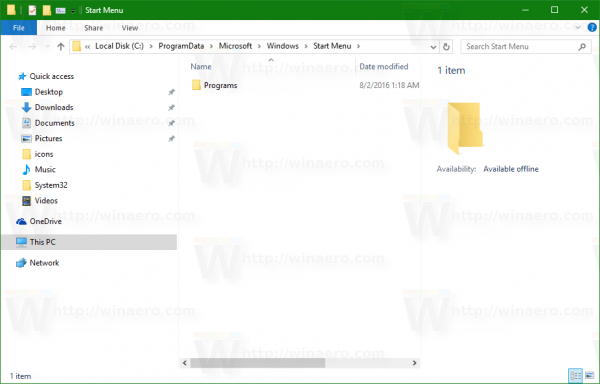
Shell: naredbe su koristan način za pristup bilo kojem željenom mjestu sustava. Pogledajte puni popis naredbi ljuske dostupnih u sustavu Windows 10 .
Učinite sljedeće.
- Desnom tipkom miša kliknite naziv prečaca koji želite premjestiti i odaberite Preimenuj iz kontekstnog izbornika. Možete je jednostavno odabrati i pritisnuti F2 na tipkovnici:
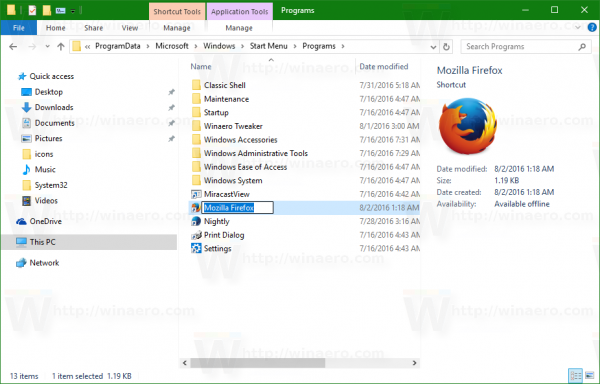
- Pomaknite pokazivač koji treperi na početak imena prečaca. Možete brzo pritisnuti tipku Početna.
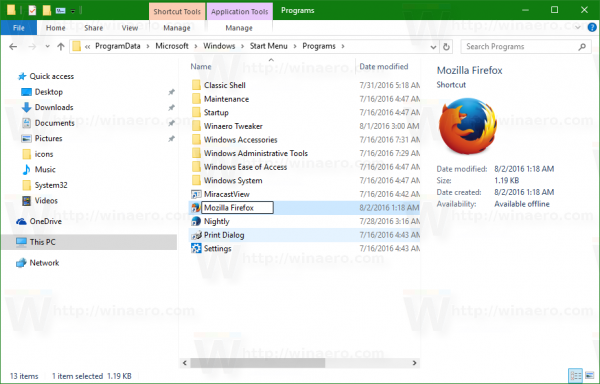
- Pritisnite i držite tipku Alt na tipkovnici i pritisnite jednu za drugom na numeričkoj pločici sljedeće tipke: 0160. Ako vaša tipkovnica nema numeričku tipkovnicu, morat ćete ih otkucati tipkom Fn ( tj. Alt + Fn i 0160). To će dodati prostor na početak imena prečaca koji Explorer ne uklanja automatski.
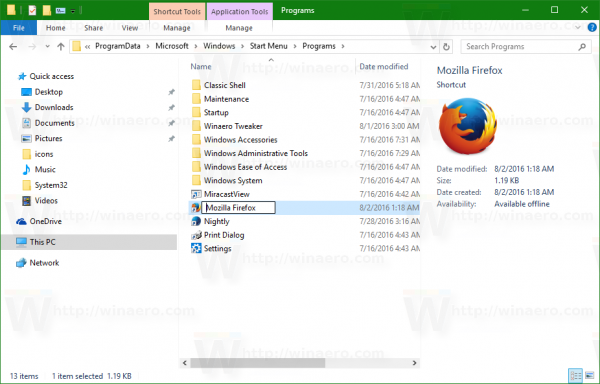
Pritisnite Enter za završetak. Potvrdite UAC upit ako se pojavi.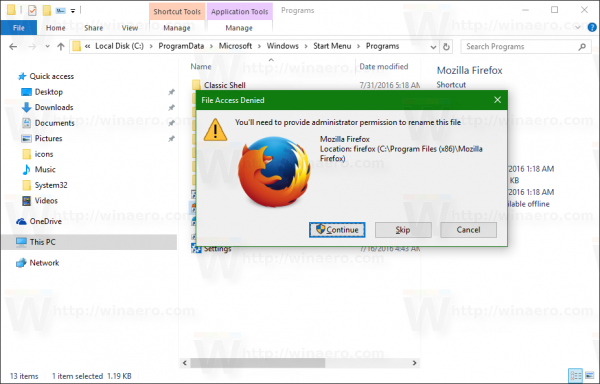
- Ponovite gornje korake za svaki prečac koji želite premjestiti na vrh popisa aplikacija izbornika Windows 10.
Na primjer, napravio sam ovu promjenu za Firefox i Winaero Tweaker.

Rezultat je sljedeći:

Možete stvoriti prečace za aplikacije koje nisu prisutne u izborniku Start (na primjer, za neke prijenosne aplikacije). Preimenujte ga na ovaj način da biste ga postavili na sam vrh popisa aplikacija. (Hvala Martine )
izbornik Start neće se pojaviti u sustavu Windows 10
Osim toga, možete onemogućiti nedavno dodane, najčešće korištene odjeljke i predložene aplikacije u izborniku Start. Izbornik Start prikazat će vaše preimenovane prečace točno na gornjem rubu, tako da nećete trebati pomicati popis aplikacija.
 Rezultat će biti sljedeći:
Rezultat će biti sljedeći:

Pogledajte sljedeći videozapis da biste ga vidjeli na djelu:
Savjet: možete se pretplatiti na naš YouTube kanal OVDJE .
kako zumirati minecraft pc
To je to.