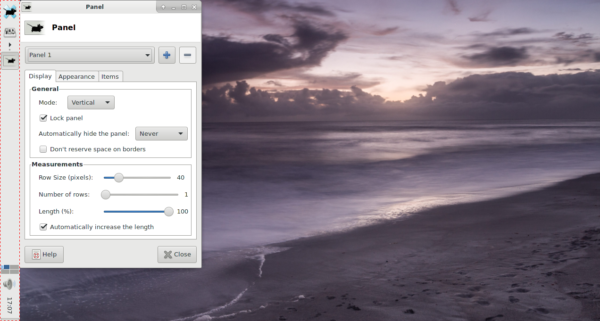Ako je vaše računalo ikada bilo zaraženo zlonamjernim softverom, ali ne znate odakle, to može biti zbog nepodržanog sigurnog pokretanja. Nepodržani status Secure Boot može izložiti vaše računalo zlonamjernom softveru tijekom pokretanja sustava Windows 8, 8.1 ili 10 i spriječiti vas u nadogradnji na Windows 11.

Sigurno pokretanje možda nije podržano iz raznih razloga. U ovom ćete članku saznati što su i kako ih popraviti.
kako ss snaps a da oni ne znaju
Razlozi za nepodržano stanje sigurnog pokretanja
Vidite 'Sigurno pokretanje nije podržano/nije dostupno/isključeno' na vašem zaslonu dok pokušavate nadograditi operativni sustav vašeg računala, mogu biti sljedeći razlozi:
- Vaš Secure Boot i Trusted Platform Module (TPM) su onemogućeni iako je vaše računalo postavljeno na Unified Extensible Firmware Interface (UEFI).
- Vaš osnovni ulazno/izlazni sustav (BIOS) greškom je postavljen na Legacy Boot mod, koji su prethodno koristile druge verzije operativnog sustava Windows.
- Particijska tablica diska za pokretanje pogrešno je postavljena na Glavni zapis za pokretanje (MBR).
- Vaše računalo nije kompatibilno s UEFI i Secure Boot.
Budući da je teško reći koji je problem uzrok vašeg trenutačnog problema, možda ćete morati izvršiti nekoliko provjera. Sljedeći odjeljci pokazat će vam, korak po korak, kako ispitati svaku mogućnost i popraviti onu koja je krivac.
Kako provjeriti stanje sigurnog pokretanja i omogućiti ga u BIOS-u
Vaš prvi korak bit će osigurati da je Secure Boot uistinu onemogućen. Možda biste to trebali učiniti prije nego uopće pokušate nadograditi svoj Windows jer se neki zlonamjerni softver može pretvarati da je Secure Boot omogućen čak i kada nije.
Evo kako provjeriti je li Secure Boot uključen:
- Pritisnite tipke Window i “R” na tipkovnici za pokretanje dijaloškog okvira Pokreni.

- Upišite '
msinfo32'.
- Kliknite 'OK' da biste otvorili prozor 'Informacije o sustavu'.

- Otvorite 'Sažetak sustava' na lijevoj ploči.

- Pronađite 'Stanje sigurnog pokretanja' na desnoj ploči.

Ako pored 'Stanje sigurnog pokretanja' piše 'Nepodržano' ili 'Isključeno', nastavite s ovim koracima:
- Istovremeno pritisnite tipke Window i 'I' za pokretanje prozora 'Settings'.

- Idite na 'Ažuriranja i sigurnost'.

- Idite na 'Oporavak'.

- U odjeljku 'Napredno pokretanje' pritisnite 'Ponovo pokreni sada'.

Kada se vaše računalo ponovno pokrene, ući će u BIOS. Nastavite sa sljedećim koracima:
- Kliknite 'Rješavanje problema'.

- U izborniku 'Napredno pokretanje' pritisnite 'Napredne opcije'.

- Kliknite 'Postavke firmvera UEFI'.

- Pritisnite “Restart” za prebacivanje na UEFI Bios vašeg računala.

- Pritisnite “BIOS Setup” i idite na “Secure Boot” na lijevoj ploči.

- Pritisnite 'Omogući sigurno pokretanje' Potvrdite radnju.

- Ponovo pokrenite računalo kada je opcija omogućena i provjerite je li omogućeno sigurno pokretanje.
Imajte na umu da se ovi koraci mogu razlikovati ovisno o matičnoj ploči. Ako ne možete pronaći nijednu opciju iz gornjih koraka, potražite upute u priručniku proizvođača vašeg računala.
Kako omogućiti TPM podršku
Instaliranje sustava Windows 11 na vaše računalo moguće je bez TPM čipa uz određena rješenja. Ali ako sada ne riješite problem, mogao bi vas opet progoniti.
Evo kako omogućiti TPM podršku na računalu:
- Ponovo otvorite dijaloški okvir Pokreni istovremenim pritiskom tipki Window i “R”.

- Upišite '
tpm.msc'.
- Kliknite 'U redu'.

- Idite na karticu 'Action' u prozoru 'TPM Management'.

- Odaberite 'Pripremite TPM...'

- Ponovo pokrenite računalo i provjerite je li sada uključen nepodržani Secure Boot.
Kako prebaciti BIOS način na UEFI
Kao što je spomenuto, jedan od mogućih uzroka problema 'Sigurno pokretanje nije podržano' je da je BIOS vašeg računala postavljen na Legacy Boot način rada. Razlika između ova dva načina je u načinu na koji lociraju cilj pokretanja.
zašto trgovina trgovina kaže da je preuzimanje na čekanju
Međutim, kao novija verzija, UEFI je sigurniji i bolji u zaštiti sustava od kompleta za pokretanje i rootkita tijekom pokretanja. Također je brži pri dizanju vašeg računala, nudi proširene programske mogućnosti i ima bolju izvedbu i skalabilnost.
Kako biste promijenili BIOS način rada iz Legacy u UEFI, učinite sljedeće:
- Pritisnite tipke Windows i “R” za otvaranje naredbenog okvira Pokreni.

- Napišite '
msinfo32'.
- Pritisnite 'Enter' na tipkovnici za pregled prozora 'Informacije o sustavu'.

- Odaberite 'Sažetak sustava'.

- Provjerite je li BIOS način rada na desnoj ploči postavljen na 'Legacy'.

- Ako je vaš BIOS postavljen na 'Legacy', morat ćete ponovo 'restartati' svoje računalo.

- Kada je računalo uključeno, pritisnite F1/F2/F3/F10/F12 i tipku “Esc” ili “Delete” za otvaranje prozora BIOS Setup.

- Pritisnite desnu strelicu da dođete do kartice 'Boot' i kliknite 'UEFI/BIOS Boot Mode.'

- Odaberite 'Enter'.

- Pritisnite tipke sa strelicama gore i dolje na tipkovnici za odabir 'UEFI Boot Mode'.

- Pritisnite tipku “F10” i “Enter” za potvrdu akcije i izlaz iz prozora.

- Ponovo pokrenite računalo i provjerite je li vaš BIOS postavljen na UEFI i je li problem sa Secure Boot riješen.
Još jednom, koraci za izvršavanje ove radnje mogu se razlikovati za vas. Ako se izgubite u bilo kojem trenutku tijekom poduke, najbolje je provjeriti priručnik proizvođača vašeg računala.
Kako promijeniti stil particije u GPT
Osim promjene BIOS-a na UEFI, morat ćete promijeniti particijsku tablicu s MBR na GUID Partition Style (GPT). Ali prije nego što to učinite, trebate provjeriti je li disk za pokretanje postavljen na GPT.
Evo kako provjeriti stil particije diska za pokretanje:
- Otvorite dijaloški okvir Pokreni pritiskom na tipke Window i “R”.

- Upišite '
diskmgmt.msc'.
- Pritisnite “OK” za otvaranje prozora “Disk Management”.

- Desnom tipkom miša kliknite pogon tvrdog diska i odaberite 'Svojstva' iz kontekstnog izbornika.

- Idite na karticu 'Volumes' u skočnom prozoru.

- Provjerite je li 'Stil particije' 'Master Boot Record (MBR)'.

Sada ga možete promijeniti u GPT pomoću ovih koraka:
- U okvir 'Traži' na izborniku računala upišite '
cmd'.
- Kliknite 'Pokreni kao administrator'.

- Upišite “
mbr2gpt /convert /disk: n /allowfullOS” u prozoru “Command Prompt”.
- Pritisnite 'Enter' na tipkovnici i pričekajte da se konverzija završi.

- Nakon što proces završi, ponovno pokrenite računalo i pogledajte je li problem sigurnog pokretanja riješen.
Koji su minimalni sistemski zahtjevi za instalaciju sustava Windows 11?
Vaš trenutni sustav mora ispuniti nekoliko zahtjeva prije nego što ga nadogradite na Windows 11.
- Vaš sustav mora biti Windows 10 to je verzija 2004 ili novija.
- Procesor vašeg računala mora biti 1 GHz ili brži, s dvije ili više jezgri na kompatibilnom 64-bitnom procesoru.
- RAM vašeg računala mora biti 4 GB, a pohrana mora biti najmanje 64 GB.
- Firmware vašeg sustava mora podržavati UEFI i Secure Boot.
- TPM vašeg sustava mora biti verzija 2.0.
- Grafička kartica vašeg računala mora biti kompatibilna s DirectX 12 ili novijim s WDDM 2.0 upravljačkim programom.
- Zaslon vašeg računala mora biti 720p.
FAQ
Što se može dogoditi ako instaliram Windows 11 bez sigurnog pokretanja?
Instalacija sustava Windows 11 bez sigurnog pokretanja je moguća, ali može dovesti do nestabilnosti sustava. Štoviše, možda nećete imati pravo na ažuriranja od Microsofta jer vaš sustav više neće biti podržan.
Popravite sigurno pokretanje za jednostavnu nadogradnju sustava Windows
Nadogradnja vašeg računala na Windows 11 može biti nezgodna ako imate rizike kao što je nepodržano sigurno pokretanje. Srećom, postoji nekoliko načina na koje možete riješiti ovaj problem bez stručne pomoći. Međutim, ako naiđete na problem s koracima u ovom članku, pogledajte priručnik za svoje računalo ili kontaktirajte Microsoftovu podršku.
Jeste li već pokušali popraviti svoj nepodržani Secure Boot? Koji je od gore navedenih koraka uspio za vas? Recite nam u komentarima ispod.