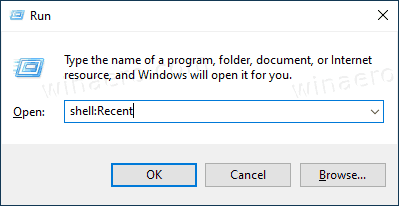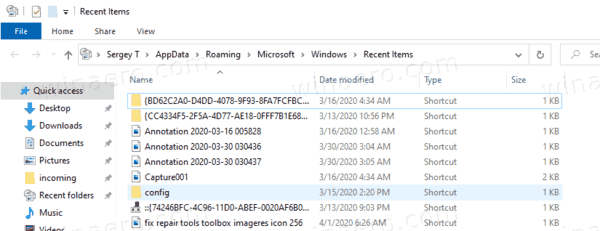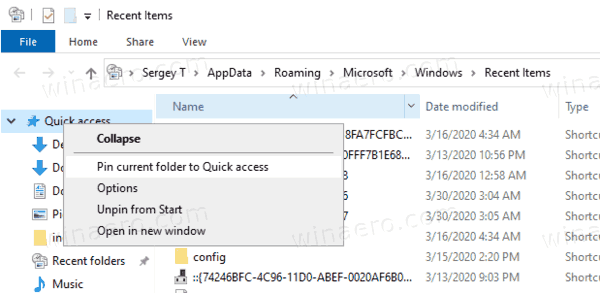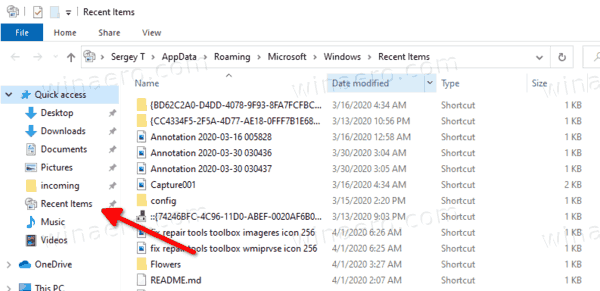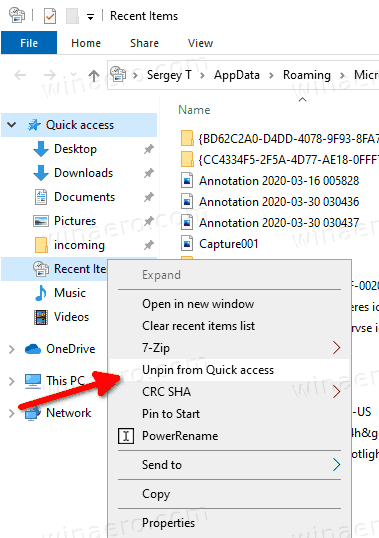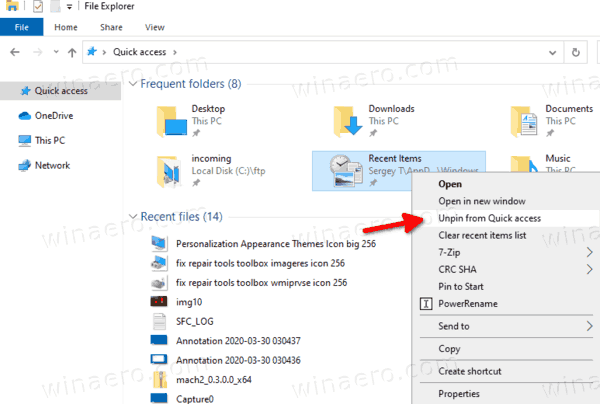Kako prikvačiti nedavne stavke za brzi pristup u sustavu Windows 10
Windows 10 ne dolazi s opcijom Nedavna mjesta u navigacijskom oknu File Explorer-a, poput Windows 8 ili Windows 7. Umjesto toga, ima grupu 'Nedavne datoteke' unutar mape za brzi pristup. To nije nimalo prikladno za korisnike koji su navikli pristupiti nedavnim stavkama jednim klikom iz navigacijskog okna. Gotovo istu funkciju možete dobiti prikvačivanjemNajnovije stavkena Brzi pristup, tako da ćete mu moći brže pristupiti.
Oglas
kako prekinuti vezu s facebookom i instagramom
Mjesto za brzi pristup nova je opcija u File Explorer-u sustava Windows 10. Tu je Explorer otvara se prema zadanim postavkama umjesto This PC . Brzi pristup prikuplja nedavne datoteke i česte mape kako bi ih prikazao u jednom prikazu. Također možete prikvačiti različita mjesta unutar Quick Accessa. Brzi pristup uvijek prikazuje ta prikvačena mjesta bez obzira na to koliko ih rijetko posjećujete.
Česte mape nova je značajka implementirana u Windows 10 File Explorer. U sustavima Windows 7 i Windows 8 često otvorenim mapama bilo je moguće pristupiti samo putem skočnog popisa za Explorer. U sustavu Windows 10 mape koje se najčešće otvaraju možete vidjeti u programu File Explorer na mjestu za brzi pristup. Tada možete odabrati prikvačivanje bilo koje mape koju želite.

Da biste prikvačili mapu za brzi pristup, morate desnom tipkom miša kliknuti željenu mapu i na kontekstnom izborniku odabrati 'Prikvači za brzi pristup'. To je lijepo objašnjeno u članku ' Prikvačite bilo koju mapu ili mjesto na Brzi pristup u sustavu Windows 10 . Također, provjerite kako prikvačite koš za smeće za brzi pristup u sustavu Windows 10 . Pomoću ovog trika možete prikvačitiNajnovije stavkemapu, čineći je dostupnom samo jednim klikom.
Da biste nedavne stavke prikvačili za brzi pristup u sustavu Windows 10,
- Pritisnite tipke prečaca Win + R zajedno na tipkovnici da biste otvorili dijaloški okvir Pokreni.
- Upišite sljedeće Naredba školjke Windows 10 u okvir Run:
ljuska: Nedavno.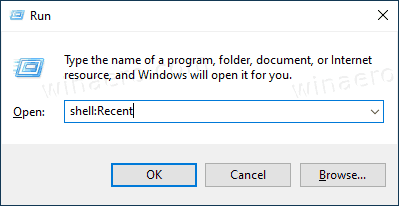
- Ovo će otvoritiNajnovije stavkemapu izravno u File Explorer.
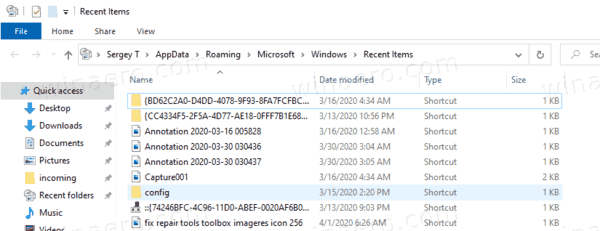
- Desnom tipkom miša klikniteBrzi pristupstavku u navigacijskom oknu (lijevo okno) i odaberitePrikvačite trenutnu mapu u Brzi pristupiz kontekstnog izbornika.
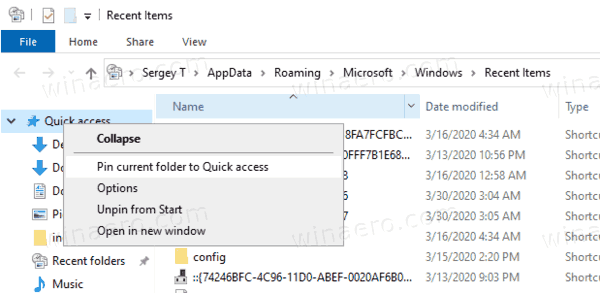
- Sada jesiNajnovije stavkeprikvačeno ispodBrzi pristupuFile Explorer.
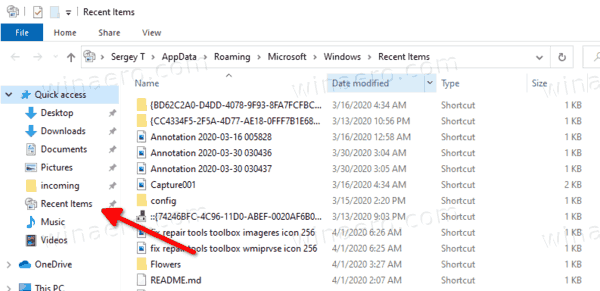
Da biste ga kasnije otkvačili, možete
- Desnom tipkom miša kliknite prikvačenoNajnovije stavkeunos u lijevom oknu File Explorera i odaberiteOtkvačite iz Brzog pristupaiz kontekstnog izbornika.
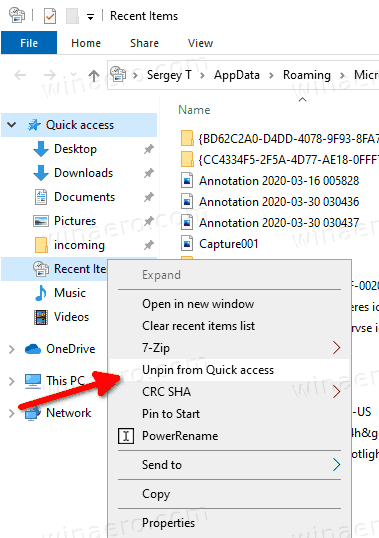
- Ili kliknite desnu tipku mišaNajnovije stavkemapa podČeste mapeuBrzi pristupmapu.
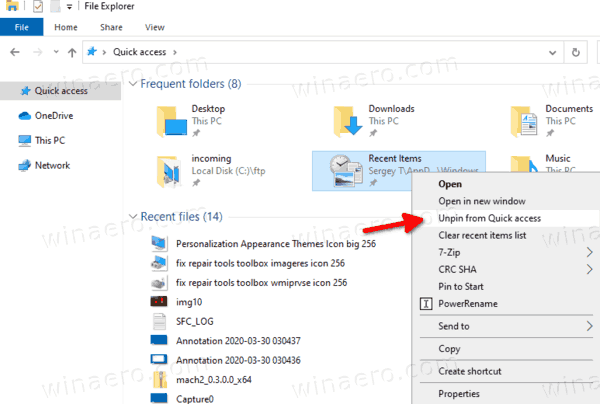
Slično tome, možete prikvačiti Nedavna mjestaza brzi pristup .
Napomena: Korisnici koji brinu o svojoj privatnosti možda neće biti sretni ako imaju česte mape i nedavne datoteke aplikacije File Explorer. Možda će ih zanimati čitanje sljedećih članaka:
- Kako ukloniti česte mape s brzog pristupa u sustavu Windows 10 .
- Kako ukloniti nedavne datoteke s brzog pristupa u sustavu Windows 10
- Otvorite ovo računalo umjesto brzog pristupa u programu Windows 10 File Explorer.
- Kako pristupiti ovom računalu iz Brzog pristupa pomoću tipkovnice u sustavu Windows 10.